Cập nhật WordPress là một việc làm cần thiết để giúp cho website của bạn nâng cao hiệu suất hoạt động và gia tăng tính bảo mật. Tuy nhiên quá trình update WordPress có thể khiến cho các dữ liệu trên website thay đổi hoặc bị mất. Trong bài viết sau đây, Vietnix sẽ hướng dẫn bạn cách để cập nhật cập nhật WordPress thủ công đơn giản và nhanh chóng nhất mà không làm ảnh hưởng đến dữ liệu trên website của bạn.
Tại sao phải cập nhật WordPress?
Có rất nhiều lý do buộc người dùng phải liên tục update WordPress bởi:
- Bản cập nhật sẽ giúp sửa các lỗi và lỗ hổng bảo mật từ phiên bản WordPress cũ.
- Bổ sung thêm nhiều tính năng và chức năng mới hấp dẫn.
- Giúp cải thiện tốc độ và hiệu năng hoạt động của WordPress.
- Có khả năng tương thích với các themes, plugins và các công nghệ mới cho website.
Cập nhật WordPress không chỉ giúp bảo mật mà còn mang lại nhiều tính năng mới, cải thiện trải nghiệm người dùng. Tuy nhiên, việc duy trì hiệu suất cao sau khi cập nhật là điều không thể bỏ qua. Với WordPress Hosting của Vietnix, bạn sẽ có trong tay các công cụ như WordPress Toolkit để quản lý website dễ dàng và LiteSvpeed Web Server giúp tăng tốc độ tải trang dưới 1 giây. Đồng thời, web hosting còn cung cấp PHP X-Ray để phát hiện nguyên nhân gây chậm trang để sửa lỗi giúp website của bạn luôn an toàn và nhanh chóng.
Một số lưu ý khi cập nhật WordPress?
Trước khi tiến hành update WordPress hay thực hiện bất kỳ thay đổi nào với phần mềm này, người dùng cần lưu ý chuẩn bị cho các tình huống sự cố hoặc rủi ro có thể xảy ra. Đặc biệt, để đề phòng trường hợp site bị hỏng hoặc gặp vấn đề khi tải trang, bạn cần backup (sao lưu) WordPress trước khi bắt đầu cập nhật phần mềm. Đồng thời tắt (deactive) tạm thời tất cả các Plugin đã được cài đặt trước đó để tránh lỗi.

Bạn có thể tham khảo các cách backup website WordPress và Plugin hỗ trợ backup mà Vietnix tổng hợp.
Cách kiểm tra phiên bản WordPress hiện tại
Việc biết được phiên bản WordPress mình đang sử dụng sẽ giúp bạn bảo vệ dữ liệu nhạy cảm của người dùng trên website tránh khỏi mối đe họa từ hacker. Bởi những phiên bản cũ sẽ có khá nhiều rủi ro tiềm ẩn và dễ bị vi phạm bảo mật.
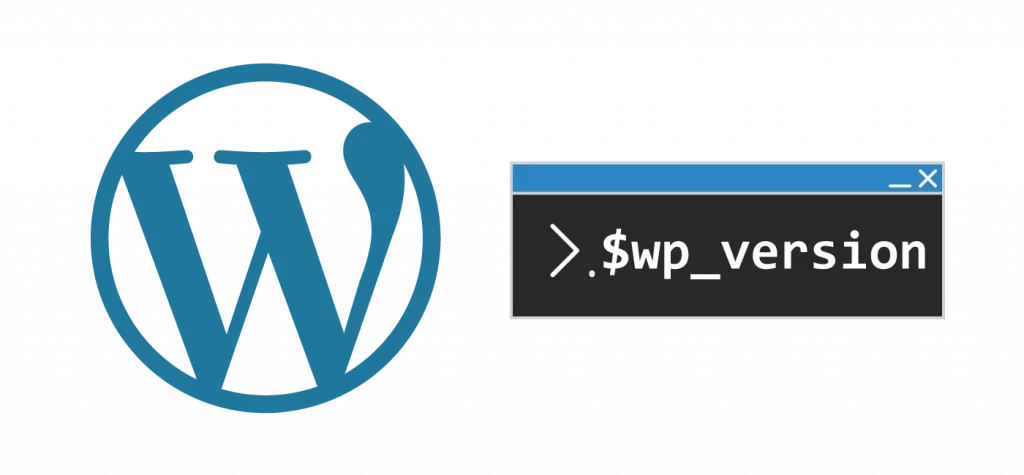
Có rất nhiều cách dùng để kiểm tra phiên bản của WordPress. Nhưng bên dưới đây Vietnix sẽ giới thiệu đến bạn 3 cách nhanh chóng và dễ thực hiện nhất.
Kiểm tra phiên bản WordPress bằng trang quản trị (Dashboard)
Bạn có thể thực hiện kiểm tra phiên bản WordPress hiện tại của website tại Dashboard. Để tiến hành kiểm tra bạn cần có tài khoản quản trị viên WordPress và làm theo các bước nhau sau:
- Nhập tên người dùng và mật khẩu để đăng nhập vào Dashboard.
- Đến phần update nằm trên góc trái của trang quản trị.
- Tại đây bạn có thể tìm thấy phiên bản WordPress đang sử dụng.
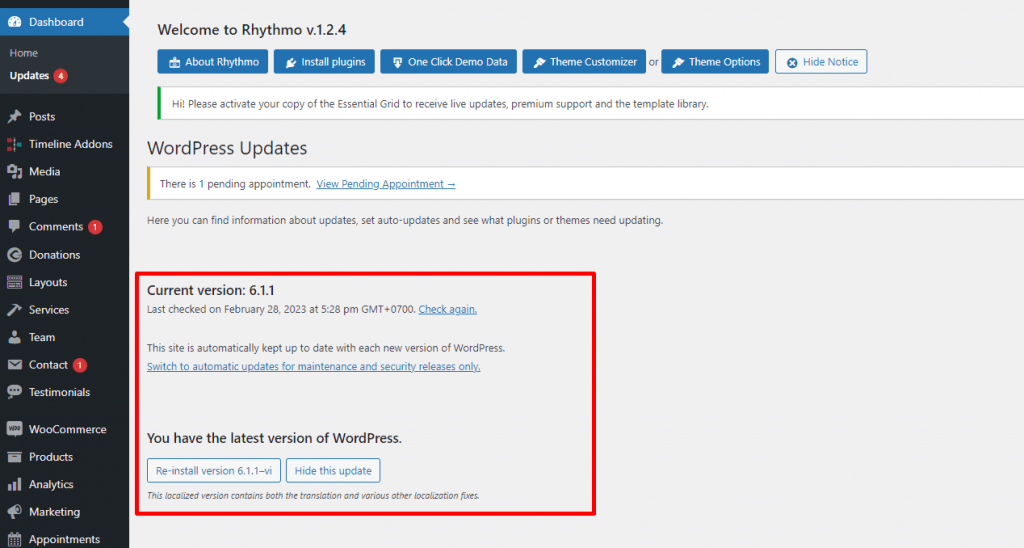
Ngoài ra, vẫn còn một cách khác để kiểm tra phiên bản WordPress nhanh chóng là:
- Di chuyển đến logo của WordPress nằm tại góc trái trên cùng của trang quản trị.
- Bạn bấm chọn vào mục About WordPress.
- Phiên bản WordPress hiện tại của bạn sẽ được hiển thị trên màn hình.
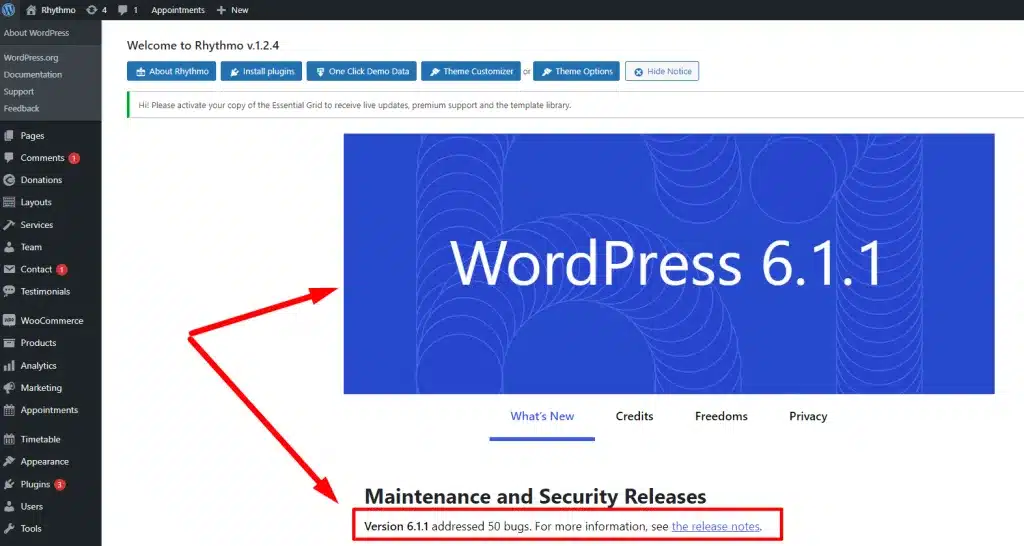
Kiểm tra phiên bản WordPress thông qua mã nguồn trang web
Đây là cách bạn có thể sử dụng để kiểm tra phiên bản của WordPress trong trường hợp bạn không có thông tin đăng nhập vào trang quản trị.
- Đầu tiên bạn truy cập trang WordPress bạn cần kiểm tra phiên bản.
- Sau đó, tại trang bạn bấm chuột phải chọn View page source.
- Tìm cụm từ “generator” và trên màn hình của bạn sẽ được hiển thị như ảnh sau:
- Phiên bản WordPress hiện tại của website bạn cần tìm sẽ được hiển thị tại đây.
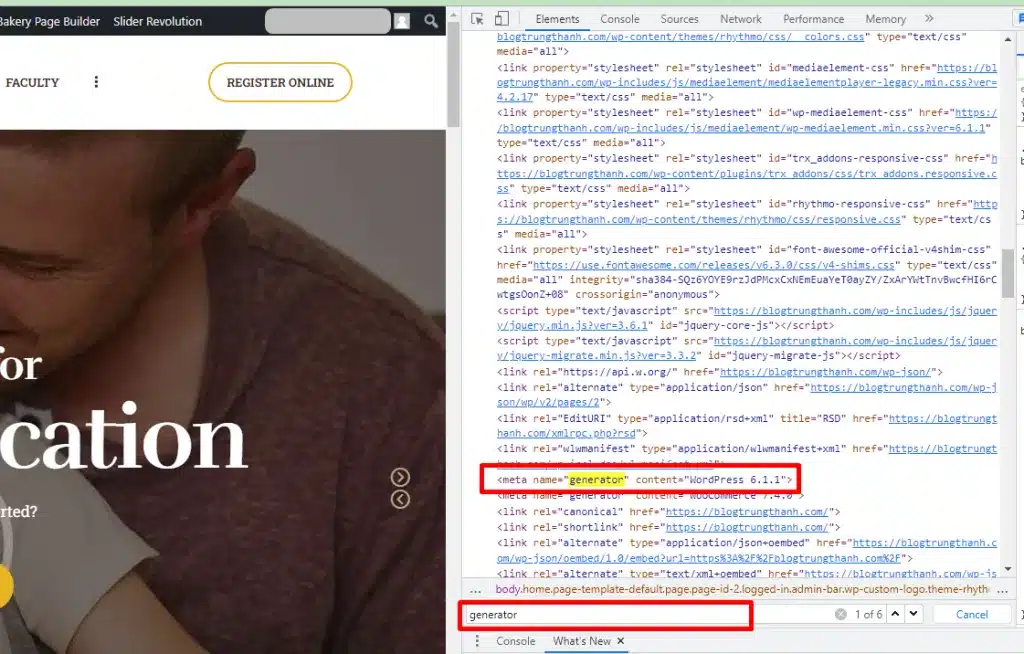
Xem thêm: 12 cách tối ưu hóa RSS Feed trong WordPress đơn giản và nhanh chóng
Kiểm tra phiên bản WordPress bằng RSS Feed
Cách cuối cùng mà bạn có thể sử dụng để kiểm tra phiên bản WordPress một cách chính xác là thông qua RSS Feed. Với cách này bạn cũng sẽ sử dụng thẻ “generator” nhưng sẽ được thực hiện như sau:
- Truy cập vào website WordPress mà bạn cần kiểm tra.
- Bấm vào URL của website và nhập “/feed” vào cuối cùng.
- Sau đó nhấn Enter.
- Tìm kiếm “generator” và thông tin về phiên bản WordPress của website sẽ được hiển thị.
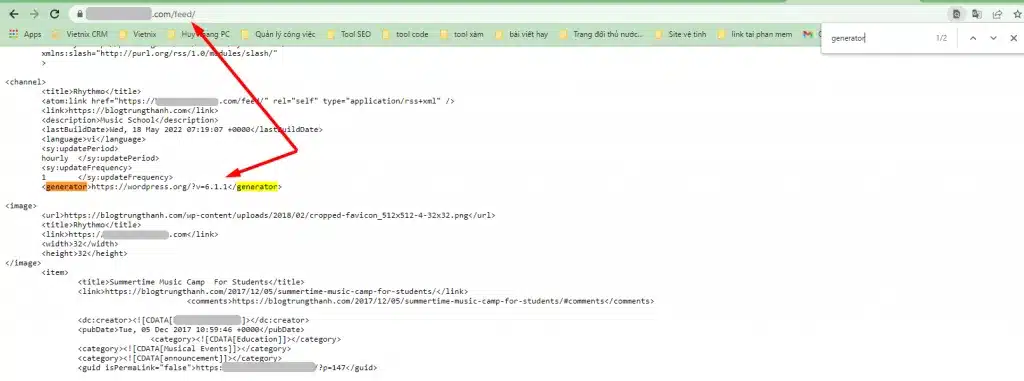
Hướng dẫn cập nhật WordPress thủ công
Để tiến hành cập nhật trang WordPress theo phương pháp thủ công, điều đầu tiên bạn cần làm đó là tải phiên bản WordPress Version mới nhất bằng cách truy cập vào đường link: https://wordpress.org/download/. Sau đó nhấn vào nút Download để tải WordPress bản mới nhất về máy tính.
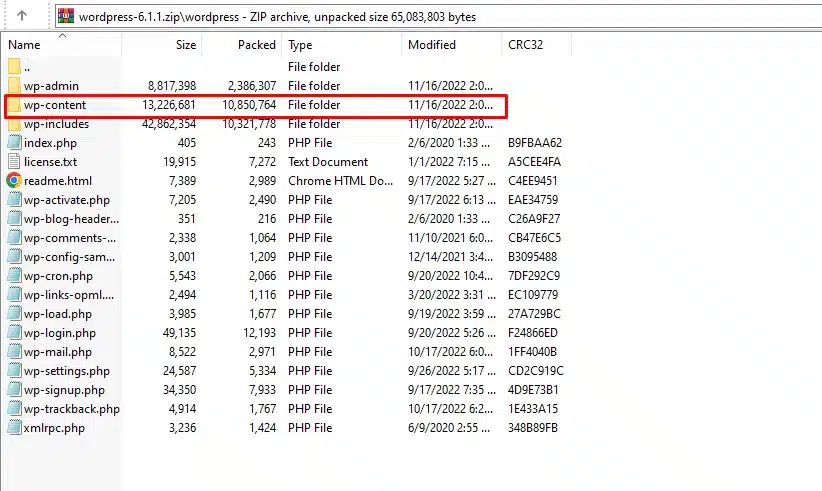
Sau khi file đã tải xong, bạn bắt đầu giải nén file và xóa thư mục wp-content trong file WordPress đã giải nén trước đó.
Trường hợp dùng Plesk WordPress hosting:
- Bạn có thể nén WordPress lại thành file .zip, sau đó upload lên thư mục httpdocs (thư mục chứa dữ liệu) trên hosting.
- Tiếp theo bạn có thể giải nén file .zip trên hosting và di chuyển tất cả các thành phần trong thư mục WordPress ra thư mục chính httpdocs.
- Sau đó bạn truy cập vào đường dẫn http://yoursitename/wp-admin/upgrade.php và thực hiện những hướng dẫn có trên màn hình. Cuối cùng là vào lại trang admin website và kích hoạt lại những plugin mà bạn đã tắt trước đó.
Trường hợp dùng cPanel WordPress hosting
- Đầu tiên, bạn cần xóa bỏ thư mục wp-content trong file WordPress đã nén, sau đó up file này lên thư mục chứa dữ liệu mặc định là public_html.
- Tiếp theo, bạn tiến hành giải nén thư mục WordPress và di chuyển tất cả các thành phần có trong thư mục này ra thư mục chính public_html.
- Sau đó bạn truy cập vào đường dẫn http://yoursitename/wp-admin/upgrade.php và thực hiện những hướng dẫn có trên màn hình. Cuối cùng là vào lại trang admin website và kích hoạt lại những plugin mà bạn đã tắt trước đó.
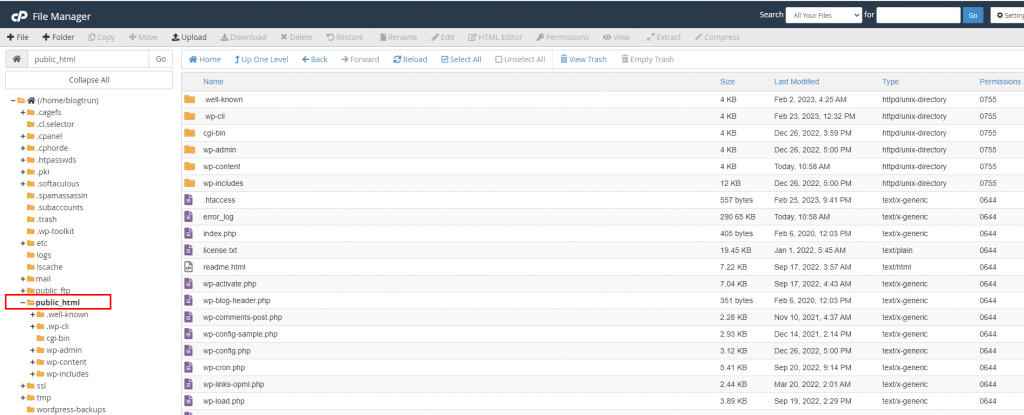
Hướng dẫn update WordPress qua Admin Dashboard
Đây là một trong những cách đơn giản nhất để giúp cho người dùng WordPress có thể cập nhật trang một cách dễ dàng và nhanh chóng chỉ bằng vài cú click chuột. Để là được điều đó bạn cần phải sử dụng trang admin của WordPress.
Theo đó khi có bất kỳ bản WordPress nào mới phát hành, người dùng sẽ nhìn thấy thông báo được hiển thị trên cùng của trang admin dashboard. Sau đó bạn chỉ cần nhấn vào nút Update Now để bắt đầu quá trình cập nhật WordPress. Lúc này trang sẽ được đưa vào trạng thái bảo trì cho đến khi cập nhật xong.
Quá trình này cũng đồng nghĩa với việc các plugin sẽ bị vô hiệu hóa và kích hoạt lại sau đó. Trang cũng sẽ tự động tải và cài đặt lại WordPress mới. Sau khi cập nhật thành công, WordPress sẽ chuyển bạn đến trang update mới, nơi mà bạn có thể cập nhật theme và plugins.
Hướng dẫn cập nhật WordPress bằng FTP
Để cập nhật phiên bản WordPress mới bằng FTP, người dùng nên sử dụng phần mềm FileZilla. Tuy nhiên, trước đó bạn cần chuẩn bị đầy đủ các thông tin sau: FTP username, password, host/hostname và port.
Sau đó, bạn hãy tải phiên bản WordPress mới nhất về máy. Khi đã có đủ các thông tin trên, bạn có thể bắt đầu update WordPress manually. Tuy nhiên trước đó đừng quên backup website của bạn và vô hiệu hóa các plugins.
Để bắt đầu cập nhật WordPress bằng FTP, bạn thực hiện theo các bước sau đây:
- Bước 1: Đầu tiên bạn truy cập vào thư mục WordPress Root Directory
- Bước 2: Bạn mở phần mềm FileZilla, nhập thông tin FTP để vào thư mục chứa WordPress.
- Bước 3: Bạn upload toàn bộ file vừa mới giải nén được, ngoại trừ hai thư mục là Folder wp-content và Folder wp-includes/languages.
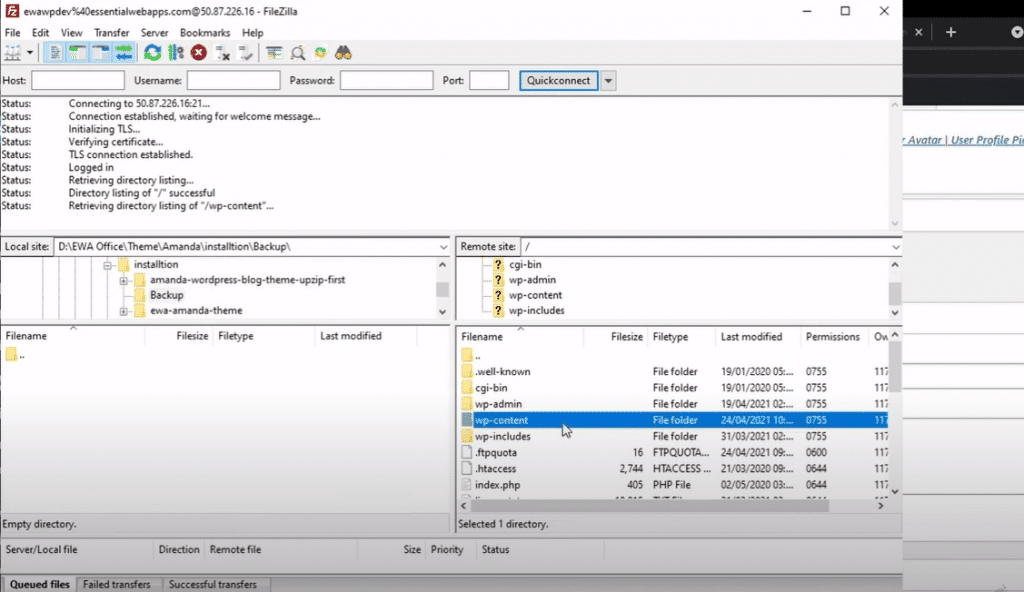
Hoặc bạn có thể truy cập vào đường link sau: http://yoursitename/wp-admin/upgrade.php và thực hiện upload file tương tự như bước 3.
- Bước 4: Cuối cùng bạn chỉ cần vào trang admin website và kích hoạt lại các plugin đã vô hiệu hóa trước đó.
Hướng dẫn cập nhật WordPress Plugin và Theme
Nếu chỉ đơn giản là cập nhật WordPress thôi thì vẫn chưa đủ, thay vào đó bạn cũng nên update luôn cả WordPress plugin và theme để trang hoạt động hiệu quả hơn. Để cập nhật phiên bản mới nhất cho plugin và theme, bạn hãy truy cập vào mục WordPress admin Dashboard, sau đó nhấn vào nút Updates. Sau đó bạn sẽ được chuyển tới giao diện màn hình update, nơi mà bạn có thể cập nhật đồng thời cả WordPress core, themes, và plugins.
Để bắt đầu cập nhật theme và plugins, bạn chỉ cần nhấn vào nút Select All. Sau đó chọn Update Plugins và Update Themes để cập nhật cả hai.
Tìm hiểu các bản cập nhật WordPress và tính năng nổi bật
Hiện tại đã có hơn 550 bản cập nhật WordPress, dưới đây sẽ là những phiên bản đáng chú ý và nổi bật nhất bạn có thể tham khảo.
WordPress 5.0
Tên mã: Bebo Valdés.
Ngày phát hành: Ngày 6/12/2018.
Phiên bản phụ mới nhất: 5.0.14 (Ngày 6/1/2022).
Những thay đổi đáng chú ý:
- Trình chỉnh sửa dựa trên khối mới.
- Theme mặc định mới: Twenty Nineteen.
WordPress 5.1
Tên mã: Betty Carter.
Ngày phát hành: 21/2/2019.
Phiên bản phụ mới nhất: 5.1.11 (Ngày 6/1/2022)
Những cải tiến nổi bật:
- Trình soạn thảo nâng cao.
- Site health.
- Multisite metadata (quản lý thông tin mô tả chia sẻ giữa các website trong mạng lưới WordPress).
- Quy trình xây dựng JS mới.
WordPress 5.2
Tên mã: Jaco Pastorius.
Ngày phát hành: Ngày 7/5/2019.
Phiên bản phụ mới nhất: 5.2.13 (Ngày 6/1/2022).
Những cải tiến nổi bật ở phiên bản này gồm:
- 13 biểu tượng mới để sử dụng trong dashboard.
- Phát hiện và báo lỗi trong mã PHP của người dùng.
- Gia tăng tính khả dụng của website.
- Hỗ trợ kiểm tra tương thích với plugin.
- Người dùng dễ dàng thêm các mã HTML hoặc CSS vào thẻ body của website.
WordPress 5.3
Tên mã: Rahsaan Roland Kirk.
Ngày phát hành: Ngày 12/11/2019.
Phiên bản phụ mới nhất: 5.3.10 (Ngày 6/1/2022).
Phiên bản này với những tính năng đáng chú ý như sau:
- Nâng cấp và bổ sung hơn 150 tính năng mới cho trình soạn thảo khối (Block Editor).
- Công cụ thiết kế mới.
- Theme mặc định mới: Twenty Twenty.
- Yêu cầu xác minh email của quản trị viên.
- Tương thích với PHP 7.4.
WordPress 5.4
Tên mã: Nat Adderley.
Ngày phát hành: 31/3/2020.
Phiên bản phụ mới nhất: 5.4.9 (Ngày 6/1/2022).
Những thay đổi nổi bật gồm:
- Cung cấp cho người dùng 2 khối mới.
- Cải thiện tính trực quan và dễ sử dụng cho trình soạn thảo khối.
- Người dùng có thể thêm các trường tùy chỉnh vào các mục trong menu.
WordPress 5.5
Tên mã: Billy Eckstine.
Ngày phát hành: Ngày 11/8/2020.
Phiên bản phụ mới cập nhật: 5.5.8 (Ngày 6/1/2022).
Các thay đổi nổi bật gồm:
- Sitemap mới.
- Tính năng Lazy loading giúp đẩy mạnh tốc độ tải trang bằng cách tải các hình ảnh kèm nội dung khác chỉ khi người dùng kéo trang đến đó.
- Tự động cập nhật theme và plugin.
- Cung cấp các mẫu khối mới.
- Chỉnh sửa hình ảnh trực tiếp trong trình soạn thảo.
WordPress 5.6
Tên mã: Nina Simone.
Ngày phát hành: Ngày 8/12/2020.
Phiên bản phụ cập nhật mới nhất: 5.6.7 (Ngày 6/1/2022).
Những tính năng mới trong phiên bản này gồm:
- Mang đến cho người dùng bố cục linh hoạt hơn.
- Theme mặc định mới: Twenty Twenty-One.
- Các mẫu khối được tạo sẵn.
- Quy trình xác thực mới nâng cao bảo mật cho REST API.
- Hỗ trợ phiên bản PHP 8.
WordPress 5.7
Tên mã: Esperanza Spalding
Ngày phát hành: Ngày 9/3/2021.
Phiên bản phụ mới nhất: 5.7.5 (Ngày 6/1/2022).
Các tính năng nổi bật gồm:
- Những thay đổi mới cho trình soạn thảo khối.
- Cập nhật bảng màu mới.
- Chuyển đổi từ HTTP sang HTTPS chỉ với 1 cú nhấp chuột.
- Cập nhật API mới.
WordPress 5.8
Tên mã: Art Tatum.
Ngày phát hành: 20/7/2021.
Phiên bản phụ mới nhất: 5.8.3 (6/1/2022).
Những thay đổi tiêu biểu có thể kể đến như:
- Quản lý tiện ích (widgets) thông qua khối (blocks).
- Tổng quan về cấu trúc website.
- Thêm các công cụ dùng để chỉnh sửa màu sắc và kiểu dáng cho website.
- Hỗ trọ định dạng ảnh WebP.
WordPress 5.9
Tên mã: Joséphine Baker.
Ngày phát hành: Ngày 25/1/2022.
Bản phụ mới nhất: NILL.
Những tính năng được cập nhật gồm:
- Người dùng có thể chỉnh sửa toàn bộ trang web bằng trình soạn thảo khối.
- Theme mặc định mới: Twenty Twenty-Two.
- Người dùng có thể tùy chỉnh bảng nàu cho trang web.
- Công cụ điều khiển cho các khối tại trang web được cải thiện.
- Tạo các chủ đề con dễ dàng.
WordPress 6.0
Tên: Arturo O’Farrill.
Ngày phát hành: 24/5/2022.
Phiên bản phụ mới nhất: 6.0.3
Những tính năng được cập nhật gồm:
- Bổ sung các tính năng mới để cải thiện trải nghiệm chỉnh sửa toàn diện trang web.
- Nâng cấp trải nghiệm duyệt các mẫu trang.
- Mang đến khả năng dùng nhiều font chữ web từ nhiều nhà cung cấp phụ trợ khác nhau.
- Cải tiến các khối điều hướng.
- Cung cấp cách tùy chỉnh mới cho những phong các toàn cầu.
- Bổ sung thêm các hook mới.
Bạn có thể đọc các thông tin và bản cập nhật mới nhất của WordPress tại đây: https://wordpress.org/news/
Lời kết
Trên đây là hướng dẫn chi tiết cách để cập nhật WordPress thủ công mà không làm ảnh hưởng đến website. Hãy nhớ rằng bạn phải luôn sao lưu toàn bộ dữ liệu trước khi tiến hành cập nhật WordPress để tránh tình trạng đánh mất dữ liệu sau khi website được update. Chúc bạn thành công.



















