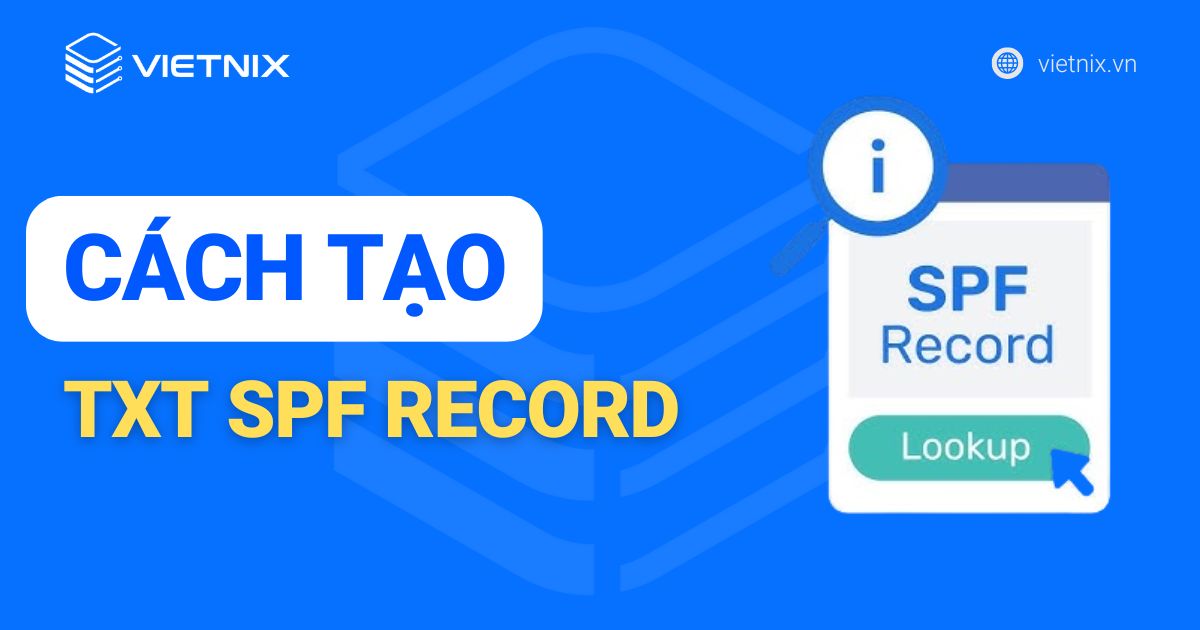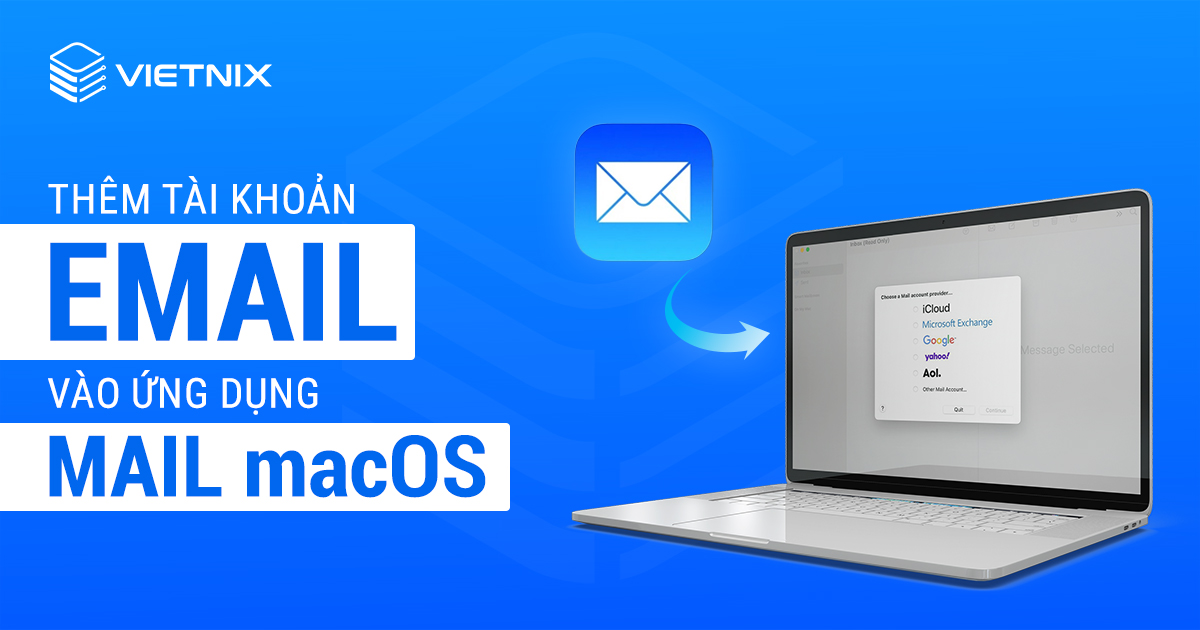Gửi email là một cách trao đổi thông tin và dữ liệu giữa mọi người được sử dụng phổ biến. Trong một số trường hợp công việc đặc biệt, bạn cần thực hiện thao tác gửi email cho nhiều người cùng lúc. Thay vì gửi từng email mất nhiều thời gian, hãy theo dõi ngay bài viết dưới đây để biết cách gửi email cho nhiều người trong Outlook nhanh chóng và đơn giản.
Cách gửi email cho nhiều người trong Outlook đơn giản
Dưới đây, Vietnix sẽ hướng dẫn bạn cách gửi email cho nhiều người cùng một lúc trong Outlook:
Hướng dẫn nhanh
Hãy chọn danh sách người nhận sau đó click chuột vào Mail Merge, trong hộp thoại tích chọn vào Only selected contacts sau đó chọn Form Letters cuối cùng chọn emai và chủ đề email. Tiếp theo, click vào Greeting Line và click chuột vào Finish & Merge, nhấn chọn Send Email Messages. Cuối cùng nhấn Ok để hoàn tất việc gửi.
Hướng dẫn chi tiết
Có nhiều cách để gửi cùng lúc một email đến nhiều người nhận, nhưng cách gửi email cho nhiều người trong Outlook nhanh nhất và hiệu quả nhất bao gồm 8 bước dưới đây:
Bước 1: Đầu tiên bạn nhấn chuột chọn Contacts, sau đó chọn danh sách người nhận mà bạn muốn gửi email đến, click chuột vào Home > Mail Merge như hình dưới.
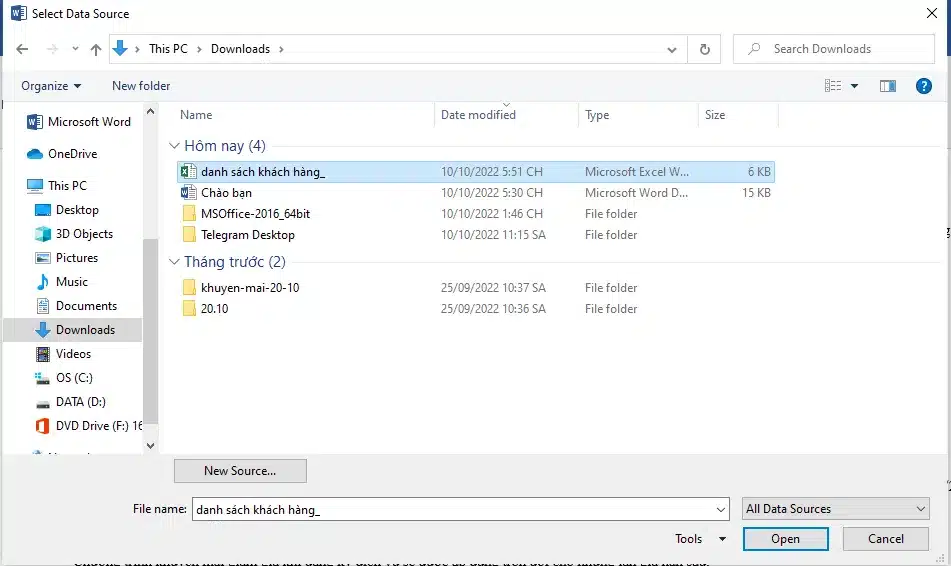
Bước 2: Hộp thoại Mail Merge Contacts sẽ xuất hiện trên màn hình máy tính, nhấn tick chọn vào Only selected contacts trong mục Contacts. Trong mục Merge options, tại vị trí hiển thị Document type, chọn Form Letters. Tại Merge to, click chọn Email. Cuối cùng, tại hộp Message subject line, bạn nhập chủ đề của email định gửi.
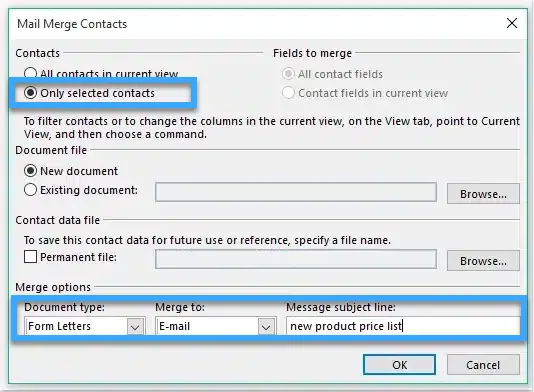
Bước 3: Nhấn OK. Trên màn hình xuất hiện một tài liệu mới do Microsoft Word mở. Cửa sổ hiển thị tài liệu sẽ tự động ở dưới mục Mailings ribbon. Tại tab Mailings, bạn nhấn chọn vào Greeting Line.
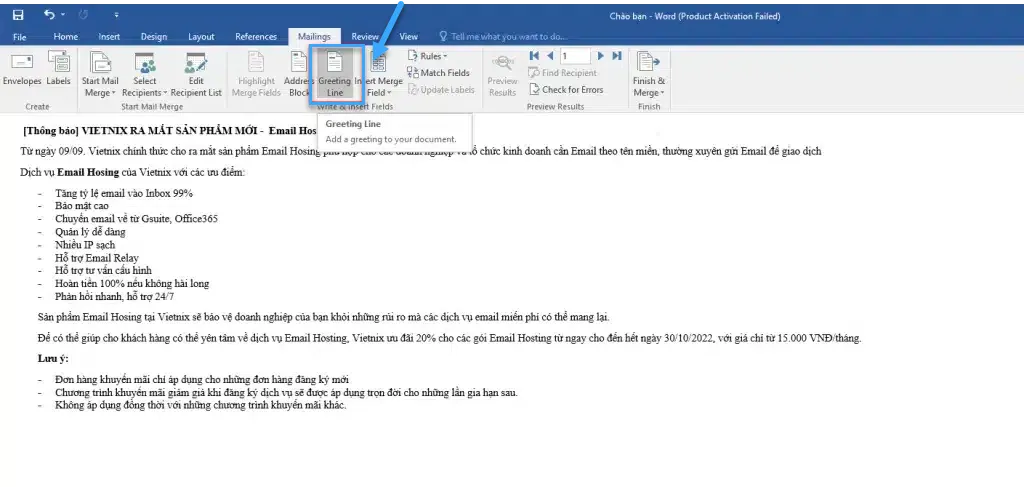
Bước 4: Hộp thoại Insert Greeting Line xuất hiện với giao diện như hình dưới. Bạn cần xác định định dạng lời chào sẽ hiển thị và nhấn Preview để xem trước tin nhắn sẽ hiển thị khi đến với hộp thư của người nhận.
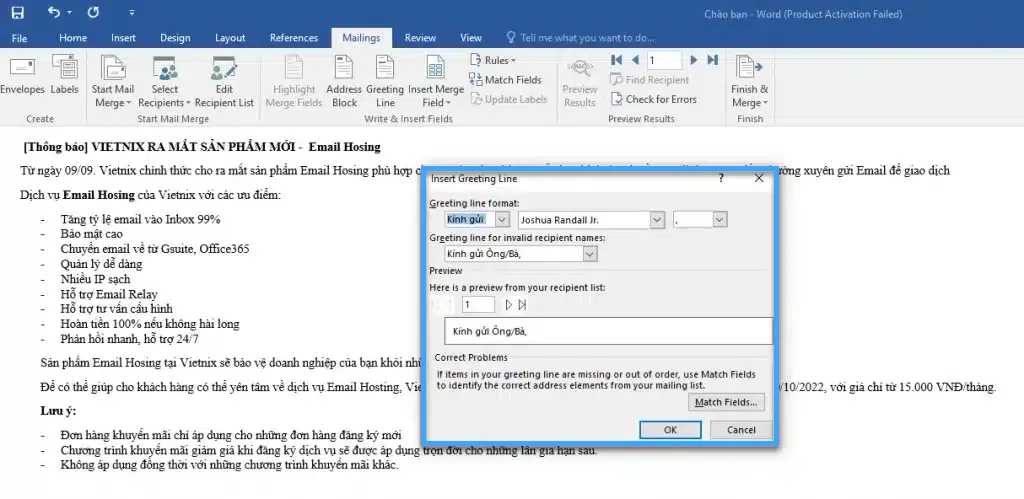
Bước 5: Nhấn OK xong bạn sẽ thấy Greeting Line đã được chèn sẵn vào tài liệu. Nhấn phím Enter để chuyển tới bước soạn nội dung thư muốn gửi. Lúc này, nếu đã có sẵn file word chuẩn bị nội dung thư thì bạn chỉ cần copy vào phần dưới Greeting Line.
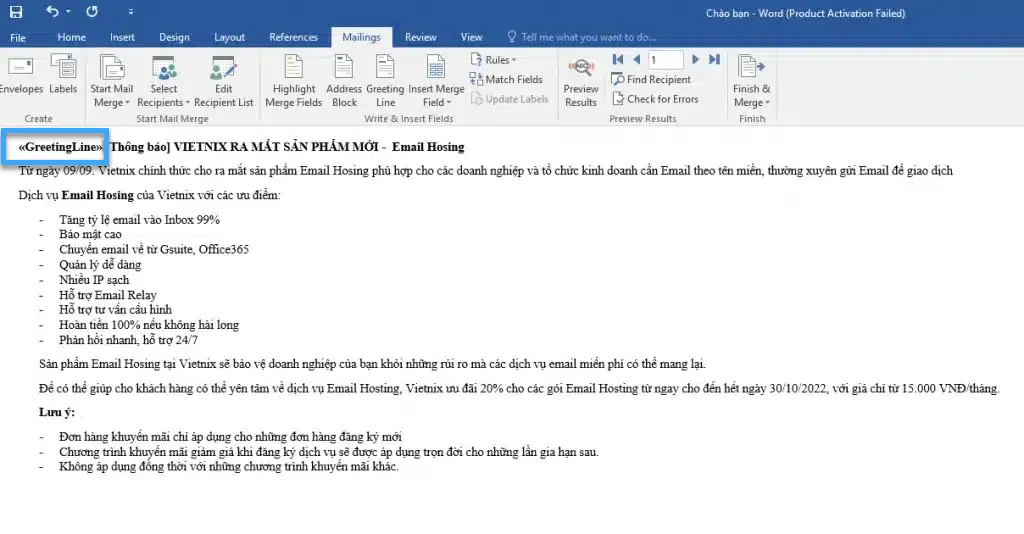
Bước 6: Sau khi chỉnh sửa lại một lần nữa nội dung thư, bạn nhấn chọn tab Mailings, click chuột vào Finish & Merge, nhấn chọn Send Email Messages tại các mục hiện ra.
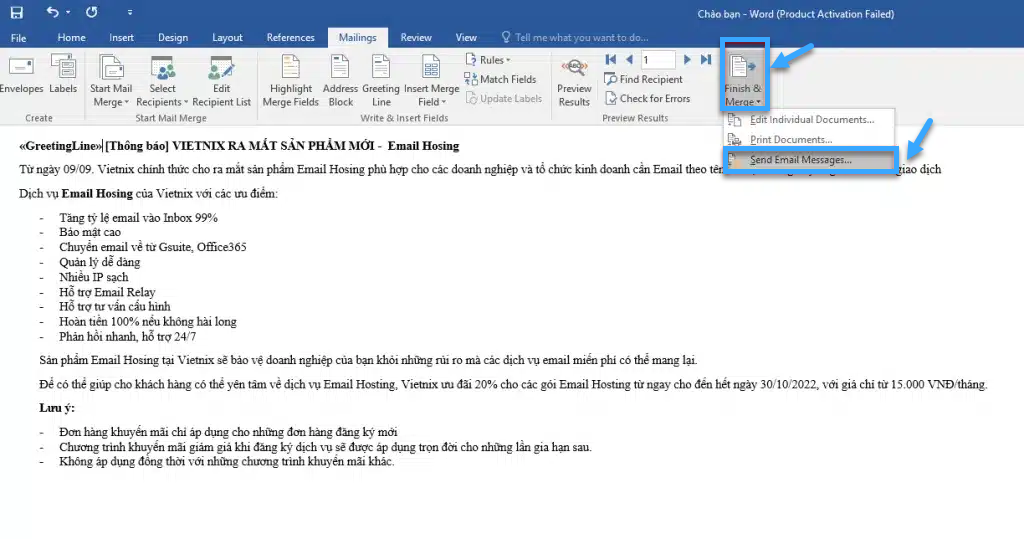
Bước 7: Trong hộp thoại Merge to Email, nhấn OK và email cùng một lúc để gửi email đến danh sách những người liên hệ bạn đã chọn lúc đầu. Nhưng cần lưu ý rằng không nên sử dụng các trường BCC và CC trong Outlook.
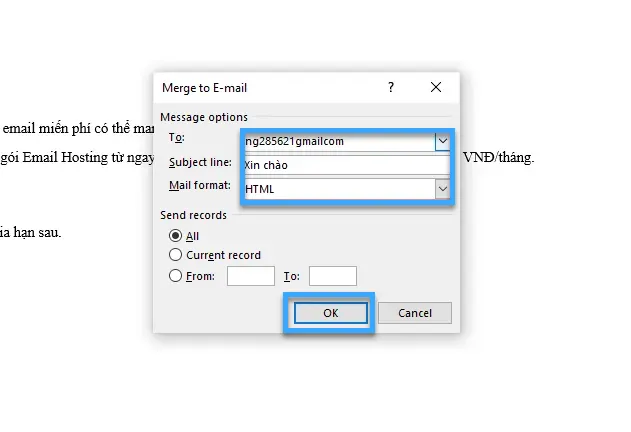
Bước 8: Sau khi đã thực hiện xong 7 bước ở trên, bạn có thể xem kết quả trong thư mục Sent Items. Tại đây, nếu bạn thấy email đã được gửi đến từng người nhận riêng lẻ với lời chào của riêng họ thì tức là quá trình gửi email hàng loạt đến nhiều người nhận đã thành công. Lưu ý, nếu phía người nhận không nhận được mail thì bạn có thể tham khảo các cách khắc phục Outlook không nhận được mail của Vietnix. Hoặc khi muốn liên kết Outlook với một dịch vụ email server chẳng hạn như Zimbra thì có thể tham khảo bài hướng dẫn cài đặt Zimbra mail server của Vietnix.
Cách gửi mail Outlook hàng loạt từ Excel
Với tính năng Mail Merge, bạn có thể hoàn thành nhiệm vụ này một cách nhanh chóng và thuận tiện. Hãy thực hiện theo các bước sau để đạt được điều này:
- Mở một tài liệu Word mới, sau đó chọn tab Mailings > Chọn người nhận > Sử dụng danh sách hiện tại.
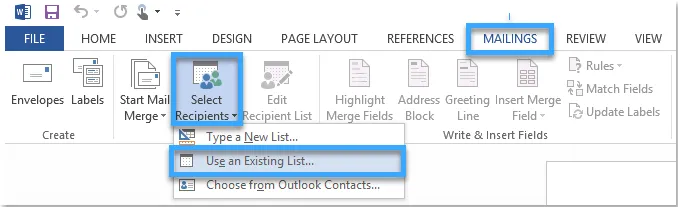
- Chọn Nguồn dữ liệu, hãy chọn tệp Excel chứa dữ liệu bạn muốn sử dụng và nhấn nút Open.
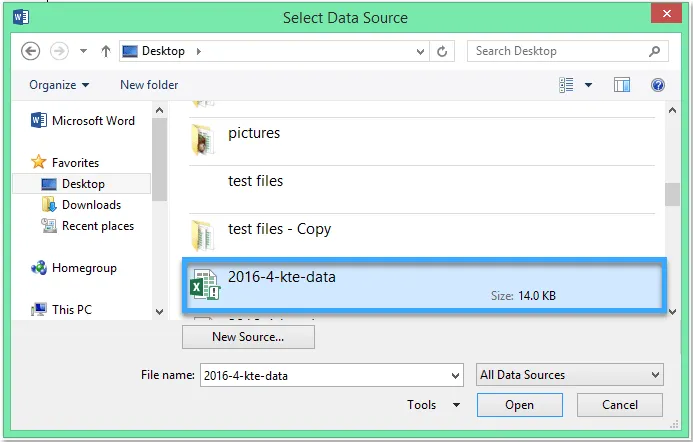
- Tiếp theo chọn Bảng hộp thoại, hãy chọn trang tính chứa phạm vi dữ liệu bạn cần, sau đó nhấp vào nút OK.
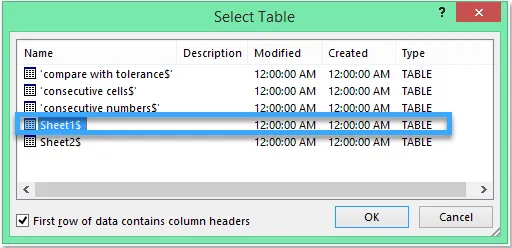
- Và bây giờ, tài liệu chính của email và danh sách địa chỉ của bạn đã được liên kết với nhau. Bạn có thể chỉnh sửa văn bản của email và thêm các đoạn giữ chỗ để xác định nơi mà thông tin duy nhất sẽ xuất hiện trong mỗi email.
- Để thêm lời chào cá nhân, hãy chọn Mailings > Chèn Trường Hợp Nhất > Họ tên. Tên cá nhân sẽ được chèn vào thư và tên trường sẽ được bao quanh bởi dấu ngoặc kép.
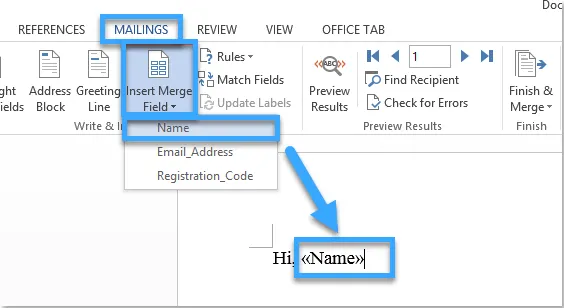
- Tiếp tục viết nội dung của bạn và đặt Mã số đăng ký vào vị trí cần thiết:
- Khi bạn đã hoàn thành việc soạn tin nhắn, bạn có thể nhấp vào Xem trước kết quả theo Mailing và thực hiện bất kỳ thay đổi nào trước khi hoàn tất quy trình.
- Sau khi đảm bảo rằng không có vấn đề nào, bạn có thể gửi email đến từng người nhận một cách riêng lẻ bằng cách chọn Mailings > Finish and Merge > Gửi tin nhắn qua email:
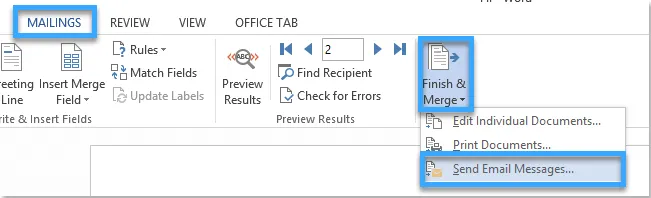
- Tiếp theo, trong hộp thoại Hợp nhất với E-mail xuất hiện, thực hiện các bước sau:
- Từ danh sách thả xuống, hãy chọn cột Địa chỉ Email;
- Bạn có thể nhập chủ đề trong ô Tiêu đề;
- Từ phần Gửi Hồ sơ, chọn Tất cả.
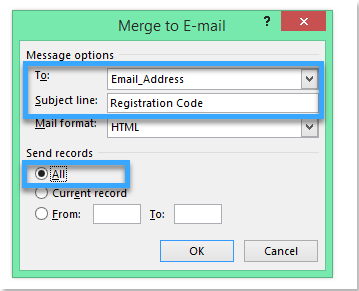
8. Cuối cùng, bấm vào nút OK, email sẽ được gửi đến từng người nhận một cách riêng biệt với mã đăng ký của họ cùng một lúc. Sau khi gửi email, bạn có thể kiểm tra Outlook của mình để đảm bảo rằng email đã được gửi thành công. Việc gửi email cho nhiều người trong Outlook đôi khi có thể bị gửi nhầm, bạn có thể tham khảo bài viết hướng dẫn thu hồi email Outlook để biết cách xử lý. Để có thể tiện lợi trong việc gửi email nhưng bạn đang không có laptop, bạn có thể gửi email bằng cách đăng nhập Outlook trên điện thoại.
Gửi mail Merge trong Outlook cần chuẩn bị gì?
Để thực hiện các bước gửi email cho hàng loạt người/khách hàng cùng lúc, bạn cần chuẩn bị một số nội dung quan trọng sau:
- Một file word chứa đầy đủ nội dung mà bạn dự định gửi email.
- Một tài khoản Microsoft Outlook có chức năng nhận/gửi email bình thường.
- Một file excel chứa danh sách thông tin/địa chỉ email của khách hàng mà bạn sẽ gửi email.
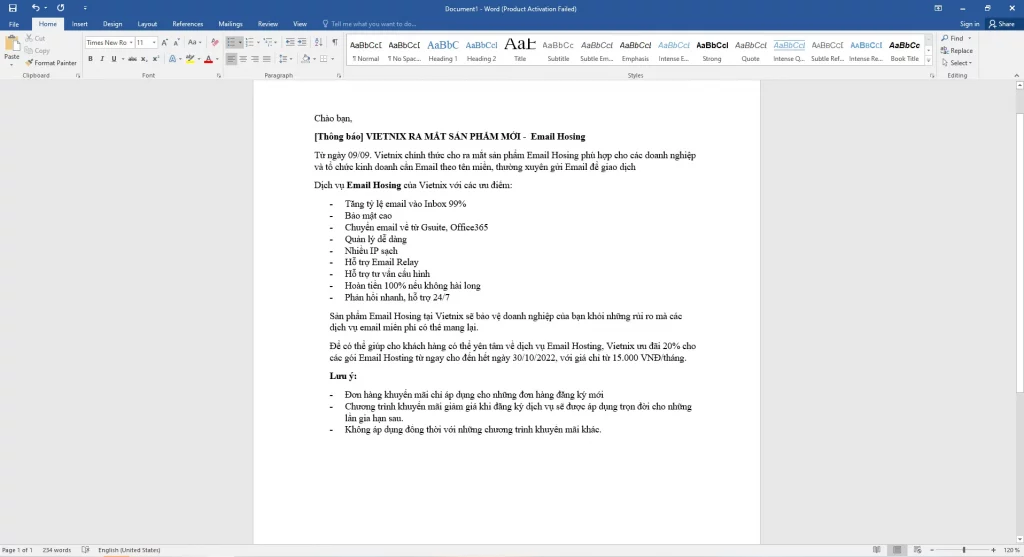
Câu hỏi thường gặp
Cách gửi mail hàng loạt trong Outlook 2016 và cách gửi mail hàng loạt trong Outlook 365 có giống nhau không?
Câu trả lời ngắn gọn là: Có, giống nhau về cơ bản. Cả Outlook 2016 và Outlook 365 đều sử dụng tính năng Mail Merge để gửi email hàng loạt. Tính năng này cho phép bạn tạo một mẫu email và sau đó sử dụng dữ liệu nguồn để điền vào các trường trong mẫu.
Cách gửi email trong Outlook như thế nào?
Để gửi email trong Outlook, bạn có thể thực hiện theo các bước sau:
– Mở Outlook.
– Trên tab Home, trong nhóm Mail, bấm New Email.
– Trong hộp thoại New Email, nhập thông tin sau:
Đến: Nhập địa chỉ email của người nhận.
Chủ đề: Nhập chủ đề của email.
Nội dung: Nhập nội dung của email.
– Nếu bạn muốn đính kèm tệp, hãy bấm Tệp đính kèm và chọn tệp bạn muốn đính kèm.
– Khi bạn đã hoàn tất, bấm Gửi.
Lời kết
Hy vọng những hướng dẫn ngắn gọn trên đã giúp bạn biết cách gửi mail cho nhiều người trong Outlook một cách nhanh chóng và đơn giản. Nếu có bất cứ thắc mắc nào, hãy để lại bình luận để được các chuyên gia của Vietnix giải đáp ngay nhé!