Apt-key là một công cụ hữu ích để quản lý các khóa apt trên hệ thống Linux, đảm bảo tính xác thực của các package phần mềm. Tuy nhiên, đôi khi bạn cần xóa các khóa bị lỗi hoặc không cần thiết. Bài viết này của Vietnix sẽ hướng dẫn bạn 3 cách đơn giản và hiệu quả để gỡ apt-key khỏi hệ thống hệ điều hành Linux.
Hiểu đúng về APT-key trong Ubuntu
Apt-key là một công cụ quản lý các mã khóa bảo mật để xác thực các gói cài đặt phần mềm của APT (Advanced Package Tool) trong hệ điều hành Ubuntu. Mã khóa apt giúp đảm bảo rằng các gói được tải về từ các kho lưu trữ là hoàn toàn tin cậy.
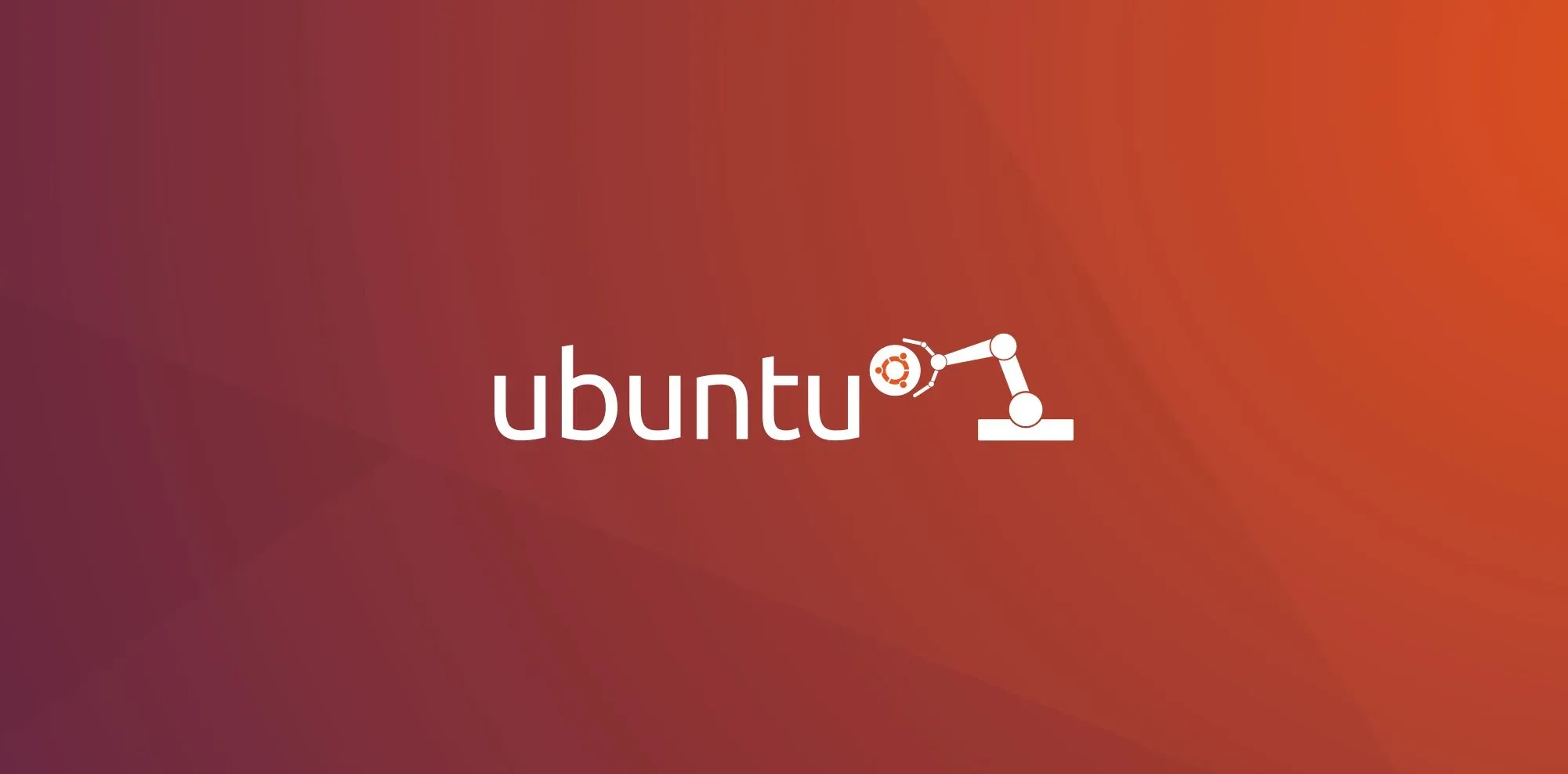
Ưu điểm của khóa bảo mật
Apt-key sẽ có những ưu điểm nổi bật như sau:
- Tính bảo mật an toàn: Apt-key đảm bảo tính xác thực của các gói phần mềm bằng cách sử dụng các khóa GPG (GNU Privacy Guard). Điều này ngăn chặn việc tải về và cài đặt các gói phần mềm từ các nguồn không tin cậy.
- Quản lý dễ dàng: Cho phép thêm và xóa các khóa bảo mật một cách dễ dàng, giúp người dùng có thể nhanh chóng quản lý các kho lưu trữ APT.
- Tính tương thích với hệ thống: Apt-key đã từng là một công cụ phổ biến trên các hệ thống Debian và Ubuntu, giúp quản lý kho lưu trữ một cách dễ dàng mà không cần phải chỉnh sửa thủ công các file cấu hình phức tạp.
Tổng quan, apt-key sẽ mang lại nhiều lợi ích nhất định trong việc quản lý kho lưu trữ cài đặt phần mềm APT trên Ubuntu. Ngoài việc xác thực tải xuống, apt key cũng sẽ tác động đến các thao tác khác có liên quan như gỡ APT – kho lưu trữ cài đặt phần mềm rộng lớn của hệ thống.
Ngoài Ubuntu, để hiểu rõ hơn kho lưu trữ APT hoạt động như thế nào, bạn cần tham khảo và sử dụng trên một số bản phân phối của Linux (Linux Distro).
3 ví dụ về cách xóa apt-key trong Linux hữu ích
Ví dụ 1: Gỡ bỏ mã khóa APT bằng trình quản lý apt-key
Mặc dù là lệnh phổ biến nhất trong cộng đồng Linux để quản lý khóa, nhưng lệnh này không được khuyến nghị sử dụng trong phiên bản hiện tại của hệ thống Linux. Tuy nhiên, lệnh này vẫn hoạt động trên phiên bản Ubuntu hiện tại. Bạn hãy theo dõi các trường hợp sau để hiểu rõ hơn về quy trình này.
- Trường hợp 01: Gỡ bỏ apt-key bằng khóa vân tay
Dấu vân tay là chuỗi 10 khối hex của file khóa, khác nhau giữa các khóa. Bạn có thể sử dụng dấu vân tay để xác định khóa cần xóa. Dưới đây là quy trình xóa khóa bằng lệnh apt-key với dấu vân tay:
Bước 1: Bạn mở Terminal trên Ubuntu.
Bước 2: Liệt kê tất cả các khóa bằng lệnh apt-key bắt đầu bằng cú pháp lệnh sudo:
sudo apt-key list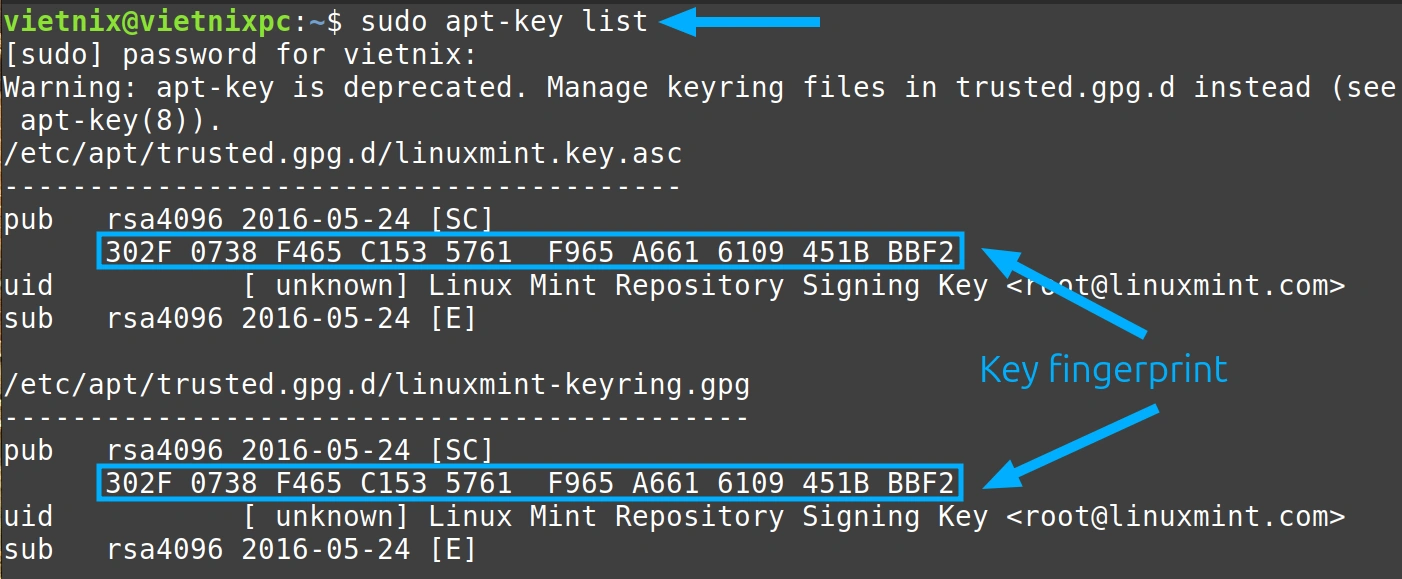
Sau khi nhập lệnh, bạn sẽ thấy danh sách tất cả các khóa cùng với dấu vân tay. Lúc này, bạn hãy chọn dấu vân tay của khóa mà bạn muốn xóa.
Bước 3: Bạn xóa khóa đã chọn bằng lệnh sau:
sudo apt-key del "F6EC B376 2474 EDA9 D21B 7022 8719 20D1 991B C93C"
Bạn nhập mật khẩu Ubuntu khi được yêu cầu. Khóa sẽ bị xóa khỏi hệ thống sau khi bạn thực hiện lệnh.
Bước 4: Bạn cập nhật danh sách các package bằng lệnh:
sudo apt updateLệnh này sẽ cập nhật danh sách các package, bao gồm cả việc cập nhật thông tin về các khóa đã được cài đặt.

- Trường hợp 02: Xóa apt-key bằng key_ID
Để xóa mã khóa APT, bạn chỉ cần sử dụng mã số nhận dạng khóa (key_ID). Mã này là 8 ký tự cuối cùng của dấu vân tay khóa. Đây là cách dễ hiểu và nhanh chóng hơn so với việc sử dụng toàn bộ dấu vân tay dài. Hãy làm theo các bước dưới đây để thực hiện:
Các bước thực hiện như sau:
Bước 1: Bạn mở Terminal trên Ubuntu. Sau đó, bạn thực hiện kiểm tra danh sách khóa bằng cách làm theo Bước 2 trong Trường hợp 1 của 1.
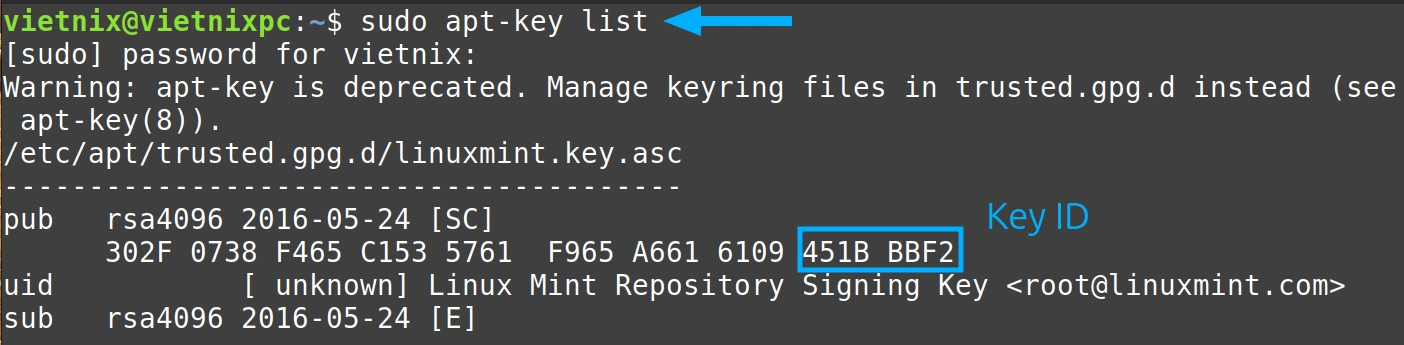
Bước 2: Chọn key_ID của khóa bạn muốn xóa và chạy lệnh sau:
sudo apt-key del 451BBBF2
Bạn nhập mật khẩu Ubuntu khi được yêu cầu. Khóa sẽ bị xóa khỏi hệ thống. Sau khi xóa khóa, bạn hãy cập nhật các package bằng cách làm theo Bước 4 trong Trường hợp 1 của Phương pháp 1.
Bước 3: Bạn kiểm tra lại danh sách khóa để đảm bảo rằng khóa đã chọn đã bị xóa thành công bằng lệnh:
sudo apt-key list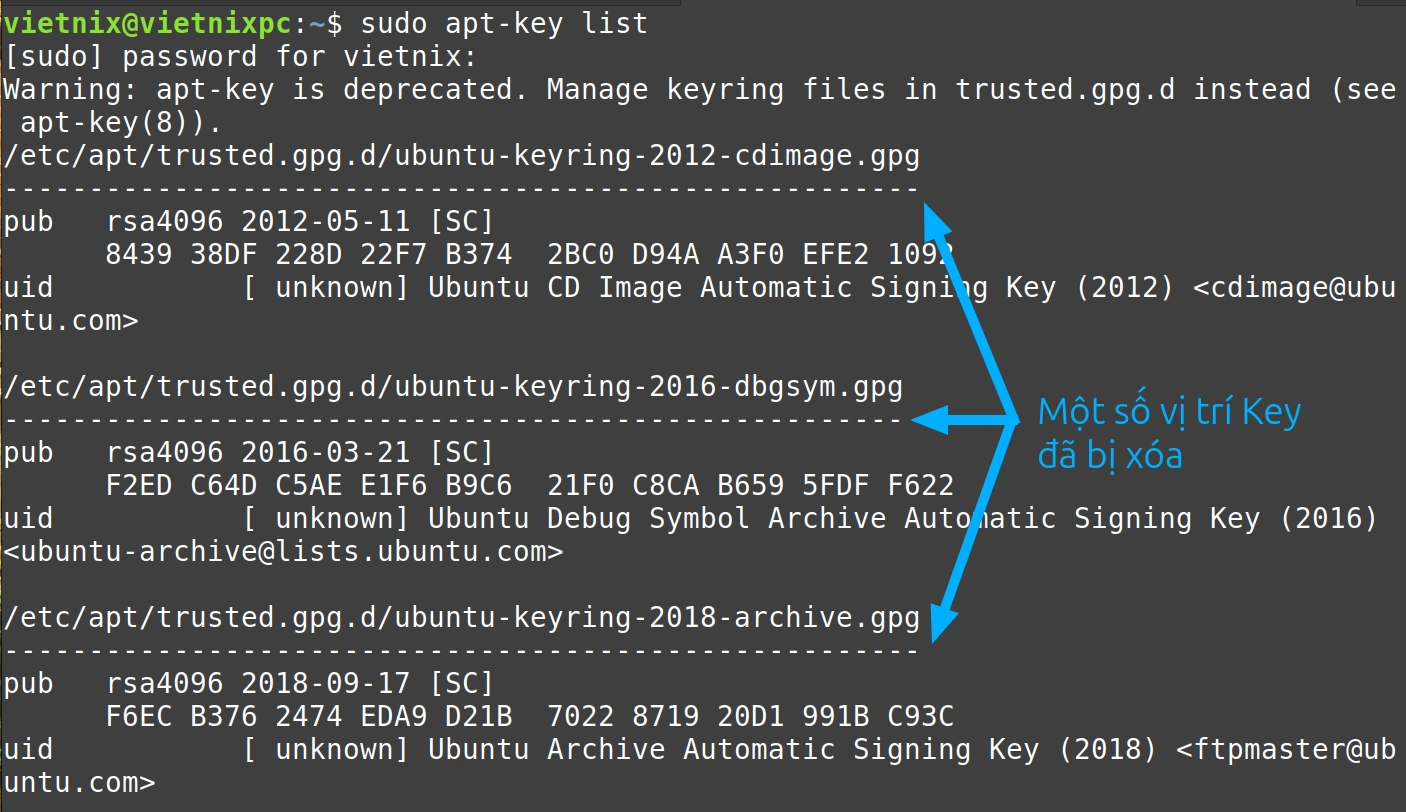
Trong hình ở trên, bạn sẽ thấy rằng khóa đã chọn không còn xuất hiện trong danh sách.
Ví dụ 2: Xóa trực tiếp apt-key từ file keyring
Các khóa apt được lưu trữ trong file keyring, thường nằm ở vị trí /etc/apt/trusted.gpg.d/ trong Ubuntu. Sau khi tìm thấy file keyring tương ứng với khóa cần xóa, bạn có thể xóa thủ công file đó để loại bỏ khóa khỏi hệ thống. Dưới đây là các bước thực hiện:
Bước 1: Bạn mở Terminal trên Ubuntu.
Bước 2: Bạn tìm file keyring bằng cách chạy lệnh ls theo cú pháp sau:
ls /etc/apt/trusted.gpg.d/
Trong hình ảnh trên, bạn có thể thấy danh sách các file khóa trong thư mục /etc/apt/trusted.gpg.d/.
Bước 3: Bạn chạy lệnh rm theo cú pháp truy cập root như quản trị viên của lệnh sudo sau để xóa khóa:
sudo rm /etc/apt/trusted.gpg.d/ubuntu-keyring-2016-dbgsym.gpg
Sau khi chạy lệnh này, file khóa sẽ bị xóa khỏi hệ thống.
Bây giờ, bạn làm theo Bước 4 trong Trường hợp 1 của Phương pháp 1 để cập nhật các package.
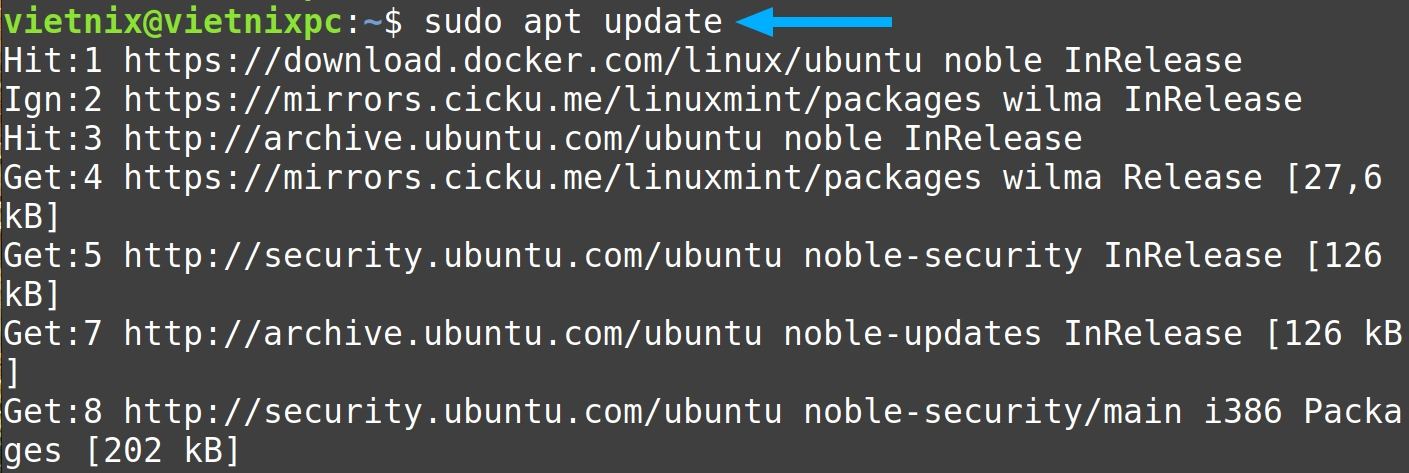
Bước 4: Để xác minh việc xóa apt-key, bạn hãy chạy lệnh sau:
ls /etc/apt/trusted.gpg.d/
Trong hình trên, bạn có thể thấy file khóa đã bị xóa thành công khỏi hệ thống Linux.
Ví dụ 3: Gỡ bỏ key bằng giao diện đồ họa (GUI)
Nếu bạn không quen với việc sử dụng dòng lệnh, bạn có thể sử dụng giao diện đồ họa (GUI) để xóa apt-key một cách dễ dàng chỉ với vài cú nhấp chuột. Bạn chỉ cần thực hiện theo các bước dưới đây:
Bước 1: Bạn nhấp vào biểu tượng Show Applications trên thanh công cụ, sau đó mở ứng dụng Software & Updates.
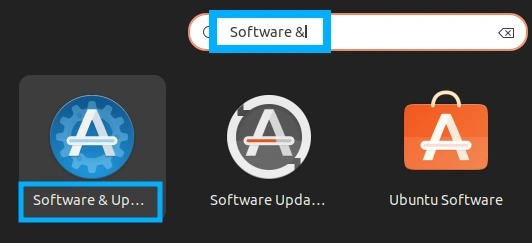
Bước 2: Trong cửa sổ Software & Updates, bạn chọn tab Authentication. Tại đây, bạn sẽ thấy danh sách các khóa đã được cài đặt. Bạn chọn khóa muốn xóa khỏi danh sách, sau đó nhấp vào nút Remove.
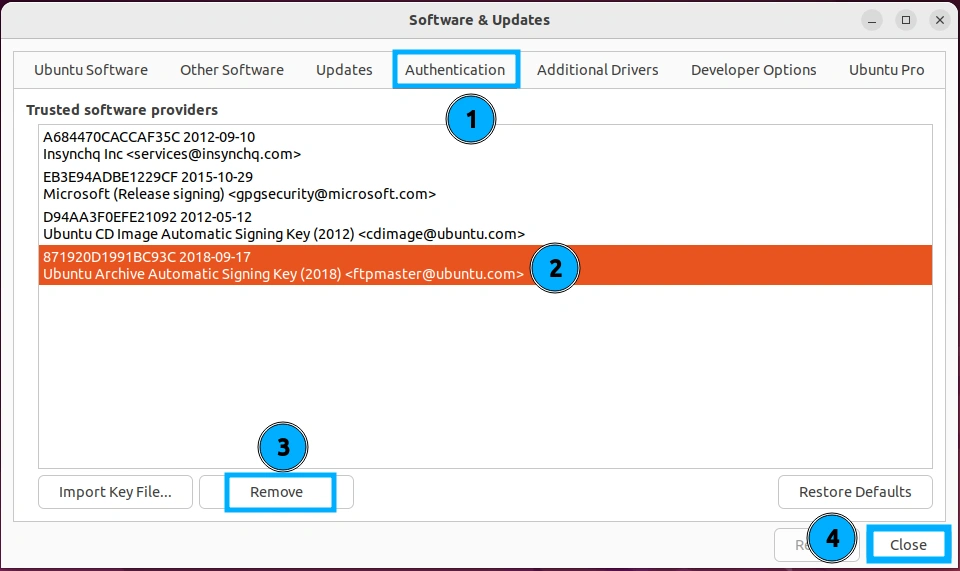
Một cửa sổ xác thực sẽ xuất hiện yêu cầu bạn nhập mật khẩu Ubuntu. Bạn hãy nhập mật khẩu và nhấp vào Authenticate để xác nhận việc xóa khóa.
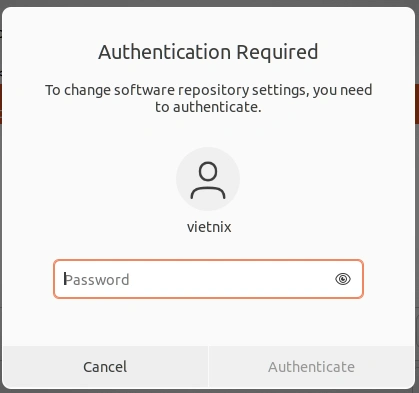
Sau khi xóa khóa thành công, bạn có thể kiểm tra lại danh sách khóa trong tab Authentication. Khóa đã xóa sẽ không còn xuất hiện trong danh sách.
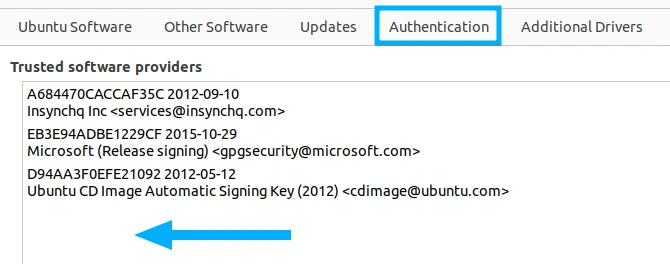
So sánh 3 cách gỡ apt key trong Ubuntu
Dưới đây là bảng so sánh ưu điểm và nhược điểm của từng phương pháp gỡ pt-key trong Linux để giúp bạn lựa chọn phương pháp phù hợp nhất:
| Phương pháp | Ưu điểm | Nhược điểm |
|---|---|---|
| Gỡ bỏ mã khóa APT bằng trình quản lý apt-key | – Dễ thực hiện. – Tự động cập nhật. | – Đã lỗi thời trên các phiên bản Ubuntu mới nhất. – Kiểm soát quản lý khóa kém. |
| Xóa trực tiếp apt-key từ file keyring | – Kiểm soát trực tiếp các khóa. – Bảo mật cao. | – Không thể hoàn tác. – Thực hiện thủ công. |
| Gỡ bỏ key bằng giao diện đồ họa (GUI) | – Ít xảy ra lỗi đánh máy. – Thân thiện và dễ sử dụng. | – Hạn chế về chức năng. – Có thể gây ra các vấn đề liên quan đến bảo mật. |
Hy vọng bảng so sánh này giúp bạn chọn được cách gỡ bỏ apt-key phù hợp nhất. Nếu bạn gặp khó khăn trong việc sử dụng dòng lệnh, bạn hãy chọn phương pháp 3. Nếu muốn kiểm soát tốt hơn, phương pháp 2 là lựa chọn lý tưởng. Nếu bạn lo ngại về việc không thể hoàn tác, bạn hãy chọn cách 1.
Lời kết
Vietnix – Nhà cung cấp dịch vụ VPS linh hoạt, tiết kiệm và bảo mật cao
Dịch vụ thuê VPS Việt Nam tại Vietnix sẽ mang đến giải pháp lưu trữ mạnh mẽ với công nghệ tiên tiến, giúp doanh nghiệp vận hành hệ thống ổn định và hiệu quả. Được trang bị CPU thế hệ mới và 100% ổ cứng SSD NVMe, dịch vụ VPS đảm bảo tốc độ truy cập nhanh chóng. Công nghệ ảo hóa KVM giúp tối ưu tài nguyên, trong khi giao diện quản trị thân thiện cho phép người dùng toàn quyền kiểm soát hệ thống một cách đơn giản. Ngoài ra, khả năng mở rộng tài nguyên linh hoạt giúp doanh nghiệp nâng cấp dễ dàng mà không bị gián đoạn.
VPS Linux của Vietnix là lựa chọn lý tưởng cho cá nhân và doanh nghiệp cần một môi trường máy chủ ổn định, an toàn với chi phí tối ưu. Hệ điều hành Linux mã nguồn mở không chỉ tiết kiệm chi phí bản quyền mà còn mang lại hiệu suất mạnh mẽ, giảm thiểu downtime ngay cả khi xử lý khối lượng công việc lớn. VPS Linux hỗ trợ nhiều ứng dụng phổ biến như Apache, Nginx, MySQL, Docker… và tương thích với các control panel như cPanel, DirectAdmin, Plesk, giúp việc quản trị trở nên dễ dàng hơn. Bên cạnh đó, hệ thống giám sát 24/7 đảm bảo server hoạt động ổn định, sẵn sàng đáp ứng nhu cầu kinh doanh và phát triển của doanh nghiệp.
Thông tin liên hệ:
- Hotline: 18001093
- Email: sales@vietnix.com.vn
- Địa chỉ: 265 Hồng Lạc, Phường Bảy Hiền, Thành phố Hồ Chí Minh.
- Website: https://vietnix.vn/
Câu hỏi thường gặp
Làm cách nào để xóa apt-key và repository?
Để xóa APT repository (kho lưu trữ) bằng lệnh apt-key (lệnh cũ) trên Ubuntu, trước tiên bạn cần tìm file keyring chứa khóa của repository. Sau đó, bạn sử dụng dòng lệnh rm để xóa file đó.
Làm cách nào để xóa danh sách repository trong Linux?
Để xóa danh sách repository trong Linux, bạn hãy chạy lệnh này với quyền sudo: sudo rm /etc/apt/sources.list.d/<Repo_Filename>.list. Thay <Repo_Filename> bằng tên file của repository bạn muốn xóa.
Làm cách nào để xóa một repository cụ thể bằng apt?
Để xóa một repository cụ thể bằng apt trên Ubuntu, bạn cần biết tên của repository đó. Sau đó, bạn chạy lệnh này trong Terminal: sudo add-apt-repository –remove ppa:<PPA_NAME>. Bạn thay <PPA_NAME> bằng tên của PPA bạn muốn xóa.
Bài viết trên của Vietnix đã giới thiệu đến bạn 3 cách khác nhau để gỡ apt-key trên hệ thống Linux. Mỗi ví dụ đều có ưu nhược điểm riêng, bạn có thể lựa chọn cách phù hợp với kiến thức và nhu cầu của mình. Chúc bạn thực hiện thành công!



















