Hiểu rõ về các cách chạy Bash Script là một kỹ năng cơ bản cho người dùng Linux. Trong bài viết này, Vietnix sẽ hướng dẫn bạn cách chạy Bash Script qua 2 ví dụ chi tiết. Từ giao diện đồ họa người dùng (GUI) đến giao diện dòng lệnh (CLI), Bash Script giúp bạn vận hành các tác vụ tự động hóa và quản lý hệ thống thuận tiện hơn.
Bash Scripting – Hiểu đúng về việc chạy tập lệnh Bash
Tập lệnh (script) là một chuỗi các dòng lệnh được chạy song song (chạy song song lệnh Bash) nhằm thực hiện một tác vụ cụ thể nào đó. Thay vì thực hiện từng dòng lệnh Linux một cách thủ công, cơ bản, thì bạn có thể thực hiện được một lúc nhiều dòng lệnh với Bash Script.

Hệ điều hành Linux mang đến cho người dùng nhiều kiểu môi trường dòng lệnh (shell) để thuận tiện trong việc cài đặt và thiết lập cấu hình. Ngoài Bash Shell, bạn sẽ thấy một số Shell nổi bật khác như Zsh Shell hay Fish Shell.
Nếu như bạn đã từng nghe qua về Zsh (Zshell), bạn có thể trải nghiệm qua giao diện dòng lệnh này và có thể bắt đầu dùng thử bảng cheat Zsh – hệ thống bảng phím tắt Zsh Script để có góc nhìn tổng quan hơn trong việc so sánh giữa Bash và Zsh.
Để thành thạo được việc thực thi các nhóm lệnh Bash Script, chắc chắn ban không thể bỏ qua cách sử dung các câu lệnh trong Linux cơ bản với những cú pháp sẽ xuất hiện thường xuyên trong Bash Shell.
Bên cạnh đó, để tối ưu hóa việc chạy tập lệnh Bash, bạn cũng đừng quên tham khảo thêm 14 bảng cú pháp lệnh của hệ thống Bash Scripting Cheat Sheet trước khi bắt đầu quá trình thực hiện.
2 cách bắt đầu tạo tập lệnh Bash trên Linux
Cách 1: Bắt đầu tạo một lệnh mới
Để bắt đầu tập lệnh, bạn hãy tạo một file và có phần mở rộng là “.sh“.
Bạn hãy thực hiện với cú pháp lệnh touch như sau:
touch script.shMở file mới tạo bằng bất kỳ trình soạn thảo văn bản nào. Như mặc định là terminal, bạn có thể sử dụng lệnh vim hoặc lệnh nano để chỉnh sửa văn bản.
Hãy thực hiện lệnh vim theo cú pháp sau:
vim script.shCách 2: Thêm các tùy chọn vào cú pháp dòng lệnh
Viết và chạy tập lệnh bash cũng giống như việc thêm vào các từ vào văn bản. Điều kiện cần là sự tương thích với Bash Shell.
Giả sử bạn cần thêm code vào sau tập lệnh. Bạn cần biết mã code này hiển thị username và chuỗi các nhóm lệnh khi được thực thi.
#!/bin/bash
echo $USER
echo "Hello World"Khi viết xong các nhóm lệnh trên, hãy lưu và thoát ra khỏi file và tiếp tục.
2 ví dụ về cách chạy tập lệnh Bash Script
Ví dụ 1: Chạy Bash Script bằng Terminal
Để chạy Bash Script bằng Terminal, bạn có thể áp dụng theo 1 trong 5 trường hợp sau:
- Trường hợp 1: Chạy một Bash Script bằng cách sử dụng “sh”
Lệnh sh được gọi là Bourne shell, từng là trình thông dịch dòng lệnh mặc định trên các hệ thống cũ. Để chạy Bash Script bằng sh, bạn thực hiện như sau:
Bước 1: Mở Terminal trên Ubuntu.
Bước 2: Kiểm tra nội dung tập lệnh:
#! /bin/bash
echo="hello world!"Bước 3: Nhập lệnh sau vào Terminal và nhấn Enter để chạy file test.sh:
sh test.shSau khi thực hiện các bước trên, tập lệnh sẽ chạy và hiển thị thông báo “Hello!” trên Terminal.
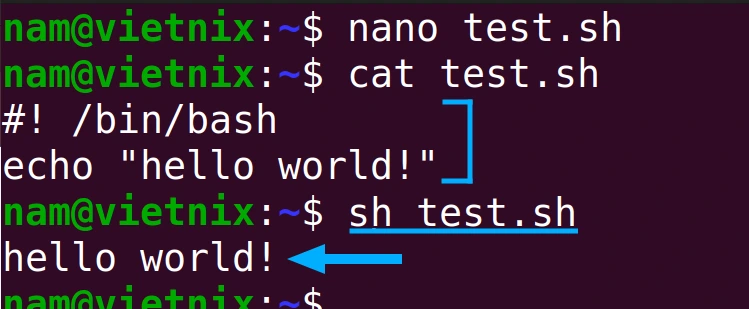
- Trường hợp 2: Chạy một Bash Script bằng lệnh source
Lệnh source (hay dấu chấm .) dùng để chạy một script ngay trong môi trường shell hiện tại. Cách này hữu ích khi bạn muốn giữ lại các thay đổi mà script tạo ra, chẳng hạn như thay đổi các biến môi trường.
Để chạy một script (ví dụ: test.sh) bằng lệnh source hoặc dấu chấm, chỉ cần gõ lệnh sau vào terminal:
source test.shHoặc
. test.shHoặc
./test.shSau khi thực hiện, tập lệnh sẽ chạy và hiển thị thông báo “hello world!” trên Terminal.
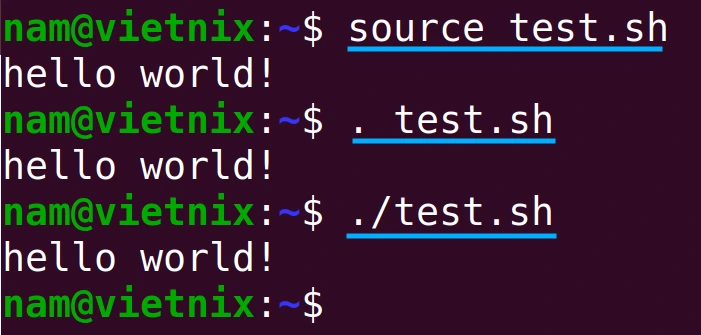
- Trường hợp 3: Chạy một Bash Script bằng lệnh “bash”
Bạn có thể chạy tập lệnh bash bằng cách gọi trực tiếp trình thông dịch Bash Shell. Cách này hữu ích khi file chưa được cấp quyền thực thi.
Để chạy tập lệnh test.sh bằng lệnh bash, bạn chỉ cần gõ lệnh sau vào Terminal:
bash test.shTập lệnh chạy xong sẽ hiển thị thông báo “Hello!”.

- Trường hợp 4: Chạy Bash Script bằng cách chỉ định đường dẫn
Trong trường hợp này, bạn sẽ chạy một Bash Script theo cách thông thường nhất: chỉ cần cung cấp đường dẫn đến Script đó. Dưới đây là 2 cách tương đối phổ biến nhất để chạy một file Script.
- Nếu file nằm trong thư mục hiện tại, bạn chỉ cần gõ tên tập lệnh với ký hiệu ./ trước tên file để biểu thị thư mục hiện tại.
- Nếu tập lệnh nằm ở một vị trí khác, bạn cần chỉ định đầy đủ đường dẫn của tập lệnh cùng với tên tập lệnh.
Ví dụ, để chạy tập lệnh test.sh nằm trong thư mục /new_folder, bạn có thể sử dụng lệnh sau:
. /new_folder/test.shSau khi thực hiện, tập lệnh sẽ chạy và hiển thị thông báo “hello world!” trên Terminal.

- Trường hợp 5: Chạy một Bash Script từ bất kỳ đâu
Để chạy Bash Script từ vị trí bất kỳ trong hệ thống chỉ bằng cách nhập tên tập lệnh mà không cần cung cấp đường dẫn, bạn hãy thực hiện theo các bước sau:
Bước 1: Tạo một thư mục và di chuyển tập lệnh bạn muốn chạy vào thư mục đó bằng cách sử dụng lệnh mkdir với cú pháp sau:
mkdir folder1 | mv test.sh /home/nam/folder1
Bước 2: Mở file .bashrc bằng trình soạn thảo văn bản nano:
nano ~/ .bashrcBước 3: Thêm dòng lệnh export vào cuối file .bashrc để thiết lập đường dẫn đến tập lệnh vào biến môi trường PATH:
export PATH="/home/nam/folder1:$PATH"Giải thích:
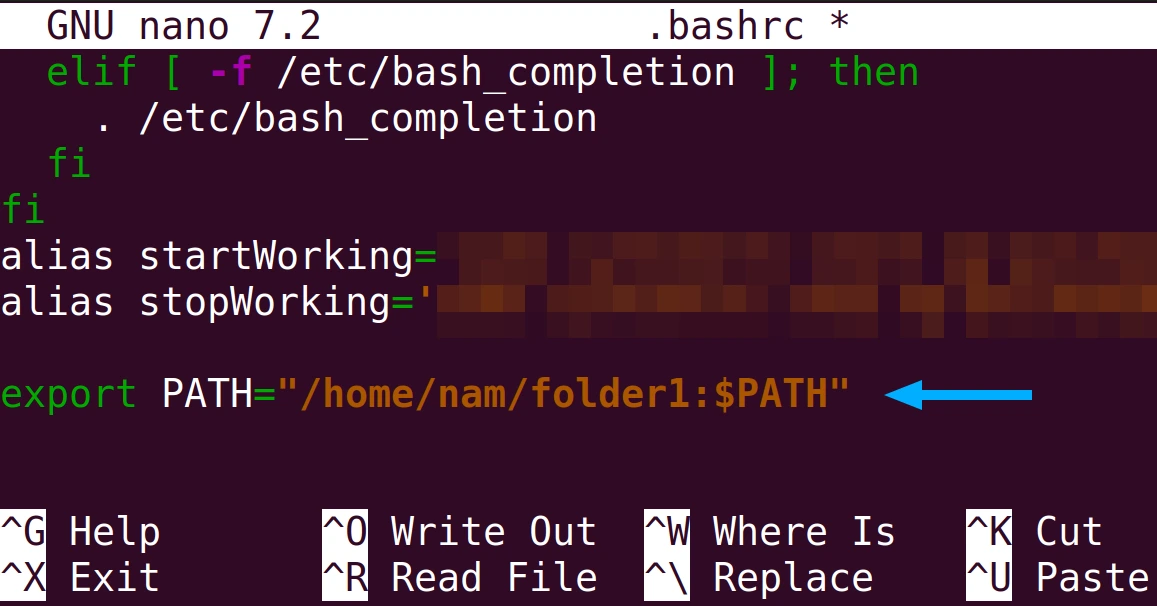
Bước 4: Lưu file bằng cách nhấn CTRL+S và thoát khỏi nano bằng cách nhấn CTRL+X.
Bước 5: Cập nhật thay đổi bằng cách chạy lệnh sau:
source ~/.bashrcBước 6: Bây giờ, bạn có thể chạy tập lệnh test.sh từ bất kỳ vị trí nào trong Terminal bằng cách nhập tên tập lệnh:
test.shKết quả tập lệnh chạy thành công và hiển thị thông báo “Hello!”.
Ví dụ 2: GUI – thực hiện Bash Srcipt bằng giao diện đồ họa
Ngoài việc sử dụng Terminal, bạn còn có thể chạy tập lệnh Bash Script thông qua giao diện đồ hoạ người dùng (GUI). Các bước thực hiện như sau:
Bước 1: Đầu tiên, bạn mở File Manager trong menu ứng dụng hoặc thanh công cụ hệ thống.
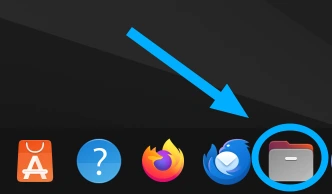
Bước 2: Bạn hãy tìm đến file Bash mà bạn muốn chạy và nhấp chuột phải vào đó.
Bước 3: Bạn chọn Run as a program để chạy tập lệnh.
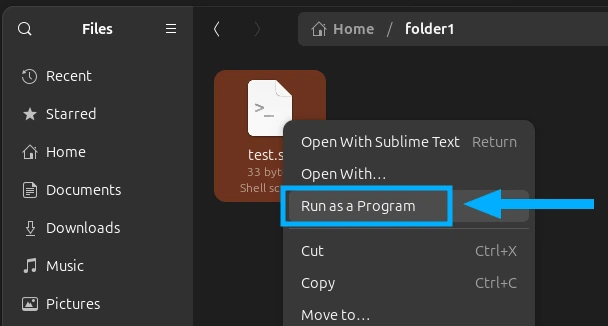
Bằng cách thực hiện các bước đơn giản này, bạn có thể chạy bất kỳ tập lệnh nào trên hệ thống của mình.
So sánh 2 phương pháp Terminal và GUI
Ở những phần trên chúng ta đã tìm hiểu về hai cách chạy Bash Script đó là thông qua Terminal và giao diện đồ họa người dùng (GUI). Dưới đây là bảng so sánh ưu nhược điểm của mỗi phương pháp:
| Phương pháp | Ưu điểm | Nhược điểm |
|---|---|---|
| Terminal | – Quá trình xử lý nhanh hơn. – Cung cấp nhiều cách và tùy chọn để chạy tập lệnh. | – Yêu cầu người dùng phải hiểu biết, quen thuộc với dòng lệnh. – Dễ mắc lỗi do gõ sai cú pháp hoặc lệnh. |
| GUI | – Không yêu cầu kiến thức về lệnh. – Giao diện trực quan, dễ sử dụng cho người mới bắt đầu. | – Xử lý chậm hơn do phải thao tác nhấp chuột và điều hướng. – Không cung cấp đầy đủ chức năng như CLI. |
Tóm lại, mỗi phương pháp có ưu và nhược điểm riêng. Việc lựa chọn phương pháp nào phụ thuộc vào kiến thức kỹ thuật, sở thích và tình huống cụ thể của bạn. Nếu bạn quen thuộc với dòng lệnh và muốn kiểm soát tốt hơn, bạn hãy chọn phương pháp 1. Nếu bạn mới bắt đầu hoặc gặp khó khăn với dòng lệnh, phương pháp 2 là lựa chọn phù hợp hơn.
Vietnix – Nhà cung cấp dịch vụ VPS Linh Hoạt, An Toàn và Tiện Lợi
Vietnix mang đến dịch vụ VPS tiên tiến với hiệu suất mạnh mẽ và độ ổn định vượt trội, lý tưởng cho các ứng dụng, website và hệ thống yêu cầu tài nguyên cao. Hệ thống được trang bị ổ cứng SSD 100% và hạ tầng máy chủ hiện đại, giúp tối ưu tốc độ truy cập và giảm độ trễ. Quản trị VPS trở nên dễ dàng với giao diện thân thiện và đầy đủ tính năng. Dịch vụ sao lưu tự động hàng tuần bảo vệ dữ liệu của bạn một cách an toàn. Khách hàng có thể kích hoạt và bắt đầu sử dụng VPS ngay lập tức sau 5 phút thanh toán, mang lại sự tiện lợi và tiết kiệm thời gian.
Để nâng cao hiệu suất và bảo mật cho doanh nghiệp, Vietnix cung cấp VPS Linux với khả năng xử lý đa nhiệm mạnh mẽ và độ ổn định cao. Hệ điều hành Linux trên VPS mang đến sự linh hoạt tối đa, cho phép người dùng quản lý và phân quyền truy cập dễ dàng, đảm bảo an toàn cho dữ liệu. Bên cạnh việc tiết kiệm chi phí nhờ vào phần mềm mã nguồn mở, VPS Linux còn hỗ trợ mở rộng linh hoạt mà không ảnh hưởng đến các dịch vụ khác đang hoạt động. Từ dịch vụ VPS mạnh mẽ tại Vietnix, việc lựa chọn VPS Linux giúp bạn tối ưu hiệu suất và chi phí, đồng thời duy trì độ ổn định và bảo mật tối đa cho hệ thống.
Thông tin liên hệ:
- Hotline: 18001093
- Email: sales@vietnix.com.vn
- Địa chỉ: 265 Hồng Lạc, Phường Bảy Hiền, Thành phố Hồ Chí Minh.
- Website: https://vietnix.vn/
Câu hỏi thường gặp
Làm thế nào để chạy Bash Script từ Command Prompt?
Để chạy Bash Script từ Command Prompt, bạn có thể sử dụng giao diện dòng lệnh (CLI) với cú pháp bash file_name.sh.
Làm thế nào để sử dụng Bash Script?
Bạn có thể sử dụng Bash Script một cách hiệu quả để tự động hóa các tác vụ, thực hiện các hành động hoặc hoàn thành các mục tiêu khác nhau trong môi trường Linux. Để sử dụng các Bash Script này, bạn có thể tạo và lưu một Bash Script chứa chương trình và sau đó thực thi tập lệnh sau khi thêm các quyền thích hợp.
Bài viết đã hướng dẫn bạn hai cách cơ bản để chạy Bash Script trên hệ điều hành Linux, thông qua Terminal và GUI. Việc nắm rõ các phương pháp này giúp bạn vận hành tập lệnh một cách linh hoạt và hiệu quả, từ đó tự động hóa nhiều tác vụ trong công việc hàng ngày. Bạn cũng đừng quên theo dõi blog Vietnix thường xuyên để cập nhật thêm nhiều thông tin hữu ích khác.



















