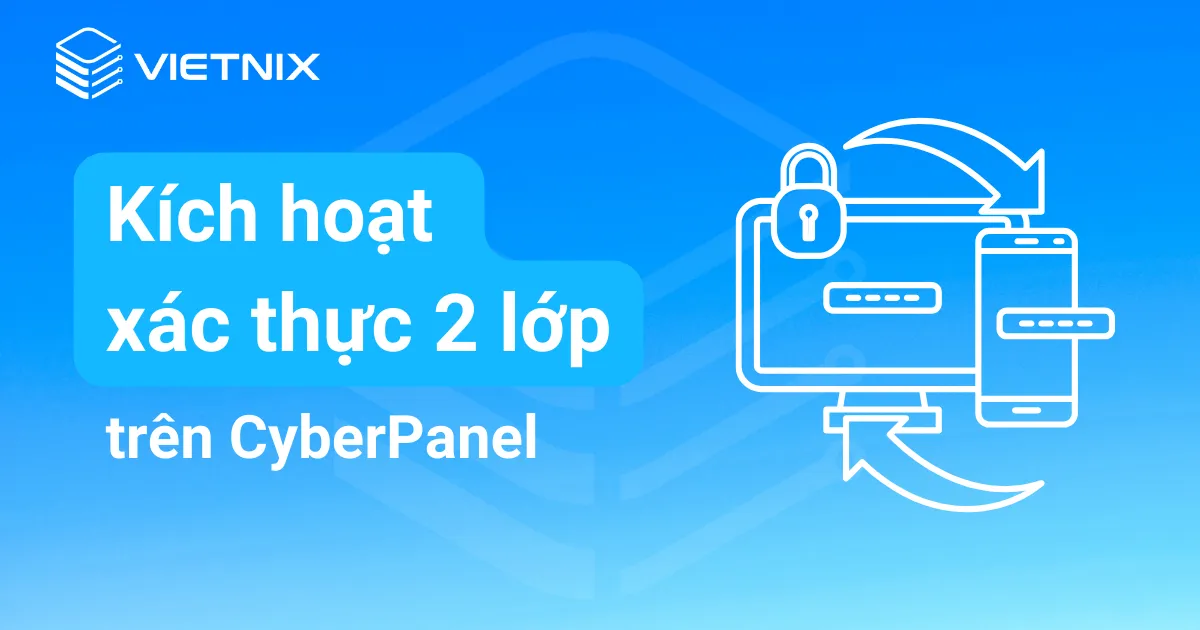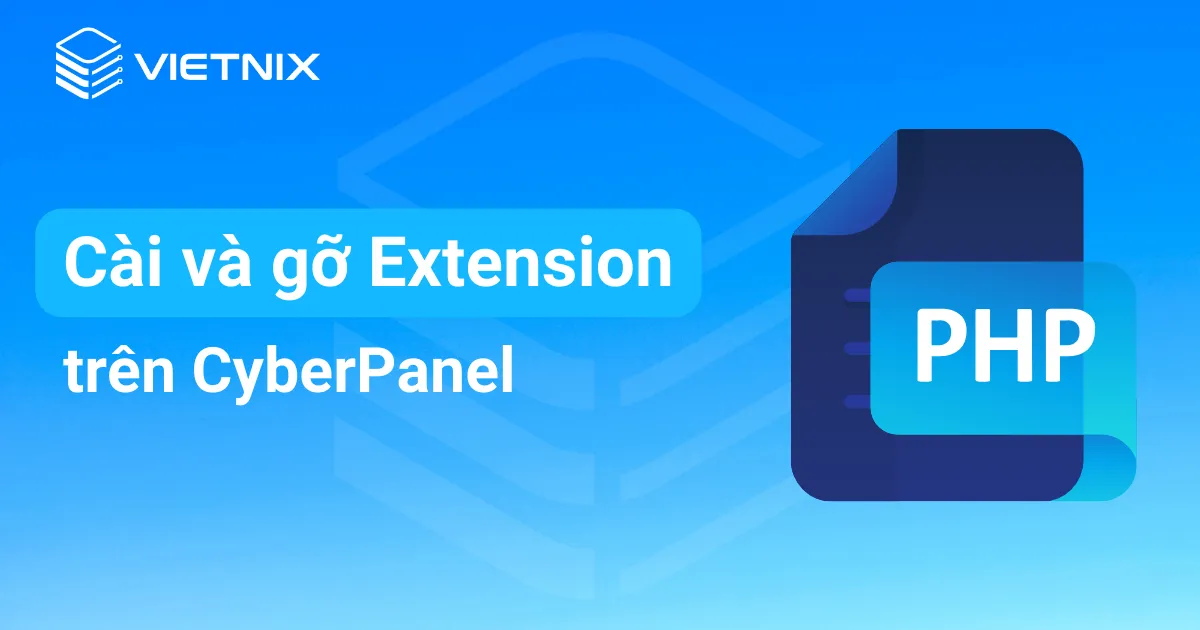Redis là một cơ sở dữ liệu lưu trữ trong bộ nhớ (in-memory) mã nguồn mở, nổi tiếng với tốc độ xử lý nhanh và khả năng mở rộng. Trong bài viết này, mình sẽ hướng dẫn bạn cách cài đặt Redis trên CyberPanel thông qua giao diện trực quan với các công cụ hỗ trợ tích hợp sẵn.
Những điểm chính
- Biết cách cài đặt và kích hoạt Redis trên CyberPanel qua 2 bước.
- Biết đến Vietnix là nhà cung cấp VPS giúp tăng tốc website, tối ưu hiệu suất.
- Một số câu hỏi thường gặp khi cài đặt Redis trên CyberPanel.
Hướng dẫn cài đặt Redis trên CyberPanel
- Bước 1: Cài đặt Redis trên CyberPanel
- Bước 2: Kích hoạt Redis trên WordPress
Bước 1: Cài đặt Redis trên CyberPanel
Ngay từ giai đoạn đầu tiên khi cài đặt Cyber Panel lên server, hệ thống sẽ có một tuỳ chọn hỏi bạn có cài Redis hay không, mặc định lựa chọn là Yes, nếu bạn chọn No sẽ bỏ qua bước này.

Trong trường hợp chọn No, bạn có thể thực hiện theo cách mà mình hướng dẫn ở phần dưới để cài đặt Redis. Sau khi cài đặt thành công, bạn truy cập vào CyberPanel theo cách sau:
Bạn sẽ phải đăng nhập vào CyberPanel trước qua đường liên kết có dạng như sau:
https://ip-server-cua-ban:8090Port 8090 là giá trị mặc định khi bạn cài CyberPanel, giá trị này có thể thay đổi trong cài đặt tuỳ theo người dùng.
Tiếp theo, bạn bấm vào mục Manage Services, tiếp tục chọn Applications.
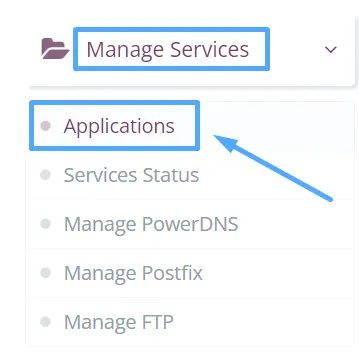
Bạn sẽ được di chuyển đến mục Application, bạn sẽ tìm thấy ứng dụng Redis. Nếu chưa cài đặt, cột Actions sẽ là Install, bạn sẽ bấm vào nút Install này. Sau khi cài đặt thì cột Status sẽ hiển thị là Installed.
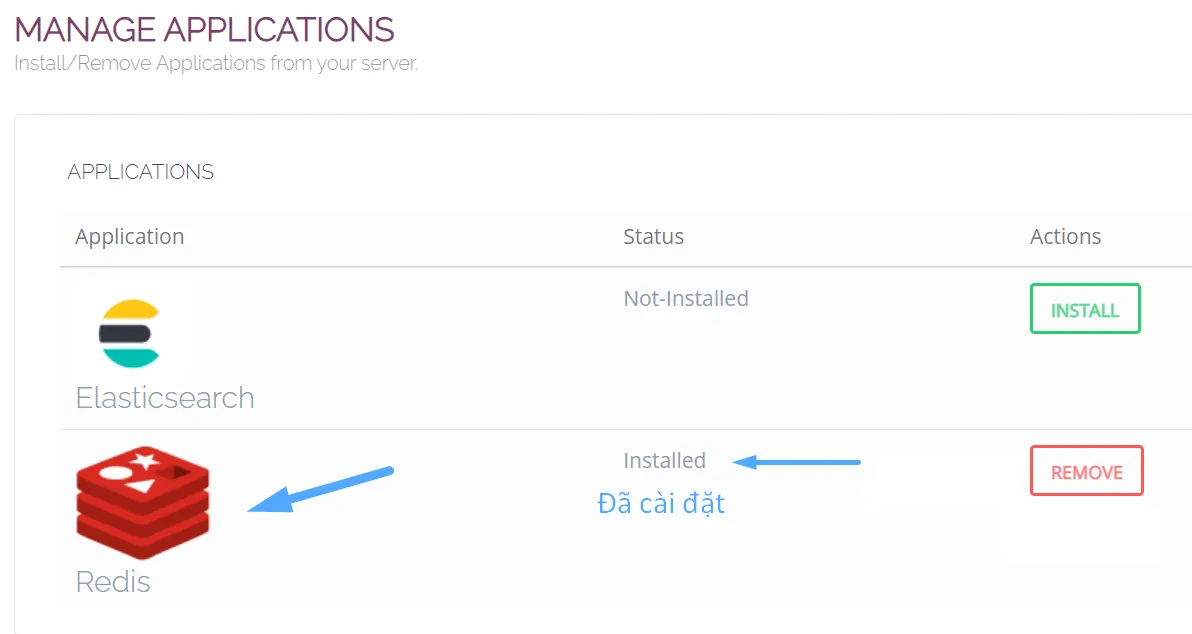
Để tận dụng tối đa sức mạnh của Redis và đảm bảo website của bạn luôn hoạt động mượt mà, ổn định với tốc độ cao nhất, dịch vụ VPS NVMe Vietnix chính là lựa chọn hoàn hảo. Với ổ cứng NVMe siêu tốc, Vietnix đảm bảo tài nguyên được truy xuất nhanh chóng, giảm thiểu độ trễ, giúp Redis và toàn bộ hệ thống của bạn hoạt động ở hiệu suất cao nhất.

VPS NVME – Ổ CỨNG VÀ CPU THẾ HỆ MỚI
Khả năng xử lý siêu khủng với ổ cứng NVMe và CPU Platinum
Bước 2: Kích hoạt Redis trên WordPress
Bước tiếp theo bạn sẽ cấu hình Redis và kích hoạt trên WordPress. Bạn sẽ dùng SSH để vào hệ thống CyberPanel qua giao diện CLI. Bạn tìm đến file cấu hình của Redis ở đường dẫn có dạng như sau:
cd /etc/redisTiếp tục dùng lệnh ls hoặc ll, bạn sẽ thấy file có tên là redis.conf và đây chính là file cấu hình của Redis.
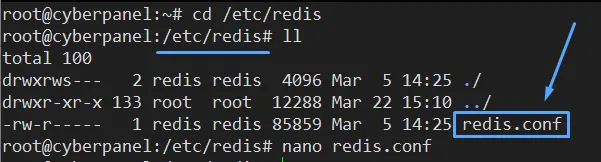
Bạn dùng trình chỉnh sửa file bất kì như vi hoặc nano để truy cập vào file này. Ví dụ mình đã dùng lệnh nano.
nano redis.conf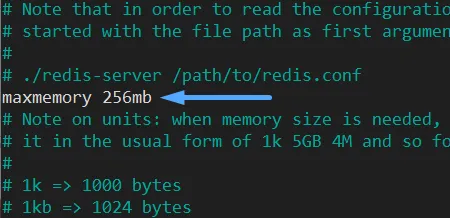
Bạn sẽ tìm đến dòng maxmemory và thay giá trị mặc định thành 256mb hoặc giá trị khác tuỳ ý. Nếu không thấy dòng này trong file, hãy thêm vào cuối file, sau khi chỉnh sửa bạn hãy lưu lại thay đổi và khởi động lại dịch vụ để Redis áp dụng giá trị mới vừa thay đổi.
systemctl restart redis
Bạn cũng nên kiểm tra phiên bản PHP đang dùng cho website được chỉ định đã cài đặt extension Redis hay chưa, Nếu chưa bạn hãy thực hiện như sau:
- Truy cập từ dashboard CyberPanel, bấm mục PHP, chọn Install Extensions.
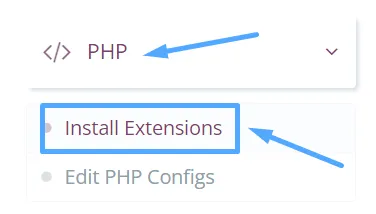
- Chọn phiên bản PHP cần cài đặt extension.
- Kéo tìm extension có tên tương tự: lsphp80-redis (80 chính là số phiên bản của PHP, có thể thay đổi nếu bạn chọn phiên bản PHP khác).
- Bấm nút Install nếu extension này chưa được cài đặt.

Sau các bước trên, bạn truy cập vào trang quản trị của website đó theo liên kết có đường dẫn như sau:
https://domain_cua_ban/wp-admin
Trong đó http hoặc https phụ thuộc vào việc bạn đã có SSL cho website hay chưa.
Tại thanh menu bên trái, bạn tìm đến mục Plugins, chọn Add New Plugin.
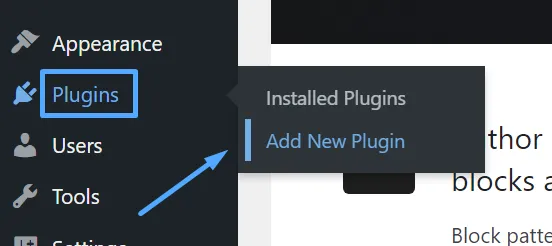
Tại đây bạn nhập trên thanh tìm kiếm tên plugin là Redis Object Cache và chọn Install Now.
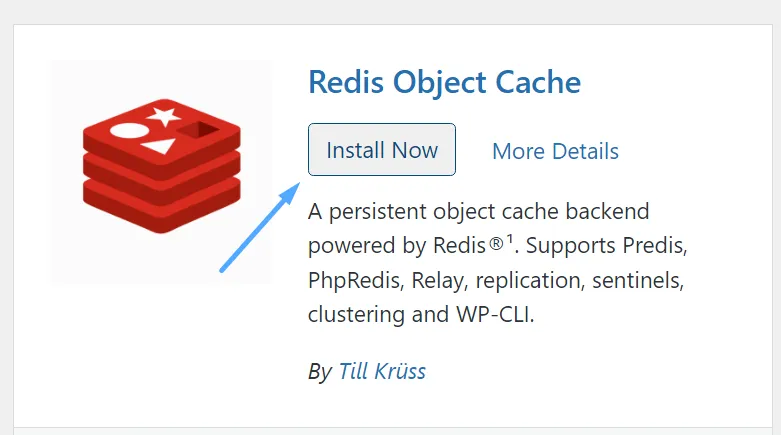
Quá trình cài đặt plugin diễn ra khoảng 1 phút.
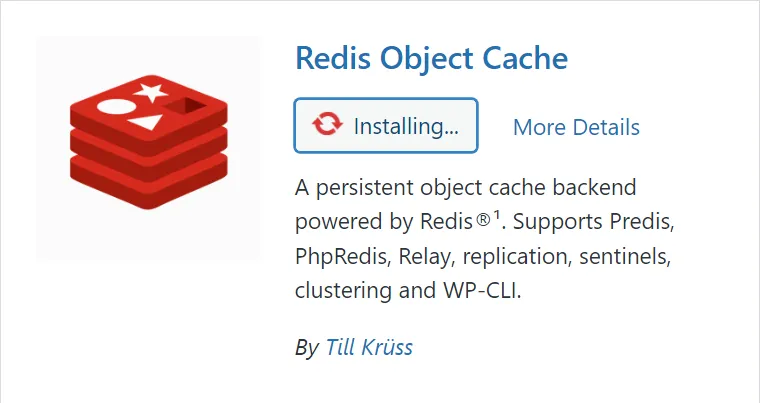
Khi hoàn tất, bạn bấm Activate để kích hoạt Plugin.
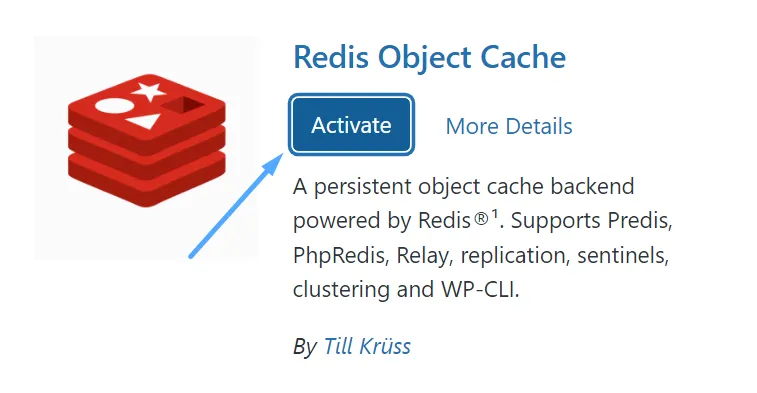
Sau đó bạn mở plugin này lên và xem trong mục Overview, status lúc này là Not enable. Bạn bấm Enable Object Cache.
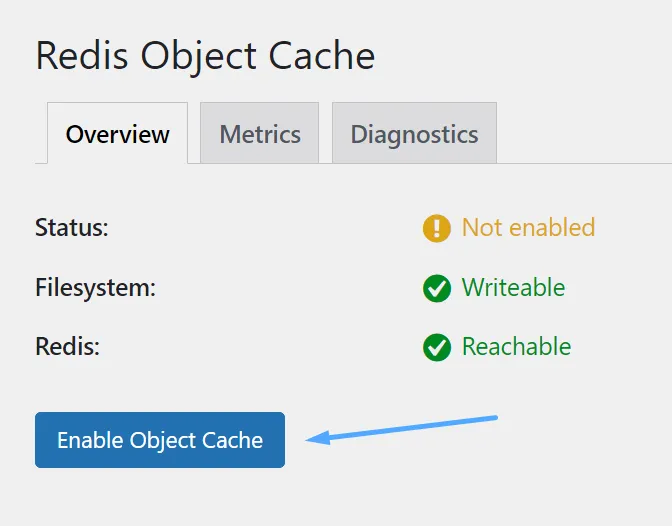
Khi mục Status hiện lên Connected nghĩa là bạn đã kích hoạt thành công.
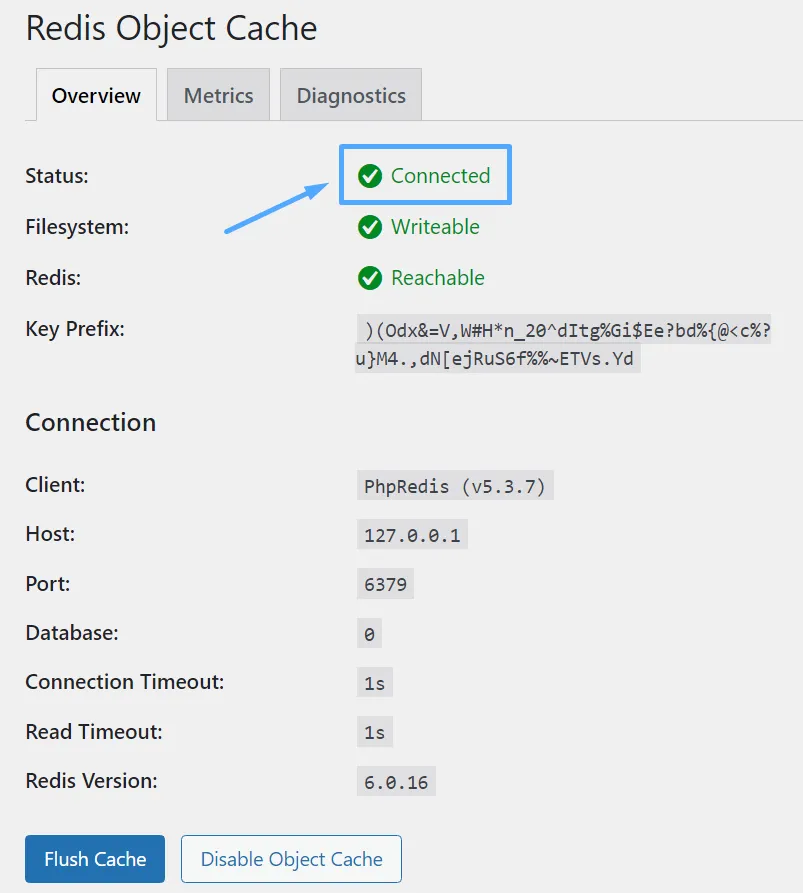
Tăng tốc website, tối ưu hiệu suất với VPS Vietnix
Giải pháp VPS tại Vietnix mang đến hiệu suất vượt trội và ổn định tối ưu, là lựa chọn tin cậy cho hàng ngàn doanh nghiệp và cá nhân. Với cơ sở hạ tầng mạnh mẽ, Vietnix cam kết uptime lên đến 99.9%, đảm bảo website và ứng dụng của bạn luôn hoạt động mượt mà. Hệ thống máy chủ sử dụng 100% ổ cứng SSD NVMe, mang lại tốc độ đọc/ghi dữ liệu nhanh chóng cùng hỗ trợ kỹ thuật chuyên nghiệp 24/7 giúp bạn an tâm kinh doanh.
Thông tin liên hệ:
- Hotline: 18001093.
- Email: sales@vietnix.com.vn.
- Địa chỉ: 265 Hồng Lạc, Phường Bảy Hiền, Thành phố Hồ Chí Minh.
- Website: https://vietnix.vn/.
Câu hỏi thường gặp
Làm sao để kiểm tra Redis đã hoạt động trên CyberPanel chưa?
Sau khi cài Redis trên CyberPanel, bạn có thể kiểm tra xem nó đã hoạt động bằng cách sử dụng lệnh netstat -ntlp trên server. Nếu bạn thấy dịch vụ Redis đang lắng nghe trên cổng 6379, điều đó có nghĩa là Redis đã được cài đặt và đang hoạt động.
Phiên bản Redis nào được hỗ trợ khi cài đặt qua CyberPanel?
Khi cài đặt qua CyberPanel, Redis thường được cài đặt phiên bản mặc định sẵn có trên kho lưu trữ của hệ điều hành (ví dụ: Ubuntu, AlmaLinux) mà bạn đang sử dụng. CyberPanel cũng cung cấp các extension Redis cho nhiều phiên bản PHP khác nhau (như lsphp74-redis, lsphp80-redis,…) cho người dùng lựa chọn.
Qua những chia sẻ chi tiết của mình hy vọng đã giúp bạn có thể hiểu rõ hơn cách cài đặt Redis trên CyberPanel dễ dàng và nhanh chóng. Để tìm hiểu thêm các tính năng khác trên CyberPanel, bạn có thể tham khảo một số bài viết sau của mình: