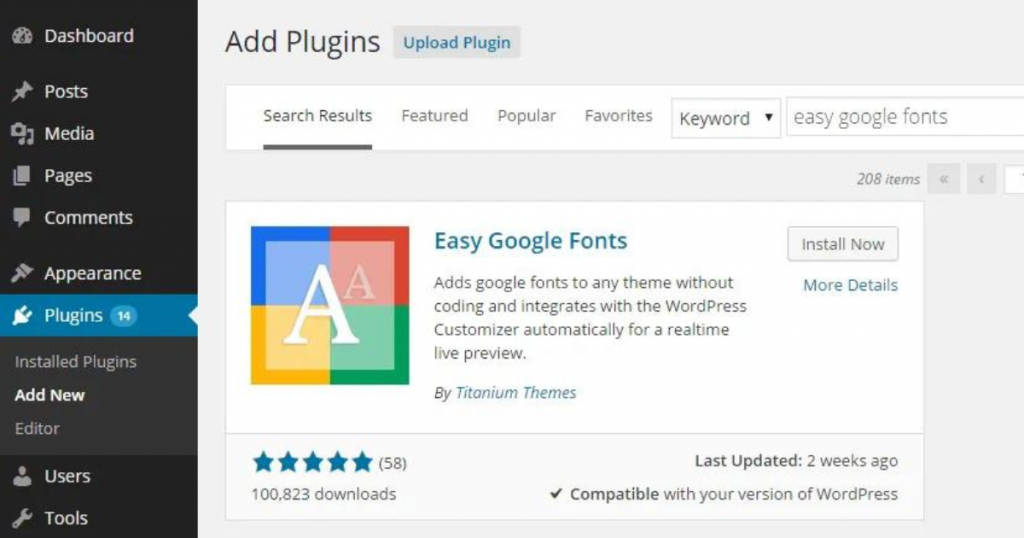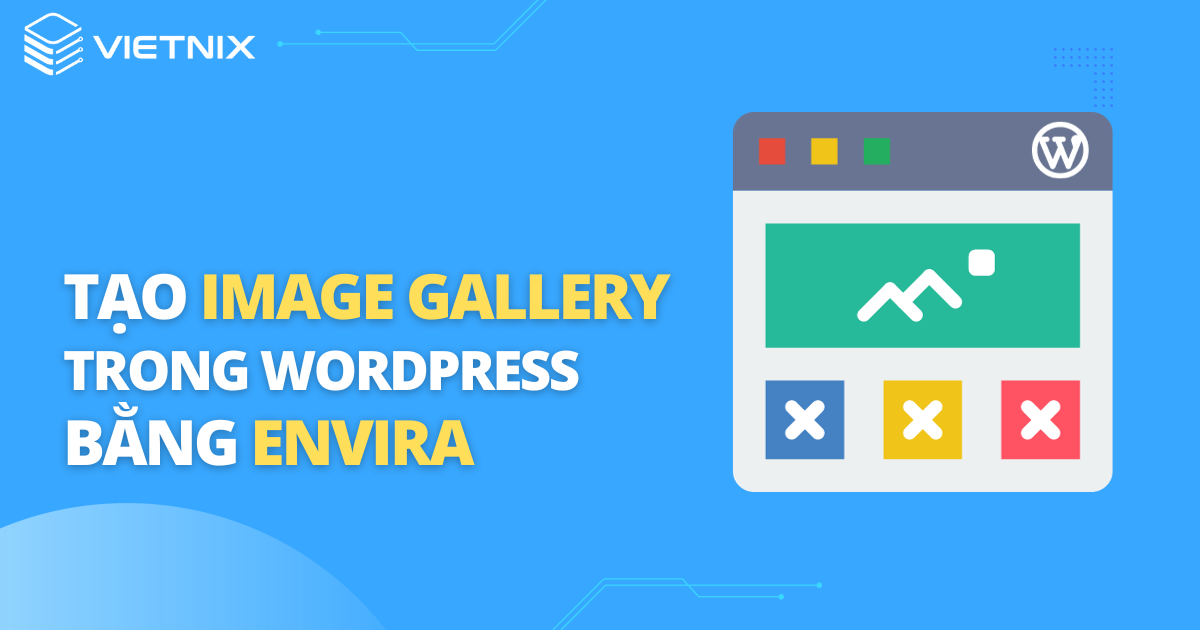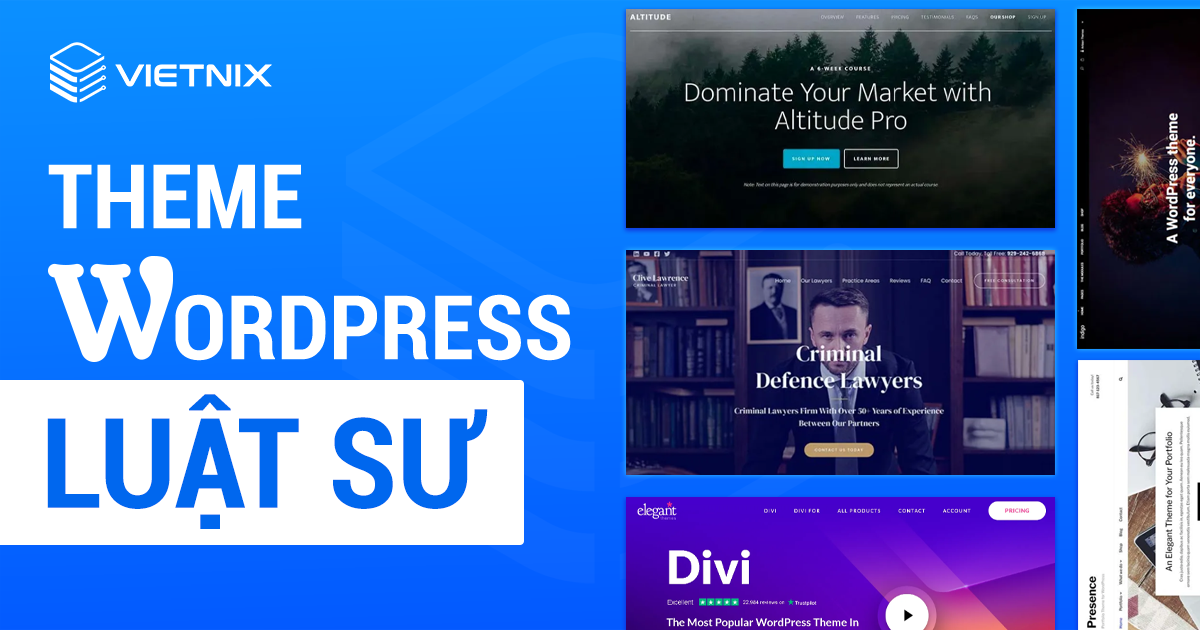Bạn muốn thêm chế độ dark mode vào WordPress admin dashboard? Một giao diện màu sắc tối hơn có thể giúp bạn làm việc dễ dàng hơn vào buổi tối hoặc trong điều kiện ánh sáng yếu, bằng cách giảm lượng ánh sáng trắng và xanh dương phát ra từ màn hình. Theo một số người dùng, việc giảm ánh sáng này cũng có thể giảm tải cho mắt bạn nếu bạn gặp vấn đề về mệt mỏi mắt, đau đầu hoặc rối loạn giấc ngủ. Trong bài viết này, chúng tôi sẽ hướng dẫn bạn cách thêm dark mode vào bảng điều khiển quản trị WordPress.
Dark mode là gì và tại sao nên thêm chế độ này vào trang web của bạn?
Nếu bạn thường xuyên làm việc trên trang web WordPress của mình vào khuya hoặc trong điều kiện ánh sáng kém, ánh sáng sáng từ màn hình máy tính có thể gây mệt mỏi cho mắt.
Một số người thậm chí còn tin rằng ánh sáng chói có thể phá vỡ nhịp sinh học tự nhiên của bạn và khiến bạn khó ngủ hơn.
Vì thế nhiều ứng dụng, trang web và thậm chí cả hệ điều hành đi kèm với dark mode tích hợp giúp giảm lượng ánh sáng trắng từ màn hình.
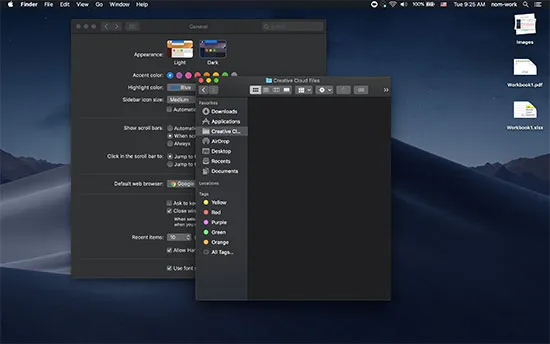
Nếu bạn sở hữu một chiếc điện thoại thông minh iPhone hoặc Android, bạn có thể chuyển sang dark mode bằng cách bật tắt một nút.
Một số trang web phổ biến như YouTube thậm chí cung cấp sẵn một giao diện màu tối.
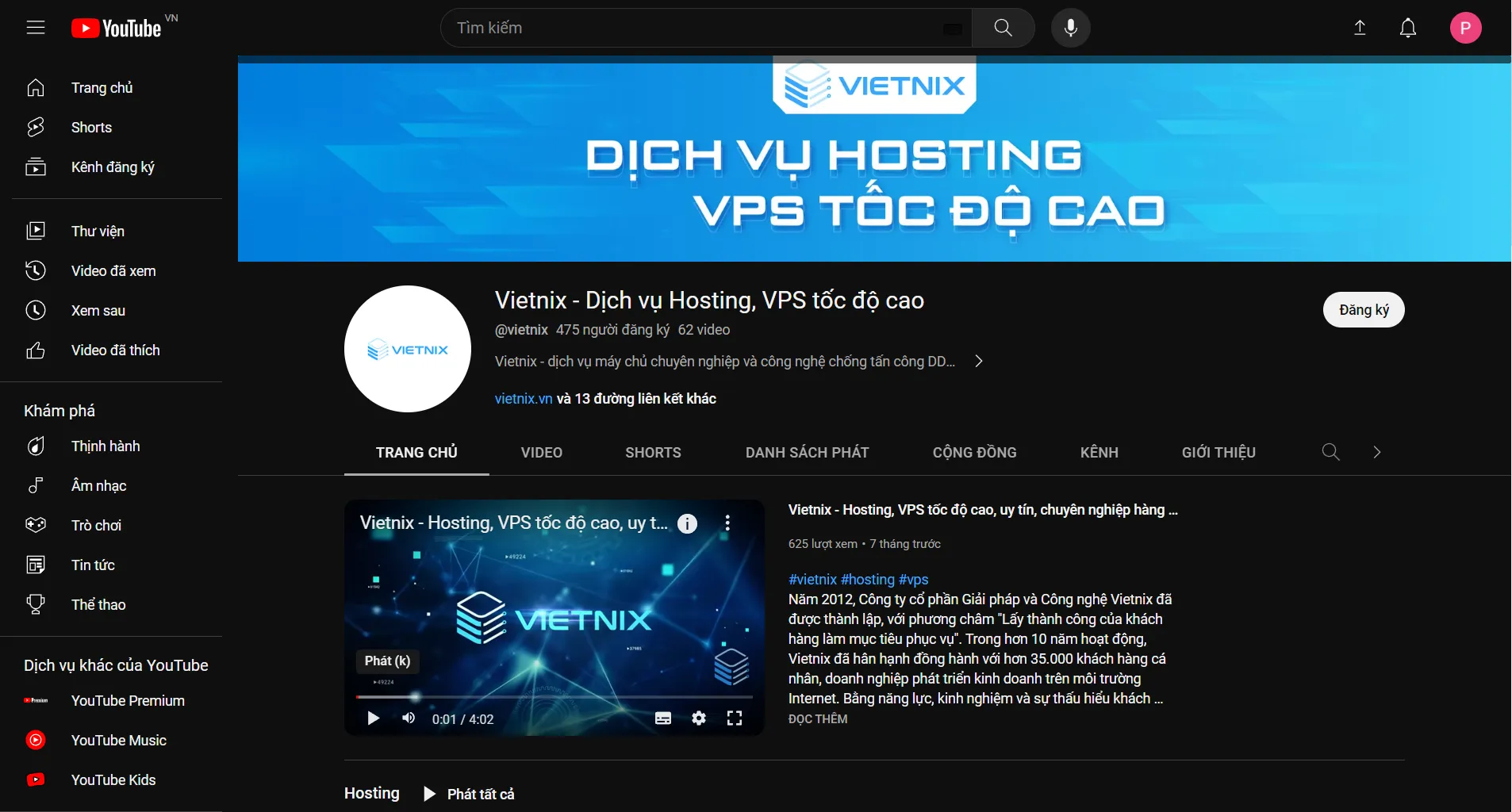
Thêm dark mode vào trang web WordPress của bạn là tốt cho người truy cập, nhưng bạn cũng có thể muốn thêm dark mode vào phần admin của trang web. WordPress đi kèm với các giao diện màu admin, nhưng không có một giao diện màu mặc định nào thực sự giảm lượng ánh sáng trắng trên màn hình.
Với những điều đó đã nói, hãy thêm dark mode vào khu vực admin WordPress để bạn có thể làm việc thoải mái trên trang web của mình vào khuya hoặc trong điều kiện ánh sáng yếu.
Thêm chế độ dark mode vào WordPress admin dashboard
Cách đơn giản nhất để thêm dark mode vào WordPress admin dashboard là sử dụng plugin WP Dark Mode. Plugin này cho phép quản trị viên bật và tắt dark mode bằng một lần nhấp chuột.
Hơn nữa, nếu bạn điều hành một blog WordPress với nhiều tác giả, mỗi người có thể bật tắt dark mode theo sở thích. Plugin sẽ ghi nhớ sự ưa thích lần tiếp theo khi bạn đăng nhập.
Trước tiên, bạn cần cài đặt và kích hoạt plugin WP Dark Mode. Để biết thêm chi tiết, xem hướng dẫn từng bước của Vietnix về cách cài đặt plugin WordPress.
Sau khi kích hoạt, vào trang WP Dark Mode > Settings trong WordPres dashboar, sau đó nhấp vào tab General Settings.
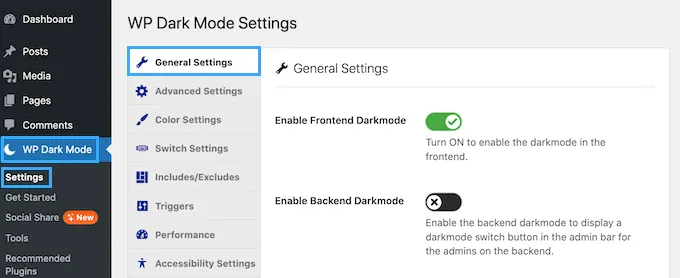
Bạn sẽ thấy công tắc “Enable Frontend Darkmode” đã được bật mặc định.
Điều này có nghĩa là người truy cập sẽ thấy phiên bản thường nhật, chế độ sáng trên blog hoặc trang web WordPress của bạn. Người đọc có thể chuyển sang dark mode bất kỳ lúc nào, bằng cách nhấp vào biểu tượng ở góc dưới bên phải.
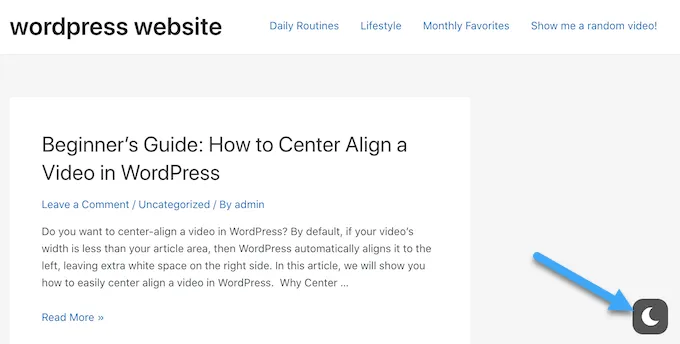
Nếu bạn muốn sử dụng dark mode chỉ trên bảng điều khiển quản trị, bạn sẽ cần tắt công tắc “Enable Frontend Darkmode”.
Thao tác này sẽ xóa chế độ tối khỏi giao diện người dùng trang web của bạn để khách truy cập sẽ luôn nhìn thấy phiên bản màu sáng thông thường của blog, trang web hoặc cửa hàng trực tuyến của bạn.
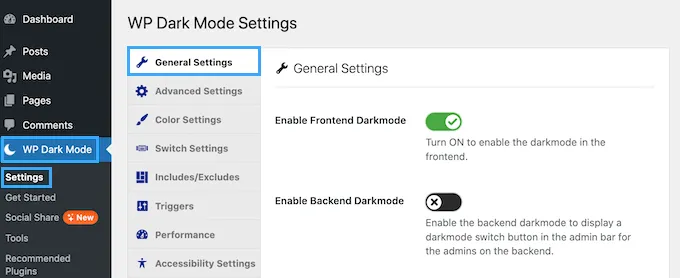
Sau đó, nhấn vào nút Save Settings ở cuối trang.
Tại thời điểm này, bạn sẽ thấy một công tắc “Light / Dark” mới trong admin toolbar. Bạn có thể nhấp vào công tắc này để bật và tắt dark mode trong admin area.
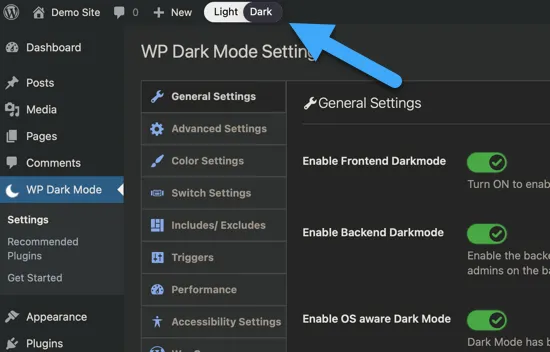
“Dark Mode” không phải là một giao diện màu quản trị, vì vậy sau khi kích hoạt nó, bạn có thể muốn thử thay đổi giao diện màu quản trị.
Bằng cách chọn một giao diện màu tối, bạn có thể giảm thêm ánh sáng từ màn hình. Một lựa chọn khác là chọn một giao diện màu sáng hơn, điều này sẽ làm cho bảng điều khiển dark mode dễ đọc hơn.
Để thay đổi giao diện màu quản trị, vào Users > Profile sau đó chọn bất kỳ tùy chọn nào trong phần Admin Color Scheme.
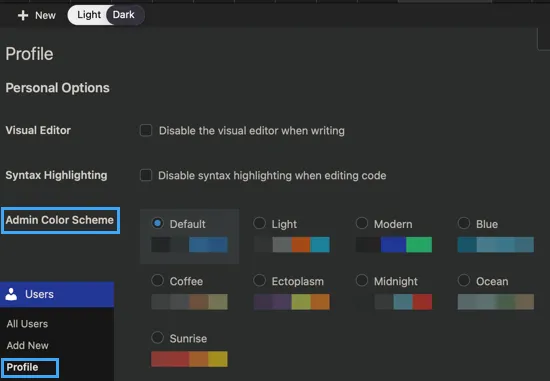
Ngay cả khi dark mode được bật, bạn vẫn sẽ thấy phiên bản màu sáng của trình soạn thảo trang và bài viết.
Để chuyển sang phiên bản màu tối của trình soạn thảo, chỉ cần nhấp vào bánh xe màu nhỏ trong thanh công cụ và sau đó chọn “Darkmode”.
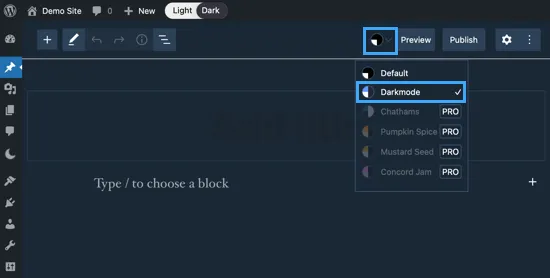
Plugin sẽ ghi nhớ thay đổi này và mở trình soạn thảo trang và bài viết ở dark mode từ lúc này trở đi.
Lời kết
Vietnix hy vọng hướng dẫn này đã giúp bạn tìm hiểu cách thêm dark mode vào WordPress admin dashboard. Bạn cũng có thể muốn xem hướng dẫn của Vietnix về cách tạo landing page trong WordPress, hoặc xem lựa chọn chọn lọc của Vietnix về các plugin WordPress cần thiết.