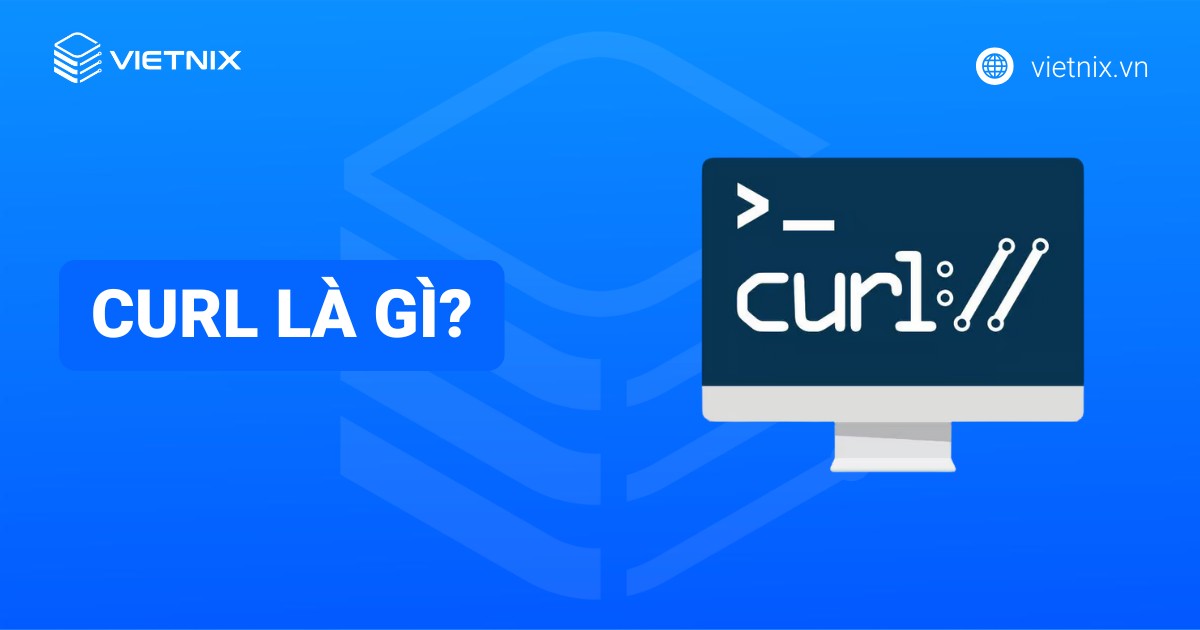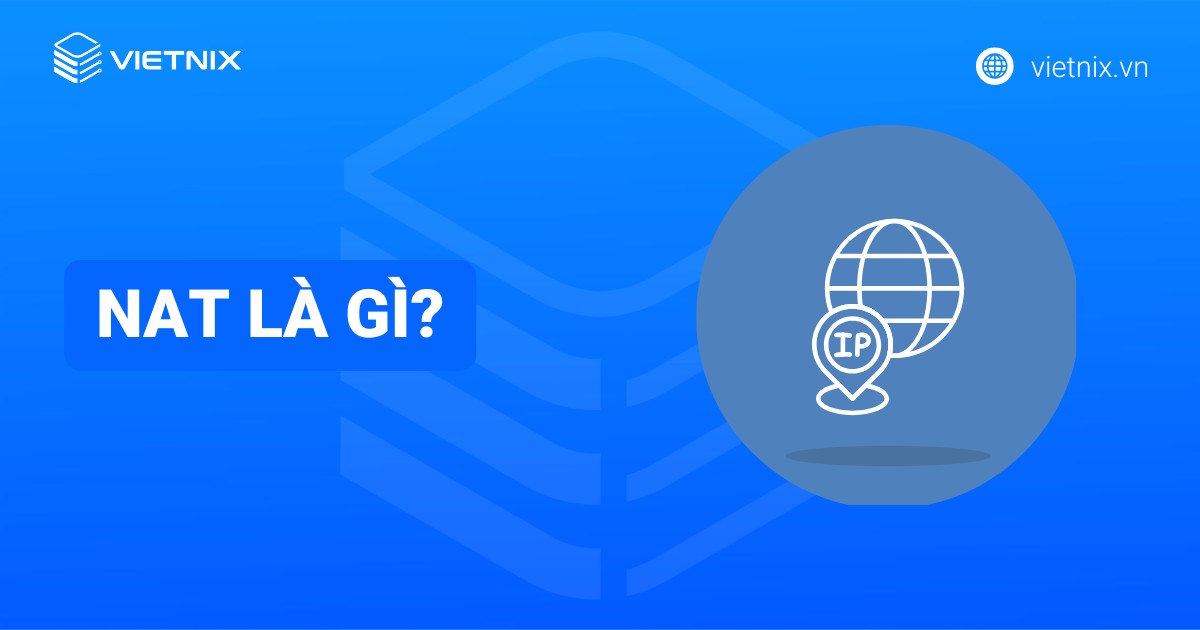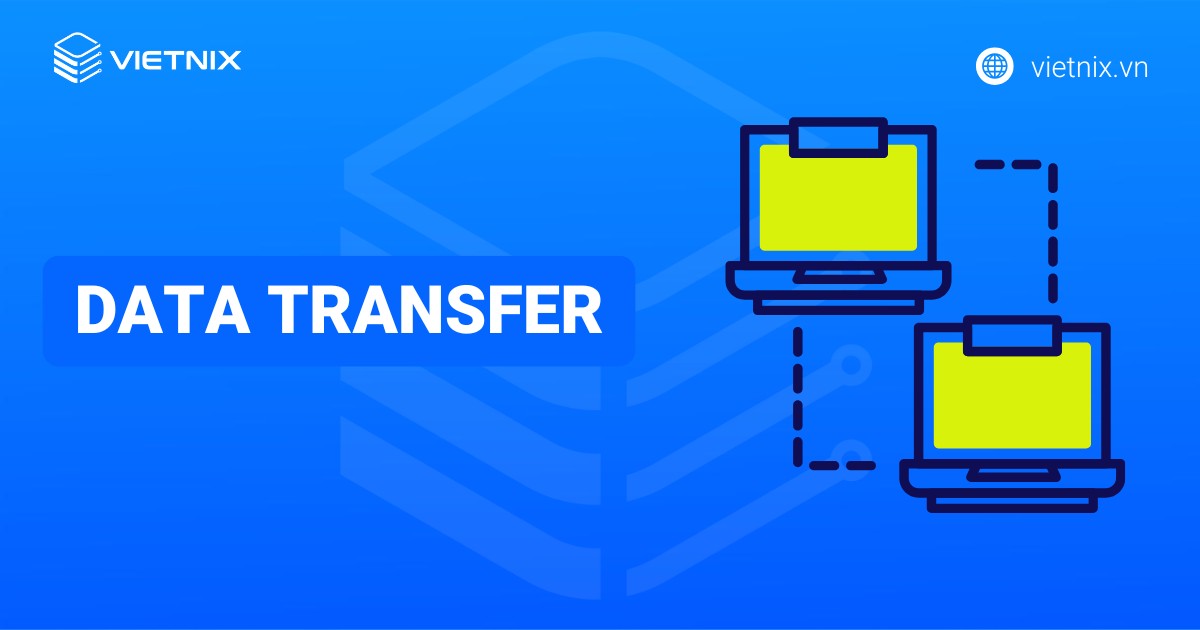Đổi địa chỉ IP máy tính là một trong những cách đơn giản và hiệu quả nhất để giúp người dùng truy cập vào các trang web nước ngoài và bảo vệ thông tin cá nhân trước những đối tượng xấu. Nếu bạn đang sử dụng laptop chạy hệ điều hành Win 7 hoặc Win 10 và có nhu cầu muốn đổi IP máy tính thì đừng bỏ qua bài viết sau đây.
Những điểm chính
- Lợi ích của việc đổi IP máy tính: Bạn sẽ biết được các lý do nên đổi IP máy tính như truy cập nội dung bị chặn, tăng bảo mật, tránh trùng IP và bảo vệ quyền riêng tư.
- Cách đổi IP tĩnh trên Windows: Bạn sẽ biết các bước chi tiết để thay đổi địa chỉ IP tĩnh cho máy tính Windows 7 hoặc 10 một cách dễ dàng và chính xác.
- Cách đổi IP động trên Windows: Bạn sẽ biết cách làm mới địa chỉ IP động trên máy tính Win 7, Win 10 bằng Command Prompt qua các lệnh đơn giản và nhanh chóng.
- Các cách đổi IP máy tính khác: Bạn sẽ biết thêm các phương pháp đổi IP như khởi động lại router, dùng VPN hoặc proxy server để đa dạng lựa chọn phù hợp nhu cầu.
- Vietnix – VPS chất lượng cho doanh nghiệp: Bạn sẽ hiểu vì sao Vietnix được tin dùng nhờ công nghệ hiện đại, tốc độ cao, hỗ trợ kỹ thuật 24/7 và dịch vụ ổn định, tin cậy.
- FAQ: Câu hỏi thường gặp chuẩn SEO cho chủ đề Cách đổi IP máy tính Win 7, Win 10 siêu đơn giản, giúp bạn giải đáp các thắc mắc phổ biến của người dùng.
Đổi IP máy tính để làm gì?
Có rất nhiều lý do khiến người dùng cần phải thay đổi địa chỉ IP của máy tính, bao gồm:
- Truy cập vào những nội dung bị hạn chế.
- Ngăn chặn các hoạt động trực tuyến bị theo dõi.
- Tránh xảy ra mất mạng do trùng địa chỉ IP với một thiết bị khác trong mạng.
- Tăng cường bảo mật thông tin bằng cách mã hóa dữ liệu.
- Vượt tường lửa nhằm truy cập vào các trang web bị chặn.
- Cho phép kết nối riêng tư giữa hai thiết bị sử dụng cùng một địa chỉ IP.
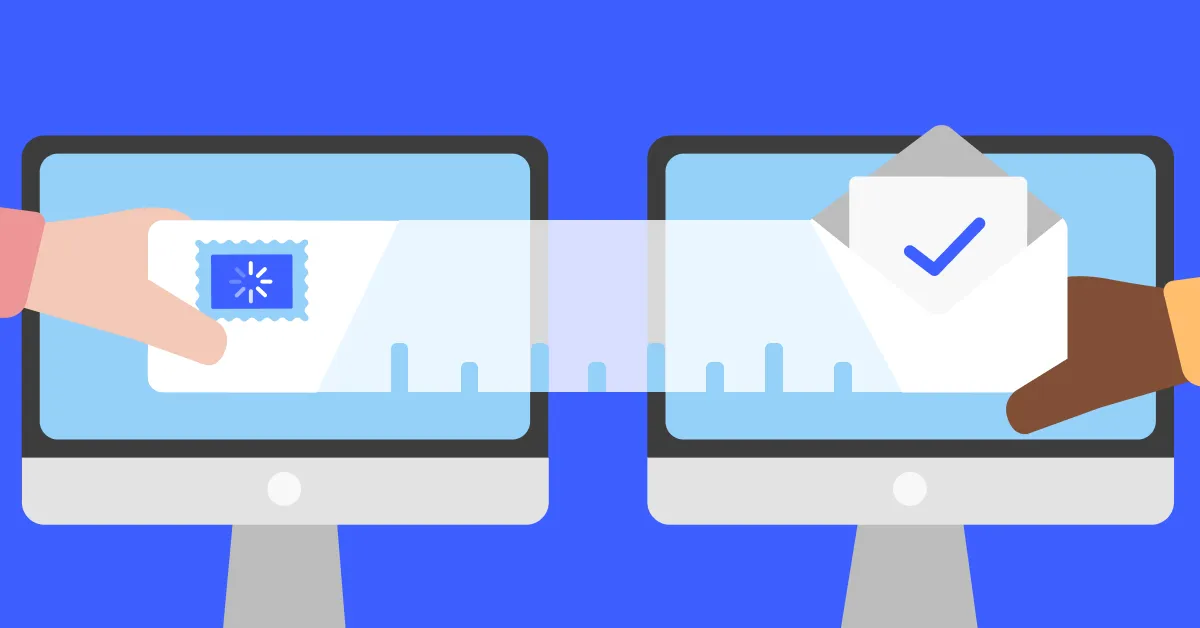
Để có một giải pháp chuyên nghiệp và ổn định, thuê máy chủ ảo (VPS) là lựa chọn tối ưu. Với VPS, bạn sẽ sở hữu địa chỉ IP riêng biệt, giải quyết triệt để các vấn đề như vượt tường lửa hay tăng cường bảo mật. Nếu cần một nhà cung cấp uy tín, Vietnix chính là lựa chọn hàng đầu cho dịch vụ VPS tốc độ cao tại Việt Nam.

VPS NVME – Ổ CỨNG VÀ CPU THẾ HỆ MỚI
Khả năng xử lý siêu khủng với ổ cứng NVMe và CPU Platinum
Hướng dẫn đổi IP tĩnh trên máy tính
Để thay đổi địa chỉ IP tĩnh trên máy tính chạy hệ điều hành Windows 10 hoặc Windows 7, bạn có thể làm theo các bước sau đây:
- Bước 1: Bạn nhấn vào tổ hợp phím tắt Windows + R, sau đó nhập lệnh “ncpa.cpl“ và nhấn OK để mở cửa sổ Network Connections.
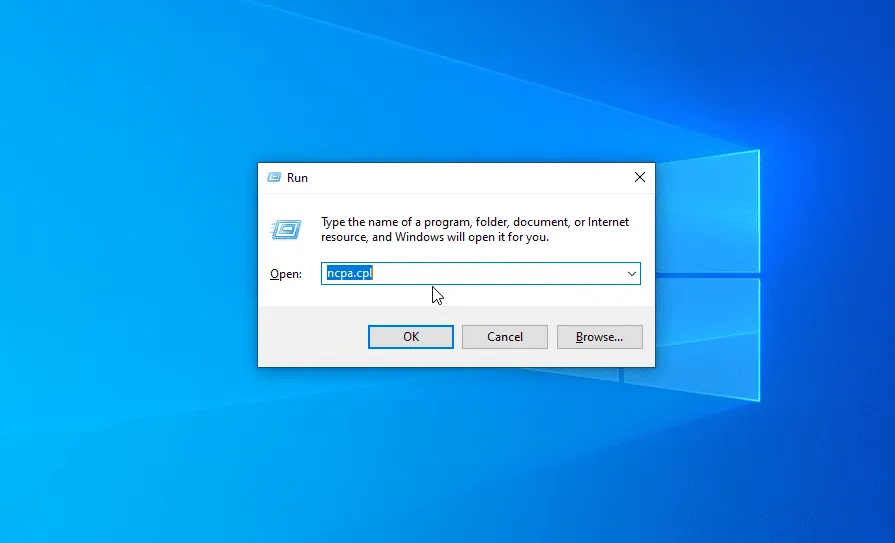
- Bước 2: Chọn mạng Internet mà bạn muốn thay đổi địa chỉ IP, nhấp chuột phải vào đó và chọn Properties. Ví dụ, bạn đang sử dụng Wi-Fi, chọn WiFi Properties và nhấp chuột vào mục Internet Protocol Version 4 (TCP/Ipv4).
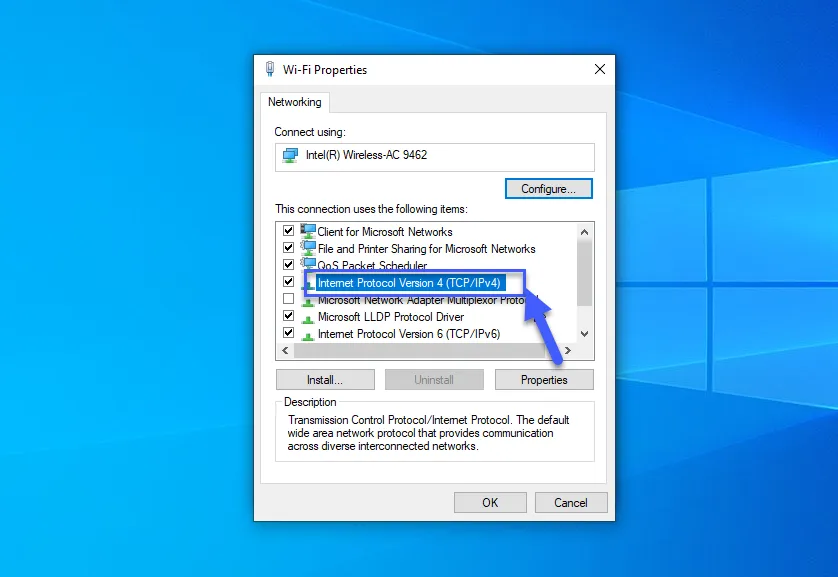
- Bước 3: Chọn Use the following IP address và nhập địa chỉ IP mới như sau: IP address: Điền địa chỉ IP mới. Bạn có thể chọn bất kỳ số nào từ 192.168.1.2 đến 192.168.1.255 để thay đổi địa chỉ IP hiện tại. Subnet mask: Nhập mã số mặc định là 255.255.255.0. Default gateway: Nhập mã số địa chỉ mạng nội bộ thường là 192.168.1.1.
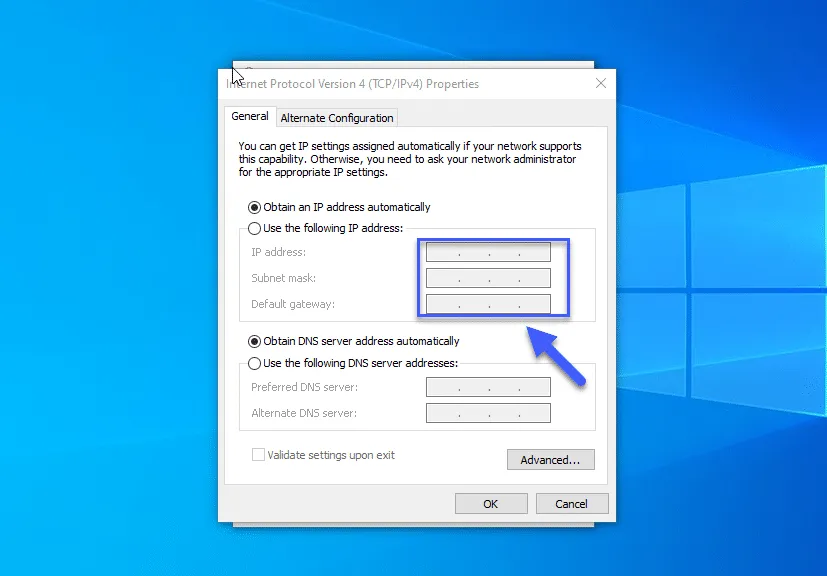
- Bước 4: Kiểm tra lại địa chỉ IP tĩnh mới bằng cách vào mục Details > Xác nhận rằng địa chỉ IP đã được thay đổi đúng theo địa chỉ bạn đã đặt từ trước tại dòng IPv4 Address.
Hướng dẫn đổi IP động trên máy tính Win 7, Win 10
Để thay đổi địa chỉ IP động trên máy tính, bạn có thể làm theo các bước đơn giản sau đây:
- Bước 1: Mở menu Start và nhập từ khóa “cmd” để mở Command Prompt với quyền Administrator.
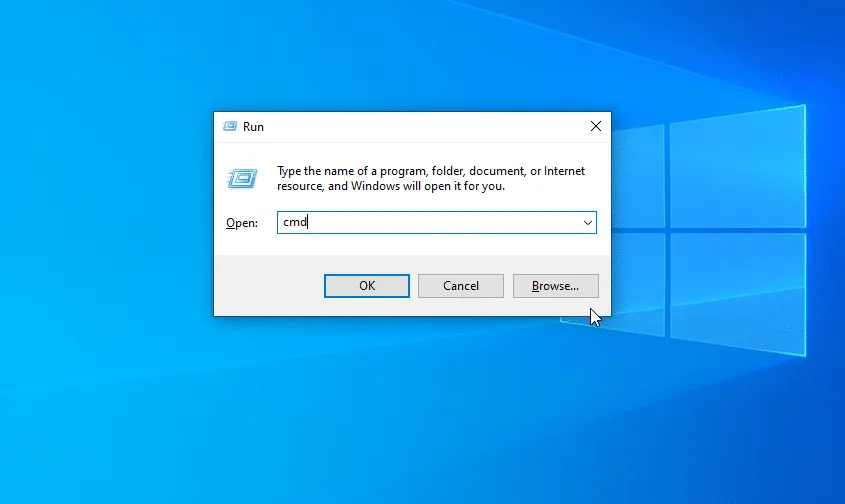
- Bước 2: Tại cửa sổ Command Prompt, nhập lệnh “ipconfig” để kiểm tra địa chỉ IP đang sử dụng của máy tính. Kết quả hiển thị sẽ có tại dòng IPv4 Address.
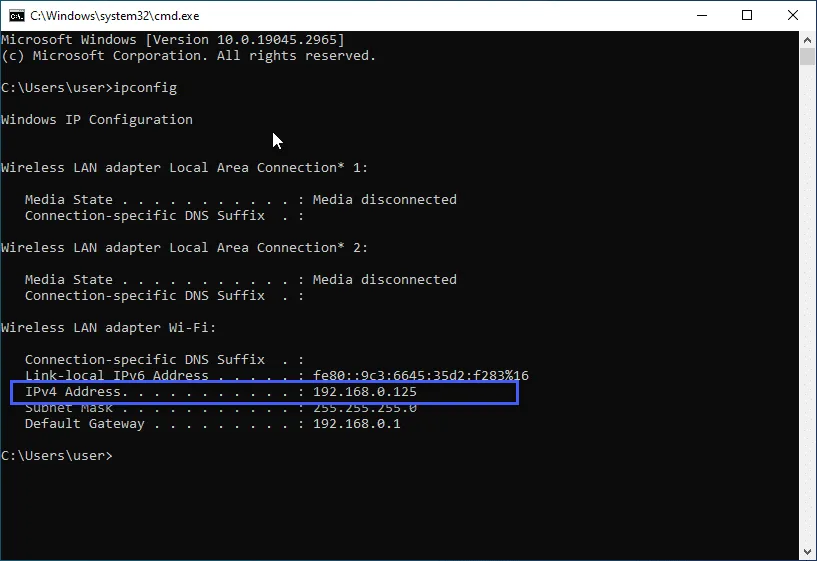
- Bước 3: Để làm mới địa chỉ IP động, bạn nhập lệnh “ipconfig /release” để giải phóng địa chỉ IP hiện có.
- Bước 4: Tiếp theo, bạn nhập “ipconfig /renew” để yêu cầu máy tính thu được địa chỉ IP mới từ DHCP server. Sau khi quá trình hoàn tất, bạn có thể kiểm tra lại địa chỉ IP mới tại phần IPv4. Địa chỉ IP mới sẽ được chọn ngẫu nhiên từ các địa chỉ IP trong DHCP server.
Tham khảo thêm cách đổi IP máy tính khác
Ngoài những cách đã được liệt kê ở trên, để đổi IP máy tính, người dùng còn có thể áp dụng thêm các phương pháp sau đây:
Cần khởi động lại bộ định tuyến
Bạn không thể kết nối thiết bị của mình với bộ định tuyến hoặc router vì địa chỉ IP bị sai? Một trong những phương pháp hiệu quả nhất để giải quyết vấn đề này là khởi động lại bộ định tuyến. Bởi vì nó sẽ giúp reset lại địa chỉ IP của thiết bị. Bạn chỉ cần tắt hoặc ngắt kết nối bộ định tuyến từ 30 giây đến 5 phút. Sau đó, bạn có thể cắm hoặc bật lại bộ định tuyến như bình thường.

Đổi IP bằng VPN
Người dùng có thể kết nối tới các máy chủ đặt tại một quốc gia cụ thể nào đó thông qua phần mềm VPN. Phần mềm này sẽ giúp bạn ẩn đi địa chỉ IP của mình và khiến cho nó giống như đang hiển thị trong khu vực chỉ định của máy chủ. Ngoài ra, VPN còn giúp mã hóa mọi dữ liệu trên thiết bị.
Để kết nối với VPN, bạn có thể sử dụng Extension của Google Chrome và thực hiện theo các bước sau đây:
- Bước 1: Tải và cài đặt tiện ích 1click VPN trên trình duyệt Google Chrome bằng cách nhấp vào nút “Thêm tiện ích”.
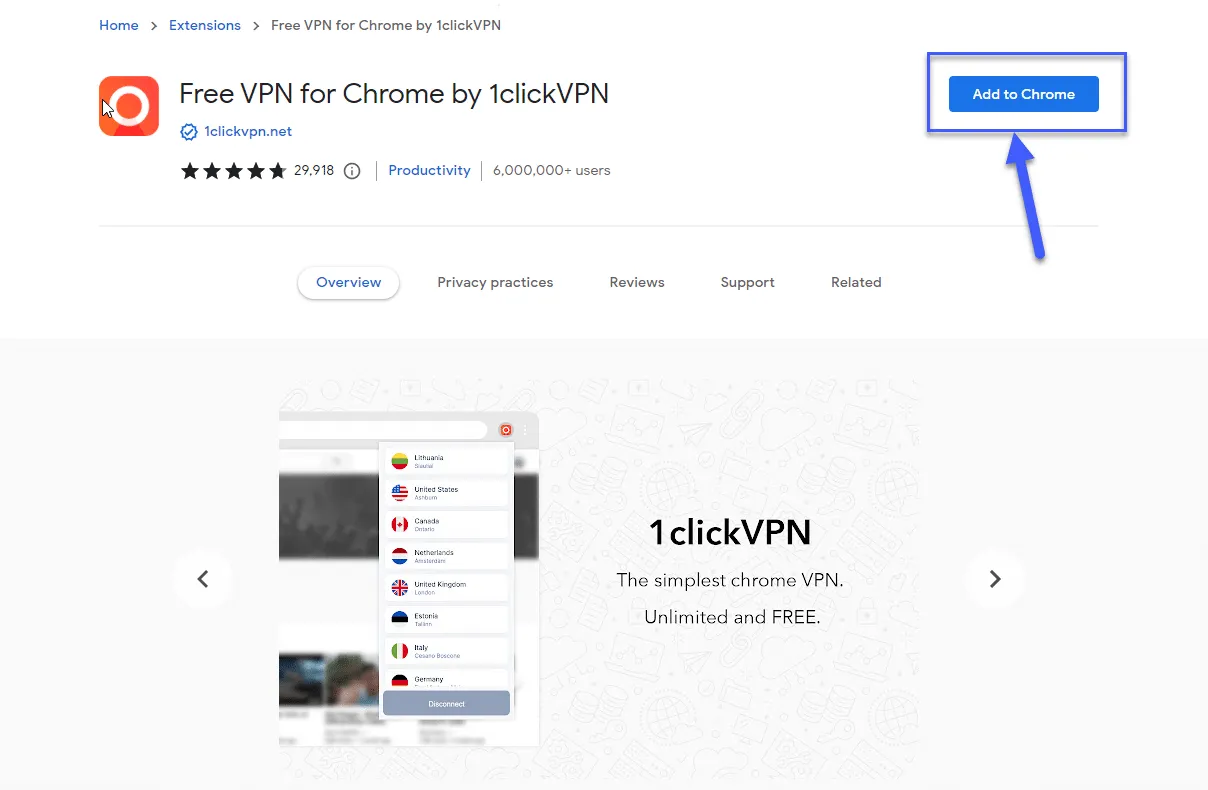
- Bước 2: Sau khi cài đặt thành công, tiện ích sẽ xuất hiện trên thanh công cụ của trình duyệt. Bạn có thể kết nối với máy chủ từ xa tốt nhất chỉ trong vài giây bằng cách chọn máy chủ trong danh sách mà tiện ích cung cấp.
Sử dụng Proxy server
Tương tự như VPN, Proxy cũng là một công cụ trung gian giúp người dùng kết nối với Internet một cách dễ dàng mà không cần truy cập trực tiếp vào trang web. Theo đó, khi sử dụng Proxy, công cụ này sẽ giúp bạn thay đổi địa chỉ IP của máy tính bằng cách cung cấp một địa chỉ IP giả. Bạn có thể sử dụng địa chỉ IP giả này để truy cập Internet mà không gặp bất kỳ rắc rối nào. Tuy nhiên, khác với VPN, Proxy không có khả năng mã hóa dữ liệu. Để có một giải pháp an toàn và chuyên nghiệp hơn thay thế Proxy, bạn có thể cân nhắc việc sử dụng VPS. Một VPS sẽ mang lại cho bạn một địa chỉ IP riêng biệt và ổn định, giúp kiểm soát dữ liệu tốt hơn và khắc phục những rủi ro về bảo mật so với các Proxy miễn phí. Nếu bạn đang tìm kiếm một nhà cung cấp uy tín, dịch vụ VPS chất lượng cao của Vietnix có thể là một lựa chọn phù hợp để bạn tham khảo.
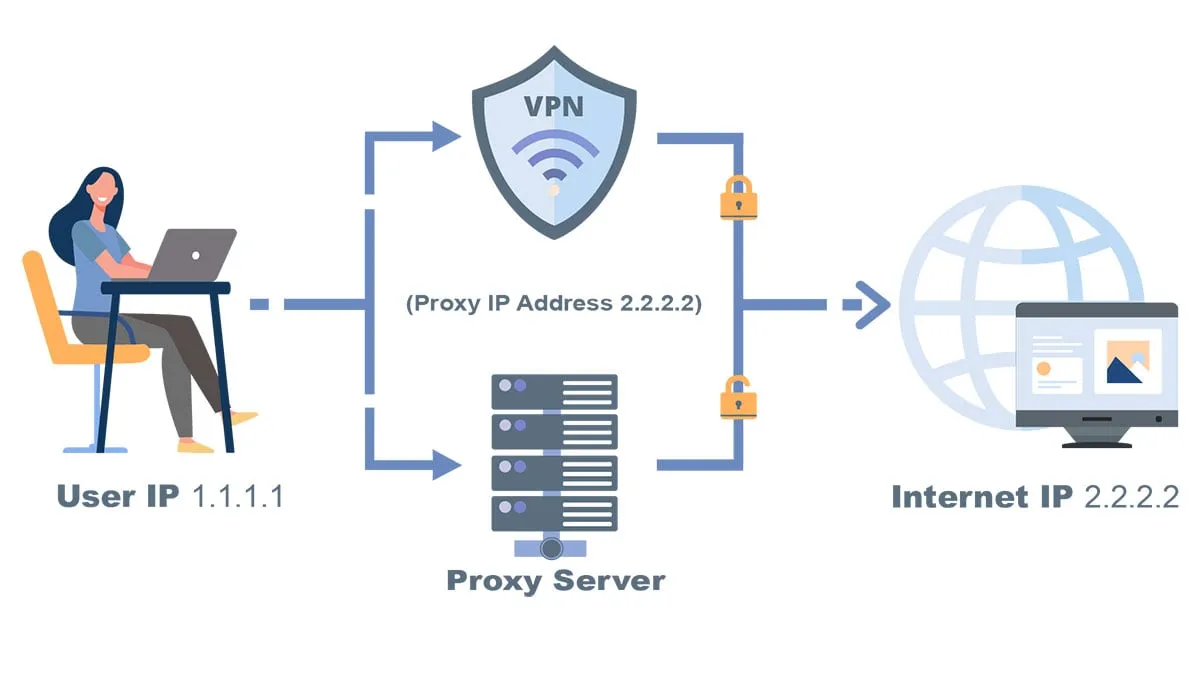
Ngoài ra bạn có thể xem thêm cách fake địa chỉ IP qua bài viết sau:
Vietnix – Dịch vụ VPS được doanh nghiệp Việt tin dùng
Vietnix khẳng định vị thế của mình trên thị trường máy chủ Việt Nam bằng việc cung cấp dịch vụ VPS với nền tảng công nghệ tiên tiến, tốc độ xử lý nhanh và độ tin cậy vượt trội. Sở hữu hệ thống máy chủ cấu hình cao, đặt tại trung tâm dữ liệu đạt tiêu chuẩn Tier 3 cùng ổ cứng NVMe/SSD, Vietnix mang đến trải nghiệm truy cập mượt mà, đảm bảo website và ứng dụng luôn đạt hiệu năng tối ưu.
Bên cạnh giải pháp hạ tầng mạnh mẽ, Vietnix còn chú trọng đến chất lượng hỗ trợ kỹ thuật, với đội ngũ chuyên gia trực 24/7 qua đa dạng kênh liên hệ như điện thoại, email, ticket và live chat, kịp thời xử lý mọi sự cố. Nhờ đó, khách hàng hoàn toàn yên tâm về sự ổn định và liên tục của dịch vụ VPS, đồng thời nhận được sự hỗ trợ tận tình khi cần thiết.
Thông tin liên hệ:
- Hotline: 18001093.
- Email: sales@vietnix.com.vn.
- Địa chỉ: 265 Hồng Lạc, Phường Bảy Hiền, Thành Phố Hồ Chí Minh.
- Website: https://vietnix.vn/
Câu hỏi thường gặp
Địa chỉ IP có hết hạn không?
Địa chỉ IP không phải là vĩnh viễn. Địa chỉ IP của bạn sẽ không thay đổi thường xuyên, nhưng đôi khi, do bảo trì hệ thống, bạn sẽ nhận được hợp đồng thuê DHCP ngắn hạn. Hợp đồng thuê DHCP ngắn hạn là một địa chỉ IP tạm thời sẽ hết hạn sau một khoảng thời gian nhất định. Một thiết bị được thiết lập chính xác sẽ tự động gia hạn hợp đồng thuê DHCP.
Có thể gia hạn địa chỉ IP không?
Gia hạn địa chỉ IP sẽ cho phép máy tính của bạn yêu cầu địa chỉ IP mới từ máy chủ DHCP chẳng hạn như bộ định tuyến. Bạn phải giải phóng địa chỉ IP hiện tại của mình để có thể nhận địa chỉ IP mới. Trước khi gia hạn địa chỉ IP, hãy đảm bảo rằng máy tính của bạn được kết nối với bộ định tuyến có dây hoặc qua WiFi.
Đổi địa chỉ IP có ảnh hưởng đến tốc độ internet của tôi không?
Việc đổi địa chỉ IP có thể ảnh hưởng đến tốc độ internet của bạn, nhưng mức độ ảnh hưởng thường không đáng kể và phụ thuộc vào nhiều yếu tố. Dưới đây là một số chi tiết:
– Tuyến đường mạng.
– Bộ đệm DNS.
– Cài đặt nhà cung cấp dịch vụ internet (ISP).
Có cách nào để ẩn danh hoàn toàn trên internet không?
Mặc dù việc ẩn danh hoàn toàn trên internet là một mục tiêu khó khăn, nhưng có một số biện pháp bạn có thể thực hiện để tăng cường sự riêng tư và bảo mật trực tuyến của mình. Dưới đây là một số cách:
– Sử dụng VPN.
– Sử dụng Tor.
– Sử dụng công cụ tìm kiếm ẩn danh như: DuckDuckGo và Startpage…
– Hạn chế chia sẻ thông tin cá nhân trên Internet…
Liệu việc đổi địa chỉ IP có giúp tôi tránh bị theo dõi bởi các nhà quảng cáo trực tuyến không?
Đổi địa chỉ IP có thể giúp bạn tránh bị theo dõi bởi các nhà quảng cáo trực tuyến, nhưng hiệu quả chỉ mang tính tạm thời và hạn chế. Bởi các nhà quảng cáo trực tuyến sử dụng nhiều phương pháp để theo dõi người dùng internet, bao gồm: Cookie, Pixel theo dõi, thiết bị dấu vân tay,…
Có cần phải đổi địa chỉ IP thường xuyên không?
Câu trả lời phụ thuộc vào nhu cầu và mục đích sử dụng internet của bạn. Dưới đây là một số trường hợp nên và không nên đổi địa chỉ IP thường xuyên:
Nên: để bảo mật, bảo vệ quyền riêng tư, truy cập nội dung bị hạn chế, để khắc phục sự cố kết nối internet,…
Không nên: Nếu bạn sử dụng dịch vụ yêu cầu địa chỉ IP tĩnh, nếu bạn không quan tâm đến bảo mật hoặc quyền riêng tư, nếu bạn thấy việc đổi địa chỉ IP quá phức tạp…
Hy vọng với hướng dẫn đổi IP máy tính Win 7, Win 10 siêu đơn giản vừa chia sẻ, bạn có thể dễ dàng thực hiện thao tác đổi IP máy tính để bảo mật thông tin cá nhân, truy cập các dịch vụ bị giới hạn hoặc khắc phục sự cố kết nối mạng chỉ trong vài bước cơ bản. Nếu bạn muốn khám phá thêm nhiều thủ thuật hữu ích khác liên quan đến mạng và bảo mật, đừng quên tham khảo các bài viết liên quan bên dưới.