Thêm nhiều đồng tác giả cho một bài viết trên WordPress là nhu cầu phổ biến khi bạn làm việc cùng đội ngũ sản xuất nội dung và muốn ghi nhận công sức của tất cả thành viên tham gia viết bài. Tuy nhiên, WordPress mặc định không hỗ trợ tính năng này – nhưng đừng lo, bài viết này sẽ hướng dẫn bạn cách thêm đồng tác giả vào bài viết một cách đơn giản và hiệu quả nhất bằng plugin chuyên dụng.
Những điểm chính
- Lý do cần thêm đồng tác giả vào bài viết WordPress: Hiểu được tầm quan trọng của việc ghi nhận công sức của nhiều tác giả khi cùng tham gia tạo nội dung, từ đó tăng tính minh bạch và chuyên nghiệp cho website.
- Cách thêm đồng tác giả vào bài viết WordPress chi tiết: Biết cách sử dụng plugin phù hợp để dễ dàng gán nhiều tác giả cho một bài viết, dù WordPress mặc định không hỗ trợ tính năng này.
- Biết thêm Vietnix là nhà cung cấp dịch vụ lưu trữ tốc độ cao, support nhiệt tình: Có thêm lựa chọn hosting chất lượng, tối ưu cho website WordPress và được hỗ trợ tận tình khi cần triển khai tính năng nâng cao.
- Câu hỏi thường gặp: Giải đáp các thắc mắc phổ biến liên quan đến việc sử dụng plugin và cách hoạt động của tính năng đồng tác giả.
Lý do cần thêm đồng tác giả vào bài viết WordPress
Việc thêm đồng tác giả vào bài viết WordPress mang lại nhiều lợi ích thiết thực, đặc biệt là với các website hoạt động theo nhóm hoặc sản xuất nội dung chuyên sâu. Trước hết, khi nhiều tác giả cùng đóng góp cho một bài viết, nội dung sẽ phong phú và đa chiều hơn nhờ vào sự đa dạng về quan điểm, chuyên môn và trải nghiệm. Điều này giúp bài viết trở nên hấp dẫn và giá trị hơn đối với người đọc.
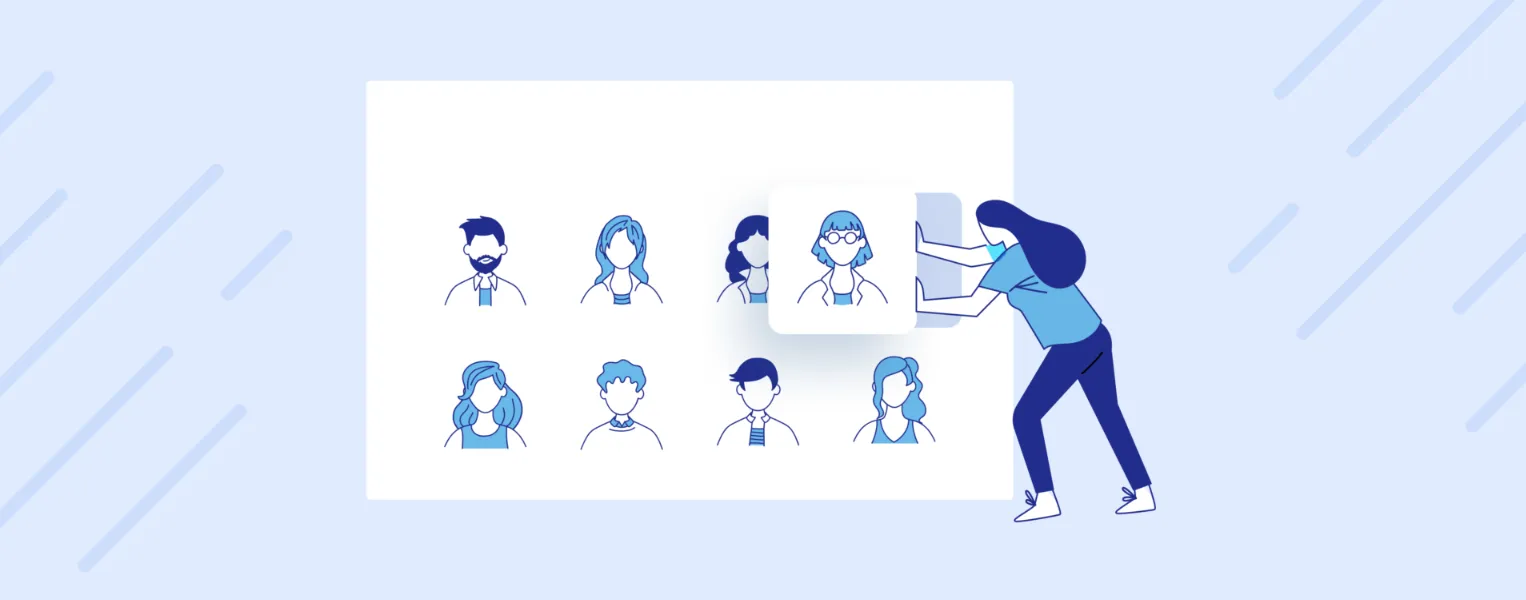
Thứ hai, việc gán đúng tên tác giả không chỉ thể hiện sự chuyên nghiệp mà còn là cách tôn trọng và ghi nhận đóng góp của từng cá nhân. Điều này đặc biệt quan trọng trong môi trường cộng tác nội dung, nơi nhiều người cùng làm việc để tạo ra một sản phẩm chất lượng. Cuối cùng, tính năng đồng tác giả còn giúp dễ dàng phân công, chỉnh sửa và kiểm soát nội dung, từ đó tối ưu quy trình làm việc và nâng cao hiệu quả quản lý nội dung trên WordPress.
Khi bạn đã biết cách thêm đồng tác giả vào bài viết WordPress, việc duy trì tốc độ và hiệu suất ổn định cho website cũng không kém phần quan trọng. Để đảm bảo website WordPress của bạn luôn hoạt động mượt mà và tối ưu hóa tốt nhất các yếu tố SEO, dịch vụ WordPress hosting của Vietnix là giải pháp cực kỳ phù hợp. Với dịch vụ này, bạn sẽ có được một nền tảng lưu trữ nhanh chóng, ổn định và phù hợp với yêu cầu của các website sử dụng WordPress. Đặc biệt, khi đăng ký web hosting tại Vietnix, bạn sẽ nhận ngay plugin Rank Math SEO Pro miễn phí, giúp bạn dễ dàng tạo các schema cho bài viết, tối ưu hóa SEO và nâng cao thứ hạng trên Google. Liên hệ ngay!
Tạo website nhanh chóng & dễ dàng với
QUÀ TẶNG HẤP DẪN TỪ VIETNIX!
Nhận ngay Rank Math Pro, Elementor Pro, WP Smush Pro và hơn 500 theme bản quyền hoàn toàn miễn phí!
Khám phá kho quà tặng ngay!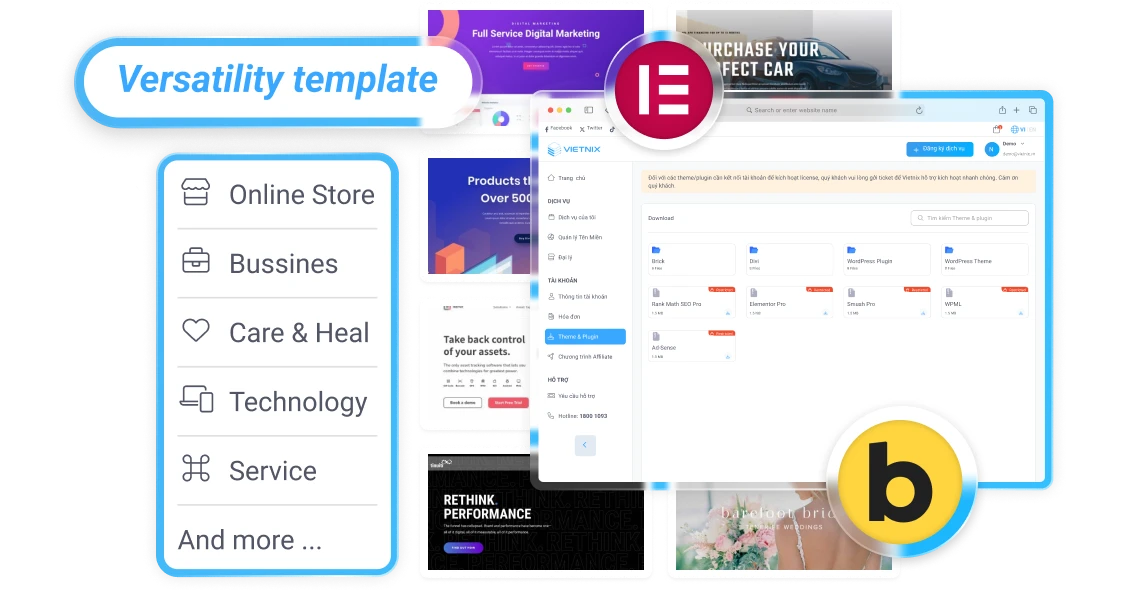
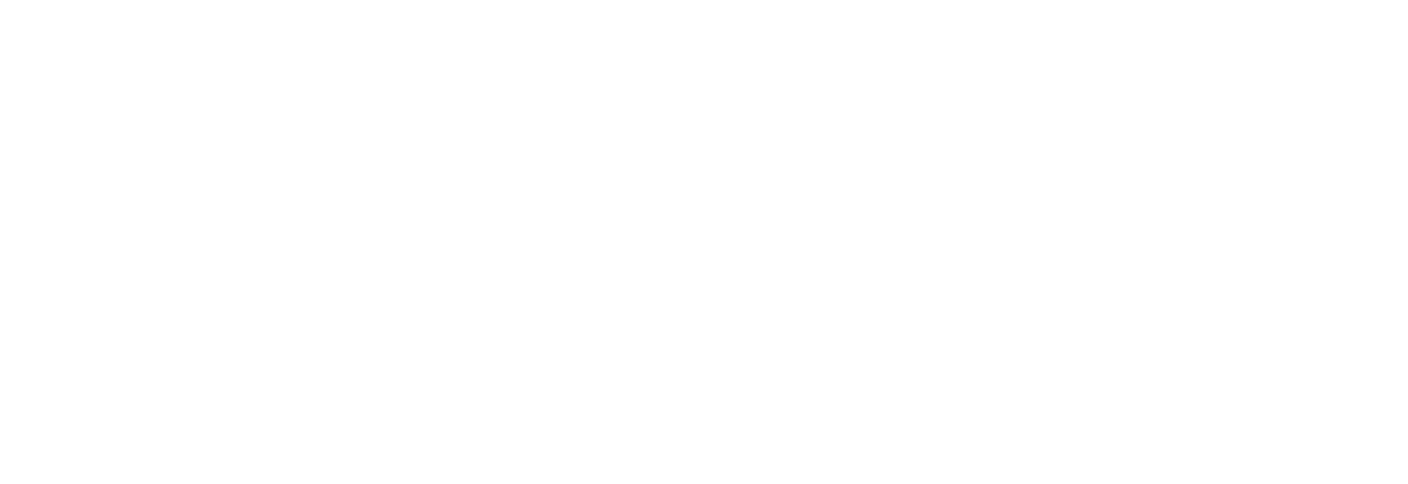
Cách thêm đồng tác giả vào bài viết WordPress chi tiết
Cách đơn giản nhất để thêm nhiều đồng tác giả vào một bài viết WordPress là sử dụng plugin miễn phí có tên là PublishPress Authors. Đầu tiên, bạn cần cài đặt plugin này bằng cách truy cập vào mục Plugins → Add New trong bảng điều khiển WordPress. Sau đó, bạn tìm kiếm “PublishPress Authors” trong thanh tìm kiếm, tiến hành Install và Activate plugin như bình thường.
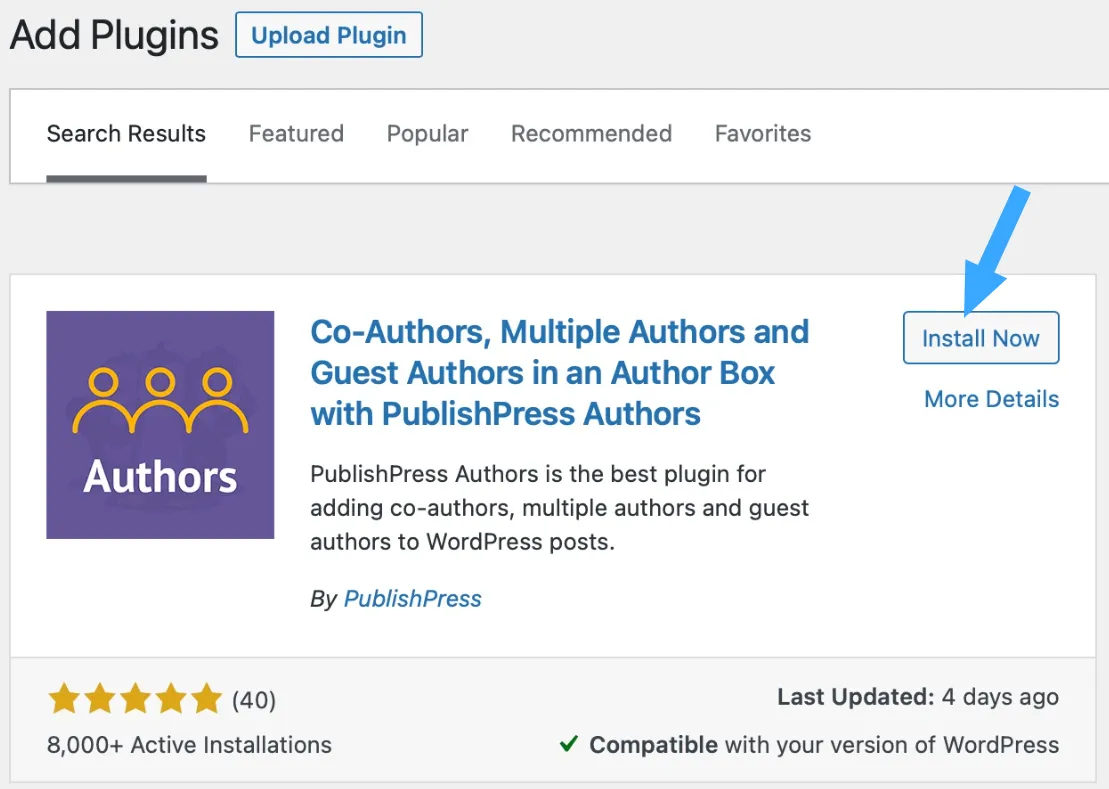
Sau khi cài đặt xong, bạn có thể thiết lập cấu hình để plugin tự động tạo hồ sơ tác giả mỗi khi một user được gán quyền Author. Nếu bạn cài đặt plugin cho một website đã có sẵn nội dung và người dùng, bạn cần tạo thủ công hồ sơ tác giả cho các user đã có vai trò Author.
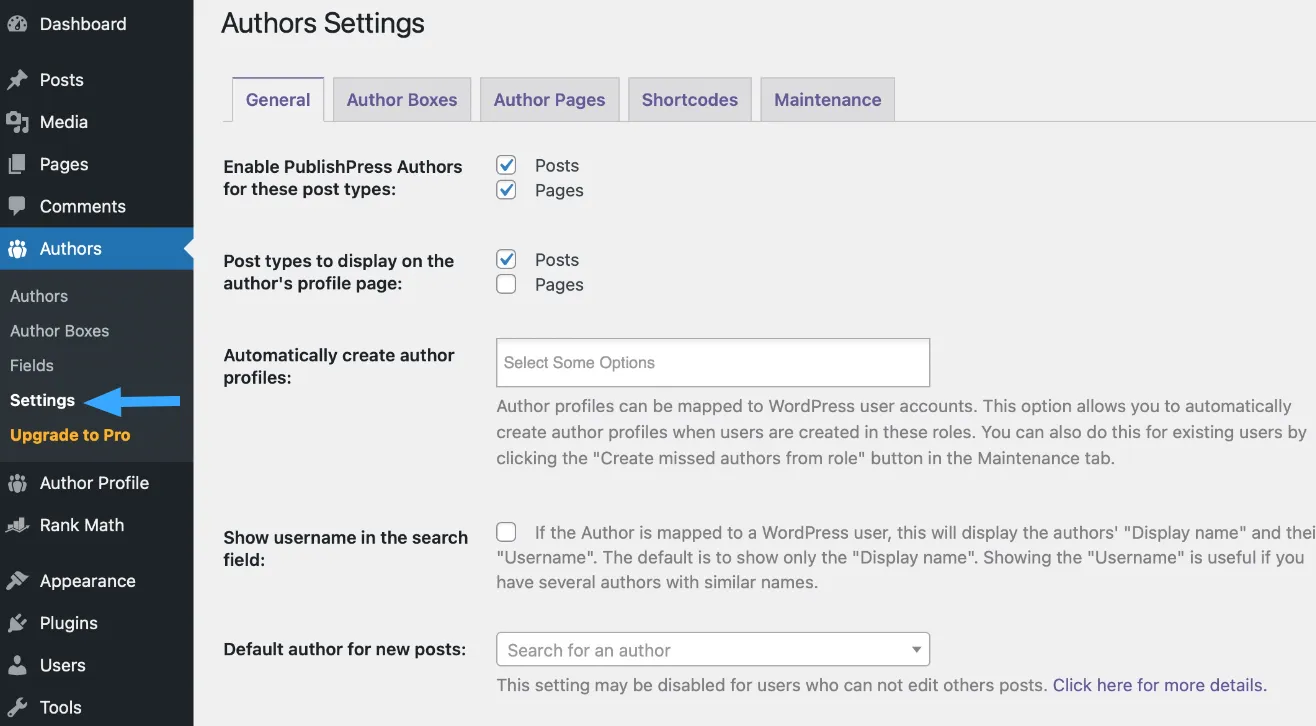
Khi plugin đã được kích hoạt, bạn hãy mở bài viết muốn gán nhiều tác giả. Trong màn hình chỉnh sửa bài viết, bạn kéo xuống phía dưới đến phần Authors.
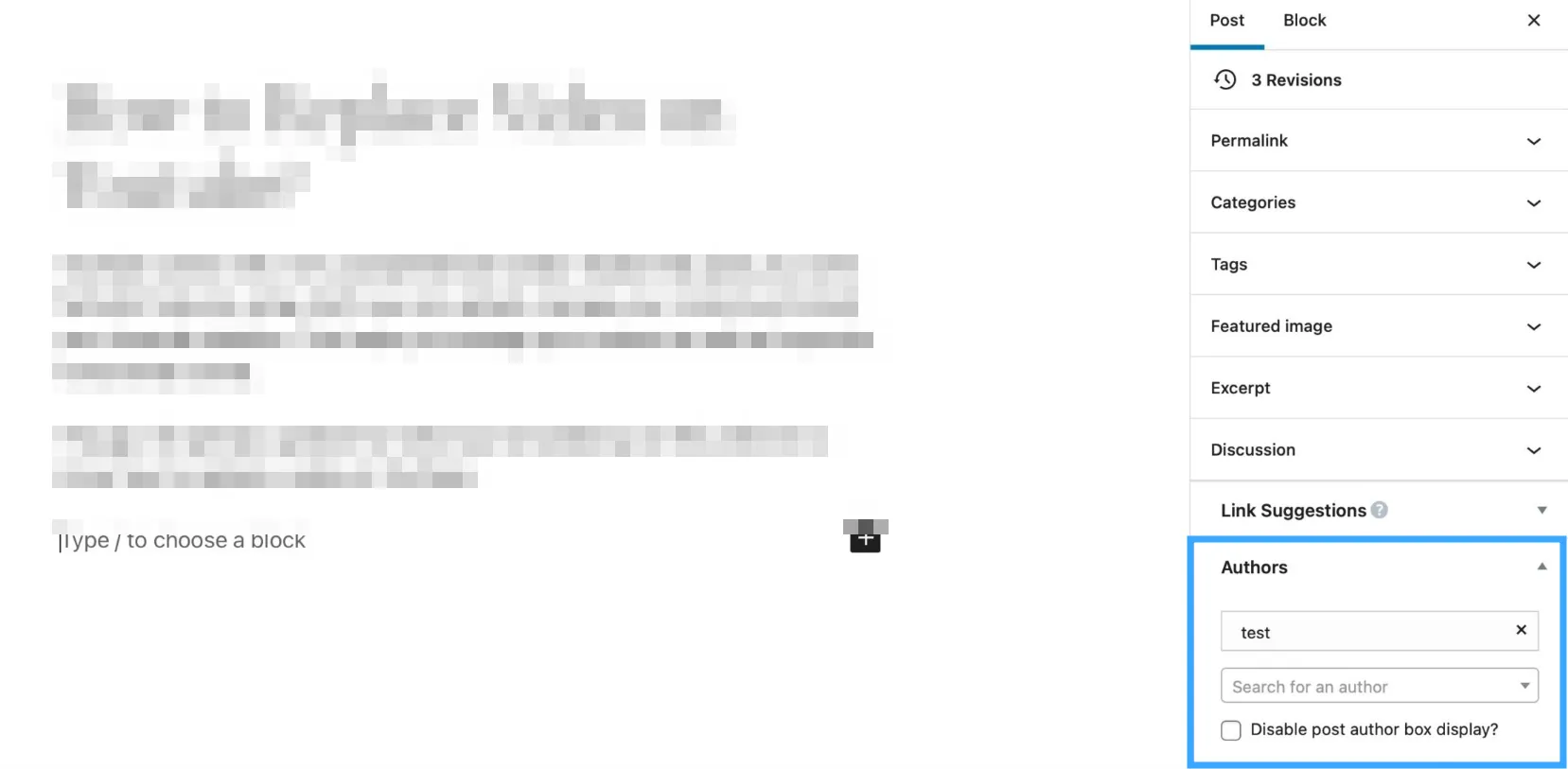
Tại tab Authors, bạn nhấn vào ô Search for an author, nhập tên của tác giả đã đăng ký muốn gắn vào bài viết. Bạn chọn tên tác giả từ danh sách thả xuống.
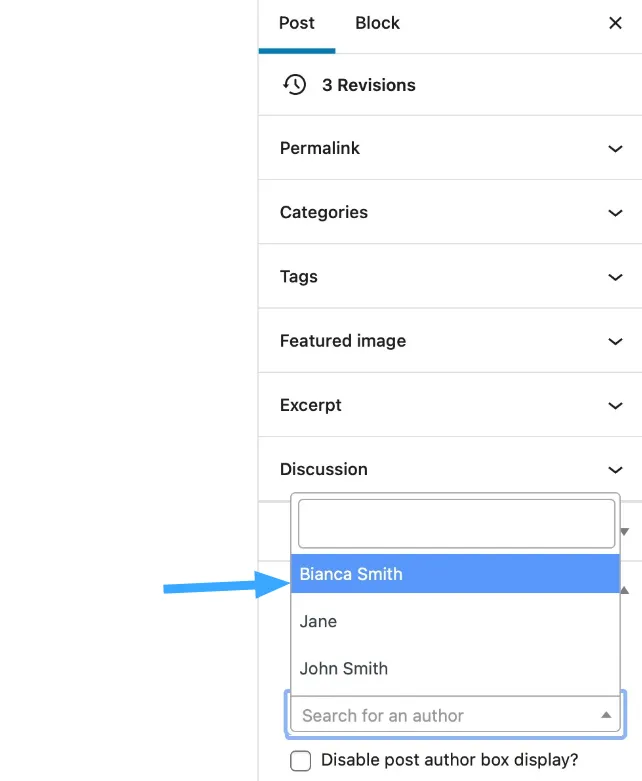
Theo mặc định, WordPress sẽ hiển thị danh sách tác giả theo thứ tự mà bạn đã thêm vào. Nếu muốn thay đổi thứ tự này, bạn chỉ cần kéo thả các tác giả theo đúng thứ tự mong muốn. Nếu muốn xóa một tác giả, bạn hãy nhấn vào biểu tượng X bên cạnh tên người đó.
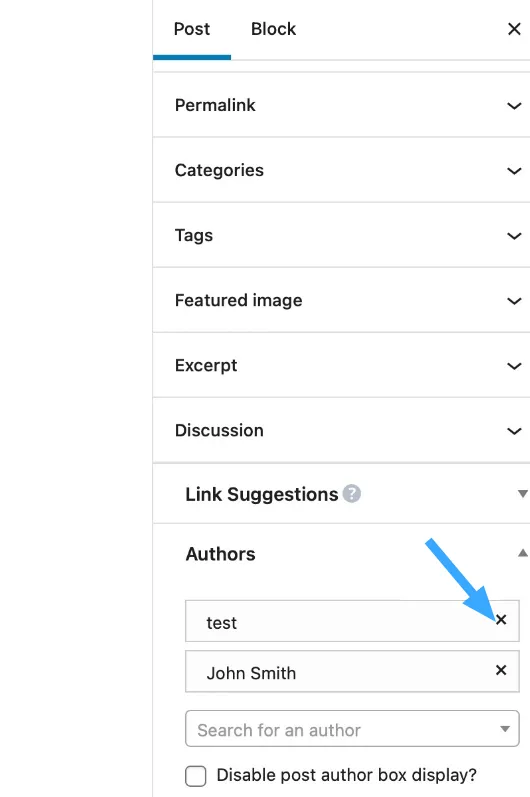
Sau khi hoàn tất, bạn nhấn Update hoặc Publish bài viết. Tác giả sẽ được hiển thị ngay trên bài viết như hình minh họa:
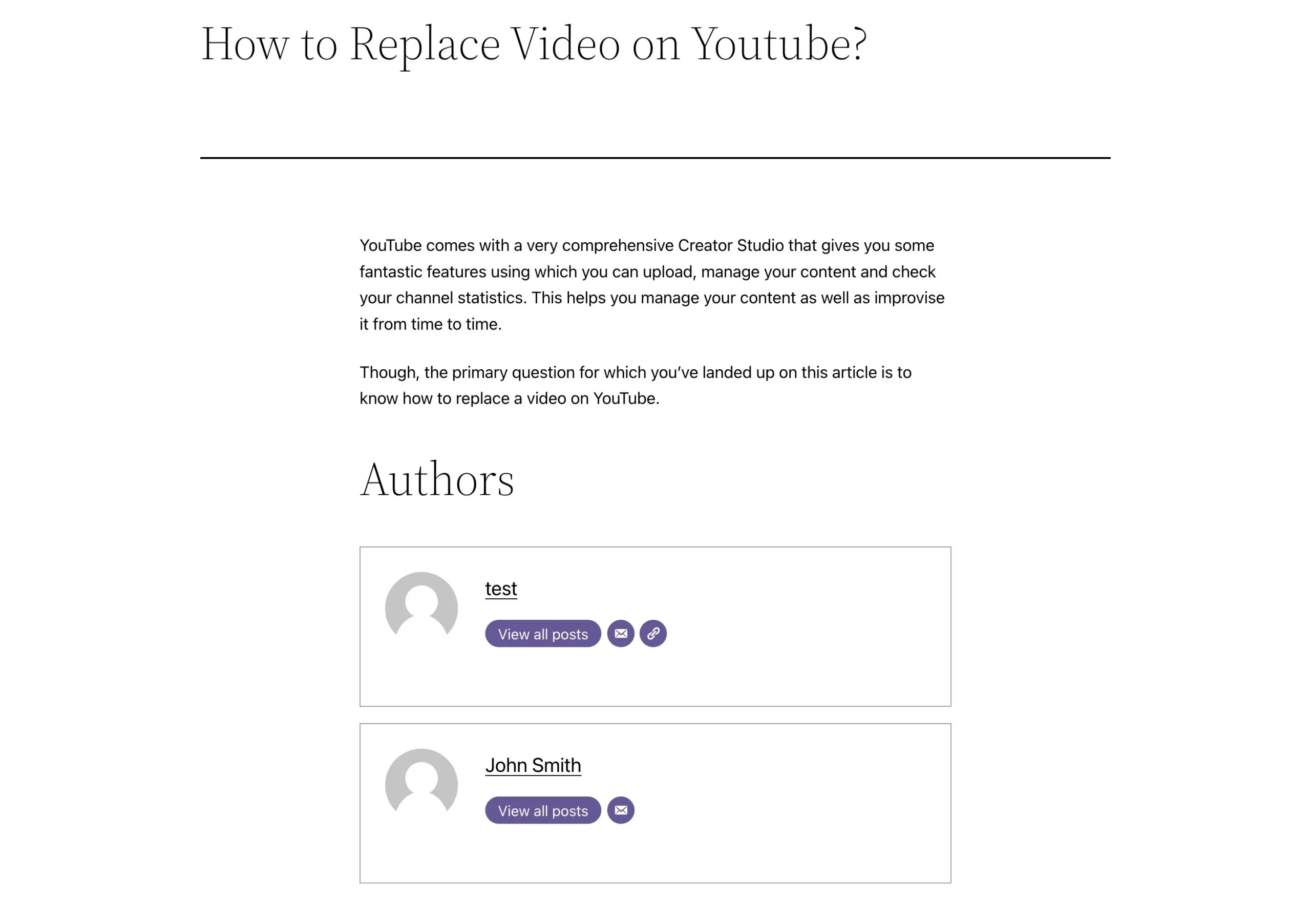
![]() Lưu ý
Lưu ý
Mặc định, Rank Math chỉ đưa tác giả chính vào trong Article Schema. Tuy nhiên, với plugin PublishPress Authors, bạn có thể bổ sung thêm tác giả phụ vào schema.
Để kiểm tra, bạn vào trang chứa bài viết đã gán nhiều tác giả, nhấn CTRL+A để chọn toàn bộ nội dung, sau đó CTRL+C để sao chép mã nguồn. Tiếp theo, bạn truy cập công cụ Google’s Rich Results Test và dán đoạn code vào để kiểm tra. Kết quả sẽ hiển thị mục “Articles” trong phần structured data đã phát hiện. Nhấp vào đó, bạn sẽ thấy schema hiển thị đầy đủ thông tin của nhiều tác giả như minh họa.
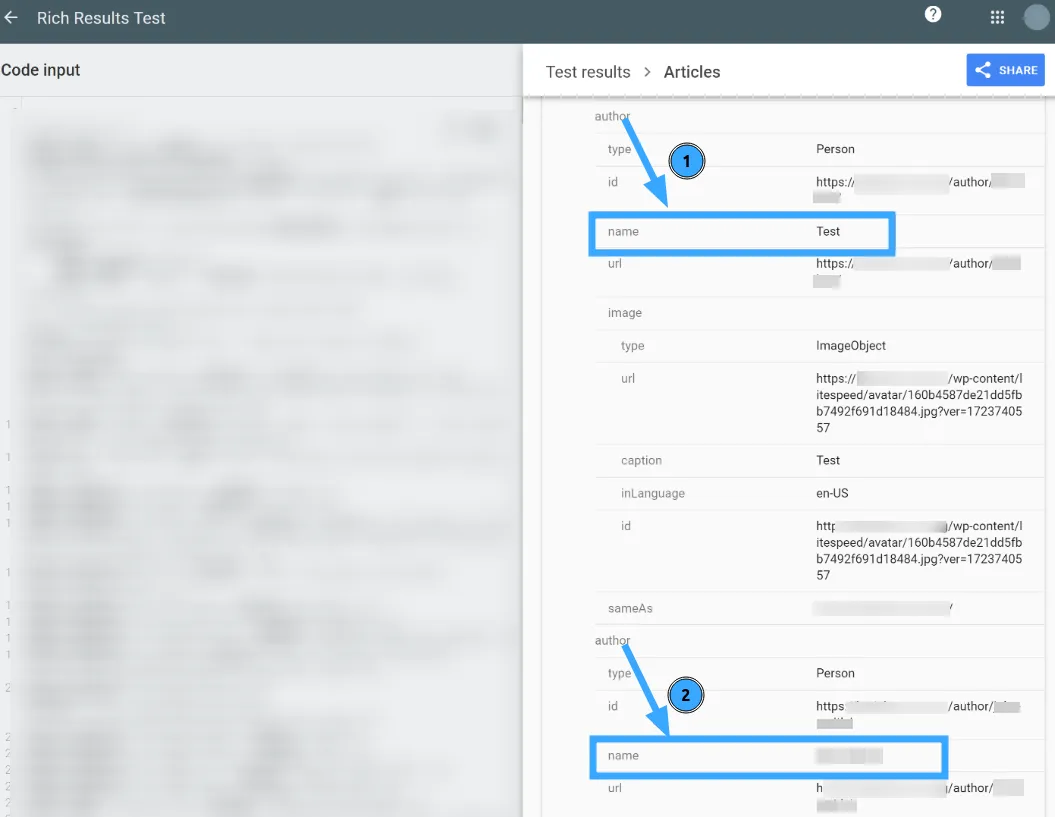
Nếu tác giả thứ hai không chỉ là người đồng sáng tác mà là người kiểm duyệt nội dung (reviewer), bạn hoàn toàn có thể thiết lập để thể hiện điều này.
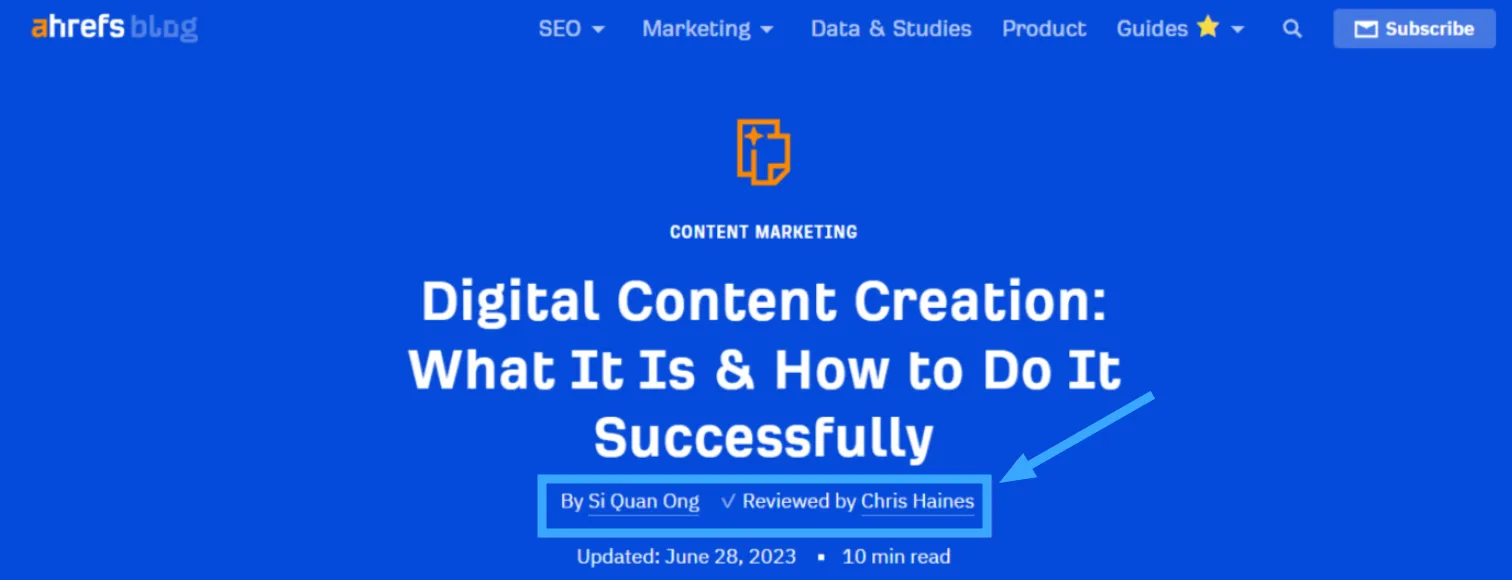
Cách làm như sau: Bạn vào Authors → Author Categories trong plugin PublishPress Authors. Tại đây, bạn sẽ thấy danh mục “Reviewer” đang bị vô hiệu hóa. Bạn có thể bật nó lên hoặc tạo mới một danh mục Reviewer phù hợp với website của bạn, ví dụ “Reviewed by”.
Trong ô Plural Name, bạn thêm chữ “s” vào cuối (ví dụ: Reviewers) và trong ô Schema Property, nhập chính xác cụm từ “reviewedBy”. Sau đó, bạn nhấn Add New Author Category để lưu lại.
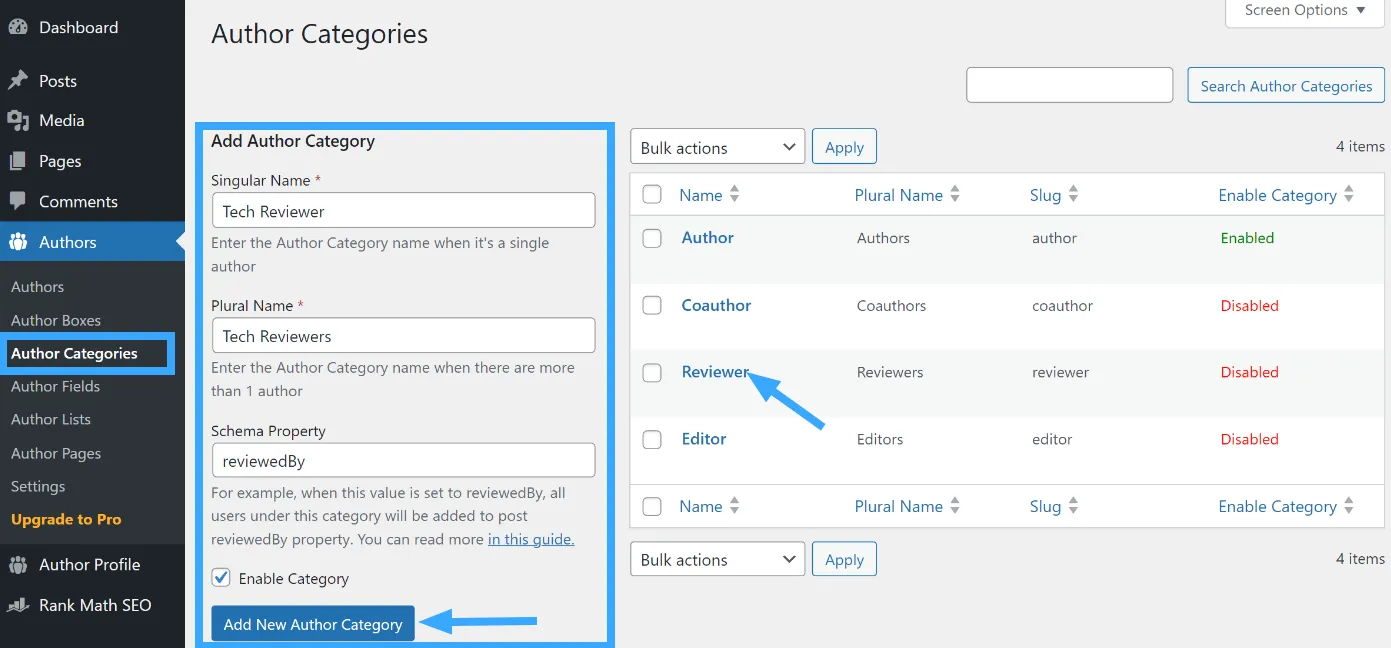
Khi đã bật danh mục tác giả mới, bạn tiếp tục truy cập vào mục Author Boxes, di chuột qua mục “Boxed” và nhấn Edit.
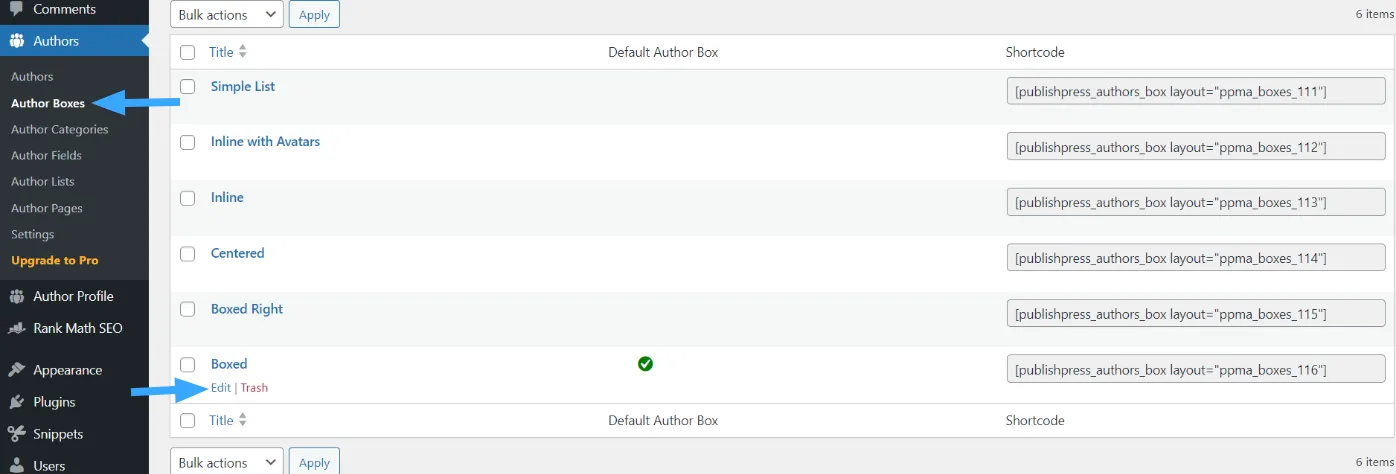
Trong trang chỉnh sửa Boxed, bạn kéo xuống phần Display Name, bật tùy chọn Show Author Categories rồi nhấn Update để lưu lại thay đổi.
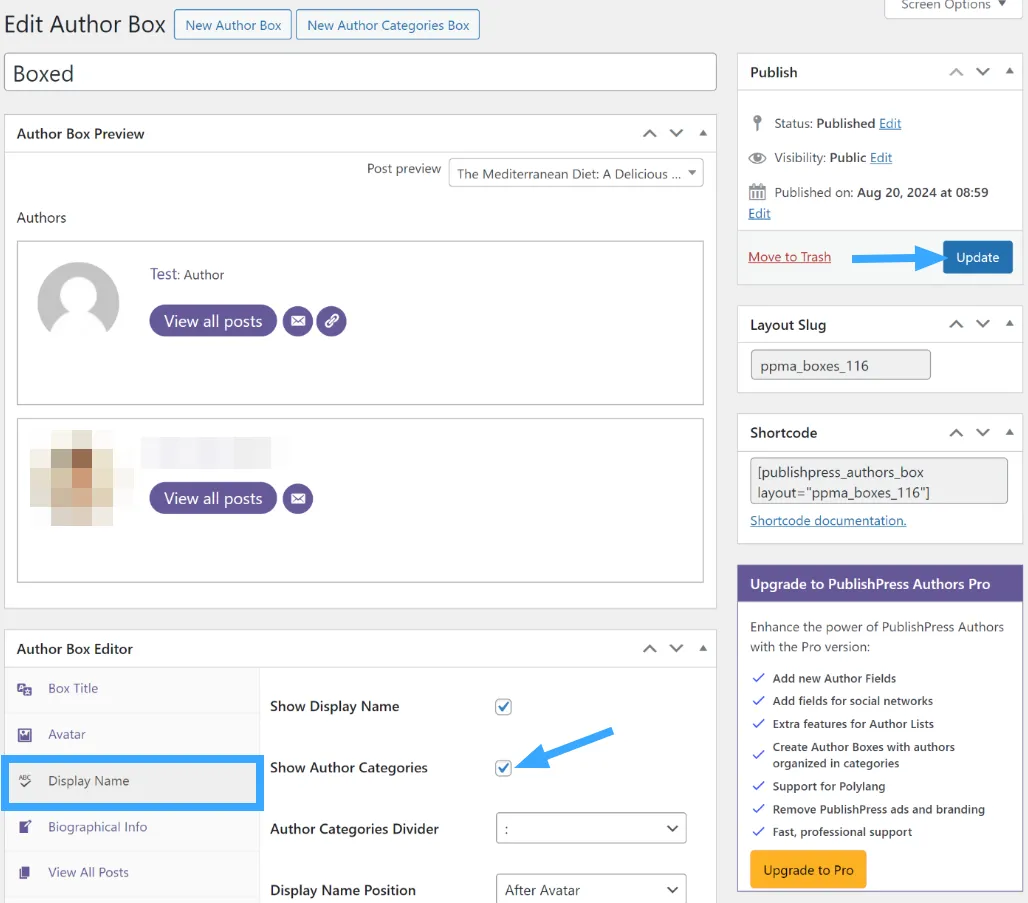
Quay trở lại bài viết có nhiều tác giả, bạn có thể vào phần Authors để sắp xếp lại các tác giả theo từng danh mục như Author hoặc Reviewer.
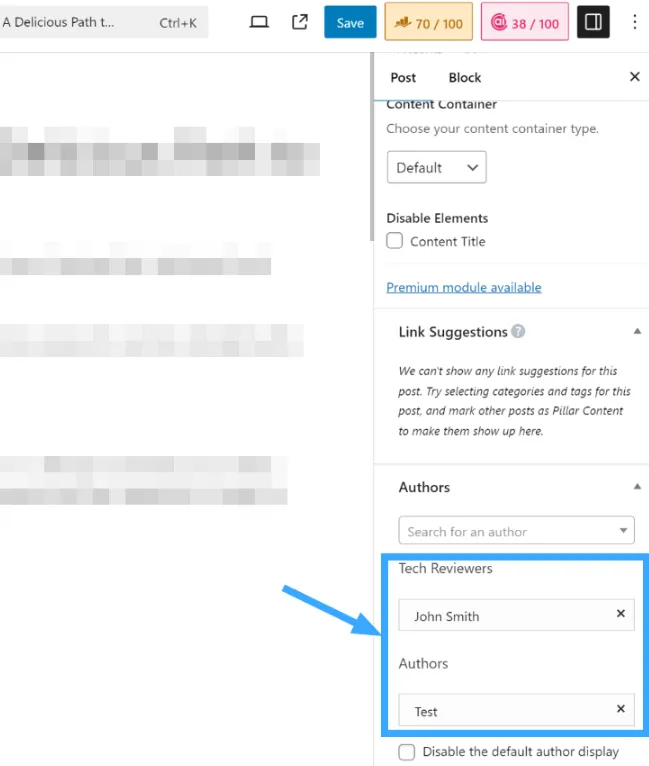
Sau khi cập nhật bài viết, bạn sẽ thấy phần hiển thị tác giả đã phân biệt rõ người viết chính và người kiểm duyệt.
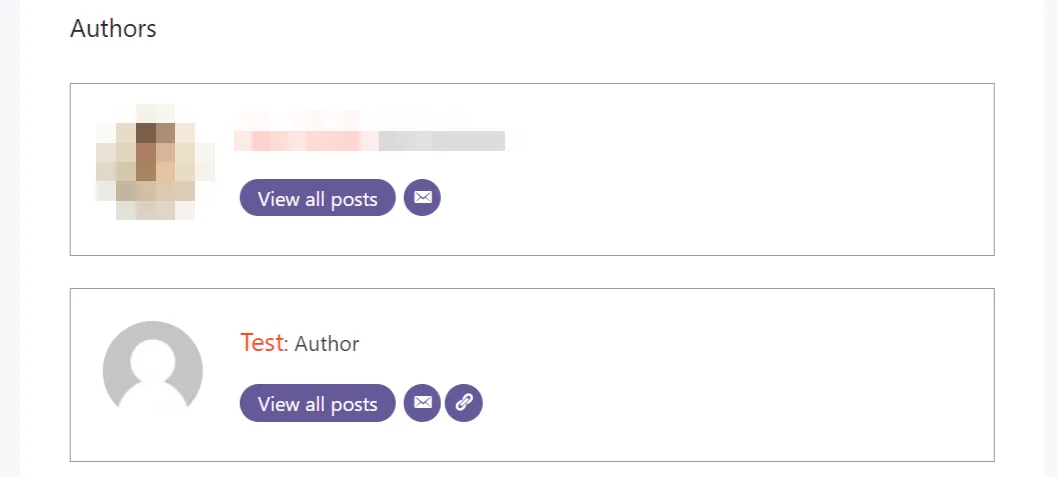
Cuối cùng, khi bạn sao chép mã nguồn của bài viết này và kiểm tra lại trên công cụ Google’s Rich Results Test, bạn sẽ thấy schema đã hiển thị đầy đủ và chính xác cả phần “reviewedBy” dành cho người kiểm duyệt.
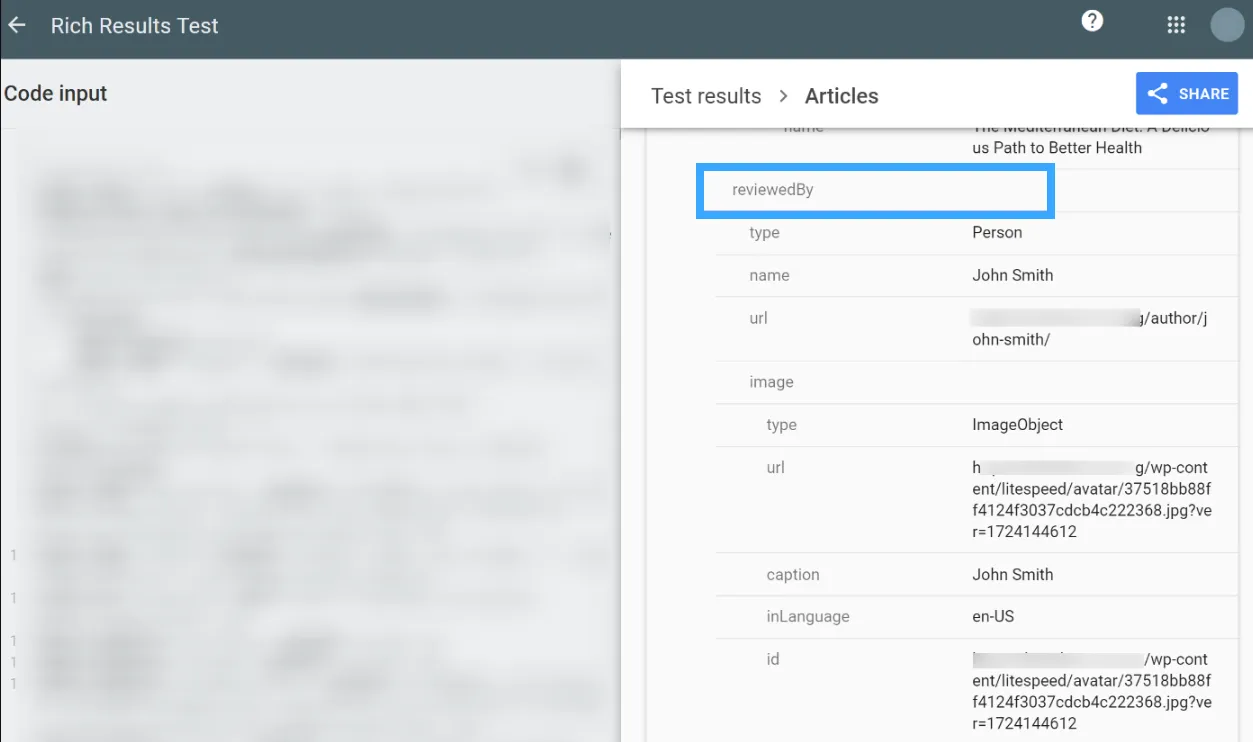
Vietnix – Nhà cung cấp dịch vụ lưu trữ tốc độ cao, support nhiệt tình
Với hơn 12 năm kinh nghiệm trong lĩnh vực hosting, Vietnix không chỉ cung cấp dịch vụ có tốc độ truy cập vượt trội mà còn đảm bảo website luôn vận hành mượt mà, an toàn trước các mối đe dọa. Đặc biệt, đội ngũ kỹ thuật của Vietnix luôn túc trực 24/7, sẵn sàng hỗ trợ tận tâm mọi lúc bạn cần. Chọn Vietnix là chọn sự yên tâm và hiệu quả dài lâu cho website của bạn. Liên hệ ngay để được tư vấn dịch vụ phù hợp!
Thông tin liên hệ:
- Website: https://vietnix.vn/
- Hotline: 1800 1093
- Email: sales@vietnix.com.vn
- Địa chỉ: 265 Hồng Lạc, Phường 10, Quận Tân Bình, TP HCM.
Câu hỏi thường gặp
Nếu không dùng plugin, có giải pháp nào thủ công để thêm đồng tác giả không?
Nếu không dùng plugin, bạn có thể thêm đồng tác giả vào bài viết WordPress thủ công qua các cách sau:
– Sử dụng custom field: Tạo một trường tùy chỉnh (custom field) trong bài viết để nhập tên đồng tác giả, sau đó chỉnh sửa file template để hiển thị tên các tác giả.
– Sử dụng User Roles: Gán nhiều người dùng vào bài viết, mặc dù WordPress chỉ hiển thị tác giả chính, bạn vẫn có thể thủ công hiển thị đồng tác giả trong nội dung bài viết.
– Chỉnh sửa schema: Thêm thông tin đồng tác giả vào phần Article Schema để các công cụ tìm kiếm nhận diện và hiển thị đúng các tác giả.
Tuy nhiên, các phương pháp này đòi hỏi bạn phải chỉnh sửa mã nguồn hoặc nội dung bài viết, và không đơn giản như việc sử dụng plugin.
Có thể tạo các danh mục tác giả theo chuyên môn như “Biên tập viên”, “Người kiểm duyệt” trong WordPress không?
Có thể, bạn hoàn toàn có thể tạo các danh mục tác giả theo chuyên môn như “Biên tập viên”, “Người kiểm duyệt” trong WordPress bằng cách sử dụng plugin PublishPress Authors. Plugin này cho phép:
– Tạo danh mục tác giả tùy chỉnh như “Reviewer”, “Editor”, “Guest Author”…
– Gán tác giả vào từng danh mục để hiển thị đúng vai trò như “Reviewed by”, “Edited by”…
– Tùy chỉnh hiển thị danh mục trong hộp tác giả giúp người đọc biết rõ ai viết, ai biên tập hoặc kiểm duyệt nội dung.
Tính năng này rất hữu ích nếu bạn cần minh bạch vai trò của từng người trong một bài viết, nhất là với các nội dung chuyên môn hoặc đòi hỏi kiểm duyệt kỹ lưỡng.
Việc gán nhiều tác giả có ảnh hưởng đến tốc độ tải trang hay không?
Việc gán nhiều tác giả cho bài viết WordPress có ảnh hưởng đôi chút đến tốc độ tải trang, bạn nên sử dụng plugin tối ưu như PublishPress Authors và hệ thống đã được cấu hình tốt. Một số trường hợp điển hình làm ảnh hưởng tốc độ tải trang như:
– Truy vấn dữ liệu tác giả chưa được tối ưu
– Ảnh đại diện quá nặng hoặc không dùng lazy load
– Plugin hoặc theme xử lý thông tin tác giả không hiệu quả
Để đảm bảo tốc độ, bạn nên dùng plugin chất lượng, kích hoạt cache, tối ưu ảnh và chọn theme được lập trình tốt.
Lời kết
Việc thêm đồng tác giả vào bài viết WordPress không chỉ giúp bạn ghi nhận công lao của các cộng tác viên mà còn tạo nên một môi trường làm việc chuyên nghiệp, minh bạch. Dù bạn chọn phương pháp sử dụng plugin như PublishPress Authors hay các giải pháp thủ công, việc biết cách áp dụng đúng kỹ thuật sẽ mang lại hiệu quả cao cho website của bạn. Hy vọng bài viết này đã giúp bạn hiểu rõ hơn về cách thức thêm đồng tác giả vào bài viết một cách đơn giản và nhanh chóng.



















