Cách thêm admin user vào database WordPress bằng MySQL là một trong những phương pháp hữu ích khi bạn muốn thêm một tài khoản quản trị mới mà không cần truy cập trực tiếp vào trang quản trị. Để hiểu thêm về vấn đề này, hãy cùng Vietnix tham khảo bài viết sau đây.
1. Cách thêm admin user vào database WordPress bằng phpMyAdmin
PhpMyAdmin được cài sẵn trên hầu hết các công ty hosting WordPress hàng đầu. Bạn có thể tìm thấy nó trong phần Database từ bảng điều khiển cPanel của tài khoản hosting.
Dưới đây là một ảnh chụp màn hình từ bảng điều khiển của Cpanel:
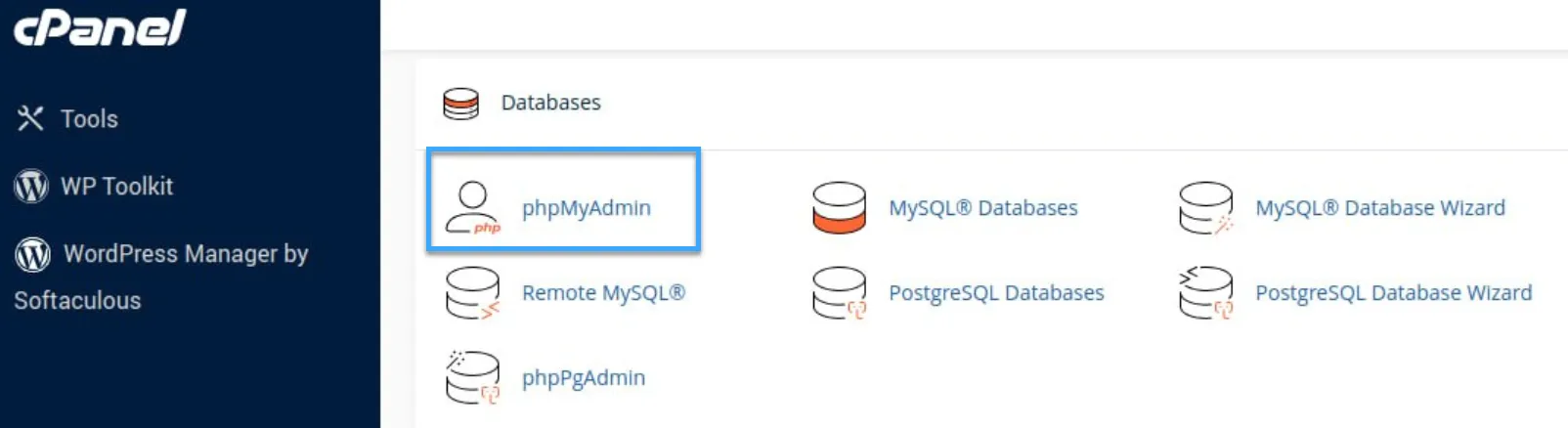
Nhấp vào biểu tượng sẽ mở giao diện phpMyAdmin. Bạn cần chọn WordPress database từ cột bên trái.
Sau đó, phpMyAdmin sẽ hiển thị tất cả các bảng trong WordPress database. Bạn sẽ thực hiện các thay đổi trên các bảng wp_users và wp_usermeta.
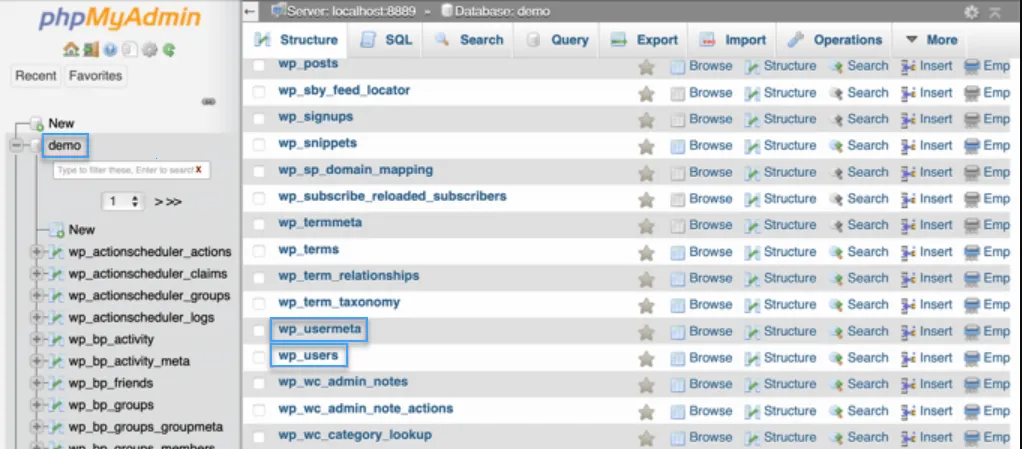
Thêm người dùng vào bảng wp_users
Trước tiên, bạn cần tìm bảng wp_users và nhấp vào. Điều này sẽ hiển thị danh sách các người dùng hiện được liệt kê trong bảng.
Lưu ý, trong ảnh chụp màn hình dưới đây, có hai ID người dùng trong bảng trang web mẫu của chúng ta, là 1 và 2. Khi chúng ta tạo một người dùng mới cho trang web mẫu, ID này cần là duy nhất, vì vậy chúng ta sẽ gõ số 3.
Bạn cần nhấp vào tab Insert ở phía trên màn hình để bạn có thể chèn thông tin cho một người dùng quản trị mới.
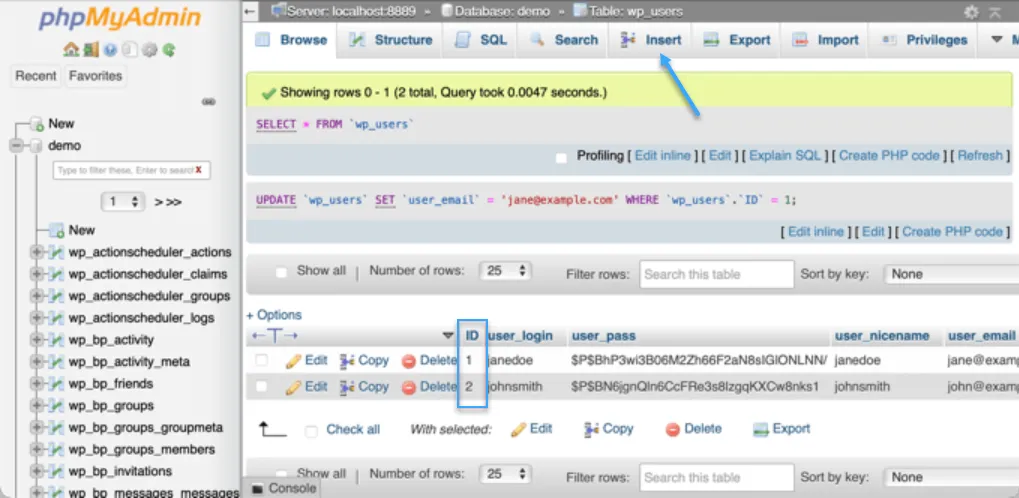
Thêm thông tin sau vào các field trên form Insert:
- ID: chọn một số duy nhất (trong ví dụ trên, chúng ta sẽ sử dụng số 3).
- user_login: tên người dùng sẽ được sử dụng khi đăng nhập.
- user_pass: thêm mật khẩu và đảm bảo chọn MD5 trong menu (xem ảnh chụp màn hình bên dưới).
- user_nicename: tên đầy đủ hoặc biệt danh của người dùng.
- user_email: địa chỉ email của người dùng.
- user_url: địa chỉ website của bạn.
- user_registered: chọn ngày và giờ đăng ký người dùng bằng cách sử dụng lịch.
- user_activation_key: để trống.
- user_status: đặt thành 0.
- display_name: tên đầy đủ hoặc tên hiển thị của người dùng.
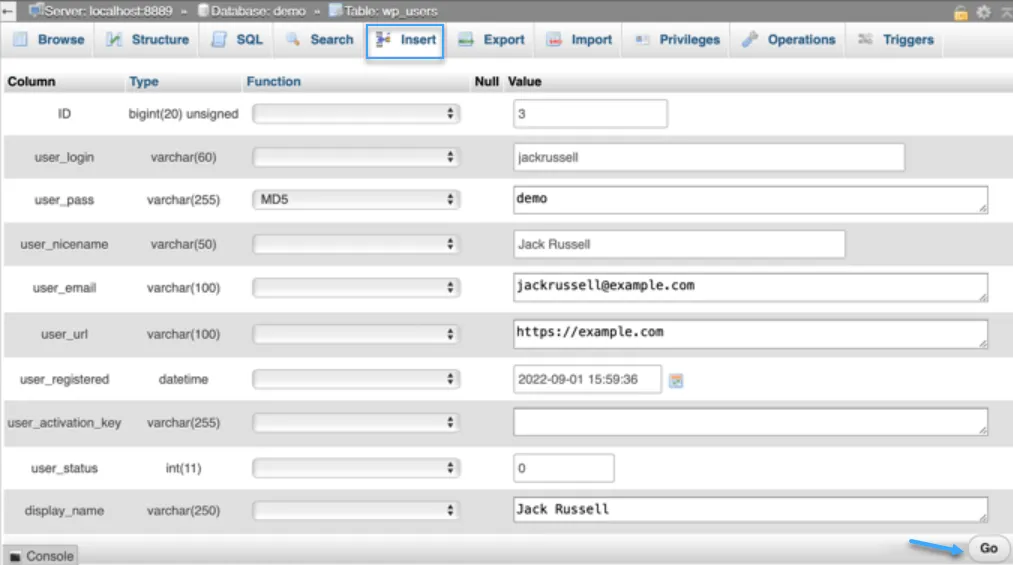
Khi bạn đã hoàn thành, hãy chắc chắn nhấp vào nút Go để lưu thông tin người dùng mới.
Thêm một người dùng vào bảng wp_usermeta
Bây giờ bạn cần tìm bảng wp_usermeta và nhấp vào. Sau đó, bạn nên nhấp vào tab Insert như bạn đã làm trong bước trước đó.
Tiếp theo, bạn cần thêm thông tin sau vào form Insert:
- unmeta_id: để trống (sẽ được tự động tạo).
- user_id: ID người dùng bạn đã sử dụng trong bước trước.
- meta_key: nên là wp_capabilities.
- meta_value: thêm vào đây: a:1:{s:13:”administrator”;s:1:”1″;}.
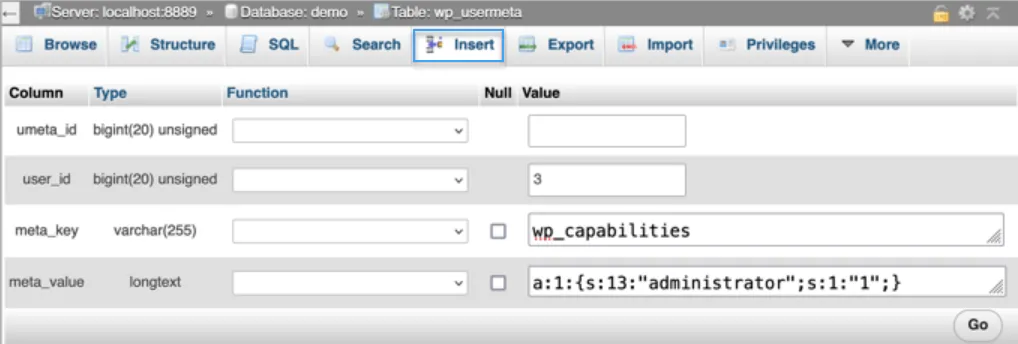
Sau đó, khi bạn cuộn xuống, bạn sẽ thấy các field cho hàng thứ hai. Bạn cần thêm thông tin sau:
- unmeta_id: để trống (sẽ được tự động tạo).
- user_id: ID người dùng bạn đã sử dụng trong các bước trước đó.
- meta_key: bạn cần nhập wp_user_level.
- meta_value: 10.
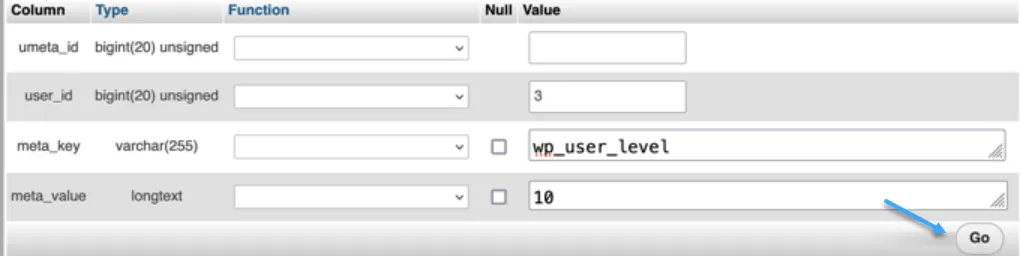
Khi bạn đã hoàn thành việc nhập thông tin vào các field, bạn cần nhấp vào nút Go. Xin chúc mừng, bạn đã tạo thành công một tên người dùng quản trị mới.
Bây giờ bạn có thể đăng nhập vào khu vực quản trị WordPress bằng tên đăng nhập và mật khẩu mà bạn đã chỉ định cho người dùng này.
Ngay khi bạn đăng nhập, bạn cần điều hướng đến Users > All Users, sau đó nhấp vào tên đăng nhập mà bạn vừa tạo.
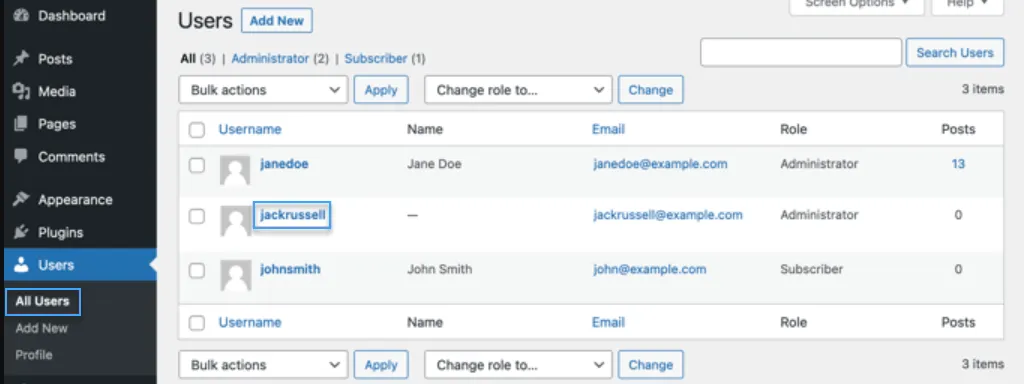
Bây giờ, nếu không thay đổi thêm bất cứ điều gì, cuộn xuống cuối trang và nhấp vào nút Save.
Điều này cho phép WordPress làm sạch người dùng bạn vừa tạo và thêm một số thông tin bổ sung cần thiết.
Ngoài ra, bạn cũng có thể tham khảo bài viết sau để hiểu thêm về Database:
2. Cách thêm admin user vào database WordPress bằng truy vấn SQL
Nếu bạn là một nhà phát triển, bạn có thể tăng tốc quá trình bằng cách sử dụng code.
Chỉ cần thêm truy vấn SQL sau vào database:
INSERT INTO `databasename`.`wp_users` (`ID`, `user_login`, `user_pass`, `user_nicename`, `user_email`, `user_url`, `user_registered`, `user_activation_key`, `user_status`, `display_name`) VALUES ('3', 'demo', MD5('demo'), 'Your Name', 'test@example.com', 'http://www.example.com/', '2022-09-01 00:00:00', '', '0', 'Your Name');
INSERT INTO `databasename`.`wp_usermeta` (`umeta_id`, `user_id`, `meta_key`, `meta_value`) VALUES (NULL, '3', 'wp_capabilities', 'a:1:{s:13:"administrator";s:1:"1";}');
INSERT INTO `databasename`.`wp_usermeta` (`umeta_id`, `user_id`, `meta_key`, `meta_value`) VALUES (NULL, '3', 'wp_user_level', '10');Hãy chắc chắn thay đổi databasename thành tên database bạn đang làm việc. Ngoài ra, đừng quên thay đổi các giá trị khác cho người dùng mới theo như Vietnix đã giải thích trong phương pháp đầu tiên.
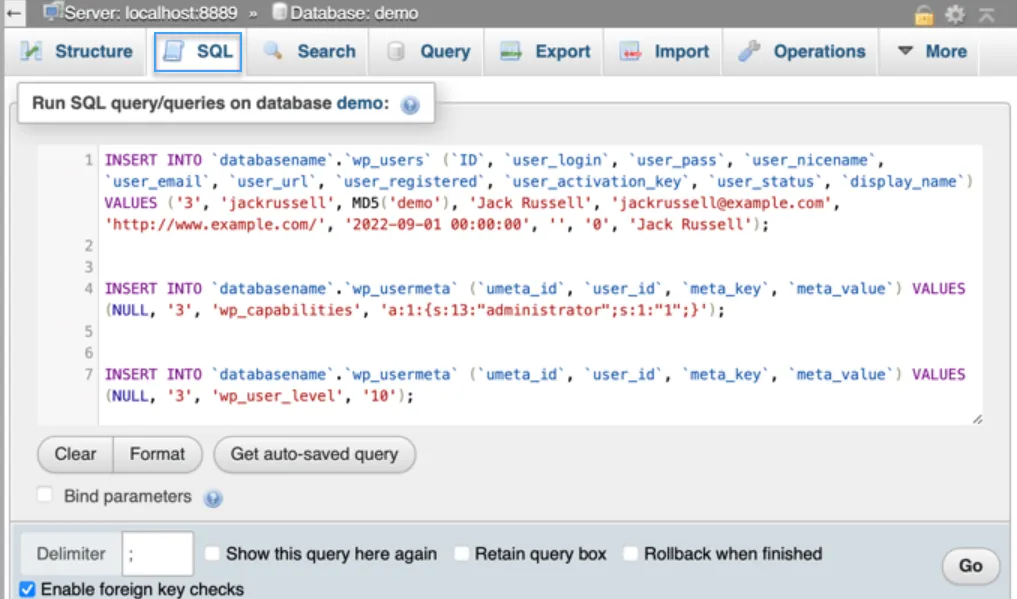
Lời kết
Tóm lại, bằng cách thực hiện một số thao tác đơn giản trong database, bạn có thể tạo tài khoản admin mới với quyền truy cập đầy đủ vào trang quản trị. Thêm admin user vào database WordPress giúp duy trì sự kiểm soát và an toàn cho trang web của mình mà không cần truy cập trực tiếp vào trang quản trị. Vietnix hy vọng bài viết này có thể giúp ích được cho bạn, chúc bạn thành công!




















