Sơ đồ tổ chức công ty giúp cho đối tác và khách hàng hiểu rõ hơn về doanh nghiệp. Đồng thời, dễ dàng hơn trong việc tìm người để liên hệ khi cần thiết. Đối với những doanh nghiệp vừa và lớn, sơ đồ này cũng giúp nhân viên thuận tiện hơn trong việc làm quen và trao đổi công việc. Bài viết hôm nay, Vietnix sẽ hướng dẫn bạn cách tạo sơ đồ tổ chức công ty bằng WordPress một cách nhanh chóng.
Giới thiệu cách để tạo sơ đồ tổ chức công ty bằng WordPress
Cách nhanh nhất để tạo sơ đồ tổ chức đó là sử dụng plugin có tên là Organization Chart. Với plugin miễn phí này, bạn có thể tạo ra các loại sơ đồ chỉ bằng một visual editor đơn giản, ngoài ra còn có thêm ảnh, đường dẫn, các dòng chữ và pop-ups. Như ví dụ dưới đây:
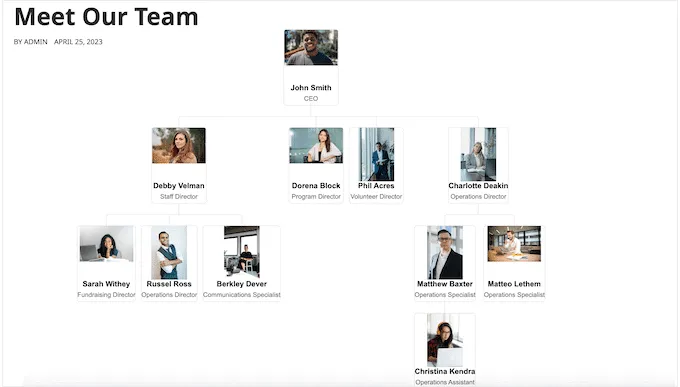
Việc xây dựng các tính năng chuyên nghiệp như sơ đồ tổ chức là một bước quan trọng để nâng cao tính minh bạch cho website WordPress của doanh nghiệp. Quá trình này, cùng với việc bảo trì và cập nhật website sau đó, sẽ trở nên đơn giản hơn rất nhiều khi có một nền tảng quản trị mạnh mẽ. Dịch vụ cho thuê hosting chuyên dụng, cụ thể là các gói host WordPress giá rẻ từ Vietnix, đáp ứng yêu cầu đó bằng việc tích hợp WordPress Toolkit và cung cấp bộ công cụ bản quyền giá trị, giúp doanh nghiệp tiết kiệm chi phí và tối ưu hóa quá trình quản lý.

TĂNG TỐC TỐI ĐA Với Hosting WORDPRESS
Nâng tầm website WordPress của bạn: Nhanh, ổn định và an toàn hơn
Tạo sơ đồ tổ chức công ty
Để sử dụng được, bạn cần phải cài đặt và kích hoạt plugin. Trong quá trình kích hoạt, bạn chọn mục Wpdevart Chart > Charts. Sau đó, nhấn vào nút Add New như hướng dẫn sau:
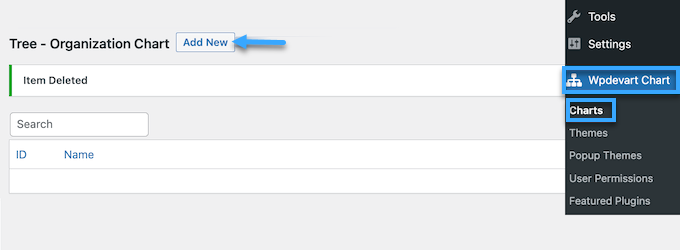
Visual editor sẽ được mở lên.
Kế tiếp, bạn hãy nhập tên công ty của mình vào phần My Awesome Company. Bạn có thể đặt tên tùy ý, miễn là dễ nhớ để sau này có thể tìm kiếm lại được.
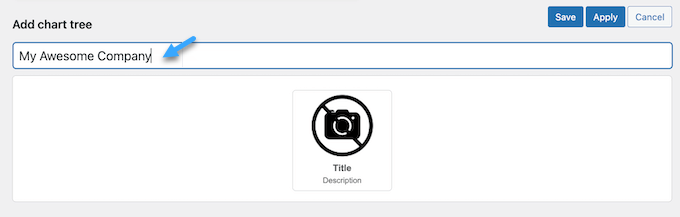
Mặc định, plugin sẽ tự động thêm trước một element vào trong sơ đồ. Thông thường, bạn sẽ đặt các chức vụ cao trong tổ chức cho element này, chẳng hạn như CEO hoặc trưởng nhóm.
Để thêm trực tiếp một element mới ngay bên dưới element này, bạn nhấn vào biểu tượng mũi tên trỏ xuống dưới.
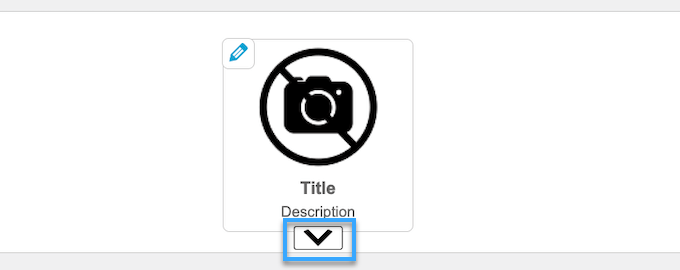
Nếu bạn di chuyển con trỏ của mình vào element mới này, bạn sẽ thấy có đến ba mũi tên hiện lên. Đồng nghĩa với bạn được phép thêm các element khác ở bên trái hoặc phải của vị trí này. Theo nguyên tắc thì những vị trí có cùng chức vị hay cấp bậc sẽ được đặt ngang hàng nhau.
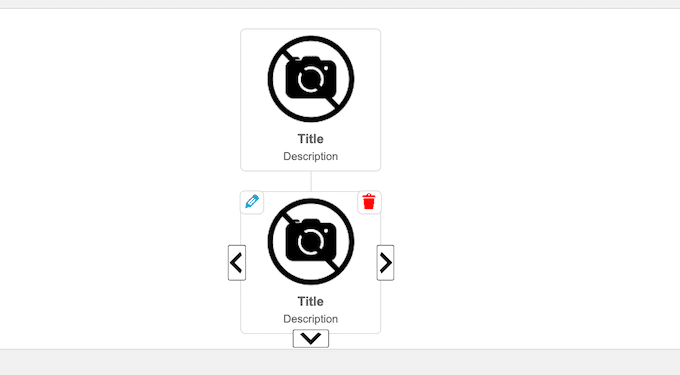
Bạn cũng có thể nhấn vào mũi tên trỏ xuống phía dưới của element mới tạo này để thêm một element mới khác ở phía dưới, có cấp bậc hay chức vụ thấp hơn. Thực hiện nhấn vào các mũi tên để tạo thêm các element mới, bạn sẽ dần tạo nên được sơ đồ của công ty mình.
Tùy vào quy mô của mỗi công ty, mà sơ đồ sẽ có các nhánh và các phòng ban khác nhau.
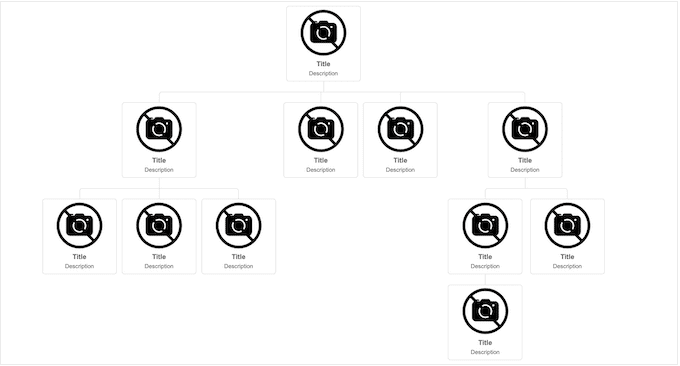
Bước tiếp theo là thêm nội dung vào cho các element đã tạo, gồm: Tên của nhân viên, ảnh đại diện hoặc địa chỉ email.
Để thực hiện, bạn di chuyển con trỏ chuột của mình vào bất kì element nào, sau đó nhấn vào biểu tượng bút chỉ ở phía trên bên trái như hình minh họa dưới đây:
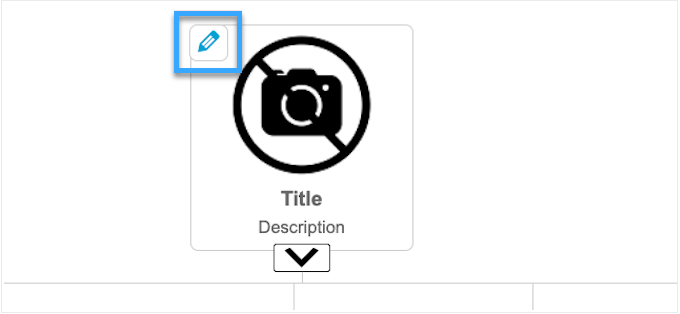
Trên màn hình sẽ hiển thị một bảng gồm các mục như sau:
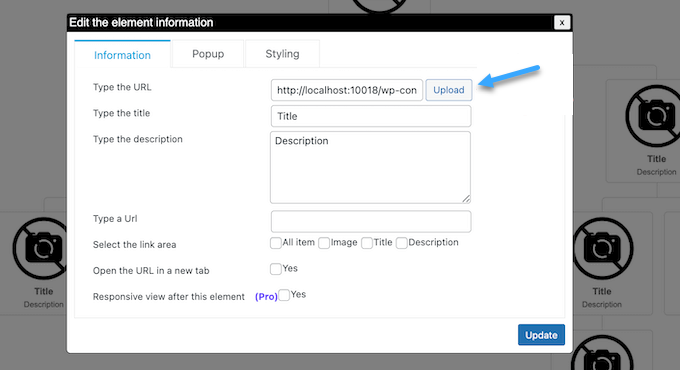
- Upload: Dùng để thêm ảnh đại diện cho nhân viên, bạn chọn ảnh mong muốn từ thư viện hình ảnh của WordPress hoặc từ máy tính cá nhân của bạn.
- Type the title: Ngay phía dưới mục Upload để nhập tên của nhân viên.
- Type the Description: Thông thường sẽ dùng để nhập chức vụ của nhân viên đó tại công ty.
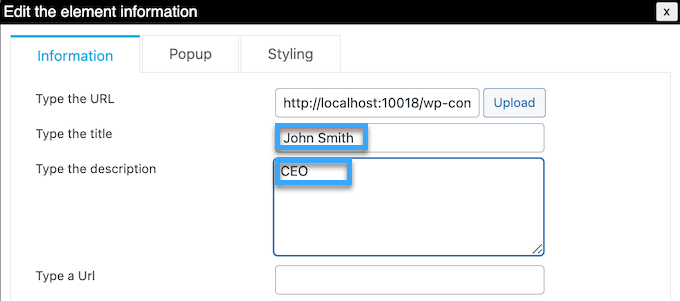
Ngoài ra, bạn có thể thêm liên kết đến hình ảnh, mô tả hoặc tiêu đề. Ví dụ: Liên kết đến thông tin liên hệ, portfolio hoặc những danh mục khác liên quan đến nhân viên đó.
Để thực hiện điều này, bạn nhập URL bạn muốn liên kết. Sau đó, chọn mục bạn sẽ thêm đường dẫn bằng cách tick vào lựa chọn tại mục “Select the link area”.
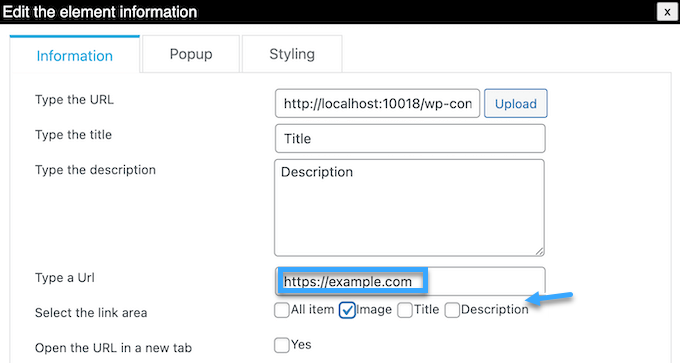
Nếu muốn mở liên kết trên ở một tab mới bạn bấm chọn Yes tại mục Open the URL in a new tab.
Nếu muốn bổ sung thêm các thông tin khác về nhân viên đó trong sơ đồ như địa chỉ email, số điện thoại, mô tả công việc chi tiết,…
Plugin này, cho phép bạn tạo riêng từng pop-up cho mỗi nhân viên, nên bạn có thể mô tả thông tin một cách chi tiết, cụ thể mà không cần phải lo lắng đến việc sơ đồ bị lộn xộn.
Để thêm một pop-up, bạn nhấn vào tab Popup.
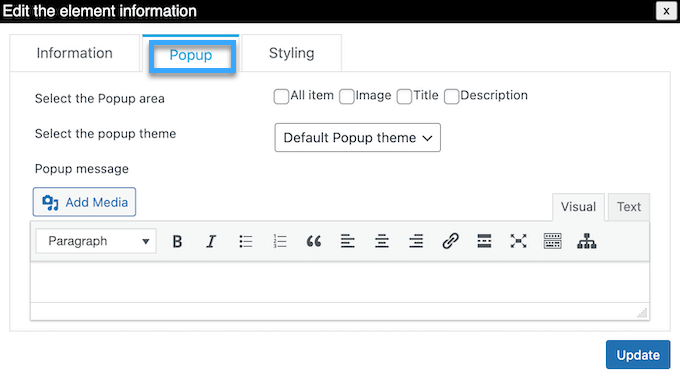
Đến đây, bạn có thể nhập nội dung mà mình mong muốn. Editor này có đầy đủ tất cả các định dạng tiêu chuẩn của WordPress, nên bạn có thể thêm đường dẫn, tạo danh sách theo kiểu liệt kê, in đậm hay in nghiêng cho chữ.
Khi đã hoàn tất việc điền nội dung mong muốn, bạn có thể tùy chỉnh cách người truy cập nhìn thấy pop-up. Bạn nhấn vào các lựa chọn ở mục Select the Popup area.
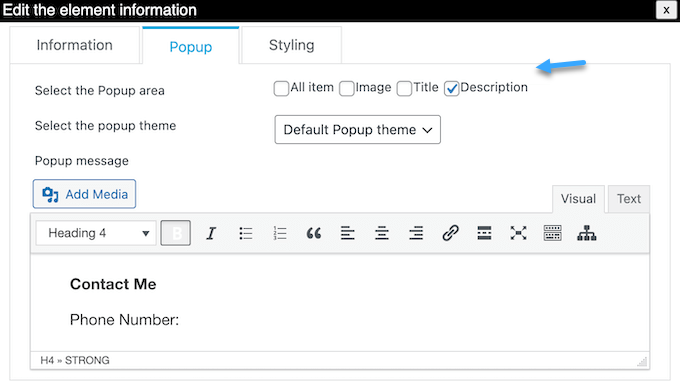
Nhấn chọn Update để đóng lưu thông tin vừa thay đổi và đóng pop-up.
Để có một sơ đồ tổ chức cho công ty, bạn thực hiện các thao tác tương tự như hướng dẫn bên trên cho từng nhân viên.
Sơ đồ của bạn khi hoàn tất sẽ tương tự như hình minh họa dưới đây:
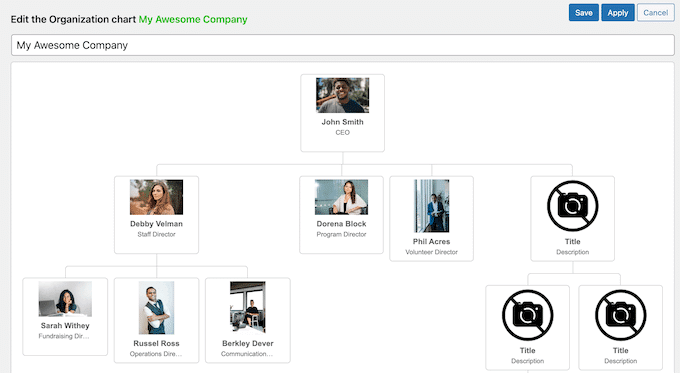
Nhớ nhấn Save sau khi đã hoàn thành xong sơ đồ của mình.
Tiếp đến, bạn tiến hành việc thêm sơ đồ vừa tạo vào trong blog WordPress hoặc website của mình.
Đầu tiên, bạn di chuyển đến trang hoặc bài đăng nào mà bạn muốn thêm sơ đồ vào và nhấn biểu tượng +.
Một pop-up xuất hiện, bạn điền WpDevArt organization chart. Khi lựa chọn đã xuất hiện, bấm chọn để có thể thêm sơ đồ vào trang hay bài đăng mong muốn.
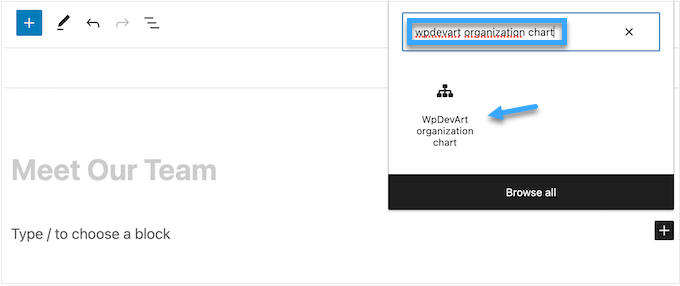
Tiếp theo bạn đến mục Select a Tree và chọn đúng sơ đồ đã tạo trước đó. Sau đó là nhấn Update hoặc Publish nếu bạn đã sẵn sàng để công khai sơ đồ của mình.
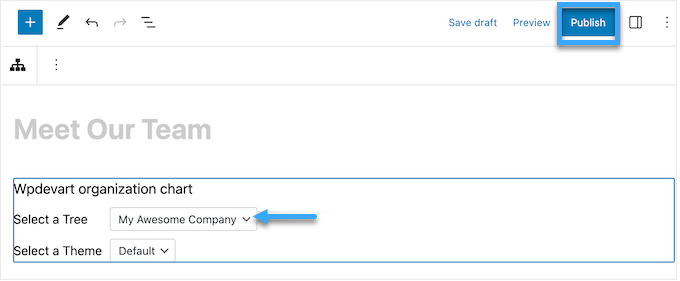
Cuối cùng bạn có thể đến trang web của mình và xác nhận sơ đồ tổ chức công ty đã được hiển thị thành công hay chưa.
Qua 11 năm hoạt động, Vietnix hiện đang là một trong những nhà cung cấp dịch vụ Hosting/VPS tốc độ cao chất lượng, uy tín hàng đầu Việt Nam. Với sự đầu tư liên tục về hạ tầng và nhân sự để có thể nhanh chóng đáp ứng được các tiêu chuẩn khắt khe của thị trường hosting, VPS,… Vietnix hiện đã được hơn 50.000+ khách hàng trong lẫn ngoài nước tin tưởng trong đó có thể kể đến như: iVIVU.com, GTV, Vietnamwork, UBGroup, KINGFOOD,…
Năm 2022 vừa qua, Vietnix vinh dự nhận được giải thưởng “Thương hiệu Việt Nam xuất sắc 2022”, hạng mục “Sản phẩm dịch vụ xuất sắc”.
Nhanh tay liên hệ Vietnix để được tư vấn chi tiết:
- Địa chỉ: 265 Hồng Lạc, Phường Bảy Hiền, Thành phố Hồ Chí Minh.
- Hotline: 1800 1093
- Email: sales@vietnix.com.vn
Lời kết
Vietnix vừa hướng dẫn bạn chi tiết cách sử dụng plugin Organization Chart để tạo sơ đồ tổ chức công ty bằng WordPress. Trong quá trình thực hiện nếu có thắc mắc bạn có thể để lại bình luận bên dưới để được Vietnix giải đáp.



















