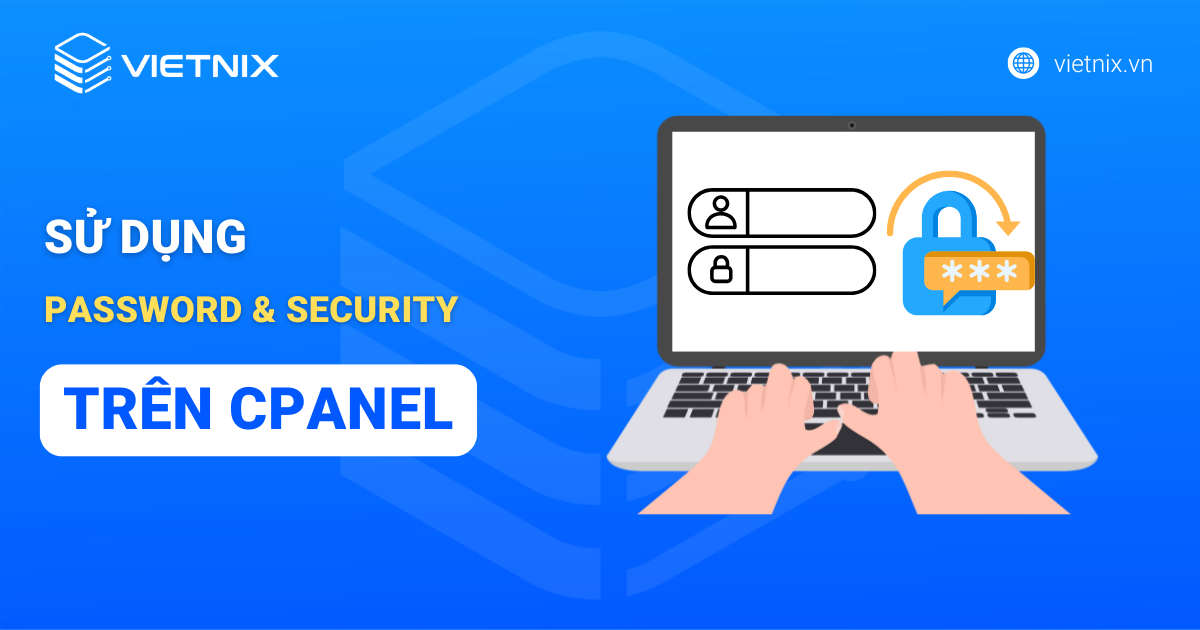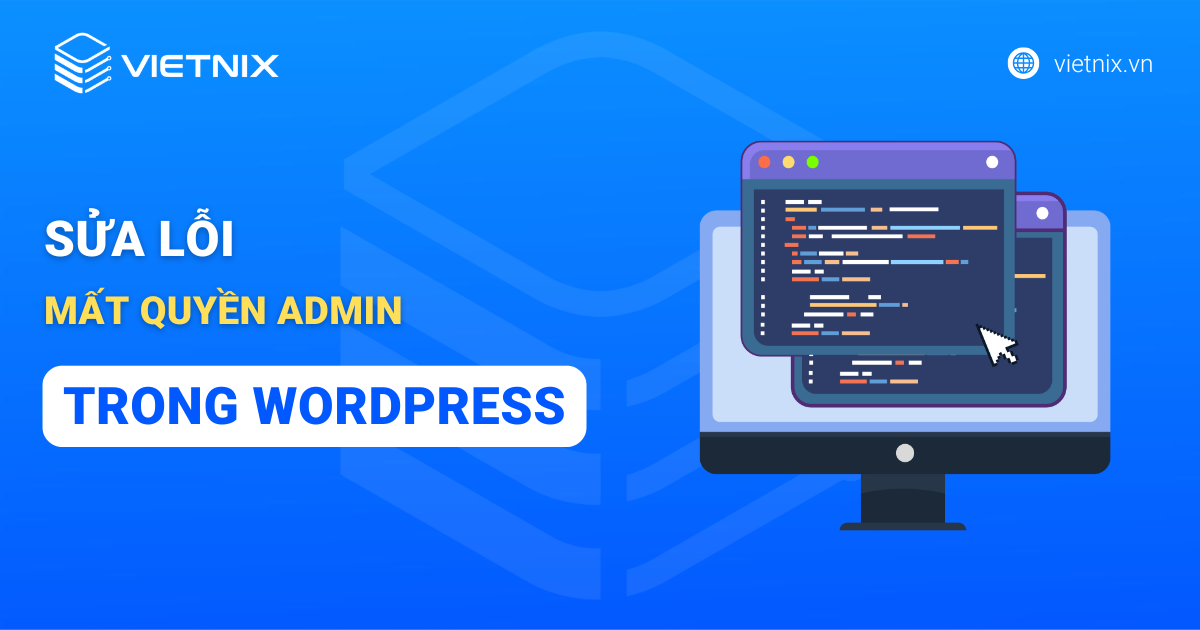SSH là một giao thức mạng giúp đảm bảo tính bảo mật khi kết nối từ xa đến máy chủ. Bài viết này sẽ hướng dẫn bạn chi tiết 2 cách SSH vào hosting cPanel nhanh chóng và hiệu quả, giúp bạn tiết kiệm thời gian và tối ưu hóa công việc. Chỉ với vài thao tác đơn giản, bạn sẽ dễ dàng SSH Hosting cPanel Shell Access một cách nhanh chóng.
Cài đặt phần mềm OpenSSH Client trên Linux/macOS
Để kết nối đến máy chủ từ xa qua giao thức SSH, bạn cần cài đặt OpenSSH Client trên hệ thống của mình. Ở dưới đây mình sẽ cài đặt OpenSSH Client trên hai hệ điều hành Linux phổ biến: CentOS/RHEL (dùng YUM) và Ubuntu/Debian (dùng APT).
Cách 1: Sử dụng YUM – Cài đặt OpenSSH Client trên CentOS/RHEL
Cách 2: Sử dụng APT – Cài đặt OpenSSH Client trên Ubuntu/Debian
Cách 1: Sử dụng YUM – Cài đặt OpenSSH Client trên CentOS/RHEL
Bước 1: Mở terminal và nhập lệnh sau để cài đặt OpenSSH Client:
sudo yum install openssh-clientsBước 2: Xác nhận quá trình cài đặt khi được nhắc bằng cách nhấn Y và nhấn Enter.
Bước 3: Sau khi cài đặt hoàn tất, bạn có thể kiểm tra bằng cách chạy lệnh sau:
ssh -VLệnh này sẽ hiển thị phiên bản của OpenSSH Client được cài đặt trên hệ thống của bạn.
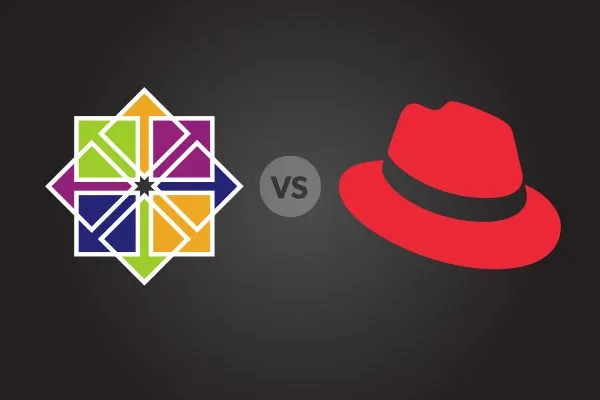
Cách 2: Sử dụng APT – Cài đặt OpenSSH Client trên Ubuntu/Debian
Bước 1: Mở terminal và nhập lệnh sau để cập nhật danh sách gói:
sudo apt-get updateBước 2: Tiếp theo, cài đặt OpenSSH Client bằng lệnh:
sudo apt-get install openssh-clientBước 3: Xác nhận quá trình cài đặt khi được nhắc bằng cách nhấn Y và nhấn Enter.
Bước 4: Sau khi cài đặt hoàn tất, bạn có thể kiểm tra phiên bản bằng cách chạy lệnh sau:
ssh -V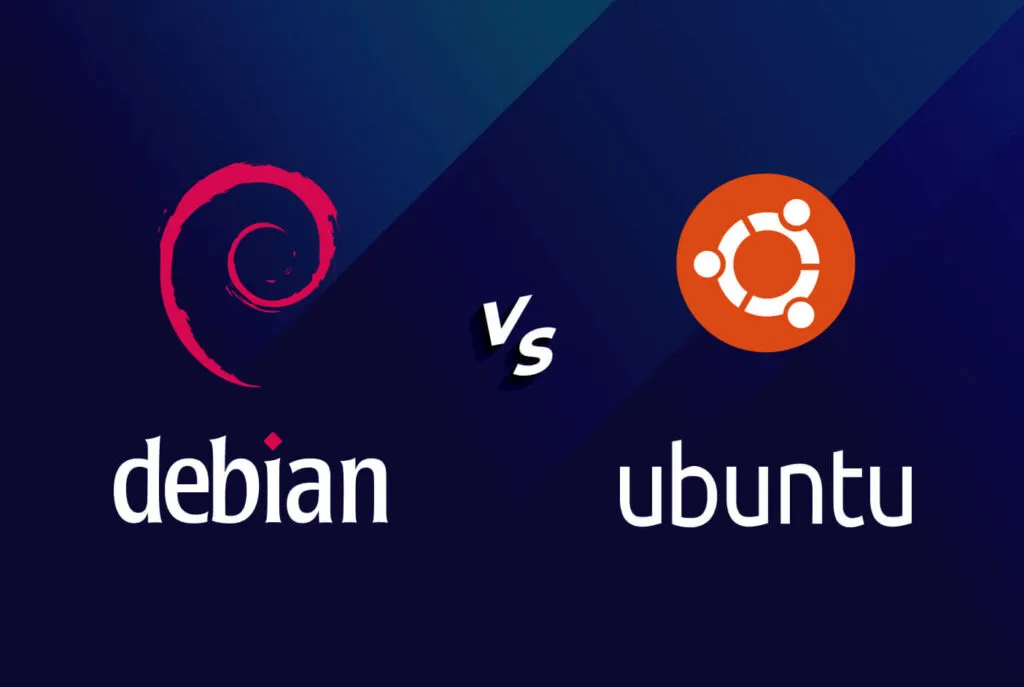
Cài đặt phần mềm SSH clients cho Windows
Cách 1: Cài Đặt PuTTY
PuTTY là một trong những công cụ SSH client phổ biến nhất cho Windows. Dưới đây là hướng dẫn cài đặt PuTTY:
Bước 1: Truy cập trang tải xuống chính thức của PuTTY tại putty.org.
Bước 2: Tải xuống phiên bản phù hợp với hệ điều hành của bạn (64-bit hoặc 32-bit).
Bước 3: Mở file cài đặt .exe vừa tải về.
Bước 4: Làm theo hướng dẫn cài đặt, chọn thư mục cài đặt và nhấn Next để hoàn tất quá trình cài đặt.
Bước 5: Sau khi cài đặt xong, bạn có thể mở PuTTY từ Start Menu và bắt đầu sử dụng.
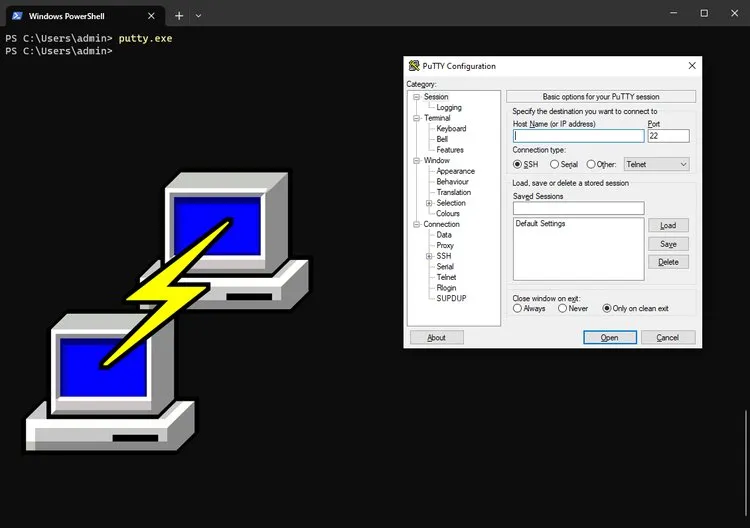
Cách 2: Cài Đặt Xshell
Xshell là một terminal emulator mạnh mẽ, phổ biến cho người dùng Windows.
Bước 1: Truy cập trang tải xuống chính thức của Xshell tại netsarang.com.
Bước 2: Tải xuống phiên bản miễn phí hoặc bản dùng thử của Xshell.
Bước 3: Mở file cài đặt .exe vừa tải về.
Bước 4: Làm theo hướng dẫn cài đặt, chọn thư mục cài đặt và nhấn Next để hoàn tất quá trình cài đặt.
Bước 5: Sau khi cài đặt xong, bạn có thể mở Xshell từ Start Menu và bắt đầu sử dụng.
![]() Lưu ý
Lưu ý
- PuTTY: Không cần cài đặt nếu bạn tải xuống phiên bản portable (chạy trực tiếp mà không cần cài đặt).
- Xshell: Có thể yêu cầu đăng ký để tải xuống phiên bản miễn phí hoặc dùng thử.
Cả PuTTY và Xshell đều hỗ trợ giao thức SSH, SFTP, và SCP, giúp bạn quản lý máy chủ từ xa dễ dàng.
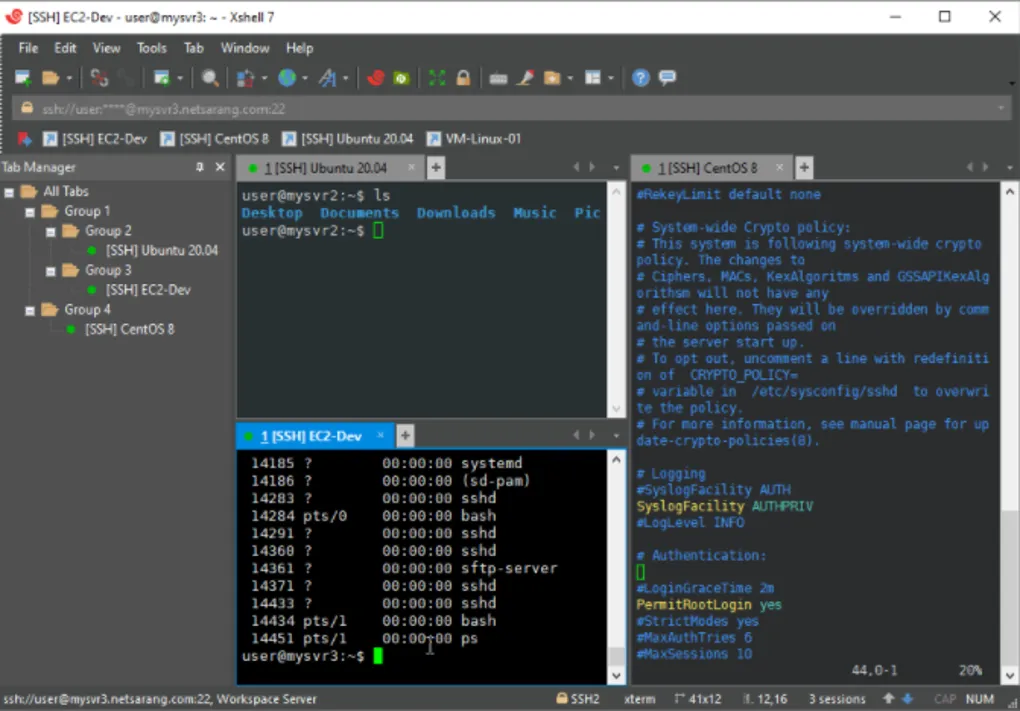
Cách 1: Truy cập shell bằng SSH trên máy chủ cPanel từ Linux
Bước 1: Đảm bảo SSH đã được kích hoạt trên cPanel
Bước 2: Kết nối đến máy chủ cPanel bằng SSH
Bước 3: Chuyển tới thư mục chứa khóa riêng tư
Bước 4: Kiểm tra kết nối
Bước 1: Đảm bảo SSH đã được kích hoạt trên cPanel
Trước khi sử dụng OpenSSH Client để kết nối, bạn cần đảm bảo rằng SSH Access đã được kích hoạt trong cPanel của hosting. Thường thì quản trị viên hosting sẽ làm điều này cho bạn, nhưng bạn cũng có thể tự kích hoạt nếu có quyền truy cập vào cPanel với các bước sau:
- Đăng nhập vào cPanel.
- Trong phần Security, tìm và chọn SSH Access.
- Nếu chưa kích hoạt, bạn có thể tìm phần Manage SSH Keys để tạo khóa SSH mới. Bạn sẽ cần tạo public key và private key. Bạn nên sử dụng mật khẩu để bảo vệ khóa. Bạn sẽ được hỏi mật khẩu mỗi khi sử dụng khóa.
- Trong phần Public Keys, nhấp vào Manage Authorization và sau đó chọn Authorize.
- Trong phần Private Keys, nhấp vào View/Download để tải khóa (id_dsa hoặc id_rsa) về máy tính của bạn.
- Sau khi tạo khóa SSH, hãy authorize (ủy quyền) cho Public Keys và download cho Private key.
- Cập nhật quyền truy cập với Public Keys và kết nối từ xa qua SSH.
![]() Lưu ý
Lưu ý
Bạn nên lưu tệp khóa SSH trong thư mục ~/.ssh của Linux và đặt tên sao cho phản ánh mục đích sử dụng của nó, ví dụ như id_rsa, để quản lý thuận tiện và tránh mất các khóa SSH hiện có.
Bước 2: Kết nối đến máy chủ cPanel bằng SSH
1. Chuyển tới thư mục chứa khóa riêng tư
Đảm bảo rằng bạn đã lưu private key vào một thư mục an toàn và có quyền truy cập. Bạn có thể chủ động phân quyền lại cho file này thành chỉ cho phép chủ sở hữu (user) đọc và ghi (read & write) với lệnh sau:
chmod 600 .ssh/private-key2. Chạy lệnh SSH để kết nối
Mở terminal và sử dụng lệnh sau để kết nối đến máy chủ cPanel:
ssh -i /path/to/private-key username@hostname- /path/to/private-key: Đường dẫn đến file private key bạn đã tải về từ cPanel.
- username: Tên người dùng SSH của bạn (thường là root hoặc tên người dùng cPanel).
- hostname: Địa chỉ IP hoặc tên miền của máy chủ cPanel.
Bước 3: Chuyển tới thư mục chứa khóa riêng tư
1. Xác nhận kết nối
Sau khi chạy lệnh trên, bạn sẽ được yêu cầu xác nhận kết nối bằng mật khẩu nhập. Lúc này, bạn cần nhập mật khẩu ở bước 1.3 mình có nhắc ở trên. Nếu đây là lần đầu tiên bạn kết nối, bạn sẽ thấy thông báo xác nhận "Are you sure you want to continue connecting?" và bạn cần nhập yes để tiếp tục.
2. Hoàn tất kết nối
Khi kết nối thành công, bạn sẽ vào được command line của máy chủ cPanel và có thể bắt đầu thực hiện các lệnh.
Bước 4: Kiểm tra kết nối
Sau khi kết nối thành công, bạn có thể chạy các lệnh như ls, pwd, hoặc bất kỳ lệnh nào bạn cần để quản lý máy chủ từ xa.
![]() Lưu ý
Lưu ý
- Nếu bạn gặp vấn đề về kết nối, hãy kiểm tra lại địa chỉ IP, tên người dùng và đảm bảo rằng cổng 22 (SSH) không bị chặn bởi firewall của máy chủ hoặc mạng.
- Đảm bảo rằng khóa riêng tư của bạn có quyền đọc/ghi phù hợp (chmod 600 /path/to/private-key trên Linux/macOS)
Cách 2: SSH hosting trực tiếp với phần mềm
Bước 1: Khởi động phần mềm Putty hoặc Xshell.
Muốn kết nối vào máy chủ, đầu tiên bạn mở phần mềm PuTTy hoặc Xshell ( bài viết này sử dụng PuTTy). Tiếp theo, bạn nhập địa chỉ server và thông tin tài khoản của mình để đăng nhập. Và trên thực tế thì 2 phần mềm này sử dụng tương đối giống nhau nên bạn hoàn toàn có thể thực hiện theo hướng dẫn này với Xshell.
- Địa chỉ IP: Nhập địa chỉ IP của máy chủ hosting.
- Port: Sử dụng cổng 2210 hoặc 22 tuỳ cấu hình port trước đó.
- User: Nhập tên người dùng được cấp cho hosting.
- Pass: Nhập mật khẩu của tài khoản hosting.
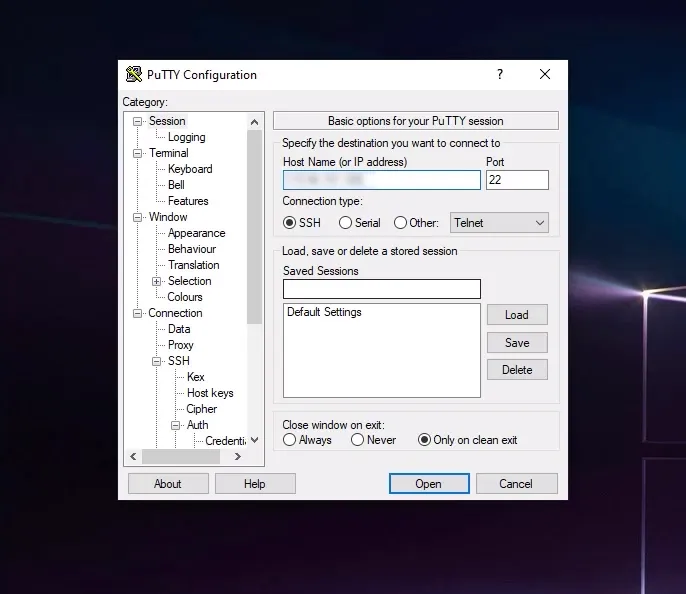
Bước 2: Nhập user và password để login
Tiếp theo bạn cần điền username và password để đăng nhập. Nếu đăng nhập thành công, bạn sẽ thấy giao diện như hình ảnh bên dưới. Hãy chọn YES để tiếp tục.
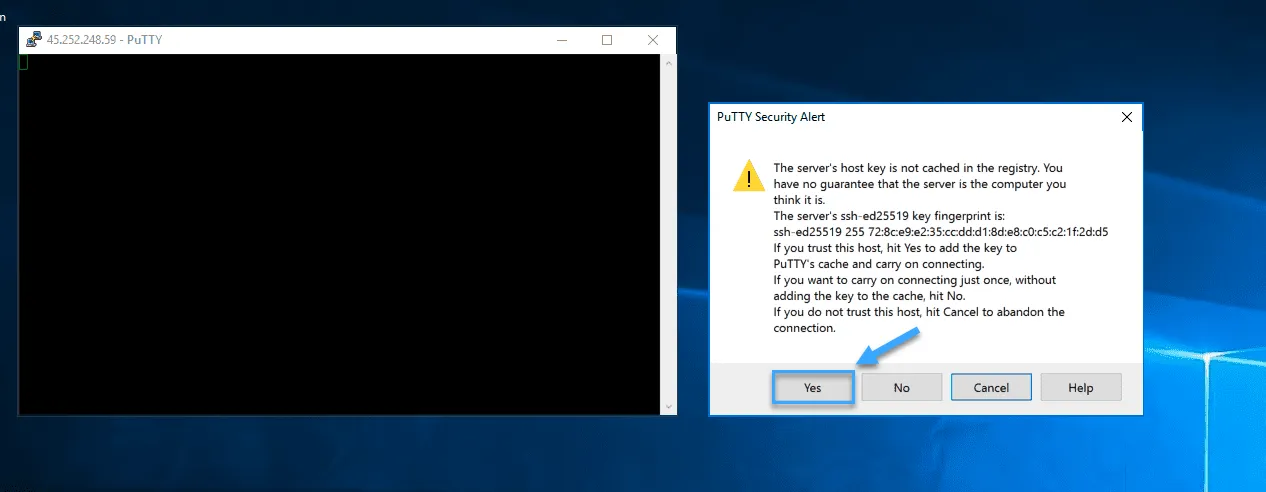
![]() Lưu ý
Lưu ý
Trong trường hợp bạn đọc không muốn cung cấp thông tin truy cập vào hosting có thể sử dụng cách thức thứ 2 là đăng nhập bằng key tạo trên cPanel.
Tiếp theo, bạn cần điền tên người dùng và mật khẩu mà bạn đã đặt cho tài khoản hosting của mình.
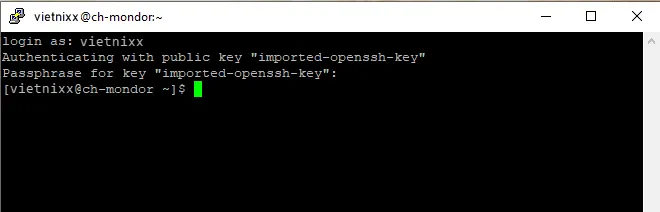
Trường hợp nhập mật khẩu không chính xác, hệ thống sẽ hiển thị thông báo “Access denied”. Hãy đảm bảo bạn đã nhập đúng mật khẩu và thử lại. Với Linux, mật khẩu sẽ không hiện ra trong quá trình nhập. Sau khi đăng nhập thành công, bạn sẽ nhận được thông báo “Successful login”.
Cách 3: Sử dụng Public key và Private Key
Bước 1: Tạo SSH Key trên Cpanel Hosting
Đầu tiên, bạn cần đăng nhập vào Cpanel hosting và tìm đến mục SSH Access. Sau đó, bấm chọn SSH Access.
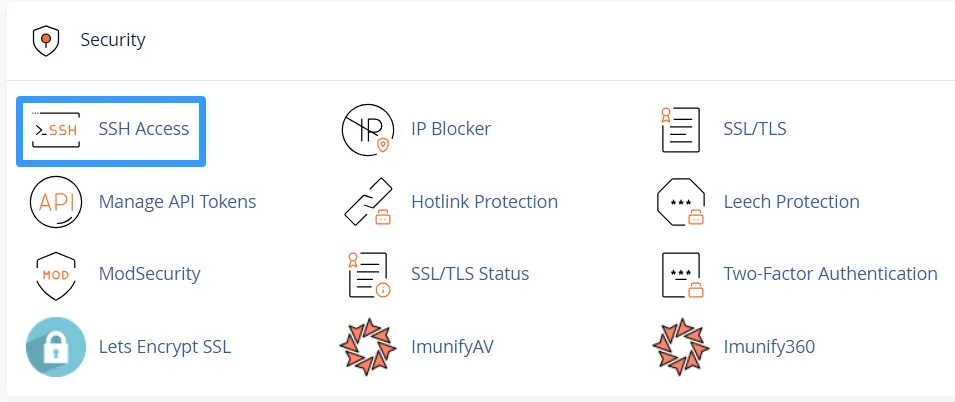
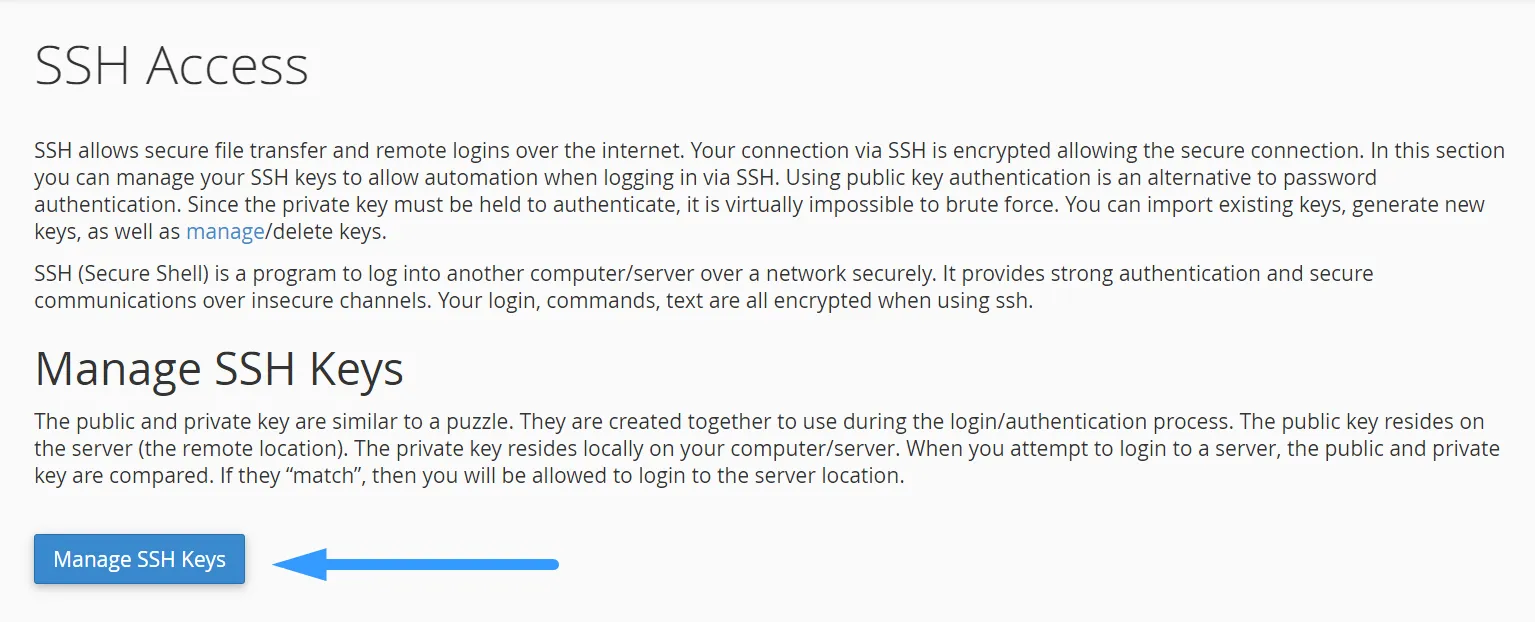
Sau đó bạn nhấn Generate a New Key để tạo 1 key mới.
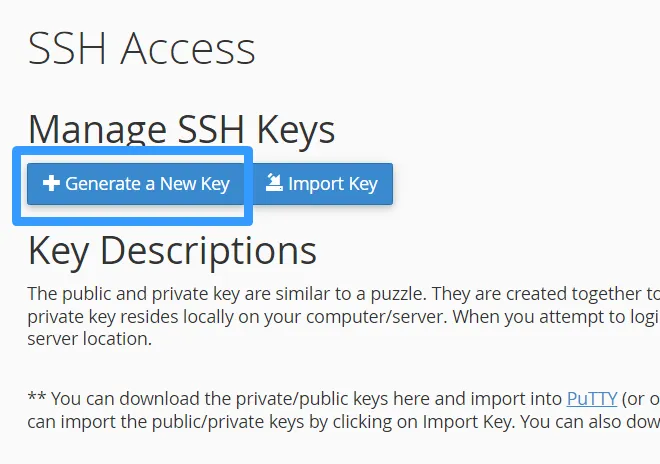
Tại đây bạn điền mật khẩu và nhấn Generate Key, những thông số còn lại không thay đổi.
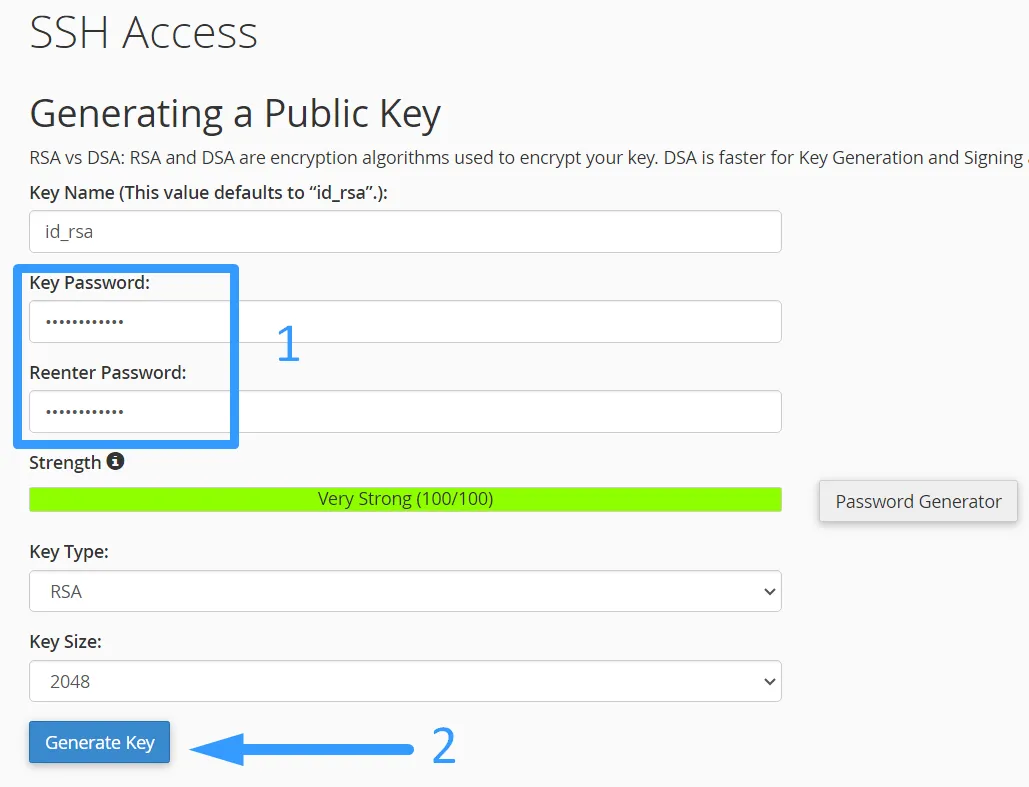
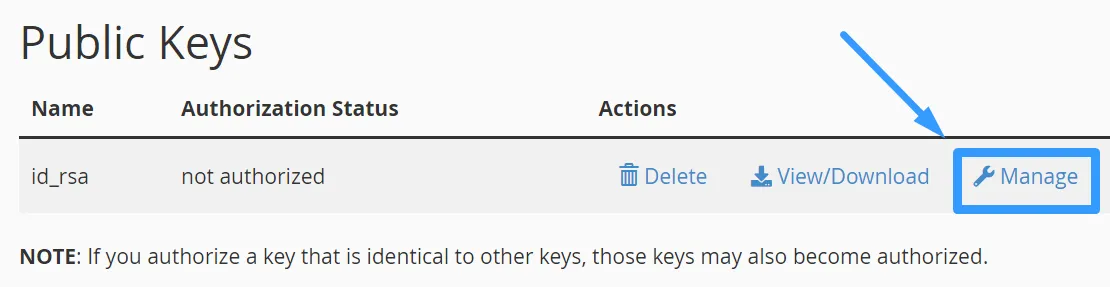
Tiếp đến, chọn Authorize để xác thực.
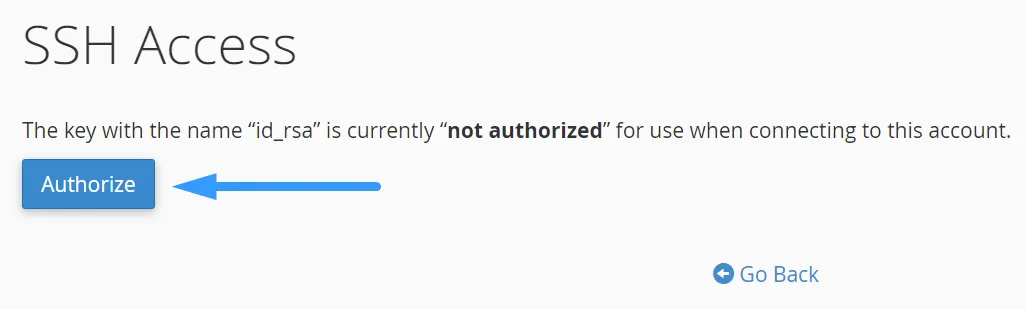
Sau đó bạn chọn View/Download tại Private Keys.
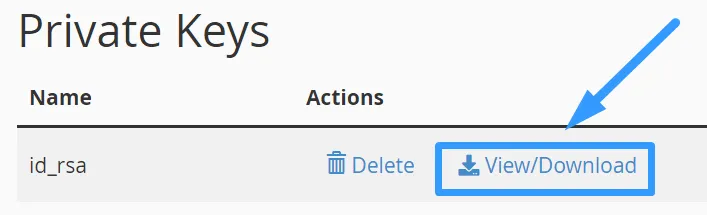
PuTTY yêu cầu private key phải ở định dạng .ppk. Nếu bạn tải về key từ cPanel, file có thể có đuôi .pem hoặc .key. Vì vậy, bạn cần chuyển đổi sang định dạng .ppk để sử dụng với PuTTY.
- Mở PuTTYgen (công cụ chuyển đổi key của PuTTY).
- Nhấn Load và chọn file private key mà bạn đã tải về từ cPanel.
Sau khi key được tải, bạn nhấn Save private key và lưu lại file ở định dạng .ppk. Điền Password được tạo ở bước trên và nhấn Convert để nhận file ppk.
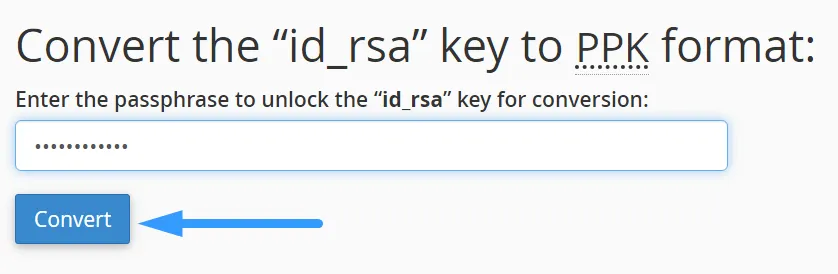
Sau khi convert thành công bạn nhấn Download key.
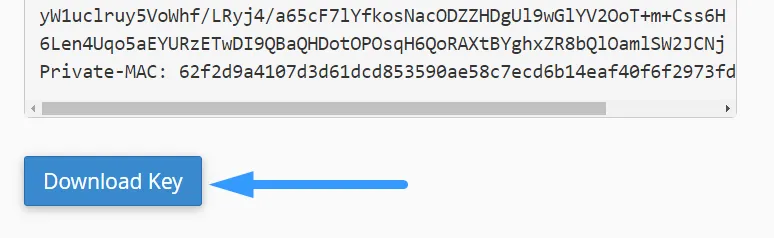
Key sẽ hiển thị như dạng dưới đây.
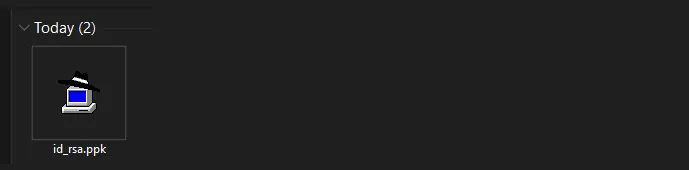
Bước 2: Bắt đầu SSH bằng Putty
Trước hết, bạn cần mở PuTTYgen và tải private key mà bạn đã tải xuống từ cPanel bằng cách nhấn vào Load private key để chọn file key.
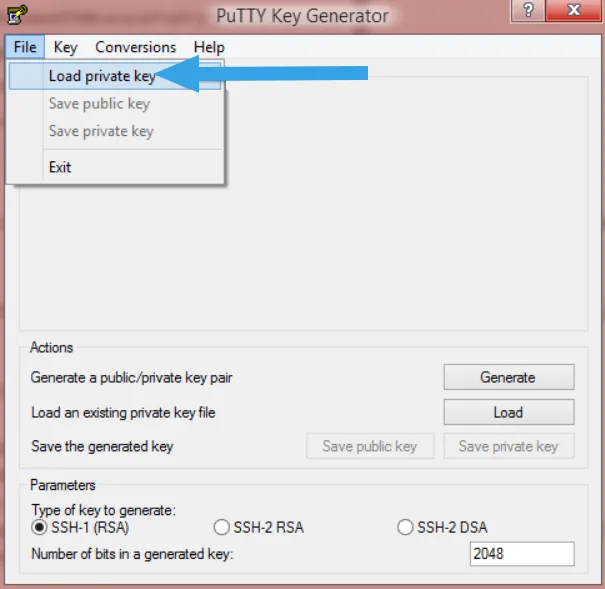
Sau khi key đã được import vào PuTTYgen, bạn nhấn Save private key để lưu lại và sử dụng key này khi đăng nhập vào server.
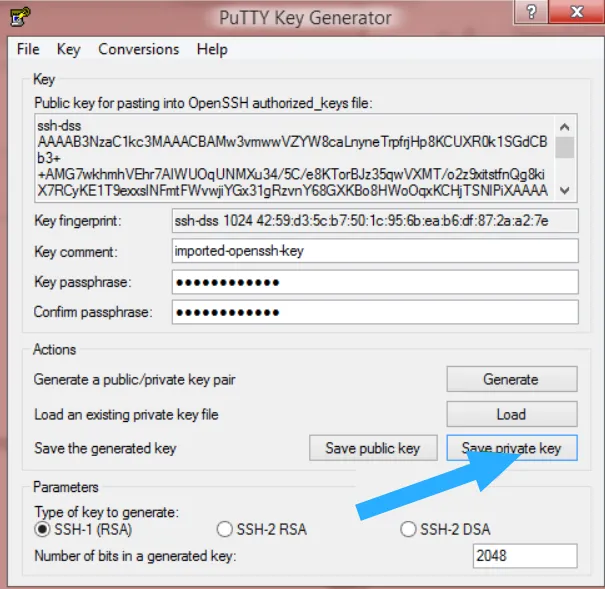
Tiếp theo nhấn chọn Connection > SSH > Auth và nhấn Browse để import file ppk đã tải về ở bước 1. Sau đó, bạn cuộn lên trên chọn Session và điền IP hosting vào Port và chọn Open. Cuối cùng, khi giao diện như trên hiện ra, bạn điền user đăng nhập và password của hosting vào là hoàn tất.
Câu hỏi thường gặp
Làm thế nào để kích hoạt quyền truy cập shell trong cPanel?
How to enable shell access in cPanel? – Để kích hoạt quyền truy cập shell trong cPanel, bạn thực hiện các bước sau:
Bước 1: Đăng nhập vào tài khoản cPanel của bạn.
Bước 2: Tìm đến mục Security và chọn SSH Access.
Bước 3: Nếu bạn chưa có SSH key, hãy tạo một SSH key mới bằng cách chọn Generate a New Key.
Bước 4: Sau khi tạo key, bạn cần Authorize key để kích hoạt quyền truy cập shell.
Làm thế nào để truy cập SSH terminal trong cPanel?
How do I access SSH terminal in cPanel? – Để truy cập SSH terminal trong cPanel, bạn thực hiện như sau:
Bước 1: Đăng nhập vào cPanel của bạn.
Bước 2: Cuộn xuống và tìm phần Advanced.
Bước 3: Nhấp vào Terminal.
Bước 4: Một cửa sổ terminal sẽ mở ra, cho phép bạn nhập các lệnh trực tiếp trên máy chủ của mình.
Làm thế nào để truy cập qua SSH?
How to access via SSH? – Để truy cập qua SSH, bạn cần thực hiện các bước sau:
Bước 1: Đảm bảo bạn có thông tin đăng nhập SSH (địa chỉ IP máy chủ, tên người dùng và mật khẩu hoặc private key).
Bước 2: Mở một SSH client (như PuTTY trên Windows hoặc Terminal trên macOS/Linux).
Bước 3: Nhập lệnh kết nối: ssh username@server_ip (trên macOS/Linux) hoặc sử dụng PuTTY để kết nối trên Windows.
Bước 4: Xác thực bằng cách nhập mật khẩu hoặc sử dụng private key.
Làm thế nào để mở terminal trong Namecheap?
How do I open a terminal in Namecheap? – Để mở terminal trong Namecheap, bạn làm như sau:
Bước 1: Đăng nhập vào cPanel của bạn qua Namecheap.
Bước 2: Trong cPanel, cuộn xuống phần Advanced.
Bước 3: Nhấp vào Terminal để mở giao diện dòng lệnh và bắt đầu quản lý server của bạn thông qua SSH.
Vietnix – Nền tảng NVMe Web Hosting tốc độ cao dành cho doanh nghiệp
Để khai thác tối đa sức mạnh SSH và quản trị hosting hiệu quả, bạn cần một hạ tầng mạnh mẽ, ổn định và bảo mật. Vietnix cung cấp NVMe web hosting tốc độ cao, mang đến hiệu năng vượt trội cho mọi website doanh nghiệp. Các gói hosting dành cho doanh nghiệp tại Vietnix được tối ưu về tài nguyên, hỗ trợ kỹ thuật chuyên sâu 24/7 và đảm bảo uptime 99,9%, giúp bạn yên tâm vận hành website nhanh, ổn định và an toàn tuyệt đối.
Lời kết
Sau khi đã thành công với SSH, bạn có thể khám phá thêm nhiều lệnh và công cụ hữu ích khác để quản lý hosting. Nếu bạn gặp bất kỳ khó khăn nào trong quá trình thực hiện SSH Hosting cPanel Shell Access, đừng ngần ngại để lại bình luận bên dưới. Chúng tôi sẽ hỗ trợ bạn nhiệt tình.