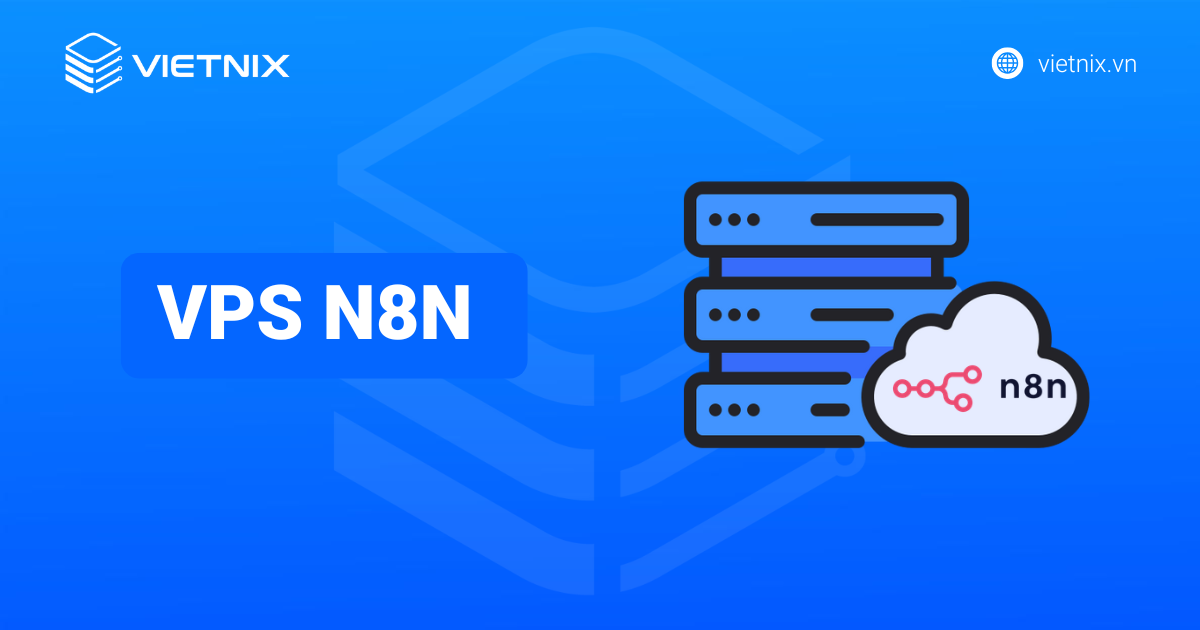Remote Desktop hay RDP (Remote Desktop Protocol) trên máy chủ trước hết bạn cần có tài khoản VPS Windows – một máy chủ ảo chạy trên hệ điều hành Windows có chức năng quản lý các ứng dụng phần mềm với hiệu suất cao. Trong bài hôm nay, chúng tôi sẽ hướng dẫn bạn cách kết nối, dùng tính năng Local Resources, sao chép file lên VPS Windows qua Remote Desktop.
Điều kiện để thực hiện Remote tới VPS
Bạn cần đảm bảo hai điều kiện sau để có thể Remote tới VPS đó là:
- Máy tính Remote đến VPS phải kết nối thông với nhau, bạn có thể kiểm tra bằng cách vào Start rồi gõ Run, tiếp đến nhập CMD rồi sử dụng lệnh ping với địa chỉ VPS. Kết quả kết nối thành công giữa máy Remote với VPS như hình sau:
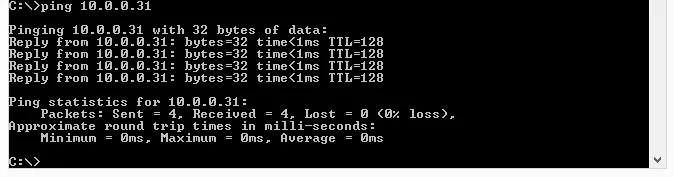
- Chức năng Remote Desktop trên VPS đã được bật, tức là Port 3389 của dịch vụ Remote đã được mở. Thao tác kiểm tra bằng cách bạn vào Start rồi gõ Run, tiếp đó nhập
CMDrồi sử dụng lệnh telnet với địa chỉ VPS và port. Nếu chức năng đã được mở thì màn hình sẽ hiển thị như sau:
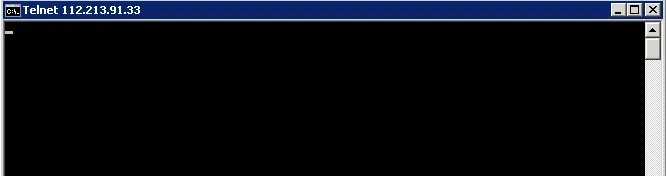
Cách truy cập công cụ Remote Desktop:
Bước 1: Đầu tiên bạn vào Start rồi gõ Run, nhập tiếp CMD và sau đó gõ mstsc và bấm OK. Hoặc bạn cũng có thể thực hiện cách sau: vào Start, gõ Run và chọn All Program, tiếp đến bạn bấm Accessories rồi click chọn Remote Desktop Connection.
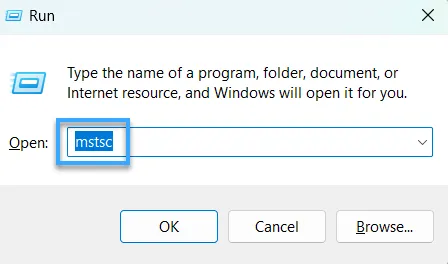
Bước 2: Bạn nhập địa chỉ IP của VPS tại mục Computer rồi sau đó chọn Connect.
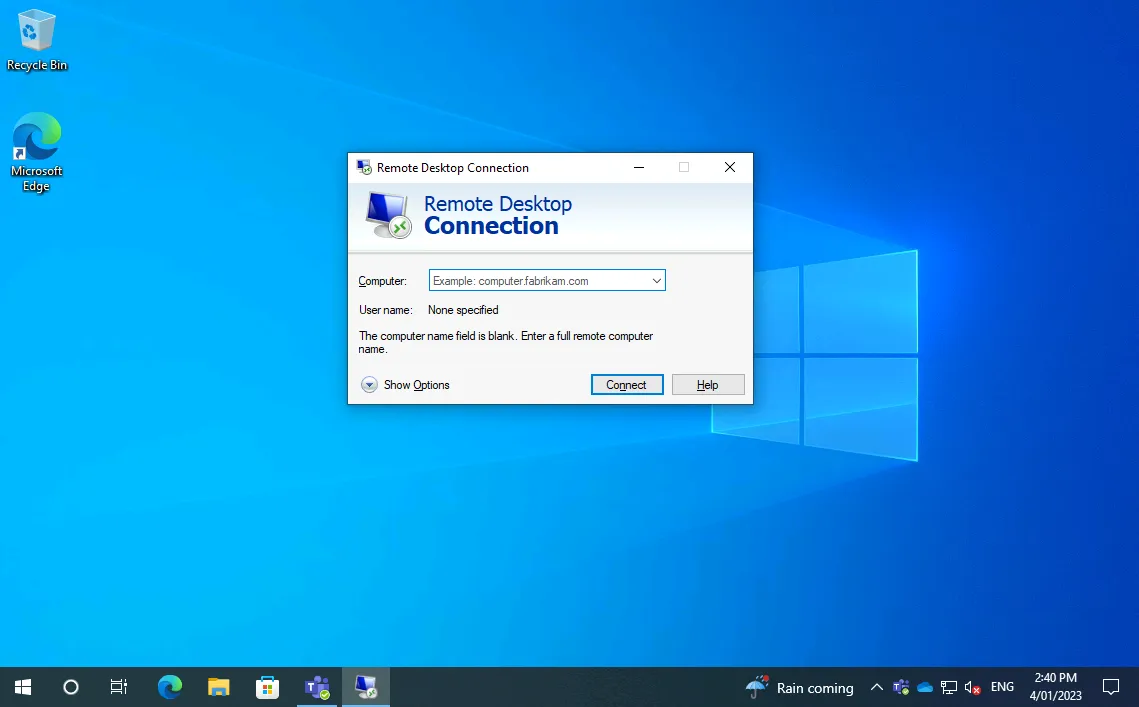
Bước 3: Cửa sổ Windows Security sẽ hiện ra bạn cần phải nhập một số thông tin như User name và Password của tài khoản kết nối VPS.
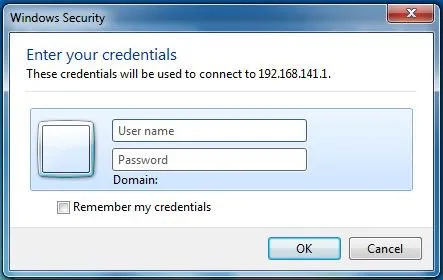
Bước 4: Sau khi nhập User và Password thành công, máy tính sẽ hiển thị một thông báo bạn hãy bấm Yes là việc Remote đã thành công. Lúc này bạn có thể truy cập được vào VPS Windows và sử dụng như máy tính của bạn.
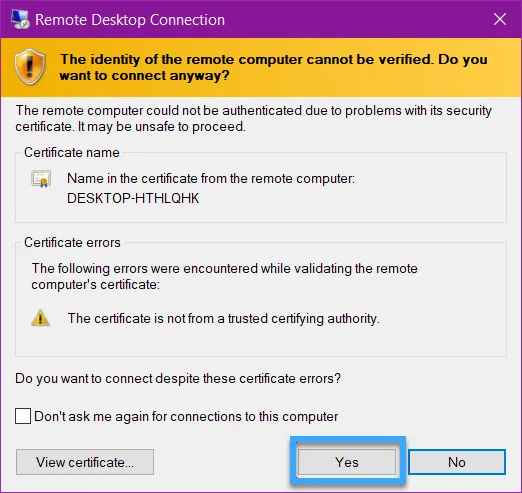
Cách cấu hình Remote Desktop Connection trên máy tính
Để cài đặt tính năng hoạt động như mong muốn, bạn cần bấm vào Show Options để xem hết các chức năng nhỏ. Một hộp thoại với nhiều tab được mở ra, bạn hãy chọn tab General tiếp đến điền tên của máy tính từ xa và nhập tên người dùng đã được kích hoạt. Tên người dùng có thể được định dạng Microsoft Account hoặc Tên máy tính.
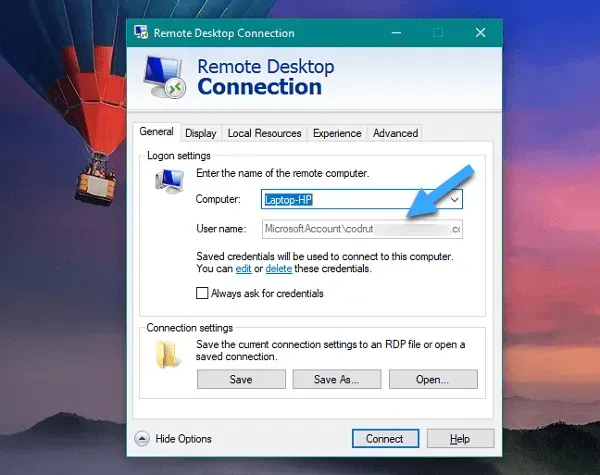
Tại tab display, cho phép bạn thay đổi cài đặt video. Bạn có thể kéo chọn để thay đổi kích thước màn hình và chọn độ tương phản của màu.
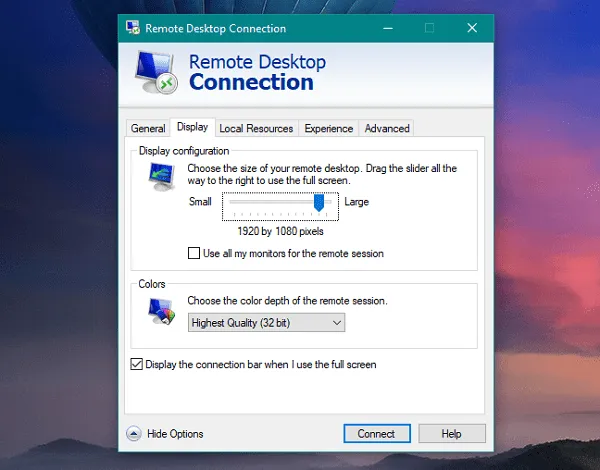
Cách sử dụng tính năng Local Resources trong Remote Desktop
Tab Local Resources cho phép bạn cấu hình lại âm thanh, bàn phím của mình. Chọn Setting ngay dưới Remote Audio, bạn có thể tùy chọn phát lại âm thanh ở Remote audio playback và bật ghi âm từ trên máy được kết nối tại mục Remote audio recording.
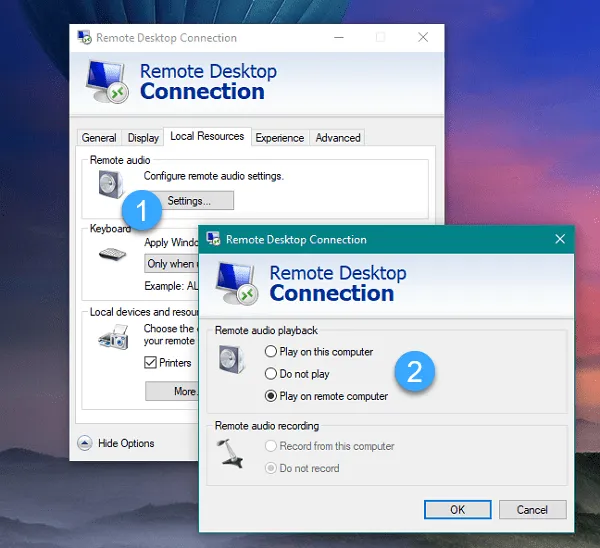
Phần Keyboard, có ba tùy chọn để xử lý các kết hợp phím Windows. Ở chế độ toàn màn hình, nhấn “Alt + Tab” các phím sẽ chuyển đổi giữa các cửa sổ trên máy tính từ xa, nếu ở chế độ cửa sổ chúng sẽ thực hiện chuyển đổi giữa các cửa sổ trên máy tính của bạn.
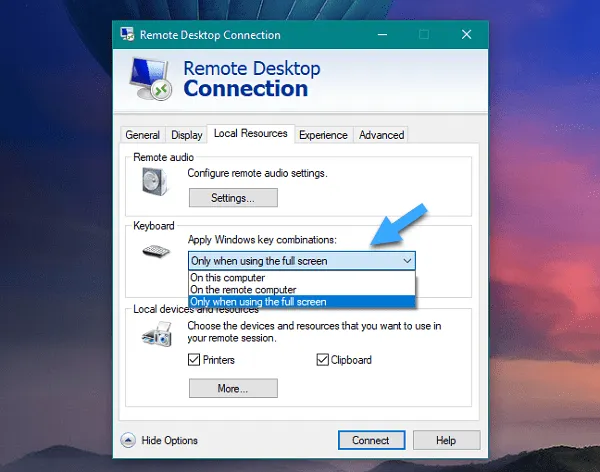
Cách sao chép file lên VPS Windows qua Remote Desktop
Cách sử dụng tính năng Local Resources trong Remote Desktop để kết nối ổ đĩa sao chép file tại máy Remote lên VPS Server thực hiện như sau:
Bước 1: Tại giao diện Remote Desktop Connection chọn Show Option.
Bước 2: Chọn tab Local Resources và chọn More.
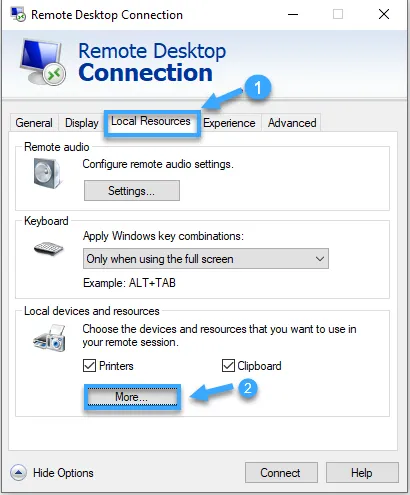
Bước 3: Chọn ổ cứng chứa file cần chia sẻ lên VPS Windows.
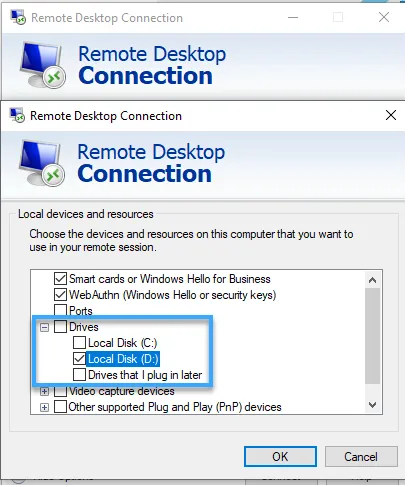
Sự khác biệt của Remote Desktop Connection trên Windows 10 và WIN 7,8
Sự khác biệt của Remote Desktop Connection trên Windows 10 so với Windows 7 hoặc WIN 8 đó là ngoài các Tab được giới thiệu bên trên thì Windows 7 hoặc Windows 8.1 có một tab có tên là Program. Program cho phép bạn chạy một chương trình cụ thể duy nhất khi bạn kết nối với máy tính từ xa mà không cần phải điều hướng qua Windows Explorer hoặc File Explorer. Để sử dụng tính năng này, bạn bấm tick vào mục “Start the following program on connection”, nhập đường dẫn Program và tên file.
Lời kết
Bên trên là toàn bộ hướng dẫn cách sao chép file lên VPS Windows qua Remote Desktop nhanh chóng mà Vietnix muốn chia sẻ đến các bạn. Chúc bạn sớm thực hiện thành công!