Làm thế nào để kiểm tra cấu hình giao diện mạng trên hệ thống Linux? Câu trả lời nằm ở lệnh ifconfig, một công cụ mạnh mẽ trong Linux. Hãy cùng Vietnix khám phá chi tiết về lệnh ifconfig trong Linux, từ ý nghĩa và cách sử dụng cho đến các tùy chọn và ví dụ phổ biến.
Lệnh ifconfig trong Linux là gì?
Lệnh ifconfig trong Linux được sử dụng để cấu hình một giao diện mạng. Nếu không có đối số nào được truyền vào, lệnh sẽ liệt kê tất cả các giao diện mạng đang hoạt động trên hệ thống.
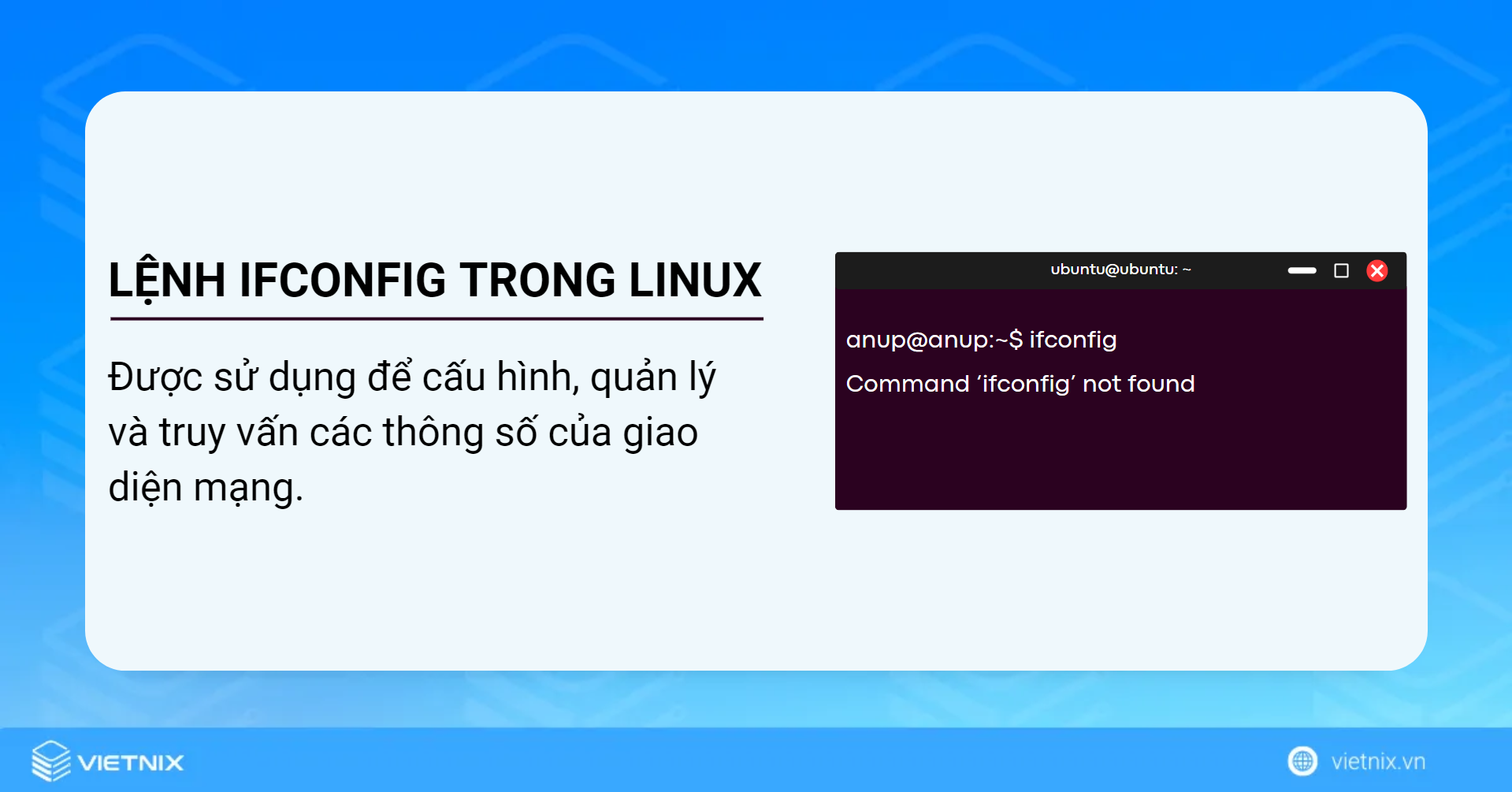
Cú pháp của lệnh ifconfig trong Linux rất đơn giản, bao gồm chính lệnh và một hoặc nhiều tùy chọn. Cú pháp như sau:
ifconfig [OPTION]...Mọi người cũng xem:
12 tùy chọn của lệnh ifconfig trong Linux
Lệnh ifconfig cung cấp nhiều tùy chọn hữu ích. Để tìm hiểu thêm về lệnh ifconfig, bạn có thể tham khảo trang hướng dẫn (man page) bằng cách gõ lệnh:
man ifconfigMột số tùy chọn phổ biến:
| Tùy chọn | Mô tả |
-a | Hiển thị tất cả các giao diện mạng, kể cả những giao diện đang tắt. |
address | Chỉ định địa chỉ IP sẽ được gán cho một giao diện mạng. |
-s | Hiển thị danh sách rút gọn các giao diện mạng đang hoạt động. |
-v | Hiển thị thông tin chi tiết khi có lỗi xảy ra. |
interface | Chỉ định giao diện mạng cụ thể. |
up | Kích hoạt một giao diện mạng. |
down | Tắt một giao diện mạng. |
mtu N | Thiết lập đơn vị truyền tải tối đa (MTU) cho một giao diện mạng. |
[-]arp | Bật hoặc tắt chế độ promiscuous của giao diện mạng. |
[-]promisc | Tương tự như [-]arp. |
add addr/prefixlen | Thêm một địa chỉ IPv6 vào một giao diện mạng. |
del addr/prefixlen | Xóa một địa chỉ IPv6 khỏi một giao diện mạng |
Cài đặt lệnh ifconfig trong Linux
Lệnh ifconfig có thể không được cài đặt sẵn trên máy tính. Bạn có thể kiểm tra xem hệ thống của mình đã có lệnh này chưa bằng cách gõ lệnh ifconfig trong terminal.
ifconfigHệ thống sẽ hiển thị thông báo lỗi nếu không tìm thấy lệnh ifconfig.
Tuy nhiên, bạn đừng quá lo lắng. Lệnh ifconfig đi kèm với gói net-tools. Bạn có thể cài đặt gói net-tools trong vòng một phút bằng cách làm theo 4 bước hướng dẫn dưới đây:
Bước 1: Mở Terminal Ubuntu.
Bước 2: Gõ lệnh sau:
sudo apt install net-toolsBước 3: Nhập mật khẩu.
Bước 4: Nhấn Enter. Lệnh ifconfig sẽ được cài đặt trên máy sau khi bạn thực hiện 4 bước trên.
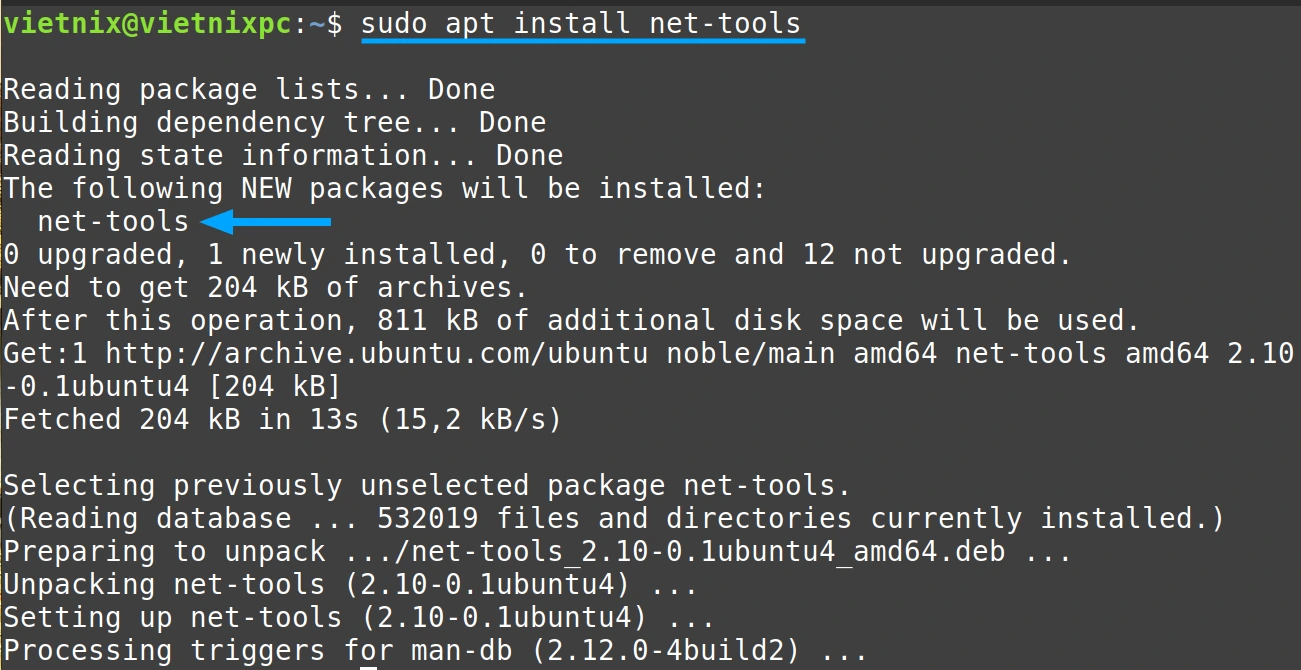
6 ví dụ cụ thể về lệnh ifconfig trong Linux
- Hiển thị thông tin về tất cả các giao diện mạng có sẵn trên hệ thống
- Hiển thị danh sách rút gọn các giao diện mạng đang hoạt động bằng lệnh ifconfig trong Linux
- Gán địa chỉ IP cho một thiết bị mạng bằng lệnh ifconfig trong Linux
- Thay đổi trạng thái của giao diện mạng bằng lệnh ifconfig trong Linux
- Thay đổi kích thước MTU bằng lệnh ifconfig trong Linux
- Bật/tắt chế độ promiscuous bằng lệnh ifconfig trong Linux
Ví dụ 1: Hiển thị thông tin về tất cả các giao diện mạng có sẵn trên hệ thống
Trong Linux, bạn có thể xem thông tin về tất cả các kết nối mạng trên hệ thống bằng lệnh ifconfig. Để làm điều này, hãy sử dụng tùy chọn -a. Ví dụ sau đây sẽ chỉ ra cách xem tất cả các giao diện mạng có sẵn trên hệ thống. Có 3 bước thực hiện:
Bước 1: Mở Terminal Ubuntu.
Bước 2: Nhập lệnh sau trong của sổ terminal:
ifconfig -aBước 3: Nhấn phím Enter. Trong hình bên dưới, bạn có thể thấy tất cả các giao diện mạng trên hệ thống đã được hiển thị.
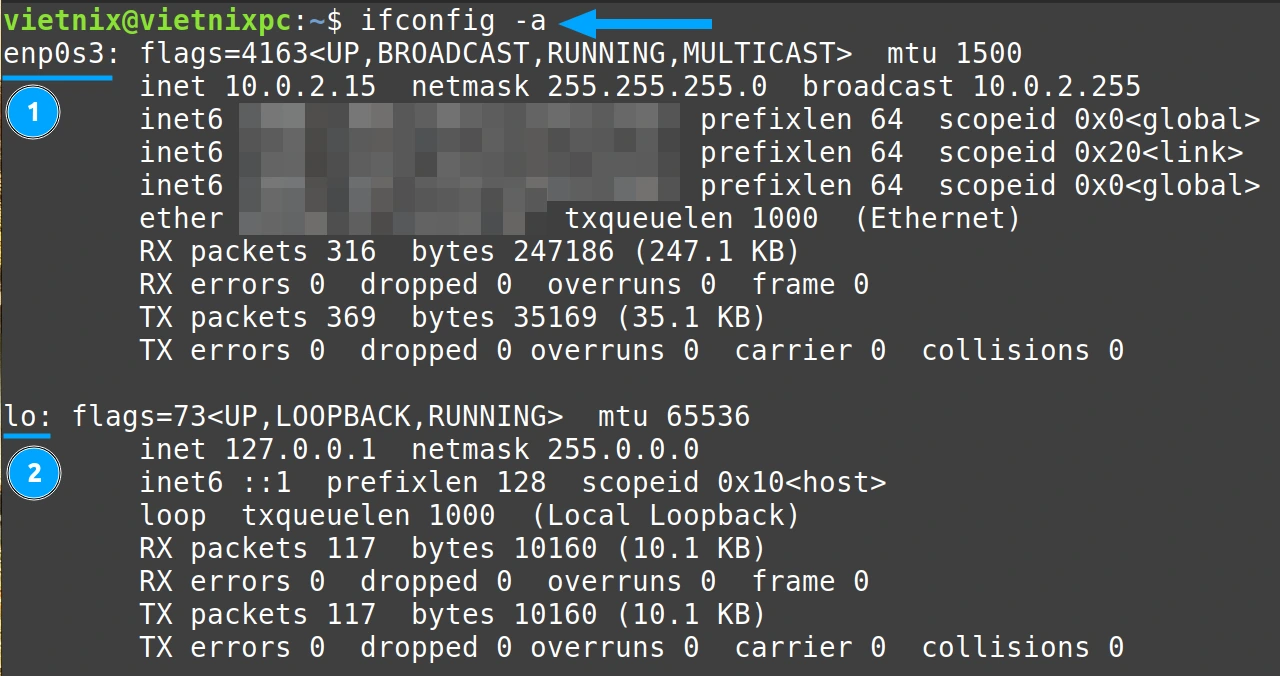
Ví dụ 2: Hiển thị danh sách rút gọn các giao diện mạng đang hoạt động bằng lệnh ifconfig trong Linux
Trong Linux, bạn có thể xem nhanh danh sách các card mạng đang hoạt động (đã kết nối với mạng) bằng lệnh ifconfig -s. Dưới đây là ví dụ và có 3 bước thực hiện:
Bước 1: Mở Terminal Ubuntu.
Bước 2: Nhập lệnh sau trong của sổ terminal:
ifconfig -sBước 3: Nhấn phím Enter. Sau khi thực hiện lệnh sẽ hiển thị một bảng thông tin rút gọn về các giao diện mạng đang hoạt động như hình minh hoạ bên dưới.

Ví dụ 3: Gán địa chỉ IP cho một thiết bị mạng bằng lệnh ifconfig trong Linux
Bạn có thể thêm một địa chỉ IP mới vào thiết bị mạng có sẵn bằng cách sử dụng lệnh ifconfig trong Linux. Bạn phải chạy lệnh dưới quyền superuser bằng cách sử dụng lệnh sudo trong Linux. Địa chỉ IP cần được đề cập sau giao diện được chỉ định. Trong ví dụ này, chúng ta sẽ thêm địa chỉ 192.168.100.120 vào mạng ens33 trên hệ thống theo 3 bước sau:
Bước 1: Mở Terminal Ubuntu.
Bước 2: Nhập lệnh sau trong của sổ terminal:
sudo ifconfig enp0s3 192.168.100.120Bước 3: Nhấn phím Enter. Trong hình bên dưới, bạn có thể thấy địa chỉ IP đã được thêm vào giao diện enp0s3. Bạn có thể sử dụng lại lệnh ifconfig cùng với tên giao diện để xem địa chỉ IP đã cập nhật.
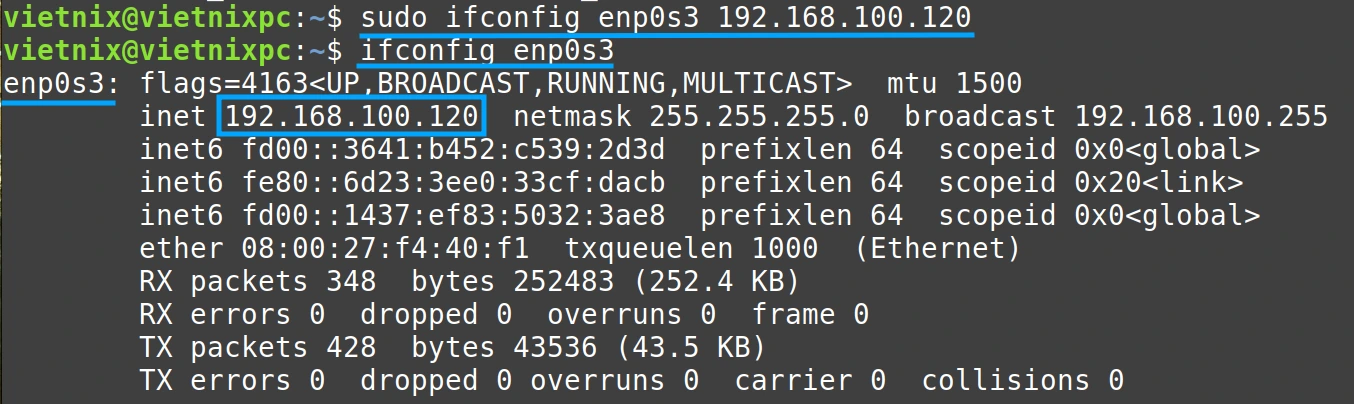
Ví dụ 4: Thay đổi trạng thái của giao diện mạng bằng lệnh ifconfig trong Linux
Trong Linux, bạn có thể bật hoặc tắt một giao diện mạng (ví dụ: card mạng) trực tiếp từ cửa sổ terminal. Để làm điều này, bạn cần sử dụng quyền quản trị (sudo) và lệnh ifconfig. Cụ thể, bạn sẽ sử dụng các tùy chọn up (bật) hoặc down (tắt) sau tên của giao diện mạng mà bạn muốn thay đổi trạng thái.
Trường hợp 1: Bật một giao diện bằng lệnh ifconfig trong Linux
Để bật một interface, bạn làm theo 5 bước sau:
Bước 1: Mở Terminal Ubuntu.
Bước 2: Nhập lệnh sau vào cửa sổ Terminal:
sudo ifconfig enp0s3 upBước 3: Nhấn nút Enter.
Bước 4: Để xem trạng thái đã cập nhật, bạn hãy nhập lệnh sau:
ip link show dev enp0s3Bước 5: Nhấn Enter lần nữa. Sau khi thực hiện lệnh, Output sẽ hiển thị trạng thái của giao diện enp0s3 là UP.

Trường hợp 2: Tắt một giao diện bằng lệnh ifconfig trong Linux
Để tắt một interface, bạn làm theo 5 bước sau:
Bước 1: Mở Terminal Ubuntu.
Bước 2: Nhập lệnh sau vào cửa sổ Terminal:
sudo ifconfig enp0s3 downBước 3: Nhấn nút Enter.
Bước 4: Để xem trạng thái đã cập nhật, bạn hãy nhập lệnh sau:
ip link show dev enp0s3Bước 5: Nhấn Enter lần nữa. Sau khi thực hiện lệnh, Output sẽ hiển thị trạng thái của giao diện enp0s3 là DOWN.

Ví dụ 5: Thay đổi kích thước MTU bằng lệnh ifconfig trong Linux
MTU (Maximum Transmission Unit – đơn vị truyền tải tối đa) là giới hạn kích thước của một gói tin được gửi qua mạng. Trong Linux, bạn có thể dễ dàng thay đổi MTU bằng lệnh ifconfig. Trong ví dụ này, chúng ta sẽ đặt đơn vị truyền của giao diện enp0s3 thành 700.
Gồm 3 bước thực hiện
Bước 1: Mở Terminal Ubuntu.
Bước 2: Nhập lệnh sau trong của sổ terminal:
sudo ifconfig enp0s3 mtu 700Bước 3: Nhấn phím Enter. Sau khi thực hiện lệnh, MTU của giao diện ens33 sẽ được thay đổi thành 700 và có thể sử dụng lại lệnh ifconfig cùng với tên giao diện để kiểm tra giá trị MTU đã được cập nhật.
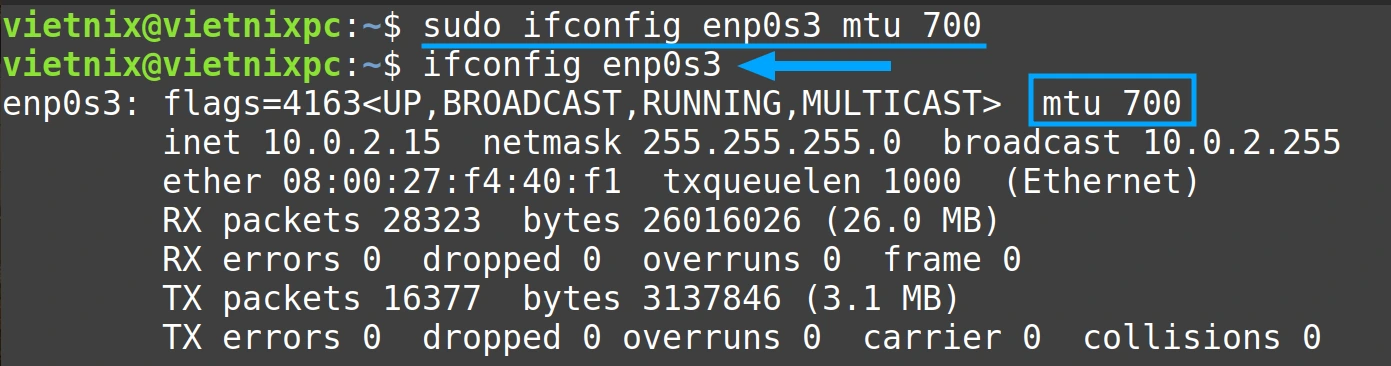
Ví dụ 6: Bật/tắt chế độ promiscuous bằng lệnh ifconfig trong Linux
Bạn có thể bật hoặc tắt chế độ promiscuous của một giao diện bằng lệnh ifconfig trong Linux. Để làm như vậy, bạn phải sử dụng tùy chọn promisc có hoặc không có dấu “-” để bật hoặc tắt chế độ. Bạn hãy làm theo các ví dụ dưới đây để đạt được hai chế độ khác nhau.
Trường hợp 1: Bật chế độ promiscuous bằng lệnh ifconfig trong Linux
Để bật chế độ promiscuous của một giao diện mạng, hãy làm theo 3 bước sau:
Bước 1: Mở Terminal Ubuntu.
Bước 2: Nhập lệnh sau trong của sổ terminal:
sudo ifconfig enp0s3 promiscBước 3: Nhấn phím Enter. Sau khi thực hiện lệnh, chế độ promiscuous cho giao diện enp0s3 sẽ được bật. Bạn có thể sử dụng lại lệnh ifconfig cùng với tên giao diện để xem trạng thái đã được cập nhật.
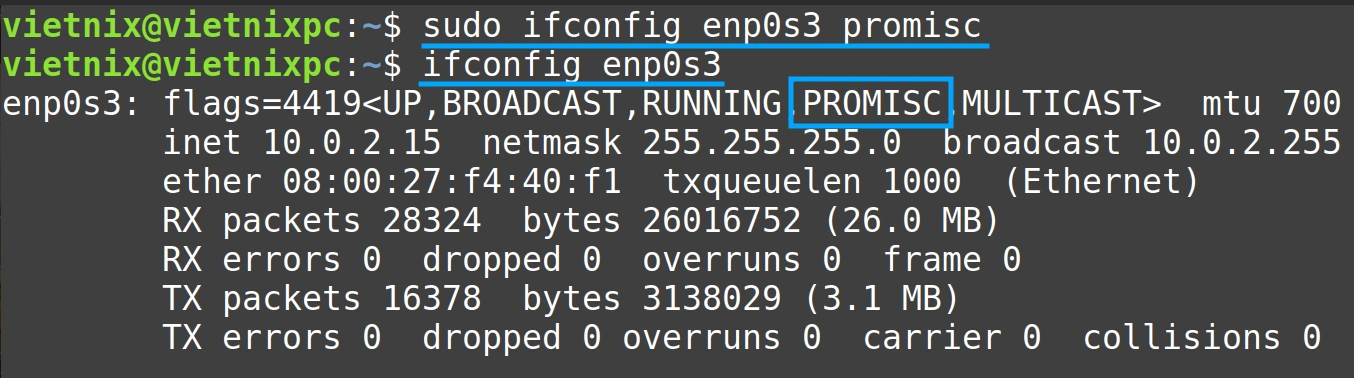
Trường hợp 2: Tắt chế độ promiscuous bằng lệnh ifconfig trong Linux
Để tắt chế độ promiscuous của một giao diện mạng, hãy làm theo 3 bước sau:
Bước 1: Mở Terminal Ubuntu.
Bước 2: Nhập lệnh sau trong của sổ terminal:
sudo ifconfig enp0s3 -promiscBước 3: Nhấn phím Enter. Sau khi thực hiện lệnh, chế độ promiscuous cho giao diện sẽ được tắt. Bạn có thể sử dụng lại lệnh ifconfig cùng với tên giao diện để xem trạng thái đã được cập nhật.
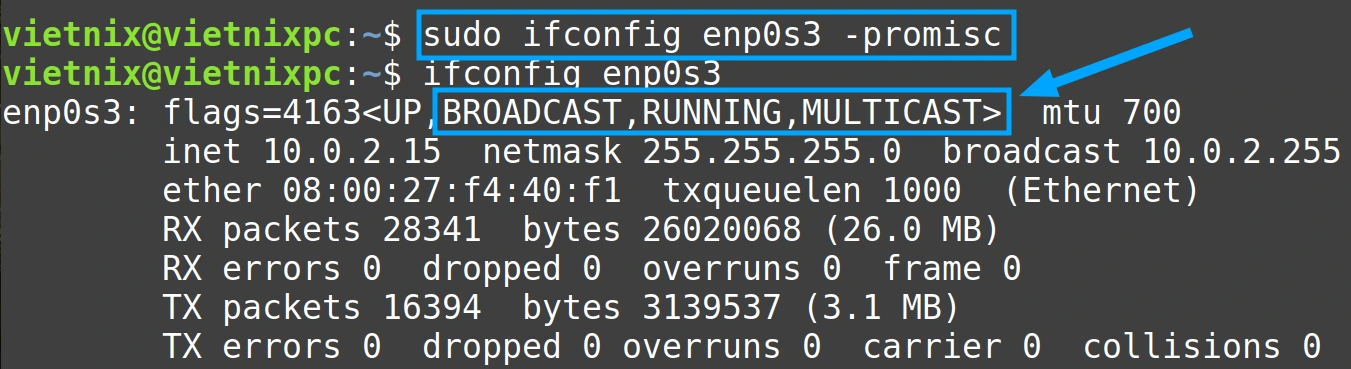
Vietnix – Nhà cung cấp giải pháp VPS tối ưu cho mọi nhu cầu
Vietnix cung cấp dịch vụ VPS đa dạng, đáp ứng nhu cầu của nhiều đối tượng khách hàng từ cá nhân đến doanh nghiệp, và đã được tin dùng bởi hơn 80.000 khách hàng. Với cam kết về độ ổn định cao, uptime 99.9% và chính sách hoàn tiền trong 30 ngày, Vietnix mang đến sự an tâm cho người dùng. Bên cạnh đó, quy trình khởi tạo dịch vụ nhanh chóng, chỉ trong vòng 1 phút sau khi thanh toán và cùng với bảng điều khiển quản lý thân thiện, Vietnix tạo điều kiện thuận lợi để khách hàng tập trung vào phát triển dự án.
Nổi bật trong các dịch vụ VPS của Vietnix, VPS AMD là lựa chọn lý tưởng cho những ai cần hiệu năng xử lý mạnh mẽ. Với CPU AMD EPYC thế hệ mới, VPS AMD đảm bảo khả năng xử lý đa nhiệm, dữ liệu lớn một cách hiệu quả. Ổ cứng NVMe Enterprise siêu tốc giúp tăng tốc độ truy xuất dữ liệu gấp 10 lần so với SSD truyền thống, tối ưu cho các ứng dụng yêu cầu đọc/ghi dữ liệu liên tục. Không chỉ vậy, VPS AMD còn được tối ưu hóa cho hiệu năng cao với công nghệ ảo hóa tiên tiến trên Dell Hardware, mang lại tốc độ mạng 200Mbps trong nước và 20Mbps quốc tế, đảm bảo trải nghiệm người dùng mượt mà.
Thông tin liên hệ:
- Hotline: 18001093
- Email: sales@vietnix.com.vn
- Địa chỉ: 265 Hồng Lạc, Phường Bảy Hiền, Thành phố Hồ Chí Minh.
- Website: https://vietnix.vn/
Câu hỏi thường gặp
Có thể sử dụng lệnh ifconfig để cấu hình mạng không dây trên Linux không? Nếu có thì phải làm thế nào?
Lệnh ifconfig chủ yếu được sử dụng cho các giao diện mạng có dây. Để cấu hình mạng không dây, bạn thường sử dụng các công cụ như NetworkManager hoặc wpa_supplicant.
Làm thế nào để sử dụng lệnh ifconfig để tạo một alias cho một giao diện mạng?
Lệnh ifconfig không hỗ trợ tạo alias cho một giao diện mạng. Thay vào đó, bạn có thể sử dụng các phương pháp khác như cấu hình mạng thông qua tệp cấu hình hoặc sử dụng các công cụ quản lý mạng.
Có thể sử dụng lệnh ifconfig để thay đổi tên của một giao diện mạng không? Nếu có, làm thế nào?
Không thể thay đổi tên của một giao diện mạng bằng lệnh ifconfig. Tên giao diện thường được xác định bởi hệ thống và không thể thay đổi bằng cách này.
Bài viết này Vietnix đã trình bày những cách sử dụng phổ biến nhất của lệnh ifconfig trong Linux. Thông qua việc thực hành các ví dụ được cung cấp trên đây, bạn sẽ có thể dễ dàng cấu hình cũng như xem thông tin giao diện mạng. Hy vọng nội dung bài viết sẽ giúp bạn nâng cao kinh nghiệm sử dụng dòng lệnh và trở thành một người dùng Linux chuyên nghiệp.



















