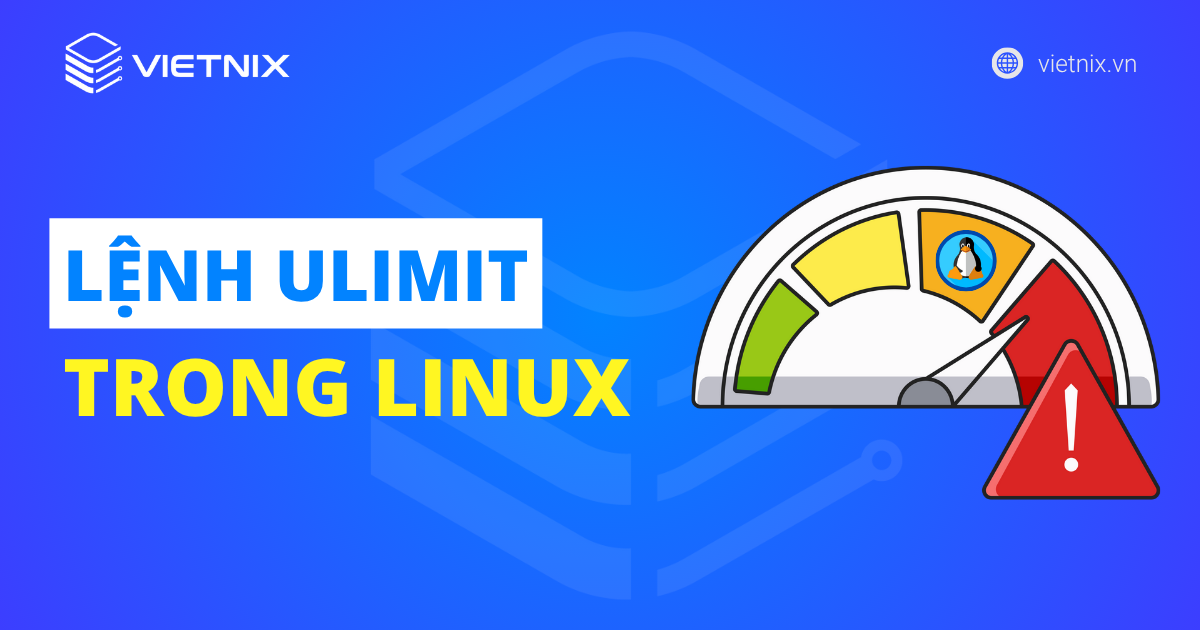Lệnh less trong Linux là lệnh cho phép người dùng theo dõi nội dung file một cách nhanh chóng và dễ dàng. Tuy nhiên, tính năng của lệnh này còn rất nhiều điều hữu ích. Cùng Vietnix đến với một số ví dụ cụ thể dưới đây để tìm kiếm câu trả lời chính xác nhất.
Lệnh less trong Linux là gì?
Lệnh less trong Linux cho phép người dùng theo dõi nội dung của bất kỳ file nào theo từng trang. Khi bạn làm việc với một file lớn có đến hàng ngàn dòng, lệnh less sẽ trở nên cực kỳ hữu ích khi không tải toàn bộ file mà chỉ hiển thị từng phần nội dung, từ đó cải thiện tốc độ tải và hiệu suất làm việc.
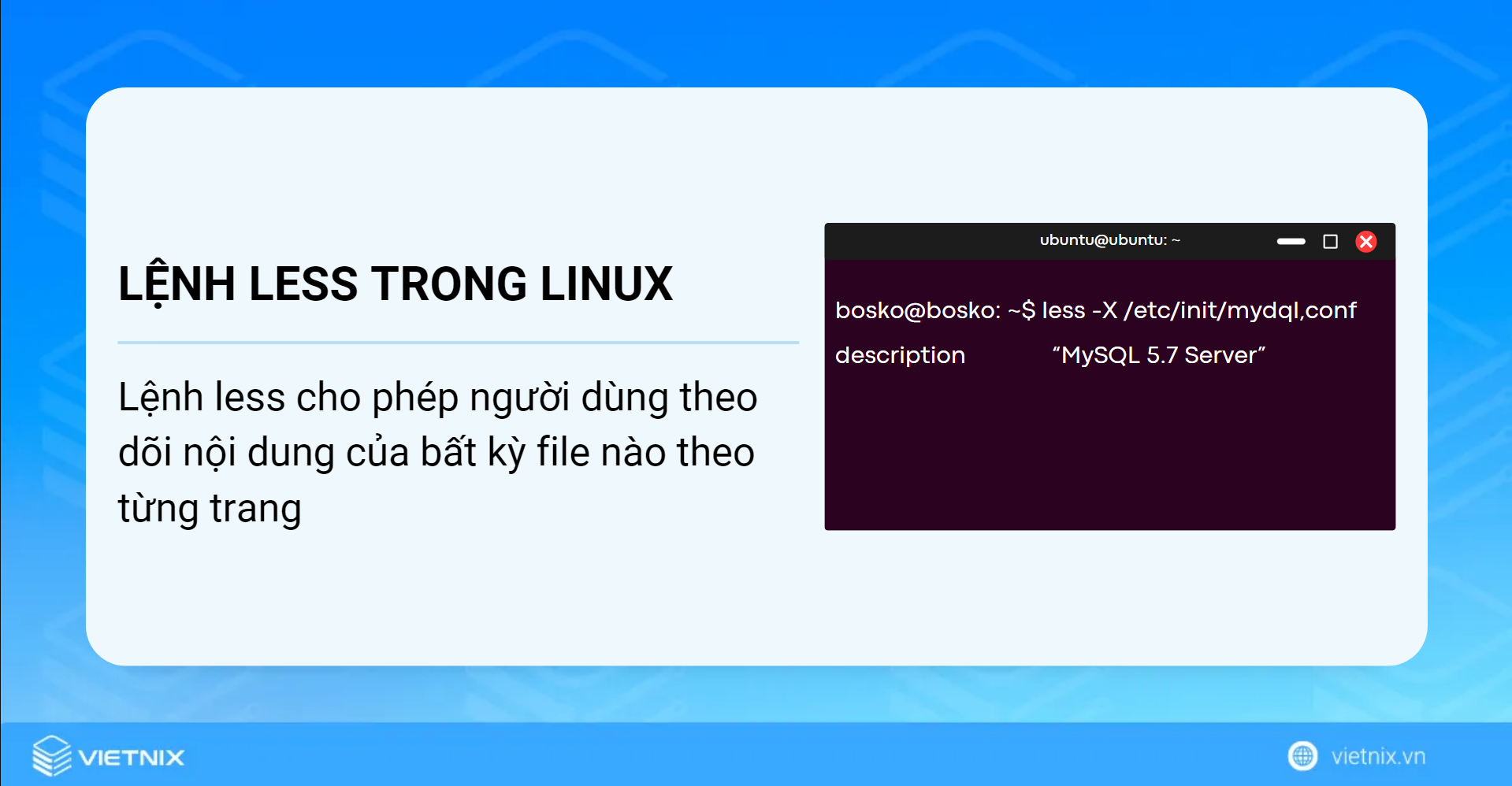
Cú pháp của lệnh less:
less [OPTIONS]... (FILE_PATH OR FILE_NAME)Mọi người cũng xem:
9 tùy chọn của lệnh less trong Linux
Dưới đây là một số tùy chọn của lệnh less:
man less| Tùy chọn | Mô tả |
-E | Tự động thoát khi đến cuối file. |
-f | Yêu cầu lệnh less mở các file non-regular |
-F | Mở file trong terminal nếu toàn bộ file có thể hiển thị đầy đủ trong màn hình đầu tiên. |
-i | Bỏ qua phân biệt chữ hoa/chữ thường. |
-n | Xóa số dòng khỏi màn hình. |
-N | Hiển thị số dòng ở đầu mỗi dòng. |
-p[pattern] | Bắt đầu hiển thị file từ dòng có chứa mẫu cụ thể đầu tiên thay vì từ đầu file. |
-s | Gộp nhiều khoảng trắng thành một khoảng trắng. |
z[n] | Thay đổi kích thước cửa sổ cuộn (tức số dòng hiển thị mỗi khi cuộn lên hoặc xuống) thành n dòng. |
10 ví dụ cụ thể về lệnh less trong Linux
- Mở file văn bản bằng lệnh less trong Linux
- Mở một file văn bản có số dòng bằng lệnh less trong Linux
- Tìm kiếm một chuỗi bằng lệnh less trong Linux
- Mở một file bắt đầu từ dòng chứa một mẫu cụ thể
- Xóa nhiều dòng trống bằng lệnh less trong Linux
- Mở nhiều file bằng lệnh less trong Linux
- Đánh dấu một văn bản cụ thể bằng lệnh less trong Linux
- Theo dõi real-time bằng lệnh less trong Linux
- Redirect đến lệnh less trong Linux
- Chỉnh sửa file bằng lệnh less trong Linux
Dưới đây là một số ví dụ thực tế về cách sử dụng lệnh less trong Linux:
Ví dụ 1: Mở file văn bản bằng lệnh less trong Linux
Để xem nội dung của một file theo từng trang, hãy dùng lệnh less trong Linux với relative path hoặc absolute path của file. Ví dụ, bạn cần hiển thị file country nằm trong directory /vietnix/nam theo từng trang, 2 bước thực hiện sẽ là:
Bước 1: Mở Ubuntu Terminal.
Bước 2: Nhập câu lệnh sau rồi bấm Enter:
less countryLúc này, output sẽ hiển thị nội dung của country dưới dạng từng trang một như sau:
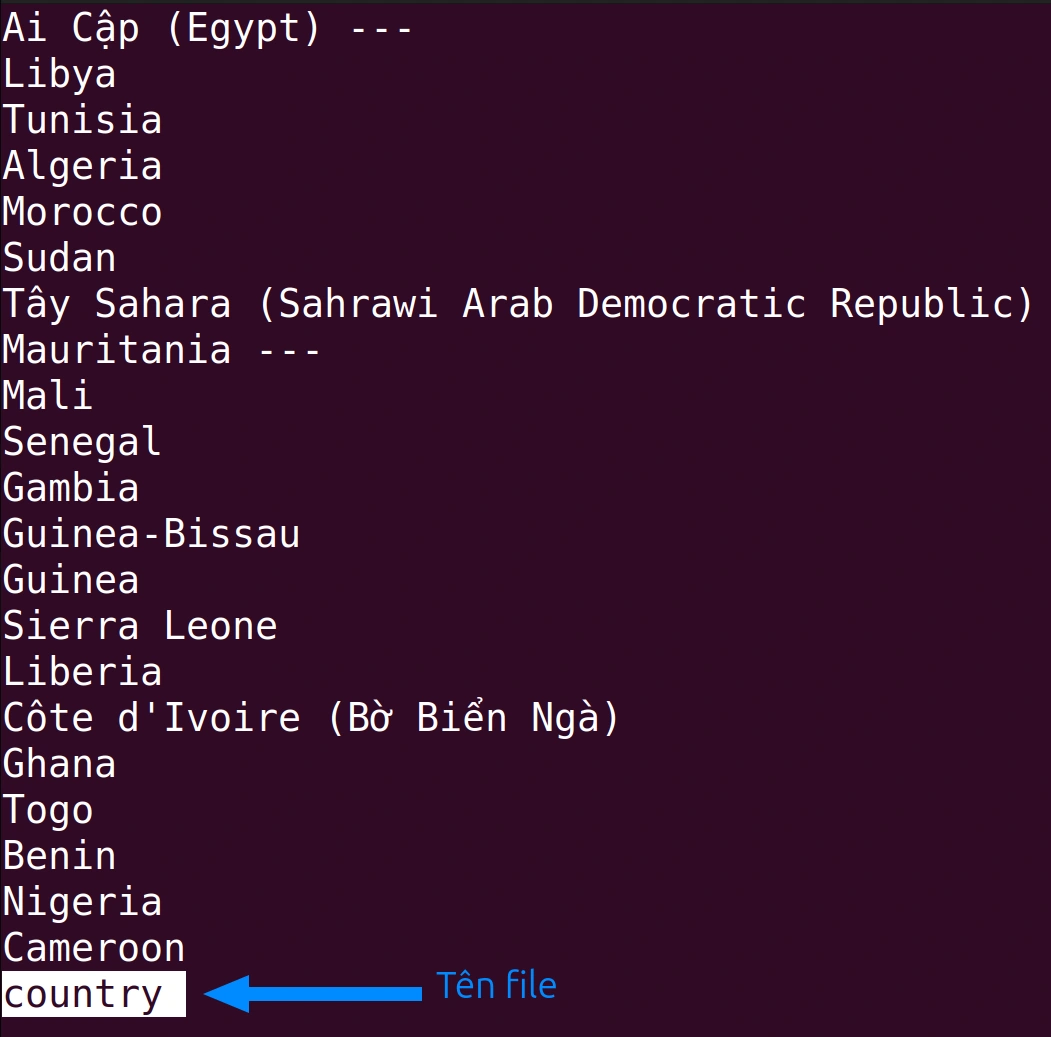
Ví dụ 2: Mở một file văn bản có số dòng bằng lệnh less trong Linux
Nếu muốn hiển thị số dòng của file bất kỳ, hãy sử dụng lệnh less với tùy chọn -N. Ví dụ, bạn có thể hiển thị file country kèm theo số dòng với 3 bước cơ bản sau:
Bước 1: Mở Ubuntu Terminal.
Bước 2: Nhập câu lệnh sau:
less -N countryBước 3: Bấm Enter, output sẽ hiển thị nội dung theo số dòng như hình ảnh minh họa bên dưới:
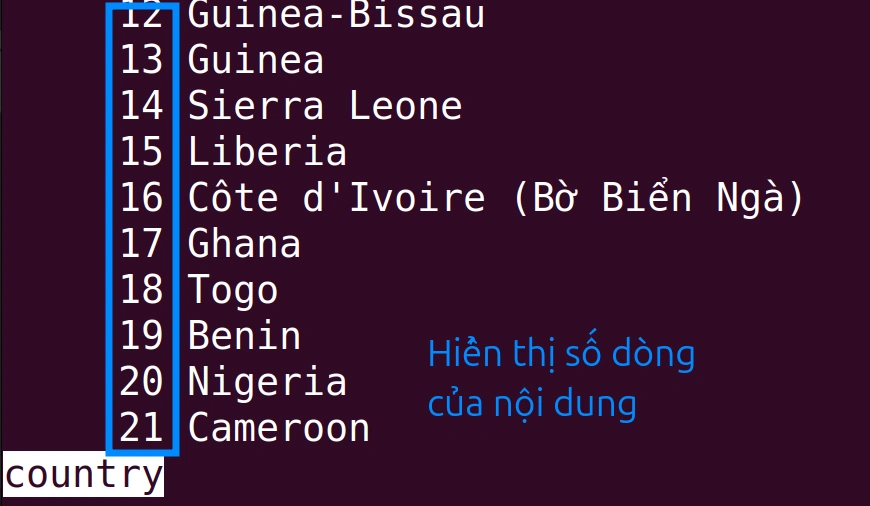
Ví dụ 3: Tìm kiếm một chuỗi bằng lệnh less trong Linux
Lệnh less trong Linux cho phép người dùng tìm kiếm mẫu cụ thể trong terminal. Trong đó, bạn có thể sử dụng /PATTERN để tìm kiếm về phía trước và ?PATTERN để tìm kiếm về phía sau từ vị trí hiện tại. Search phrase sẽ xuất hiện ở dòng dưới cùng của cửa sổ less.
Bước 1: Khởi chạy Ubuntu Terminal.
Bước 2: Nhập lệnh sau và bấm Enter:
less -I countryBước 3: Sau khi bấm Enter, bạn có thể nhìn thấy search phrase ở phía dưới như trong hình minh họa.
Bước 4: Bây giờ, hãy nhập chuỗi mà bạn muốn tìm kiếm vào search phrase đó (ví dụ Zambia).
Bước 5: Cuối cùng, bấm Enter. Bạn sẽ nhận được output như sau:
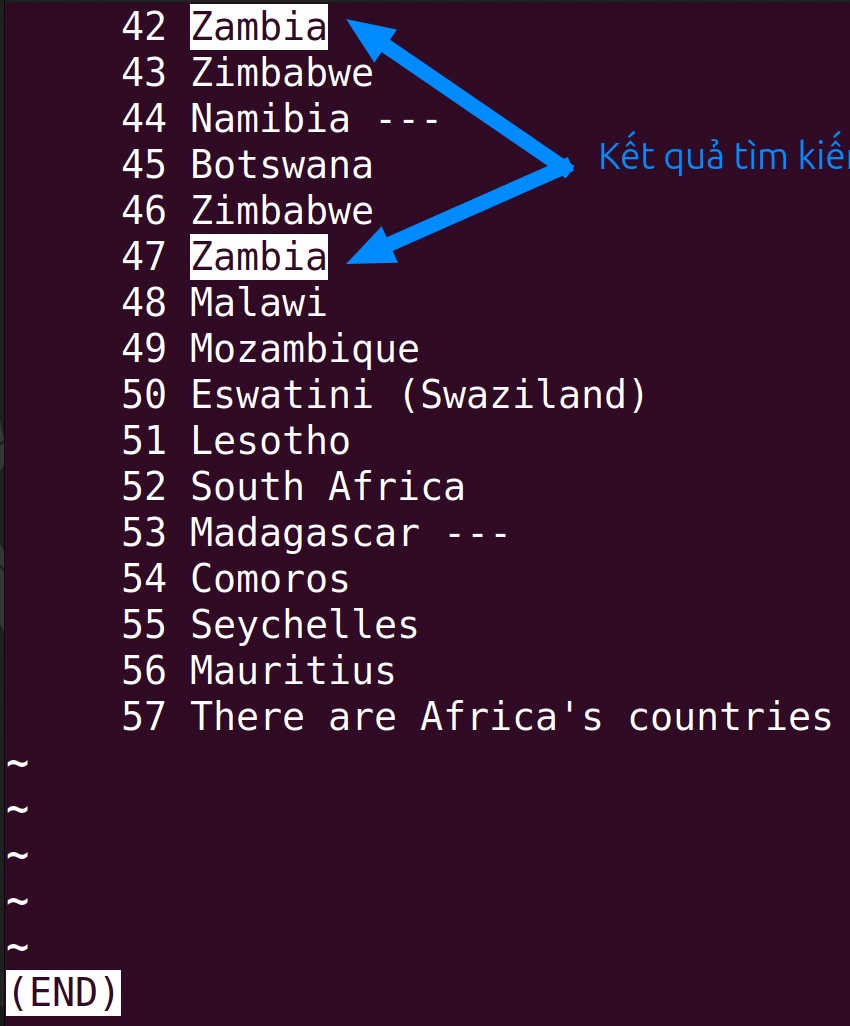
Ví dụ 4: Mở một file bắt đầu từ dòng chứa một mẫu cụ thể
Để muốn mở file từ dòng đầu tiên chứa một mẫu cụ thể, hãy sử dụng lệnh less với tùy chọn -p. Dưới đây là ví dụ cụ thể:
Bước 1: Khởi chạy Ubuntu Terminal và nhập lệnh sau:
less -p countryBước 2: Bấm Enter, output sẽ hiển thị như bên dưới. Có thể thấy rằng file đã được mở tại dòng đầu tiên chứa chuỗi Togo của tài liệu:
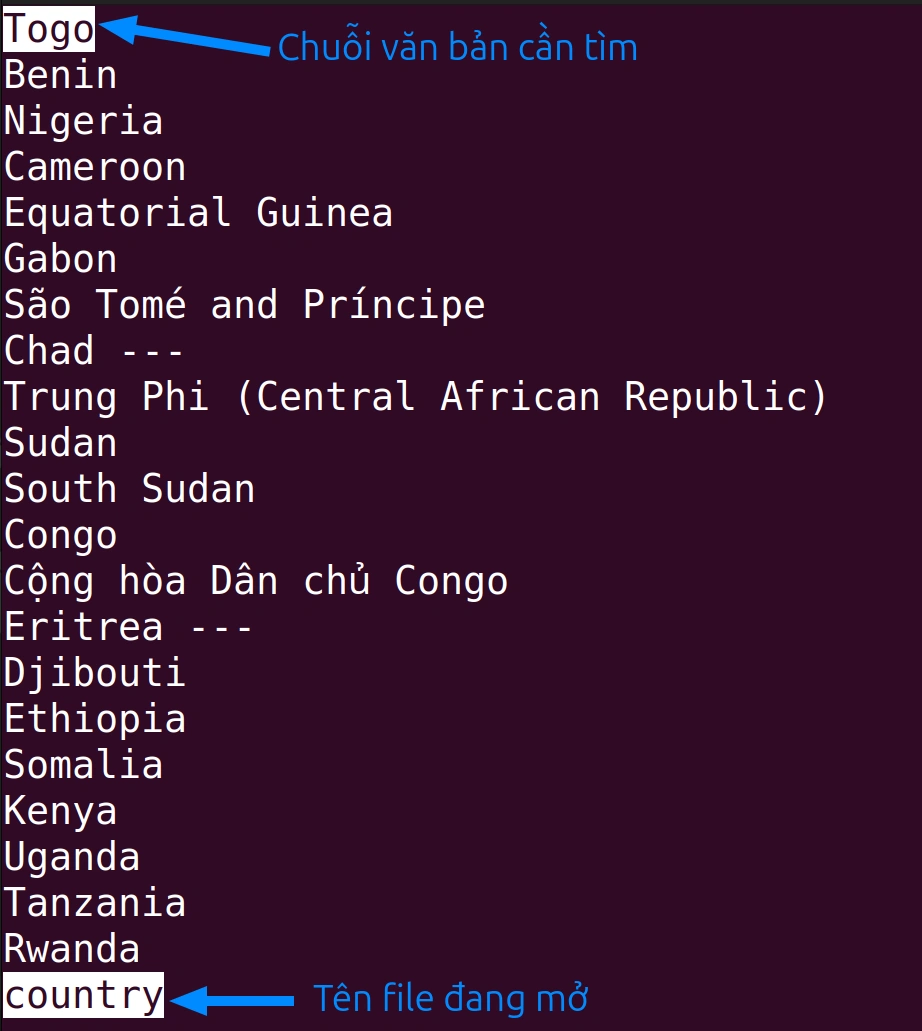
Ví dụ 5: Xóa nhiều dòng trống bằng lệnh less trong Linux
Để xóa các dòng trống trong tài liệu khi đọc bằng lệnh less, hãy sử dụng tùy chọn -s. Ví dụ, file country chứa nhiều khoảng trống giữa các đoạn văn như sau:
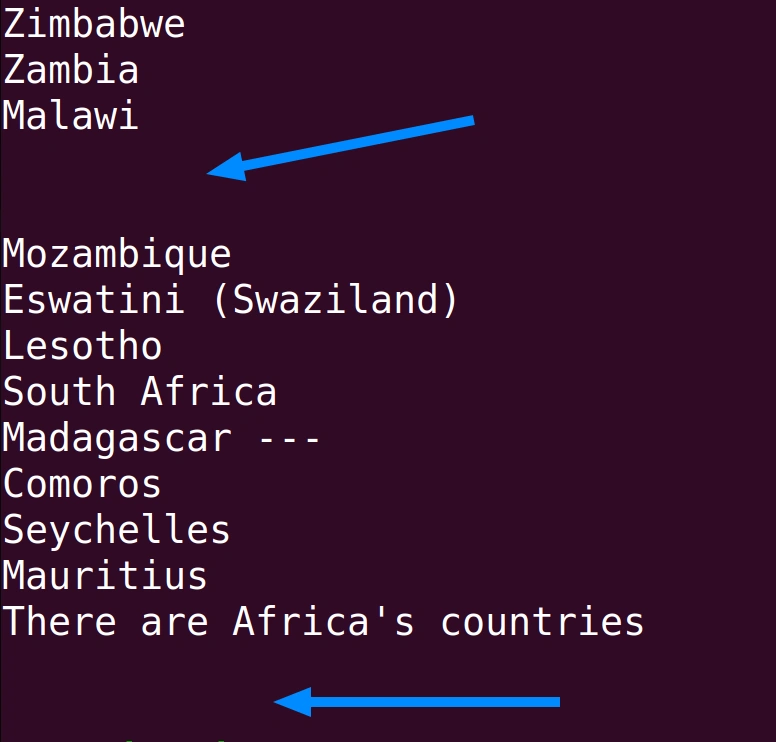
Để xóa các khoảng trống đó, bạn thực hiện theo hướng dẫn sau:
Bước 1: Mở Ubuntu Terminal.
Bước 2: Nhập lệnh sau rồi bấm Enter:
less -s countryNgay sau khi thực hiện thao tác trên, các khoảng trống không cần thiết đã bị xóa đi và giành nhiều không gian hiển thị hơn cho văn bản.
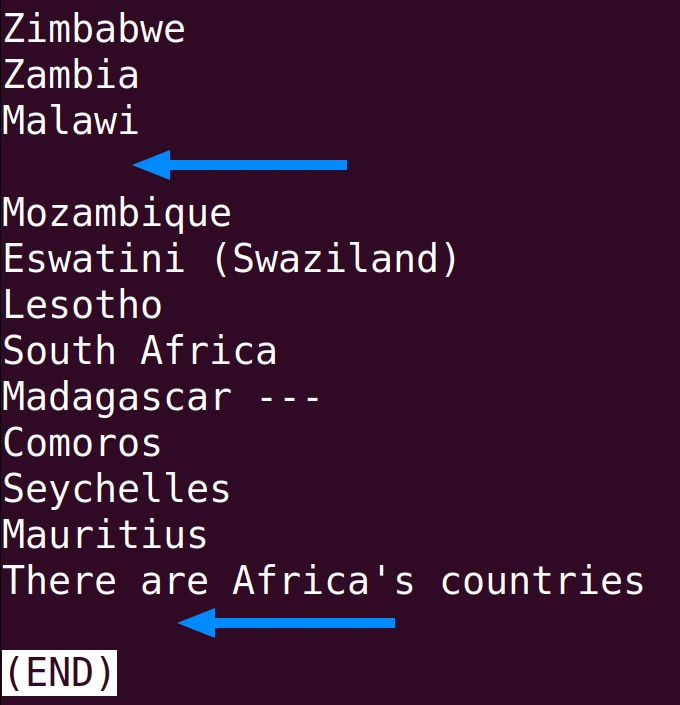
Ví dụ 6: Mở nhiều file bằng lệnh less trong Linux
Để mở nhiều file cùng lúc bằng lệnh less, bạn thực hiện theo hướng dẫn sau:
Bước 1: Mở Ubuntu Terminal.
Bước 2: Nhập lệnh sau:
less city countryBước 3: Bấm Enter, output sẽ hiển thị hai file cùng lúc. Để di chuyển qua file tiếp theo, hãy bấm (SHIFT+;) & N hoặc quay trở lại file trước đó với : & P.
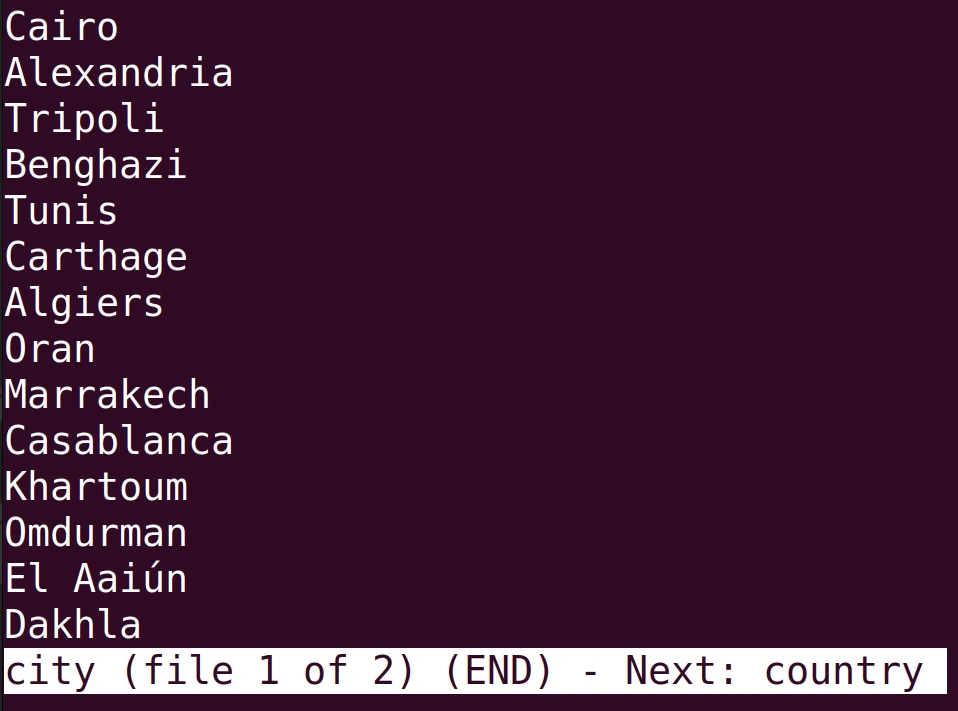
Ví dụ 7: Đánh dấu một văn bản cụ thể bằng lệnh less trong Linux
Đánh dấu là một flag và bạn có thể đánh dấu bất kỳ phần nào trong file để quay trở lại phần đó ngay lập tức. Có 4 bước thực hiện cụ thể sẽ là:
Bước 1: Khởi chạy Ubuntu Terminal.
Bước 2: Nhập câu lệnh sau:
less file.txtBước 3: Bấm Enter, sau đó nhấn M và gán một chữ cái bất kỳ để đánh dấu phần đó. Nếu muốn đánh dấu nhiều khu vực cùng lúc, hãy thực hiện tương tự với các chữ cái khác nhau. Lúc này, output sẽ hiển thị như sau:
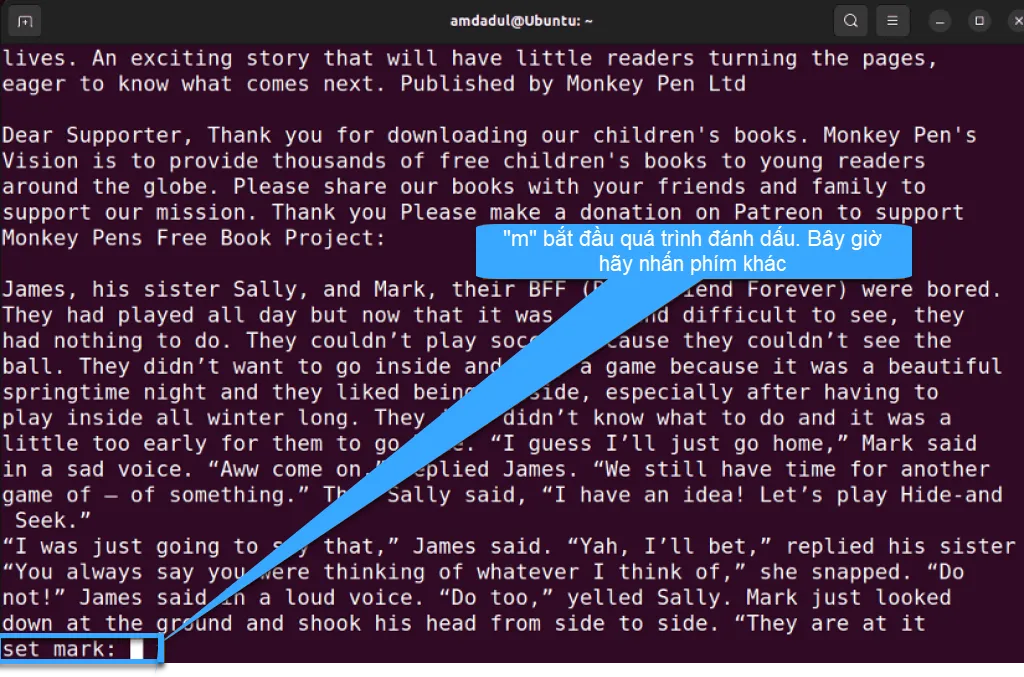
Bước 4: Để nhanh chóng quay lại phần đã được đánh dấu, hãy bấm ‘ và theo sau đó là chữ cái mà bạn đã chọn ban đầu.
Ví dụ 8: Theo dõi real-time bằng lệnh less trong Linux
Lệnh less cho phép theo dõi real-time với tùy chọn +F. Thông qua lệnh này, bạn có thể xem nội dung mới nhất đã được add vào file trong real-time một cách nhanh chóng. Có 3 bước thực hiện cụ thể là:
Bước 1: Mở Ubuntu Terminal.
Bước 2: Nhập câu lệnh sau:
less +F countryBước 3: Bấm Enter, lúc này output sẽ hiển thị dòng thông báo cho biết hệ thống đang chờ thêm dữ liệu. Nếu có các thông báo hoặc trạng thái mới, terminal sẽ tự động cuộn xuống dưới.
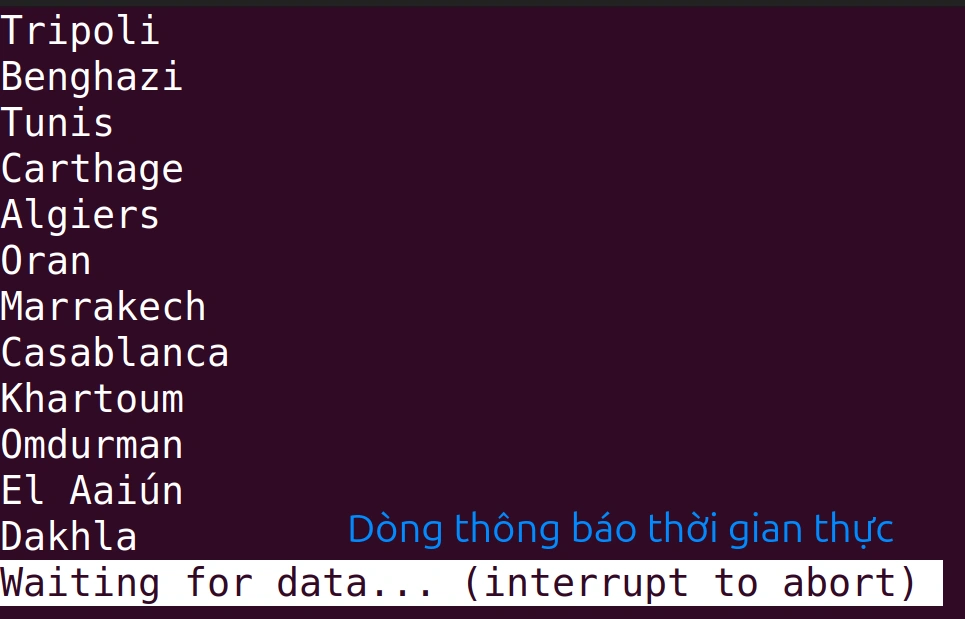
Ví dụ 9: Redirect đến lệnh less trong Linux
Để xử lý output của lệnh khác qua lệnh less, bạn có thể sử dụng pipe (|). Dưới đây là một ví dụ cụ thể:
Bước 1: Khởi chạy Ubuntu Terminal.
Bước 2: Nhập câu lệnh sau.
sudo dmesg | lessBước 3: Bấm Enter. Output sẽ hiển thị như bên dưới. Như vậy, hàng ngàn dòng output được tạo ra bởi lệnh dmesg đã trở nên trực quan và dễ đọc hơn khi redirect đến less.
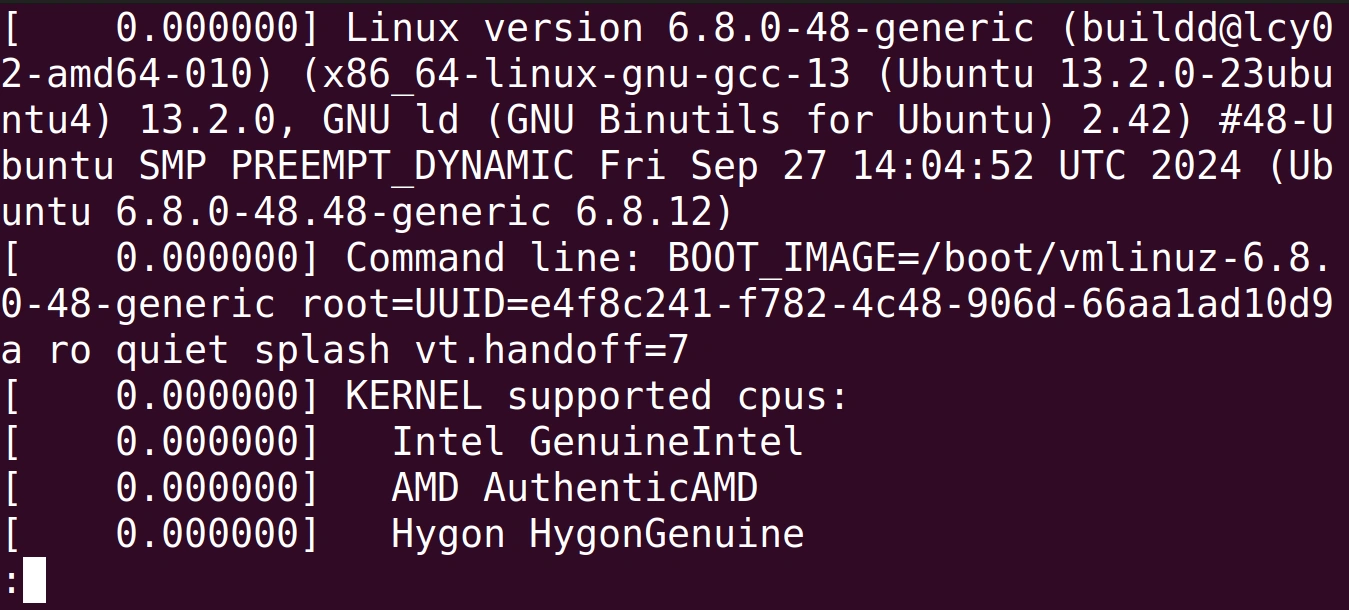
Ví dụ 10: Chỉnh sửa file bằng lệnh less trong Linux
Khi bạn đọc file trong less, hãy nhấn V để truy cập vào trình soạn thảo văn bản (trong Ubuntu là nano), file sẽ tự động được mở lại trong less khi bạn đóng trình soạn thảo. Để làm được điều đó, hãy tham khảo hướng dẫn sau:
Bước 1: Khởi chạy Ubuntu Terminal.
Bước 2: Nhập lệnh sau và bấm Enter, hệ thống sẽ mở file trên less terminal.
less cityBước 3: Bấm phím V, ở đây, file city đã được mở với trình soạn thảo văn bản nano để bạn có thể chỉnh sửa theo ý muốn một cách dễ dàng.
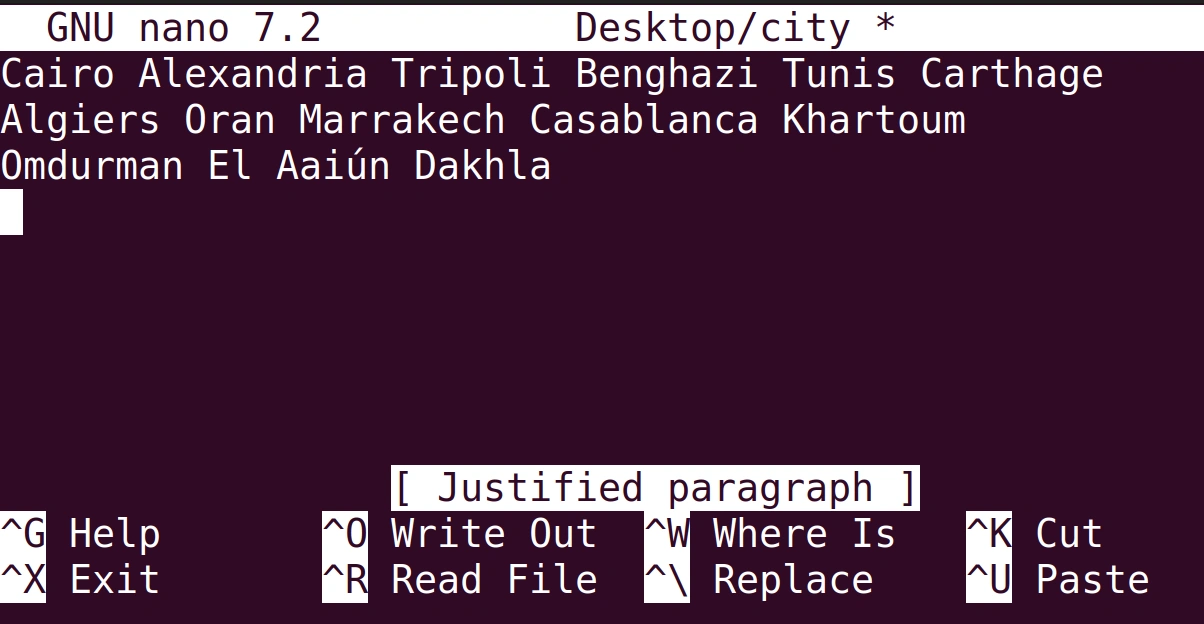
Vietnix – Nhà cung cấp dịch vụ VPS tốc độ cao và dễ quản lý
Vietnix cung cấp dịch vụ thuê VPS chất lượng cao với hạ tầng máy chủ mạnh mẽ, đảm bảo tốc độ truy cập nhanh, hiệu suất ổn định và an toàn dữ liệu. Với hệ thống quản trị dễ sử dụng, người dùng có thể chủ động kiểm soát VPS theo nhu cầu. Ngoài ra, quá trình khởi tạo tự động giúp khách hàng sử dụng ngay chỉ sau vài phút thanh toán, tiết kiệm thời gian chờ đợi.
VPS Linux tại Vietnix là lựa chọn tối ưu với tốc độ nhanh, ổn định nhờ ổ cứng SSD và khả năng xử lý mạnh mẽ. Dịch vụ cung cấp toàn quyền quản trị, đảm bảo bảo mật cao với nền tảng Unix, đồng thời tích hợp hệ thống backup tự động giúp bảo vệ dữ liệu. Linux không yêu cầu phí bản quyền, giúp tối ưu chi phí so với server vật lý và shared hosting. Bên cạnh đó, các lệnh đơn giản, dễ thao tác giúp người dùng dễ dàng quản lý và khai thác tối đa hiệu suất VPS.
Thông tin liên hệ:
- Hotline: 18001093
- Email: sales@vietnix.com.vn
- Địa chỉ: 265 Hồng Lạc, Phường Bảy Hiền, Thành phố Hồ Chí Minh.
- Website: https://vietnix.vn/
Câu hỏi thường gặp
Làm sao để highlight các từ khóa khi tìm kiếm trong một file bằng lệnh less?
Để highlight các từ khóa, bạn có thể sử dụng tùy chọn -i khi gọi lệnh less. Ví dụ: less -i file.txt. Sau đó, khi tìm kiếm, các từ khóa sẽ được tô sáng.
Làm sao để chia cửa sổ khi sử dụng lệnh less?
Để chia cửa sổ, bạn có thể sử dụng phím V. Lệnh less sẽ chia màn hình thành 2 phần, cho phép bạn xem 2 vị trí khác nhau trong file cùng một lúc.
Làm cách nào để di chuyển xung quanh trong một file bằng lệnh less?
Bạn có thể sử dụng các phím mũi tên lên và xuống để di chuyển từng dòng một. Để di chuyển một trang lên hoặc xuống, nhấn phím Page Up hoặc Page Down. Để đi đến đầu hoặc cuối file, nhấn G hoặc g.
Bên trên là tính năng và một số ví dụ cụ thể về cách sử dụng lệnh less trong Linux mà bạn có thể tham khảo. Có thể nói rằng, lệnh less sẽ là công cụ hữu ích giúp bạn theo dõi, tìm kiếm và quản lý file trong hệ thống một cách hiệu quả. Ngoài ra, đừng quên khám phá các kiến thức và thủ thuật hay ho khác về Linux qua những bài viết tiếp theo của Vietnix.