Lệnh hostname trong Linux là công cụ đắc lực giúp bạn khám phá và điều khiển tên máy chủ một cách dễ dàng. Hãy cùng Vietnix tìm hiểu chi tiết về lệnh hostname, từ định nghĩa cơ bản cho đến các ví dụ thực tế và những câu hỏi thường gặp.
Lệnh hostname trong Linux là gì?
Hostname hay tên máy chủ là tên duy nhất được thiết lập trong quá trình cài đặt ban đầu của hệ điều hành. Đối với các máy ảo, hostname sẽ được hệ thống gán tự động. Mặc dù vậy, bạn vẫn có thể thay đổi hostname bằng lệnh hostname trong Linux.
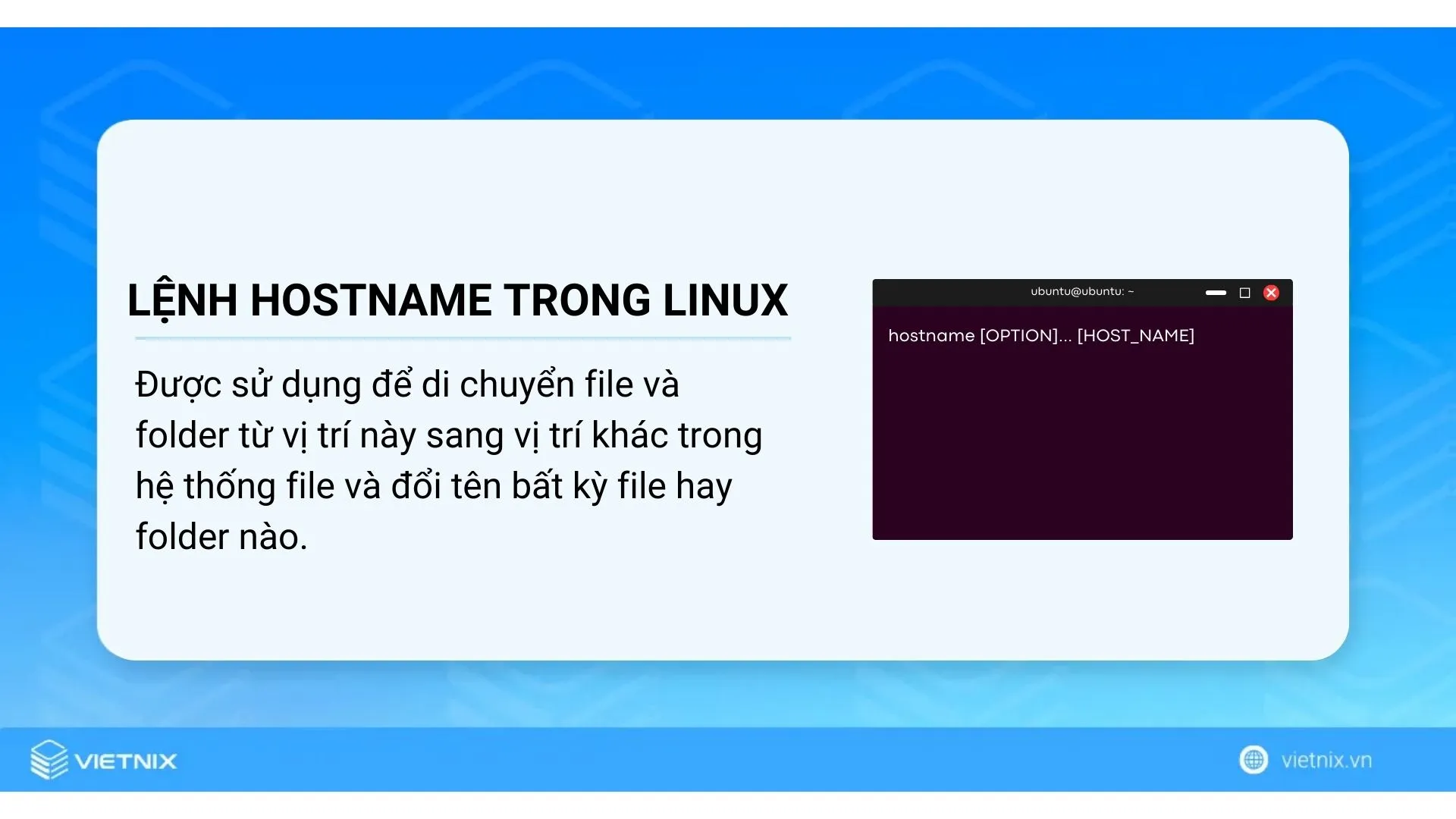
Cú pháp của lệnh hostname là:
hostname [OPTION]... [HOST_NAME]Ngoài ra, bạn có thể tham khảo một số bài viết về các câu lệnh trong Linux cơ bản để nắm bắt thêm thông tin chi tiết:
11 tùy chọn của lệnh hostname trong Linux
| Tuỳ chọn | Mô tả |
– a, –alias | Hiển thị tên bí danh của host (nếu có). Tuy nhiên, tùy chọn này hiện đã khá lỗi thời |
-A, –all-fqdns | Hiển thị tất cả FQDN – Fully Qualified Domain Name (tên miền đầy đủ) của máy |
-b hoặc –boot | Cho phép đặt hostname cố định, nếu không có hostname nào được chỉ định, sẽ sử dụng hostname mặc định (hay localhost) |
-d, –domain | Hiển thị domain DNS |
-f, –fqdn, –long | Hiển thị FQDN với short hostname và domain DNS |
-F, –file | Đọc hostname từ một file |
-i, –ip | HIển thị các network addresses được liên kết với hostname |
-I, –all-ip | Hiển thị tất cả các network addresses liên kết với hostname, bao gồm cả địa chỉ được cấu hình trên các giao diện mạng. |
-s, –short | Hiển thị short hostname |
-V, –version | Hiển thị thông tin phiên bản đã cài đặt |
-h, –help | Hiển thị hướng dẫn trợ giúp |
12 ví dụ về việc sử dụng lệnh hostname trong Linux
- Kiểm tra hostname của thiết bị bằng lệnh hostname trong Linux
- Kiểm tra short hostname bằng lệnh hostname trong Linux
- Thay đổi hostname cho đến khi khởi động lại
- Thay đổi hostname vĩnh viễn
- Hiển thị doman NIS
- Thay đổi domain NIS
- Hiển thị network addresses liên quan
- Hiển thị tất cả các network addresses
- Hiển thị Fully Qualified Domain Name (FQDN) của hệ thống
- Hiển thị Alias do host đặt
- Nhận trợ giúp về lệnh hostname trong Linux
- Xem version của lệnh hostname trong Linux
Ví dụ 1: Kiểm tra hostname của thiết bị bằng lệnh hostname trong Linux
Bạn có thể kiểm tra hostname của thiết bị bằng cách sử dụng lệnh hostname trong Linux. Các bước thực hiện cụ thể:
Bước 1: Mở Ubuntu Terminal.
Bước 2: Nhập câu lệnh sau:
hostnameBước 3: Bấm Enter, output sẽ hiển thị hostname (trong ví dụ dưới là Ubuntu) trong thiết bị Linux.
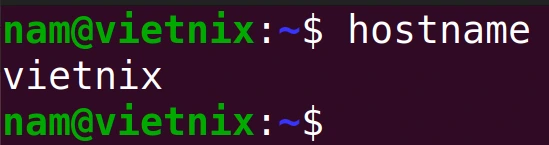
Ví dụ 2: Kiểm tra short hostname bằng lệnh hostname
Nếu máy tính Linux có hostname dài với nhiều dấu chấm, bạn có thể sử dụng các tùy chọn -s hoặc -short để hiển thị phần đầu tiên trong hostname. Ví dụ, nếu hostname đầy đủ là vietnix.ubuntu.2024, bạn có thể hiển thị phần trước dấu chấm đầu tiên bằng cách thực hiện theo hướng dẫn sau:
Bước 1: Mở Ubuntu Terminal.
Bước 2: Nhập lệnh sau:
hostnameBước 3: Bấm Enter, sau đó tiếp tục nhập lệnh sau cho short hostname:
hostname -sHoặc:
hostname --shortBước 4: Bấm Enter, output sẽ hiển thị hostname và short hostname như hình minh họa dưới đây:
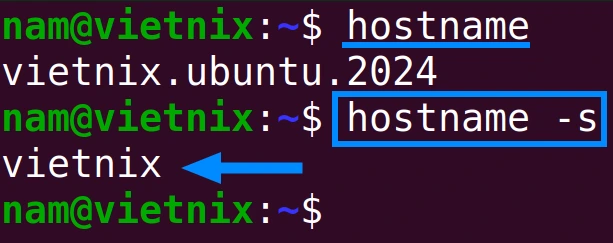
Ví dụ 3: Thay đổi hostname cho đến khi khởi động lại
Để thay đổi hostname cho đến khi khởi động lại, bạn cần kết hợp với lệnh sudo với thuộc tính là hostname mới. Bạn thực hiện theo hướng dẫn dưới đây để đổi hostname thành wordpress.hosting, hostname mới sẽ tồn tại cho đến lần khởi động tiếp theo.
Bước 1: Mở Ubuntu Terminal.
Bước 2: Nhập lệnh sau để xem hostname hiện tại:
hostnameBước 3: Bấm Enter, sau đó thay đổi hostname bằng lệnh lệnh sudo:
sudo hostname wordpress.hostingBước 4: Bấm Enter, nhập Password rồi tiếp tục bấm Enter.
Bước 5: Nhập dòng lệnh sau:
hostnameBước 6: Cuối cùng, hãy bấm Enter và màn hình sẽ hiển thị như sau:
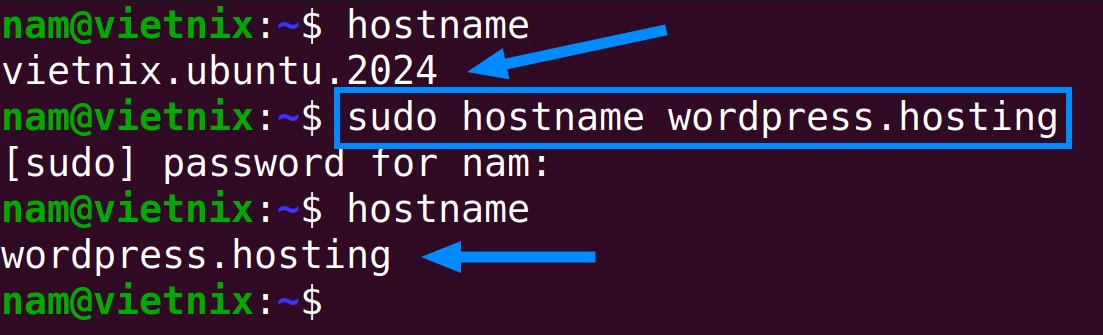
Sau khi thay đổi hostname, hostname đó sẽ tồn tại cho đến khi bạn khởi động lại máy tính. Hình dưới là hostname sau khi khởi động lại, có thể thấy rằng hostname đã tự động đổi thành tên cố định trước đó là vietnix.ubuntu.2024.
Ví dụ 4: Thay đổi hostname vĩnh viễn
Nếu muốn thay đổi hostname vĩnh viễn, bạn có thể chạy lệnh sudo hostnamectl, hoặc chỉnh sửa file /etc/hostname và /etc/hosts thủ công bằng các trình soạn thảo (ví dụ như nano). Ví dụ dưới đây, Vietnix sẽ hướng dẫn bạn thực hiện với phương pháp đầu tiên để đổi hostname từ wordpress.hosting thành vietnix.ubuntu.2024:
Bước 1: Mở Ubuntu Terminal và nhập lệnh sau để xem hostname hiện tại:
hostnameBước 2: Tiếp theo, hãy bấm Enter rồi thay đổi hostname vĩnh viễn với lệnh sau:
sudo hostnamectl set-hostname vietnix.ubuntu.2024Bước 3: Bấm Enter, nhập Password và tiếp tục bấm Enter.
Bước 4: Nhập lại dòng lệnh sau để xem hostname đã được thay đổi thành công chưa:
hostnameBước 5: Sau khi bấm Enter, bạn sẽ nhìn thấy hostname lúc này đã được đổi từ wordpress.hosting thành vietnix.ubuntu.2024.
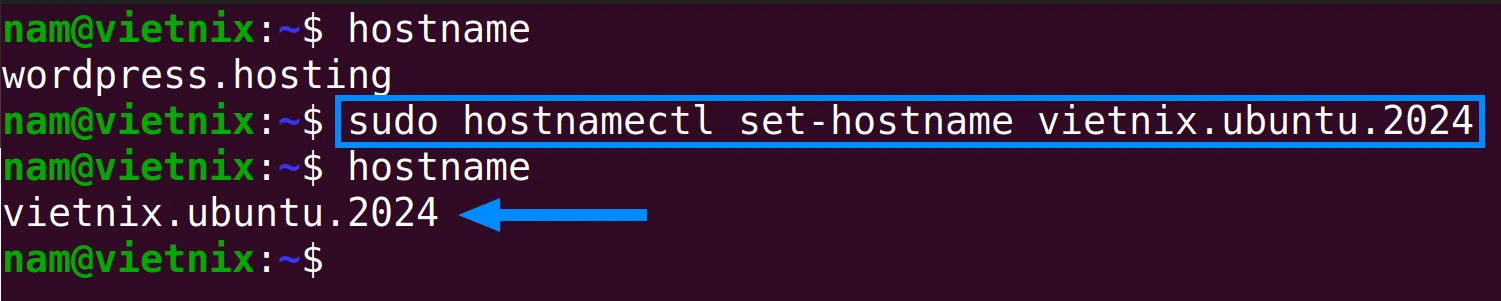
Ví dụ 5: Hiển thị domain NIS
Nếu bạn đang sử dụng NIS (Network Information Service – dịch vụ thông tin mạng), bạn có thể kiểm tra domain DNS bằng lệnh hostname trong Linux với các tùy chọn -y , –yp hoặc –nis. Cách thực hiện cụ thể sẽ là:
Bước 1: Mở Ubuntu Terminal .
Bước 2: Nhập một trong ba lệnh sau:
hostname -yhostname --yphostname --nisBước 3: Bấm Enter. Lúc này, output sẽ hiển thị domain NIS trong terminal.

Ví dụ 6: Thay đổi domain NIS
Tương tự, bạn cũng có thể đổi domain NIS bằng lệnh hostname với các bước đơn giản dưới đây:
Bước 1: Mở Ubuntu Terminal và nhập một trong số ba lệnh sau:
sudo hostname -y My_NISsudo hostname --yp My_NISsudo hostname --nis My_NISBước 2: Bấm Enter và nhập Password.
Bước 3: Tiếp tục bấm Enter, sau đó nhập một trong ba lệnh sau để kiểm tra domain NIS mới:
sudo hostname -ysudo hostname --ypsudo hostname --nisBước 4: Bấm Enter, output sẽ hiển thị như sau. Có thể thấy rằng, domain NIS đã được đổi sang My_NIS .

Ví dụ 7: Hiển thị network addresses liên quan
Bạn có thể xem các network addresses liên quan đến hostname trên Linux bằng cách chạy lệnh hostname với các tùy chọn
-i –ip-address. Ví dụ dưới đây sẽ hiển thị network addresses được liên kết với hostname Ubuntu bằng cách:
Bước 1: Mở Ubuntu Terminal và nhập một trong số các lệnh sau:
hostname -ihostname --ip-addressBước 2: Sau khi bấm Enter, bán sẽ nhìn thấy các network addresses liên quan đến hostname trong output:

Ví dụ 8: Hiển thị tất cả các network addresses
Bạn có thể xem danh sách tất cả các network addresses được cấu hình trên giao diện network bằng cách sử dụng lệnh hostname với tùy chọn -I hoặc –all-ip-address. Các bước cụ thể sẽ là:
Bước 1: Mở Ubuntu Terminal .
Bước 2: Nhập một trong số các lệnh sau:
hostname -Ihostname --all-ip-addressBước 3: Bấm Enter, output sẽ hiển thị danh sách tất cả network addresses trên host:
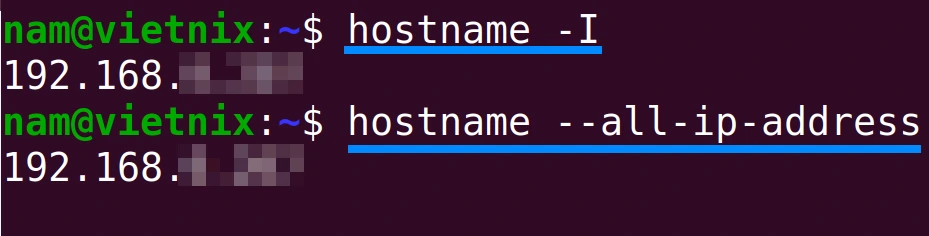
Ví dụ 9: Hiển thị Fully Qualified Domain Name (FQDN) của hệ thống
Fully Qualified Domain Name (hay FQDN) bao gồm cả short hostname và domain DNS. Để hiển thị thông tin này, bạn có thể sử dụng lệnh hostname với các tùy chọn -f , –fqdn hoặc –long. Các bước cụ thể sẽ là:
Bước 1: Mở Ubuntu Terminal và nhập một trong số các lệnh sau:
hostname --longhostname --fqdnhostname -fBước 2: Sau khi bấm Enter, màn hình sẽ hiển thị thông tin về FQDN mà bạn cần:
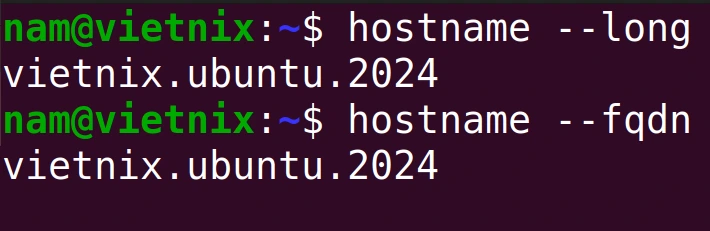
Ví dụ 10: Hiển thị Alias do host đặt
Bạn có thể xem Alias (substitute hostname – tên thay thế hostname) đã được đặt trước đó bằng cách sử dụng lệnh hostname trong Linux. Dưới đây là các bước chi tiết:
Bước 1: Mở Ubuntu Terminal và nhập một trong số các lệnh sau:
hostname -ahostname --aliasBước 2: Bấm Enter. Lúc này, bạn có thể nhìn thấy trong hình bên dưới không có output nào vì chúng ta vẫn chưa đặt Alias để thay thế hostname trước đó. Tuy nhiên, nếu bạn đã đặt Alias, bạn sẽ nhận được output tương ứng.
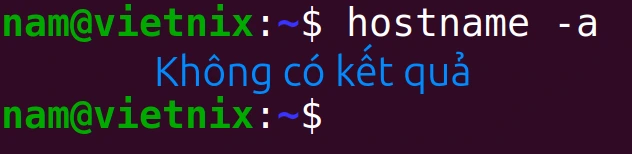
Ví dụ 11: Nhận trợ giúp về lệnh hostname trong Linux
Trang trợ giúp cho lệnh hostname trong Linux cung cấp cho người dùng một số mô tả ngắn gọn về lệnh này. Dưới đây là cách để bạn có thể xem chi tiết:
Bước 1: Mở Ubuntu Terminal và nhập một trong số các lệnh sau:
hostname --helphostname -hBước 2: Bấm Enter, output sẽ hiển thị như sau:
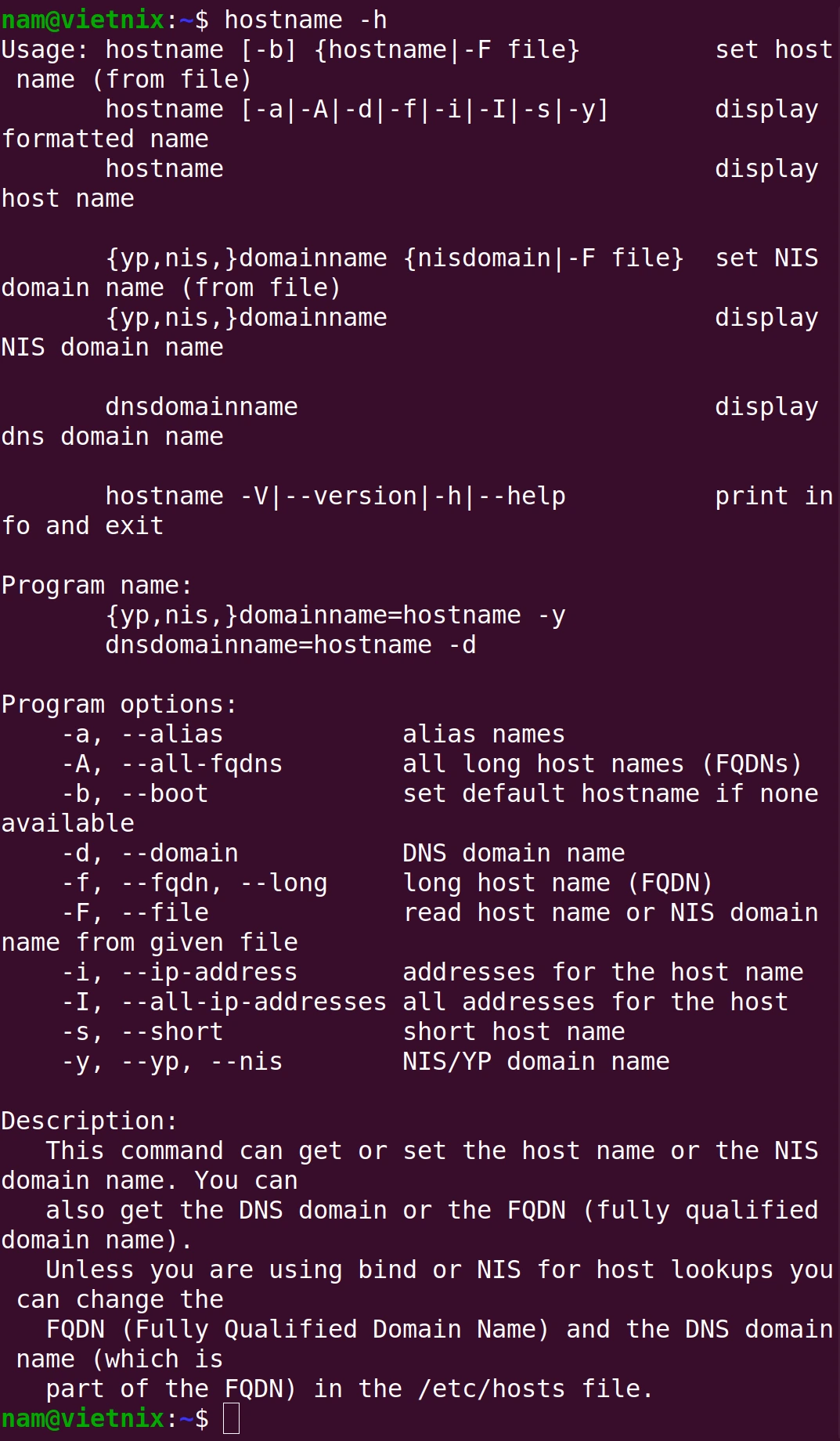
Ví dụ 12: Xem version của lệnh hostname trong Linux
Bạn có thể kiểm tra version hiện tại của lệnh hostname trên Linux với lệnh hostname và tùy chọn –version. Hãy thực hiện theo hướng dẫn sau:
Bước 1: Mở Ubuntu Terminal .
Bước 2: Nhập một trong số các lệnh sau:
hostname --versionhostname -VBước 3: Bấm Enter, lúc này output sẽ hiển thị version chính xác của lệnh hostname trong máy Linux:

Vietnix – Nhà cung cấp dịch vụ VPS AMD mạnh mẽ và ổn định
Là một trong những nhà cung cấp dịch vụ VPS uy tín tại Việt Nam, Vietnix không ngừng đổi mới để mang đến những giải pháp công nghệ vượt trội. Với dịch vụ VPS AMD, Vietnix đã tích hợp sức mạnh của bộ vi xử lý AMD EPYC thế hệ mới và ổ cứng NVMe siêu tốc, giúp tăng tốc độ xử lý lên gấp nhiều lần so với các giải pháp truyền thống. Được thiết kế dành riêng cho các dự án cần hiệu năng cao và độ ổn định vượt trội, VPS AMD tại Vietnix còn đảm bảo uptime 99.9%, băng thông lớn và hỗ trợ kỹ thuật 24/7. Đây chính là giải pháp tối ưu để nâng tầm hiệu quả cho website, ứng dụng và doanh nghiệp của bạn.
Thông tin liên hệ:
- Hotline: 18001093
- Email: sales@vietnix.com.vn
- Địa chỉ: 265 Hồng Lạc, Phường Bảy Hiền, Thành phố Hồ Chí Minh.
- Website: https://vietnix.vn/
Câu hỏi thường gặp
Lệnh hostname dùng để xác định vị trí địa lý của máy tính được không?
Câu trả lời là không. Lệnh hostname chỉ đơn giản là trả về tên mà người dùng hoặc hệ thống đã đặt cho máy tính đó và tên này thường được sử dụng để dễ dàng nhận biết và quản lý máy tính trong mạng. Nó không chứa bất kỳ thông tin nào về vị trí địa lý của máy.
Có thể sử dụng lệnh hostname để quản lý nhiều tên máy chủ trên cùng một máy tính không?
Điều này là không thể. Mỗi máy tính trong mạng chỉ có một hostname duy nhất được hệ thống nhận dạng, được sử dụng để phân biệt máy tính đó với các máy tính khác trong mạng.
Bên trên là chức năng và một số ví dụ về lệnh hostname trong Linux mà bạn có thể tham khảo. Ngoài ra, đừng quên theo dõi các bài viết tiếp theo để cùng Vietnix tìm hiểu những kiến thức, thủ thuật hay ho, bổ ích nhất về Linux.



















