Lệnh bash trong Linux là một trình thông dịch dòng lệnh cho phép người dùng tương tác với hệ thống thông qua các câu lệnh đơn giản. Không chỉ thế, lệnh bash còn được sử dụng để xây dựng các tập lệnh tự động hóa để quản lý hệ thống một cách hiệu quả. Hãy cùng Vietnix tìm hiểu về lệnh bash trong Linux qua bài viết được chia sẻ dưới đây.
Lệnh bash trong Linux là gì?
Lệnh bash trong Linux (Bourne-Again Shell) là một Unix Shell (môi trường dòng lệnh Unix) cho phép người dùng tương tác với hệ điều hành thông qua các câu lệnh. Trong đó, bash là một trình thông dịch ngôn ngữ dòng lệnh và đồng thời cũng là một ngôn ngữ lập trình quen thuộc có khả năng khởi động một shell từ đầu và tạo một login shell mới.
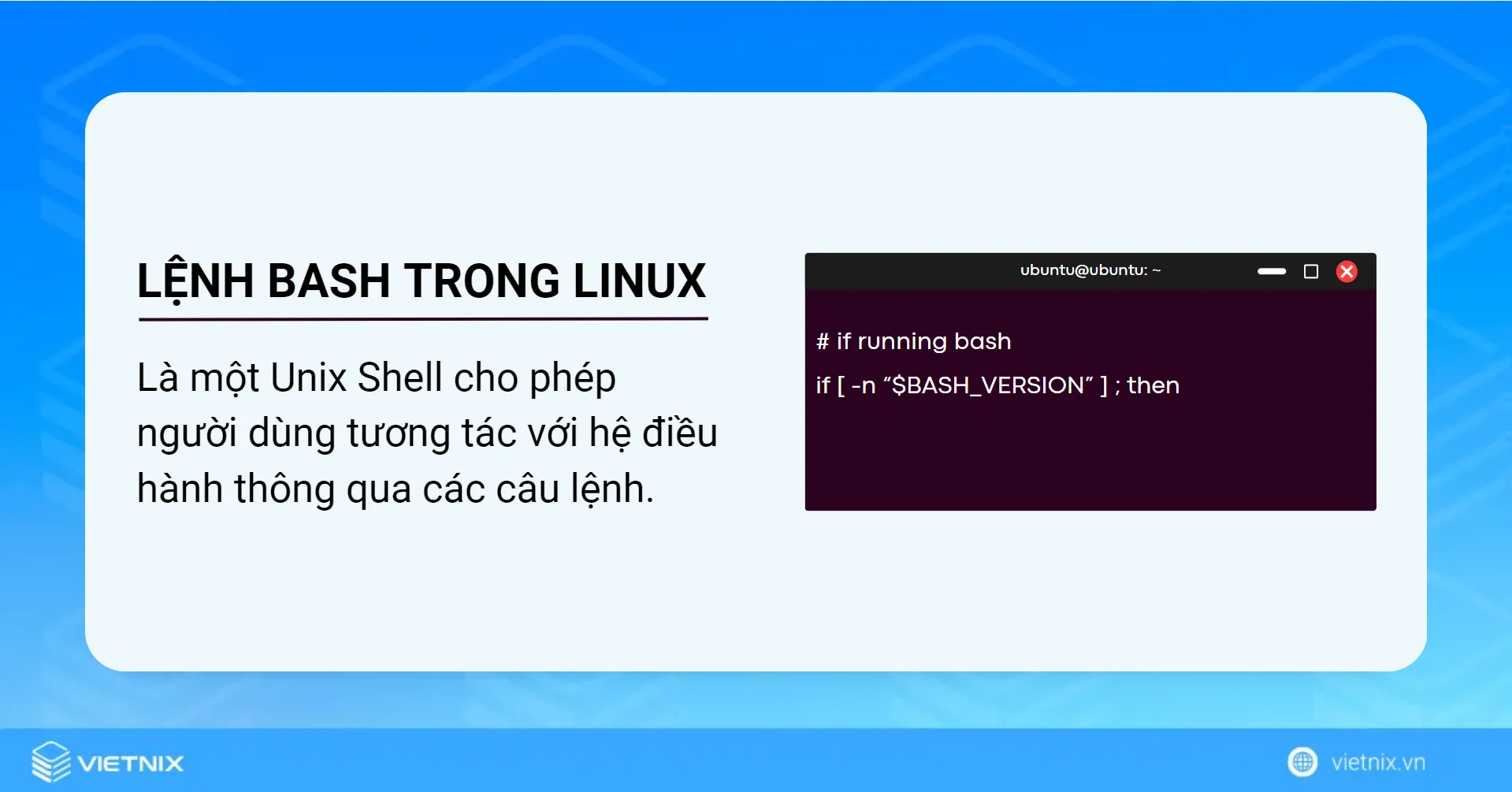
Nếu như bạn mới bắt dầu tìm hiểu về Bash, hãy tham khảo Bash có phải là ngôn ngữ lập trình để hiểu rõ hơn chi tiết về cách hoạt động của môi trường dòng lệnh. Bên cạnh đó, ngoài có vai trò là một dòng lệnh như đã đề cập, Bash còn là công cụ để viết các chuỗi script (nhiều tập lệnh hữu ích). Bạn có thể bắt đầu chạy tập lệnh Bash từ đây để hiểu hơn về cách thực thi lệnh.
Cú pháp cơ bản của lệnh bash
Dưới đây là cú pháp cụ thể của lệnh :
bash [OPTIONS] [COMMAND_STRING / FILE]6 tùy chọn của lệnh bash trong Linux
Bạn có thể xem tất cả các hướng dẫn tùy chọn sử dụng của lệnh bash bằng lệnh man với cú pháp:
man bash| Tùy chọn | Mô tả |
-c | Tạo shell mới khác với shell hiện tại và thực hiện các tác vụ tiếp theo trên shell mới. |
-i | Khiến cho shell trở nên tương tác. |
-l | Khiến cho bash hoạt động như một login shell. |
-r | Khiến cho shell bị hạn chế. |
-v | Yêu cầu shell hiển thị ra các dòng input khi chúng được đọc. |
-x | Hiển thị ra các lệnh và đối số của chúng khi chúng được thực thi. |
5 ví dụ cụ thể lệnh bash trong Linux
Ví dụ 1: Bắt đầu session shell mới bằng lệnh bash trong Linux
Lệnh bash cho phép bạn bắt đầu một session shell mới và khi được khởi động sẽ đọc file ~/.bashrc. Có 5 bước thực hiện cụ thể sẽ là:
Bước 1: Mở Ubuntu Terminal .
Bước 2: Nhập câu lệnh nano theo cú pháp sau:
nano ~/.bashrcBước 3: Bấm Enter, sau đó nhập nội dung sau ở cuối file:
echo "Hello World!!!"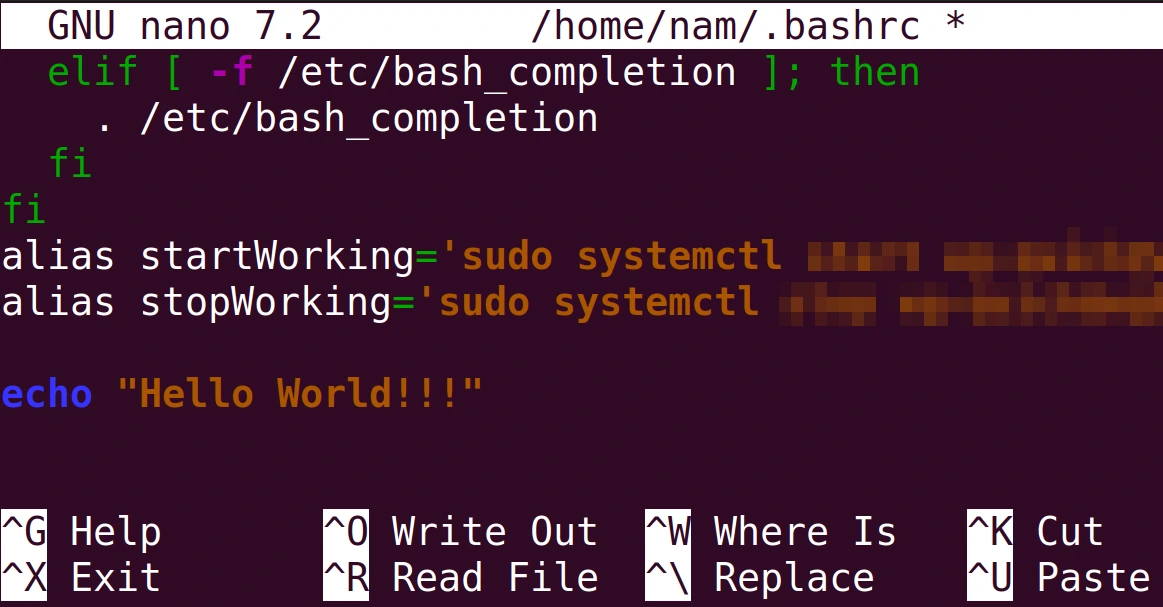
Bước 4: Bấm CTRL+S rồi đến CTRL+X, sau đó tiếp tục nhập lệnh sau:
bashBước 5: Bấm Enter. Lúc này, một session shell mới sẽ bắt đầu và thực thi file ~/.bashrc. Trước đó, đã có thêm lệnh if trong Bash được thêm để hiển thị thông báo khi thực thi file (điều kiện để thực hiện tập lênh), nên màn hình sẽ xuất hiện dòng New shell started như trong hình bên dưới:

Ví dụ 2: Bắt đầu session login mới bằng lệnh bash trong Linux
Để bắt đầu một session login mới, bạn có thể sử dụng lệnh bash -l. Session login mới khi bắt đầu sẽ đọc file ~/.profile. Có 5 bước thực hiện cụ thể sẽ là:
Bước 1: Khởi chạy Ubuntu Terminal.
Bước 2: Nhập dòng lệnh sau rồi bấm Enter:
nano ~/.profileBước 3: Nhập nội dung sau vào file:
echo "Welcome new login session!!!"
Bước 4: Bấm CTRL+S, sau đó bấm CTRL+X và nhập lệnh bên dưới:
bash -lBước 5: Cuối cùng, bạn bấm Enter và một session login mới sẽ bắt đầu bằng cách thực thi file ~/.profile. Trước đó, đã có một lệnh được thêm vào để hiển thị thông báo khi thực thi file, nên chúng ta sẽ thấy dòng Welcome new login session!.
Ví dụ 3: Viết một tập lệnh bash và chạy trong Terminal
Ví dụ, bạn có một file .sh chứa các tập lệnh bash, bạn có thể chạy song song lệnh Bash dưới đây từ terminal với 6 bước cụ thể sau:
Bước 1: Mở Ubuntu Terminal.
Bước 2: Nhập dòng lệnh sau:
nano greetings.shBước 3: Bấm Enter và tiếp tục nhập lệnh sau:
#!/bin/bash
echo "Xin chào mọi người!"
echo "Chào mừng đến với Vietnix!"
echo "Hôm nay là ngày: $(date)Bước 4: Lần lượt bấm phím CTRL+S và CTRL+X.
Bước 5: Nhập câu lệnh sau:
bash greetings.shBước 6: Bấm Enter. Lúc này, lệnh bash sẽ khởi chạy trong tập lệnh bash được viết trong file .sh từ terminal như hình minh họa dưới đây:

Ví dụ 4: Thực thi lệnh trong một shell khác với shell hiện tại
Để thực thi lệnh trong một shell khác với shell hiện tại, bạn có thể sử dụng lệnh bash với tùy chọn -c. Tại đây, chúng ta sẽ gán một giá trị cho biến sw và hiển thị giá trị của biến này với 3 bước sau:
Bước 1: Mở Ubuntu Terminal và nhập lệnh sau:
sw=500Bước 2: Bấm Enter, sau đó tiếp tục nhập lệnh dưới đây:
bash -c echo $swBước 3: Cuối cùng, bấm Enter. Bạn có thể thấy ban đầu 501 đã được lưu trong biến sw, sau đó lệnh bash -c tạo một shell mới và thực thi lệnh echo $sw. Bởi vì sw chỉ tồn tại trong shell hiện tại, nên sẽ không có output nào trong shell khác.
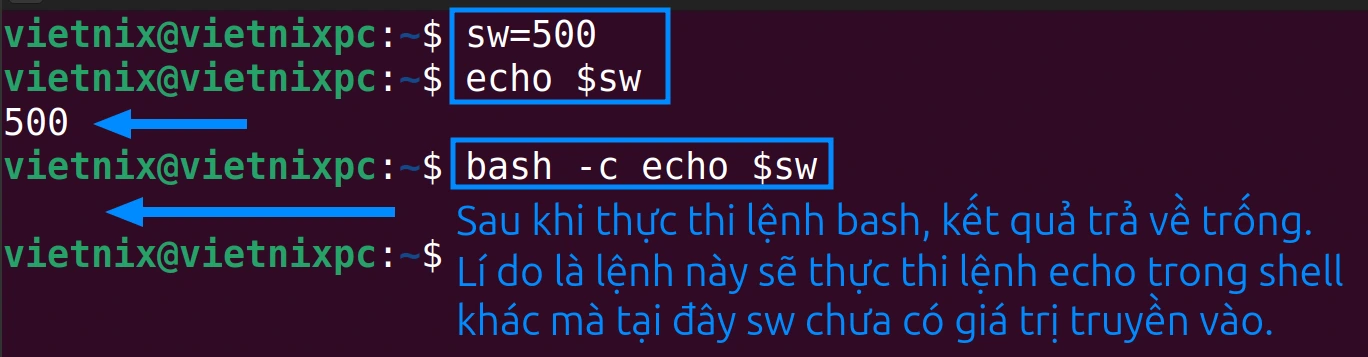
Ví dụ 5: Redirect output của Shell mới vào một file bằng lệnh bash trong Linux
Bạn có thể redirect output của lệnh bash vào một file riêng biệt. Ví dụ này, chúng ta sẽ chạy lệnh ncal trong shell khác và redirect output vào một file có tên ncal.txt. 4 bước thực hiện sẽ là:
Bước 1: Mở Ubuntu Terminal .
Bước 2: Nhập dòng lệnh sau:
bash -c ncal > ncal.txtBước 3: Bấm Enter và tiếp tục nhập dòng lệnh cat với cú pháp sau:
cat ncal.txtBước 4: Cuối cùng, bạn bấm Enter. Lúc này, lệnh bash -c sẽ chạy lệnh ncal trên một shell mới và redirect kết quả vào một file có tên ncal.txt.
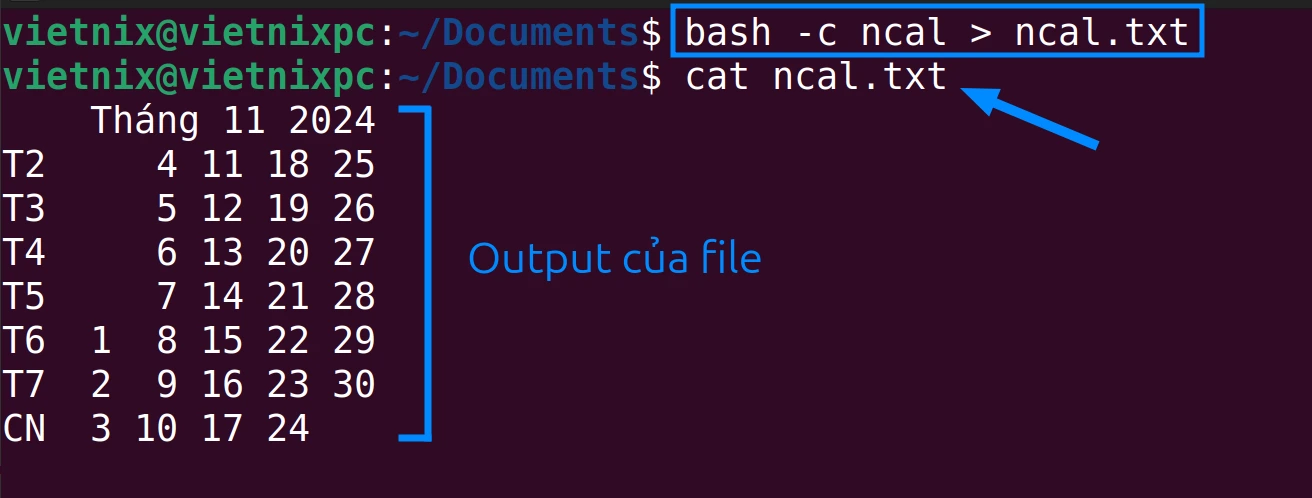
Vietnix – Nhà cung cấp dịch vụ VPS chất lượng và linh hoạt
Với hơn 12 năm kinh nghiệm, Vietnix đã cung cấp hơn 100.000 dịch vụ bao gồm cả thuê VPS và nhận được 97% đánh giá 5 sao từ 80.000 khách hàng. Nhờ công nghệ ảo hóa hiện đại giúp tối ưu tài nguyên, mang đến khả năng vận hành mượt mà. Hệ thống còn tích hợp băng thông 200 Mbps trong nước, 20 Mbps quốc tế, đảm bảo tốc độ kết nối ổn định. Ngoài ra, Vietnix cung cấp sao lưu tự động hàng tuần, giúp bảo vệ dữ liệu và dễ dàng khôi phục khi cần.
VPS Linux cung cấp máy chủ ảo chạy trên các hệ điều hành Linux phổ biến như Ubuntu, Debian, AlmaLinux, CentOS. Tận dụng ưu điểm mã nguồn mở, VPS Linux mang đến tốc độ cao và ổn định nhờ ổ cứng SSD và hạ tầng mạnh mẽ. Người dùng có toàn quyền quản trị thông qua giao diện đơn giản, dữ liệu được bảo vệ bằng hệ thống sao lưu tự động hàng tuần, và VPS được kích hoạt tự động chỉ sau 5 phút thanh toán. Vietnix cam kết mang đến VPS Linux giá rẻ với hiệu suất cao, hỗ trợ khách hàng phát triển kinh doanh hiệu quả.
Thông tin liên hệ:
- Hotline: 18001093
- Email: sales@vietnix.com.vn
- Địa chỉ: 265 Hồng Lạc, Phường Bảy Hiền, Thành phố Hồ Chí Minh.
- Website: https://vietnix.vn/
Như vậy, bài viết trên đã giúp bạn hiểu rõ hơn về tính năng và cách sử dụng lệnh bash trong Linux. Ngoài ra, đừng quên chia sẻ để mọi người cùng tham khảo và đón đọc nếu cảm thấy nội dung trên hữu ích.




















