Eclipse là một môi trường phát triển tích hợp (IDE) mạnh mẽ được nhiều lập trình viên sử dụng, đặc biệt Java. Với các tính năng phong phú và kho plugin đa dạng, Eclipse cung cấp một môi trường làm việc hiệu quả trong việc viết, testing và debug code. Vietnix đã tổng hợp 11 hệ thống bảng Eclipse cheat sheet với đầy đủ các phím tắt, tính năng và mẹo hữu ích trong bài viết dưới đây.
2 cách cài đặt Eclipse trong bản phân phối Linux
Cách 1: Cài đặt qua website chính thức của Eclipse
Bước 1: Bạn truy cập website chính thức của Eclipse:
- https://www.eclipse.org/downloads/
Bước 2: Bạn download phiên bản phù hợp với hệ thống của mình.
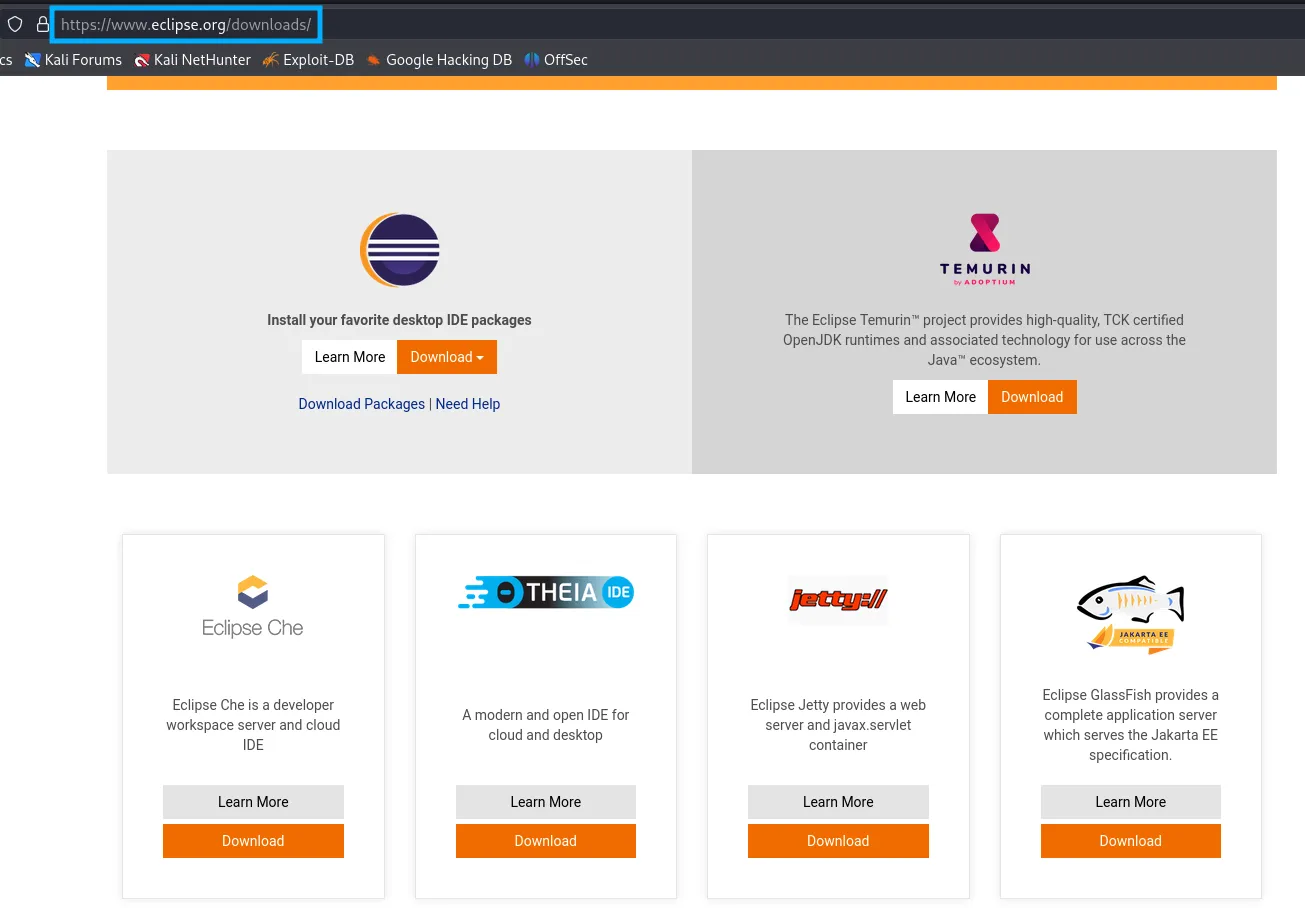
Bước 3: Sau khi download, bạn giải nén file và tiến hành cài đặt.
Cách 2: Cài đặt Eclipse qua dòng lệnh
Bước 1: Bạn nhấn tổ hợp phím Ctrl + Shift + T để cửa sổ Terminal.
Bước 2: Bạn nhập lệnh sau vào Terminal và nhấn Enter:
sudo snap install eclipse --classicBước 3: Bạn nhập mật khẩu người dùng khi được yêu cầu để cấp quyền truy cập root cho lệnh sudo.

Sau khi nhập mật khẩu, quá trình cài đặt sẽ bắt đầu. Bạn có thể theo dõi tiến trình trên cửa sổ Terminal.
Ngoài ra, bạn có thể xem thêm một số bài viết về cùng chủ đề bảng phím cheat sheet như dưới đây:
- Emacs Cheat Sheet: Hệ thống bảng phím tắt hữu ích dành cho người mới bắt đầu sử dụng trình sử dụng trình soạn thảo văn bản.
- Terminator Cheat Sheet: Hệ thống bảng phím tắt Terminator sử dụng trình giả lập terminator trên Linux
- Arch Linux Cheat Sheet: Hệ thống bảng phím tắt sử dụng cho Arch Linux – một bản phân phối Linux (Linux Distro)
- Centos Cheat Sheet: Hệ thống bảng phím tắt sử dụng dành cho hệ điều hành Centos
11 bảng phím tắt hệ thống Eclipse Cheat Sheet hữu ích
- 19 phím tắt file trong hệ thống Eclipse Cheat Sheet
- 22 phím tắt Eclipse điều hướng nhanh
- 15 Phím tắt chỉnh sửa code trong Eclipse
- 11 phím tắt Eclipse chỉnh sửa mã nguồn Java
- 7 phím tắt Eclipse cheat sheet tái cấu trúc Java
- Tối ưu hóa khung hình Eclipse với 11 phím tắt
- 13 phím tắt quản lý cửa sổ trong Eclipse
- 8 phím tắt mã nguồn trong của Eclipse
- 10 phím tắt tìm kiếm trong Eclipse
- 20 phím tắt Eclipse cho các bước Build/Run/Debug
- 30 phím tắt thông dụng khác trong Esclipse
Bảng 1: 19 phím tắt file trong hệ thống Eclipse Cheat Sheet
| Phím tắt | Mô tả |
| ALT + SHIFT + N | Tạo project, file, class mới |
| CTRL + N | Tạo project mới bằng Wizard |
| CTRL + SHIFT + R | Mở file theo tên |
| CTRL + W | Đóng file hiện tại |
| CTRL + S | Lưu file hiện tại |
| CTRL + SHIFT + S | Lưu tất cả các file |
| F2 | Đổi tên |
| F5 | Làm mới nội dung của tài nguyên |
| CTRL + P, sau đó ALT + ENTER | Hiển thị hộp thoại Properties |
| CTRL + O | Điều hướng đến một method hoặc member cụ thể trong file hiện tại |
| CTRL + SHIFT + T | Mở class hoặc type theo tên |
| CTRL + SHIFT + E | Chuyển đổi giữa các file đang mở trong editor |
| CTRL + SHIFT + F | Định dạng code trong file hiện tại |
| CTRL + D | Xóa dòng hiện tại hoặc các dòng được chọn |
| CTRL + / | Bật/tắt comment ở những dòng được chọn |
| CTRL + F | Tìm kiếm một chuỗi cụ thể trong file hiện tại |
| CTRL + G | Di chuyển đến một dòng cụ thể trong file hiện tại |
| CTRL + H | Tìm kiếm trong workspace hoặc file |
| CTRL + SHIFT + P | Di chuyển đến dấu ngoặc đóng/mở tương ứng |
Bảng 2: 22 phím tắt Eclipse điều hướng nhanh
Việc sử dụng phím tắt di chuyển và điều hướng sẽ giúp bạn tiết kiếm thời gian hơn với những dự án lớn trên Esclipe.
| Phím tắt | Mô tả |
| F3 | Mở khai báo |
| F4 | Mở cây phân cấp kiểu dữ liệu (Type Hierarchy) |
| CTRL + ALT + H | Mở cây phân cấp lời gọi (Call Hierarchy) |
| SHIFT + F2 | Mở tài liệu Javadoc đính kèm |
| CTRL + SHIFT + T | Mở kiểu dữ liệu |
| CTRL + SHIFT + H | Mở kiểu dữ liệu trong cây phân cấp |
| CTRL + F12 | Mở tác vụ |
| CTRL + F9 | Kích hoạt tác vụ |
| CTRL + SHIFT + F9 | Huỷ kích hoạt tác vụ |
| ALT + SHIFT + B | Hiển thị trong Breadcrumb |
| CTRL + O | Hiển thị nhanh outline |
| CTRL + T | Xem cây phân cấp kiểu dữ liệu nhanh |
| CTRL + . | Chuyển đến chú thích (Annotation) tiếp theo |
| CTRL + , | Chuyển đến chú thích trước đó |
| CTRL + Q | Chuyển đến vị trí chỉnh sửa cuối cùng |
| CTRL + L | Đi tới dòng |
| CTRL + SHIFT + Down | Nhảy đến method trước đó |
| CTRL + SHIFT + Up | Nhảy đến method tiếp theo |
| CTRL + Home | Nhảy đến đầu dòng |
| CTRL + End | Nhảy đến cuối cùng |
| CTRL + Right | Nhảy 1 từ sang phải |
| CTRL + Left | Nhảy 1 từ sang trái |
Bảng 3: 15 Phím tắt chỉnh sửa code trong Eclipse
| Phím tắt | Mô tả |
| CTRL + Z | Hoàn tác thao tác vừa thực hiện |
| CTRL + Y | Làm lại thao tác vừa hoàn tác |
| CTRL + X | Cắt |
| CTRL + C | Sao chép |
| CTRL + V | Dán |
| Delete | Xóa văn bản hiện tại hoặc được chọn |
| CTRL + A | Chọn tất cả văn bản |
| ALT + SHIFT + Up | Mở rộng vùng chọn đến phần tử bao quanh phía trên |
| ALT + SHIFT + Right | Mở rộng vùng chọn đến phần tử tiếp theo |
| ALT + SHIFT + Left | Mở rộng vùng chọn đến phần tử trước đó |
| ALT + SHIFT + Down | Khôi phục vùng chọn cuối cùng |
| F2 | Hiển thị thông tin tooltip |
| CTRL + Space | Gợi ý nội dung |
| ALT + / | Hoàn thành từ |
| CTRL + 1 | Sửa lỗi nhanh |
Bảng 4: 11 phím tắt Eclipse chỉnh sửa mã nguồn Java
Với các phím tắt hữu ích chỉnh sửa mã nguồn Java của Eclipse, bạn có thể tiết kiệm thời gian và làm việc hiệu quả hơn.
| Phím tắt | Mô tả |
| Ctrl + 2L | Tạo biến cục bộ và gán giá trị nhanh chóng |
| Alt + Shift + O | Đánh dấu hoặc bỏ đánh dấu tất cả các lần xuất hiện của một biến/hàm |
| Ctrl + 2R | Đổi tên biến/hàm trong file hiện tại |
| Ctrl + 2F | Tạo biến thành viên (field) và gán giá trị nhanh chóng |
| Alt + Shift + U | Xóa các đánh dấu đã tạo trước đó |
| Ctrl + Shift + M | Thêm dòng import để sử dụng thư viện |
| Ctrl + Shift + ? | Thêm block comment |
| Ctrl + Shift + | | Thêm hoặc xóa comment cho một đoạn code |
| Ctrl + Shift + F | Định dạng lại code cho dễ đọc |
| Alt + Shift + J | Thêm comment theo chuẩn Javadoc |
| Alt + Shift + Z | Hiển thị menu để bao quanh đoạn code đã chọn |
Bảng 5: 7 phím tắt cải thiện cấu trúc code Java
| Phím tắt | Mô tả |
| Alt + Shift + R | Đổi tên biến, hàm, hoặc lớp. |
| Alt + Shift + L | Tạo một biến mới để lưu trữ giá trị của một biểu thức. |
| Alt + Shift + M | Tách một đoạn code thành một hàm riêng biệt. |
| Alt + Shift + T | Hiển thị menu nhanh tái cấu trúc |
| Alt + Shift + V | Di chuyển một biến, hàm, hoặc lớp đến vị trí khác trong code. |
| Alt + Shift + C | Thay đổi các tham số đầu vào của một hàm. |
| Alt + Shift + I | Thay thế lời gọi một hàm bằng nội dung của hàm đó. |
Bảng 6: Tối ưu hóa khung hình Eclipse với 11 phím tắt
Trong Eclipse, các khung nhìn (Views) là những công cụ đắc lực giúp bạn truy cập thông tin và tính năng quan trọng. Để làm việc hiệu quả hơn, bạn cần biết cách quản lý và điều hướng giữa các khung nhìn này một cách nhanh chóng.
| Phím tắt | Mô tả |
| ALT + SHIFT + Q, C | Mở Console |
| ALT + SHIFT + Q, D | Mở Declaration |
| ALT + SHIFT + Q, L | Mở Error Log |
| ALT + SHIFT + Q, J | Mở Javadoc |
| ALT + SHIFT + Q, O | Mở Outline |
| ALT + SHIFT + Q, P | Mở Package Explorer |
| ALT + SHIFT + Q, X | Mở Problems |
| ALT + SHIFT + Q, S | Mở Search |
| ALT + SHIFT + Q, K | Mở Task List |
| ALT + SHIFT + Q, T | Mở Type Hierarchy |
| ALT + SHIFT + Q, Q | Mở cửa sổ chứa danh sách các view khác |
Bảng 7: 13 phím tắt quản lý cửa sổ trong Eclipse
| Phím tắt | Mô tả |
| CTRL + SHIFT + – | Chia đôi cửa sổ Editor theo chiều ngang |
| CTRL + SHIFT + { | Chia đôi cửa sổ Editor theo chiều dọc |
| ALT + – | Hiển thị menu hệ thống |
| CTRL + 3 | Mở bảng Quick Access (Truy cập nhanh các chức năng) |
| CTRL + M | Ẩn/Hiện cửa sổ đang hoạt động |
| F12 | Kích hoạt cửa sổ Editor |
| CTRL + F6 | Chuyển đến Editor tiếp theo |
| CTRL + SHIFT + F6 | Chuyển đến Editor trước đó |
| CTRL + SHIFT + E | Chuyển đổi đến Editor |
| CTRL + F7 | Chuyển đến View tiếp theo |
| CTRL + SHIFT + F7 | Chuyển đến View trước đó |
| CTRL + F8 | Chuyển đến Perspective tiếp theo |
| CTRL + SHIFT + F8 | Chuyển đến Perspective trước đó |
Bảng 8: 8 phím tắt mã nguồn trong của Eclipse
| Phím tắt | Mô tả |
| CTRL + / | Thêm/Bỏ comment dòng hiện tại |
| CTRL + SHIFT + / | Thêm block comment |
| CTRL + SHIFT + \ | Xoá block comment |
| ALT + SHIFT + J | Tạo comment cho phần tử |
| CTRL + I | Căn chỉnh lại lề code cho đẹp mắt. |
| CTRL + SHIFT + F | Định dạng toàn bộ code |
| CTRL + SHIFT + M | Thêm import |
| CTRL + SHIFT + O | Sắp xếp import |
Bảng 9: 10 phím tắt tìm kiếm trong Eclipse
| Phím tắt | Mô tả |
| CTRL + H | Mở hộp thoại tìm kiếm |
| CTRL + SHIFT + L | Mở hộp thoại tìm kiếm nhanh |
| CTRL + F | Mở hộp thoại tìm kiếm và thay thế |
| CTRL + K | Tìm kiếm lần xuất hiện tiếp theo của từ/cụm từ đã chọn |
| CTRL + SHIFT + K | Tìm kiếm lần xuất hiện trước đó của từ/cụm từ đã chọn |
| CTRL + J | Tìm kiếm tăng dần lần xuất hiện tiếp theo |
| CTRL + SHIFT + J | Tìm kiếm tăng dần lần xuất hiện trước đó |
| CTRL + G | Tìm kiếm định nghĩa của biến/hàm/lớp trong toàn bộ dự án |
| CTRL + ALT + G | Tìm kiếm trong toàn bộ dự án |
| CTRL + SHIFT + G | Tìm kiếm nơi sử dụng biến/hàm/lớp trong toàn bộ dự án |
Bảng 10: 20 phím tắt Eclipse cho các bước Build/Run/Debug trong lập trình
| Phím tắt | Mô tả |
| CTRL + B | Build toàn bộ project |
| F11 | Chạy chương trình ở chế độ gỡ lỗi (debug). |
| CTRL + F11 | Chạy chương trình bình thường. |
| CTRL + SHIFT + B | Thêm/ Bỏ điểm dừng (Breakpoint) |
| F5 | Vào bên trong hàm/phương thức khi gỡ lỗi. |
| CTRL + F5 | Vào bên trong đoạn code đã chọn khi gỡ lỗi. |
| F6 | Đi qua hàm/phương thức khi gỡ lỗi. |
| F7 | Quay trở lại nơi gọi hàm/phương thức khi gỡ lỗi. |
| F8 | Nhảy tới điểm dừng tiếp theo. |
| CTRL + R | Chạy đến dòng đã chọn |
| SHIFT + F5 | Sử dụng bộ lọc bước nhảy khi gỡ lỗi. |
| CTRL + R | Chạy tới dòng đã chọn ở chế độ gỡ lỗi. |
| CTRL + SHIFT+ D, E | Debug ứng dụng Eclipse |
| CTRL + SHIFT+ D, O | Debug OSGi Framework |
| CTRL + SHIFT+ D, T | Debug JUnit test |
| CTRL + SHIFT+ D, P | Debug JUnit plug-in test |
| CTRL + SHIFT+ D, R | Debug trên server |
| CTRL + SHIFT+ D, A | Debug Java applet |
| CTRL + SHIFT+ D, J | Debug ứng dụng Java |
| CTRL + SHIFT+ D, Q | Debug Ant build |
Bảng 11: 30 phím tắt thông dụng khác trong Esclipse
Ngoài hệ thống Eclipse Cheat Sheet các phím tắt đã liệt kê ở trên, Eclipse còn trang bị 30 phím tắt thông dụng khác giúp bạn thao tác nhanh chóng, gia tăng hiệu suất làm việc.
| Phím tắt | Mô tả |
| ALT + SHIFT + F | Buộc xuống dòng mới |
| CTRL + / | Thêm hoặc bỏ dấu comment (//) cho dòng code |
| ALT + SHIFT + S | Hiển thị menu nhanh cho mã nguồn |
| CTRL + SHIFT + O | Sắp xếp lại các import (thư viện) trong code |
| CTRL + SHIFT + D | Hiển thị |
| CTRL + SHIFT + I | Bật/tắt chế độ chèn |
| ALT + / | Gợi ý từ để hoàn thành code |
| CTRL + SHIFT + Q | Bật/tắt chế độ so sánh nhanh giữa các phiên bản code |
| CTRL + SPACE | Hiển thị gợi ý hoàn thành code dựa trên ngữ cảnh |
| CTRL + SHIFT + SPACE | Hiển thị thông tin về ngữ cảnh hiện tại |
| CTRL + F | Tìm kiếm và thay thế nội dung trong code |
| ALT + SHIFT + G | Tạo code |
| CTRL + L | Di chuyển đến một dòng cụ thể |
| ALT + PAGEDOWN | Chuyển đến tab con tiếp theo |
| ALT + PAGEUP | Chuyển đến tab con trước đó |
| CTRL + Q | Đi đến vị trí chỉnh sửa cuối cùng |
| ALT + SHIFT + W | Hiển thị trong |
| CTRL + SHIFT + T | Mở type |
| CTRL + ALT + H | Mở biểu đồ phân cấp các lời gọi hàm |
| CTRL + SHIFT + H | Mở biểu đồ phân cấp các loại |
| ALT + LEFT | Quay lại thao tác trước đó (trong lịch sử điều hướng) |
| ALT + RIGHT | Đi tới thao tác tiếp theo (trong lịch sử điều hướng) |
| CTRL + SHIFT + R | Mở tài nguyên |
| CTRL + ALT + SHIFT + M | Mở manifest |
| ALT+ ENTER | Thuộc tính điểm dừng Java (Java Breakpoint Properties) |
| CTRL + SHIFT + I | Kiểm tra |
| CTRL + Z | Di chuyển đến cuối file |
| CTRL + SHIFT + N | Tất cả các phiên bản |
| CTRL + SHIFT + K | Tìm kiếm trước đó |
| CTRL + = | Phóng to |
Vietnix – Nhà cung cấp giải pháp VPS hiệu suất cao cho mọi nhu cầu
Vietnix cung cấp dịch vụ thuê VPS chất lượng cao, đảm bảo tốc độ nhanh và tính ổn định vượt trội nhờ sử dụng 100% ổ cứng SSD cùng hạ tầng máy chủ hiện đại. Người dùng có toàn quyền quản trị, dễ dàng thao tác và kiểm soát VPS thông qua giao diện quản lý thân thiện. Dữ liệu được bảo vệ với hệ thống backup tự động miễn phí hàng tuần, giúp khôi phục nhanh chóng khi cần. Đặc biệt, dịch vụ kích hoạt tự động, giúp bạn sử dụng ngay mà không mất thời gian chờ đợi.
VPS Linux tại Vietnix là lựa chọn tối ưu cho doanh nghiệp và cá nhân cần hệ thống vận hành ổn định, bảo mật cao và chi phí hợp lý. Với nền tảng Unix, quyền truy cập được kiểm soát chặt chẽ, chỉ quản trị viên hoặc người dùng root mới có thể thực hiện thay đổi quan trọng. Linux cũng là một nền tảng mã nguồn mở, không yêu cầu chi phí bản quyền, giúp tiết kiệm đáng kể. Ngoài ra, VPS Linux dễ dàng mở rộng, hoạt động mượt mà trên nhiều thiết bị, đồng thời hỗ trợ các thao tác lệnh đơn giản, giúp tối ưu hiệu suất vận hành.
Thông tin liên hệ:
- Hotline: 18001093
- Email: sales@vietnix.com.vn
- Địa chỉ: 265 Hồng Lạc, Phường Bảy Hiền, Thành phố Hồ Chí Minh.
- Website: https://vietnix.vn/
Câu hỏi thường gặp
Tại sao Eclipse là IDE tốt nhất?
Eclipse nổi bật là một môi trường phát triển tích hợp (IDE) có khả năng hỗ trợ nhiều ngôn ngữ lập trình và công nghệ khác nhau với hệ thống plugin mở rộng và linh hoạt, cho phép người dùng tùy chỉnh IDE theo nhu cầu riêng, giúp tăng hiệu suất làm việc.
Tại sao nên sử dụng JavaDoc trong Eclipse?
JavaDoc trong Eclipse giúp tạo tài liệu hướng dẫn cho code Java, giúp code dễ đọc và dễ hiểu hơn.
Phím tắt để hiển thị Javadoc trong Eclipse là gì?
Để xem Javadoc trong Eclipse, bạn có thể dùng tổ hợp phím CTRL + SHIFT và di chuột phần muốn xem. Ngoài ra, nếu muốn xem Javadoc trong một cửa sổ riêng, bạn có thể nhấn phím F2.
Bài viết đã giới thiệu đến bạn những phím tắt hữu ích trong Eclipse Cheat Sheet giúp bạn thao tác nhanh chóng và hiệu quả trong công việc lập trình. Bạn hãy bắt đầu áp dụng ngay những phím tắt này vào quy trình làm việc nhằm tối ưu hóa năng suất làm việc trên trình soạn thảo Eclipse.



















