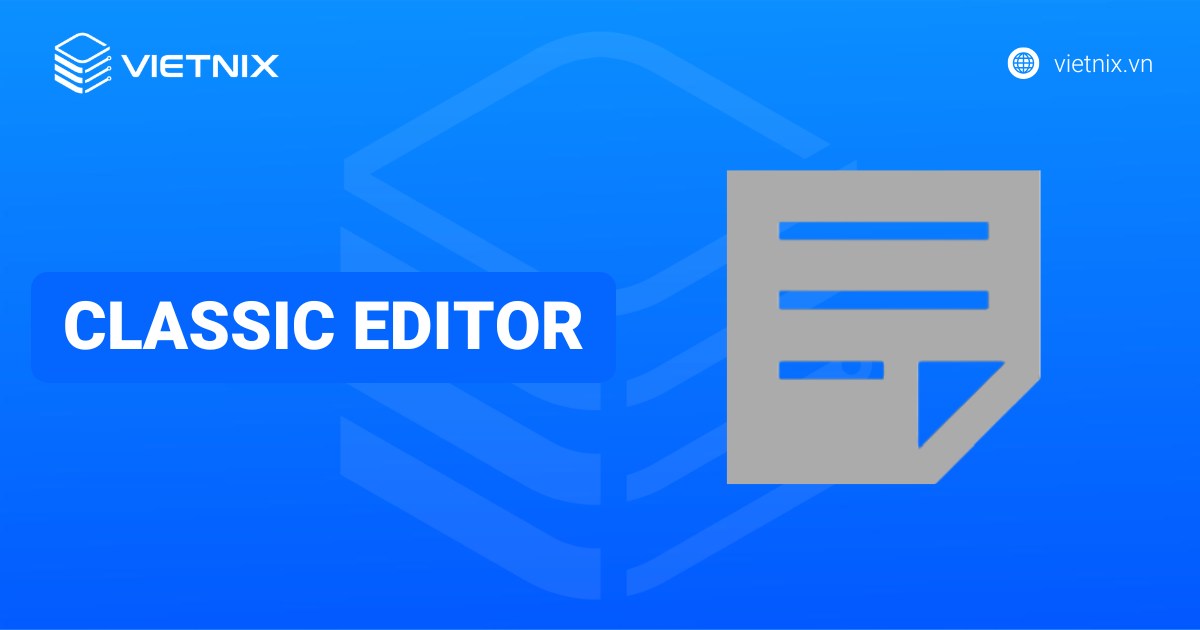Khi website có nhiều nội dung hoặc những nội dung này tương đồng chủ đề với nhau, bạn cần tối ưu lại cấu trúc nội dung bằng cách đổi tên hoặc hợp nhất các danh mục tương tự nhau thành một danh mục duy nhất. Điều này giúp người truy cập dễ dàng tìm thấy nội dung mong muốn. Ngoài ra, còn góp phần cải thiện thứ hạng SEO cho website của bạn. Bài viết dưới đây sẽ hướng dẫn bạn cách đổi tên danh mục WordPress. Cùng theo dõi nhé.
Vì sao cần thay đổi tên danh mục trong WordPress?
Xây dựng một website có cấu trúc nội dung hợp lý ngay từ ban đầu không chỉ giúp người truy cập dễ dàng tìm kiếm nội dung trên trang, mà còn gia tăng nhanh chóng hiệu quả tối ưu thứ hạng hiển thị trang web trên các công cụ tìm kiếm.
Chính vì thế, WordPress đã cung cấp cho người dùng tính năng danh mục và thẻ (tag) với mục đích để nội dung trên trang được tổ chức một cách hiệu quả và tối ưu nhất.
Khi website ngày càng phát triển và có nhiều nội dung mới được thêm vào blog. Lúc này đây, bạn có thể sắp xếp và tổ chức lại các bài đăng trên trang của mình bằng cách thay đổi tên hoặc hợp nhất một số danh mục.
Hướng dẫn cách đổi tên danh mục trong WordPress đúng cách
Trước khi tiến hành đổi tên danh mục trong website WordPress, đầu tiên bạn cần truy cập vào khu vực quản lý danh mục WordPress bằng cách:
- Truy cập vào Posts.
- Nhấn chọn Categories (Danh mục).
Tại Categories này, bạn có thể thực hiện các thay đổi, tùy chọn để quản lý danh mục website của mình, bao gồm: Chỉnh sửa các danh mục hiện có và xóa những danh mục không cần thiết.
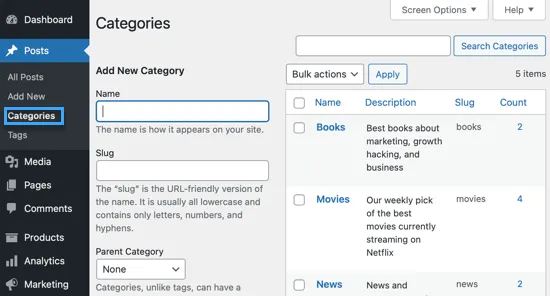
Dưới đây là 2 cách mà bạn có thể áp dụng để đổi tên danh mục cho website:
Cách 1: Đổi tên nhanh với Quick Edit – đổi tên danh mục trong WordPress
Bước 1: Bạn nhấp vào liên kết Quick Edit nằm bên dưới danh mục mình muốn đổi tên.
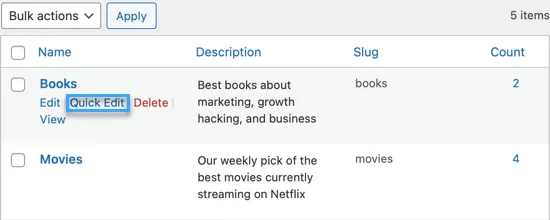
Bước 2: Khi hộp công cụ Quick Edit xuất hiện, lúc này bạn có thể đổi tên danh mục của mình tại phần Name. Ngoài ra, bạn cũng có thể thay đổi slug của danh mục (Yếu tố xác định URL của trang danh mục).
Ví dụ: Nếu slug là books thì URL của trang danh mục là: https://example.com/category/books.
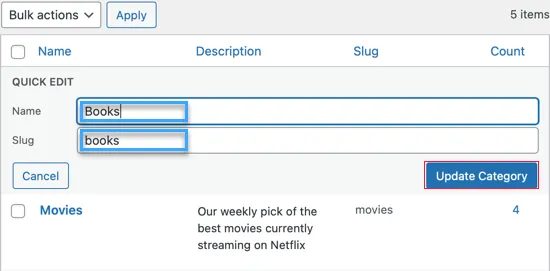
Lưu ý: Bạn không nhất thiết phải thay đổi slug nếu chỉ thực hiện thay đổi nhỏ về tên. Trong khi đó, nếu thay đổi slug thì bạn buộc phải thiết lập redirect 301.
Bước 3: Nhấn Update Category để lưu các thay đổi và hoàn thành.
Cách 2: Đổi tên danh mục trong WordPress và thêm mô tả cho danh mục
Bước 1: Nhấn vào mục Edit nằm bên dưới danh mục bạn muốn đổi tên như hình minh họa bên dưới.
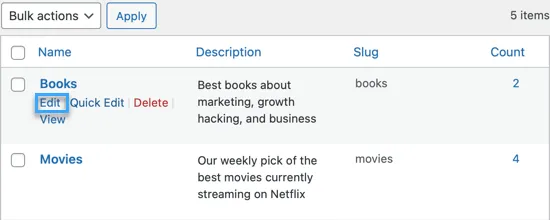
Bước 2: Màn hình sẽ điều hướng đến trang Edit Category. Tại đây, bạn có thể đổi tên danh mục trong WordPress, slug cũng như là mô tả. Ngoài ra, trang chỉnh sửa này còn cho phép bạn lựa chọn một danh mục làm danh mục mẹ.
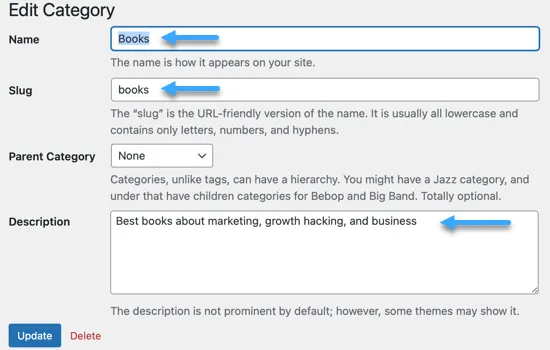
Bước 3: Sau khi hoàn tất thay đổi danh mục, bạn nhấn nút Update để lưu lại các thiết lập trước đó.
Thay đổi tiền tố danh mục
WordPress còn cho phép bạn thay đổi tiền tố/category/ trong URL của danh mục chứ không chỉ riêng đổi tên danh mục trong WordPress. Điều này trong WordPress được gọi là category base và để tiến hành thay đổi category base, bạn thực hiện như sau:
Bước 1: Di chuyển đến phần Settings và nhấn chọn mục Permalinks.
Bước 2: Sau đó, cuộn chuột xuống phần Optional.
Lưu ý: Tại đây sẽ hiển thị biểu mẫu gồm 2 mục Category base và Tag base.
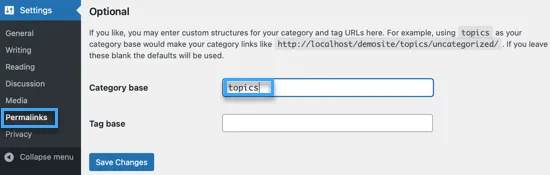
Bước 3: Trong đó, mục Category base được thiết lập mặc định là category và bạn có thể thay đổi thành những từ bất kỳ mà mình thích. Ví dụ như: topics.
Khi thay đổi từ trong Category base, URL sẽ thay đổi từ:
http://www.example.com/category/your-category-slug/
Thành:
http://www.example.com/topics/your-category-slug/
Hợp nhất và chỉnh sửa nhiều danh mục cùng lúc
Bằng cách kết hợp những danh mục có nội dung tương tự nhau tạo thành một danh mục duy nhất, bạn sẽ khiến cho website của mình trở nên đơn giản và dễ dàng điều hướng hơn. Để thực hiện các thao tác hợp nhất và chỉnh sửa nhiều danh mục và thẻ cùng lúc, bạn tiến hành như sau:
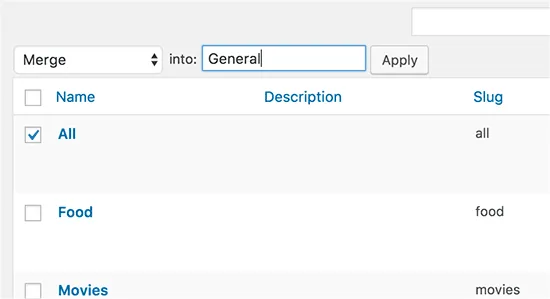
Chuyển hướng người dùng đến URL danh mục mới
Khi bạn thay đổi slug danh mục đồng nghĩa với URL dẫn đến trang danh mục cũng sẽ thay đổi và URL cũ lúc này sẽ bị vô hiệu hóa. Mặt khác, nếu bạn thêm danh mục đó vào menu WordPress, nền tảng này sẽ tự động cập nhật menu tương ứng với các thay đổi.
Tuy nhiên, khi người dùng hay các công cụ tìm kiếm cố gắng sử dụng URL của danh mục cũ thì URL này lại không còn hoạt động. Thay vào đó, lại xuất hiện thông báo lỗi “404 Page Not Found”.
Những lỗi 404 gây giảm trải nghiệm người dùng, nghiêm trọng hơn còn dẫn đến sự sụt giảm thứ hạng hiển thị website trên các công cụ tìm kiếm cũng như giảm doanh số bán hàng trực tuyến.
Để hạn chế tình trạng này xảy ra sau khi đổi tên danh mục trong WordPress, bạn cần thiết lập chuyển hướng từ URL cũ sang URL mới bằng cách sử dụng All in One SEO (AIOSEO) – một plugin SEO tốt nhất dành cho nền tảng WordPress.
Với AIOSEO, mặc dù plugin này có cung cấp phiên bản sử dụng miễn phí, tuy nhiên, trong trường hợp cần thiết lập chuyển hướng thì lời khuyên tốt nhất dành cho bạn là nên sử dụng phiên bản AIOSEO Pro. Bởi vì phiên bản trả phí AIOSEO Pro có tính năng Trình quản lý chuyển hướng giúp đáp ứng nhu cầu của bạn.
Chi tiết các bước thao tác thực hiện chuyển hướng người dùng đến URL mới với AIOSEO được tiến hành như sau:
Bước 1: Cài đặt và kích hoạt AIOSEO.
Bước 2: Sau khi kích hoạt, AIOSEO sẽ tự động khởi chạy trình hướng dẫn thiết lập. Hoàn tất kích hoạt, bạn nhấn vào nút Let’s Go Starterd. Tiếp theo đó, thực hiện theo các hướng dẫn từ hệ thống trên màn hình để cải thiện thứ hạng hiển thị website trên công cụ tìm kiếm.
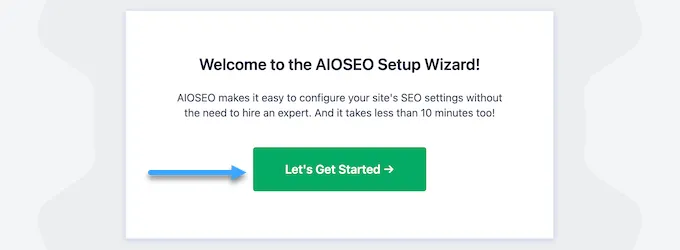
Bước 3: Nhập vào ô trống trong phần Enter your AIOSEO License Key thông tin mã khóa cấp phép để sử dụng tính năng nâng cao của plugin.
Lưu ý: Bạn có thể tìm thấy thông tin này trong tài khoản của mình trên website AIOSEO.
Bước 4: Sau khi nhập mã, bạn nhấn vào nút Connect để lưu cài đặt và đóng trình hướng dẫn thiết lập.
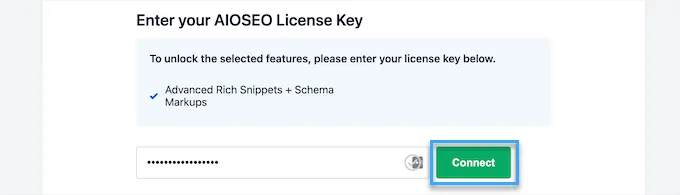
Bước 5: Giờ đây, bạn đã có thể truy cập vào mục All in One SEO và chọn Redirect trong dashboard WordPress.
Bước 6: Tiếp tục, nhấn vào nút Active Redirects.
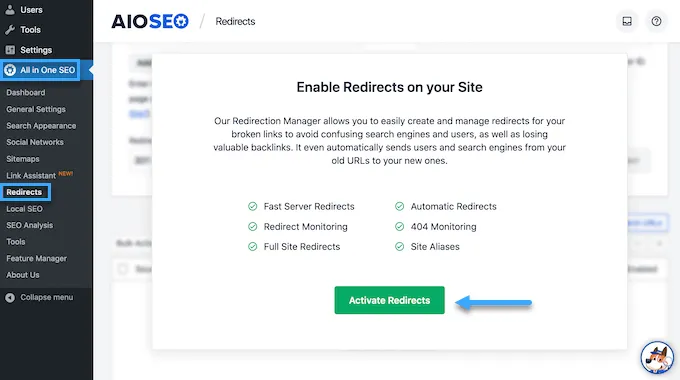
Bước 7: Khi đã kích hoạt Redirection Manager, bạn có thể bắt đầu chuyển hướng bằng cách nhập Source URL. Đây chính là địa chỉ web ban đầu của Category Archive, thường bắt đầu bằng /category/ sau đó mới đến tên danh mục ban đầu.
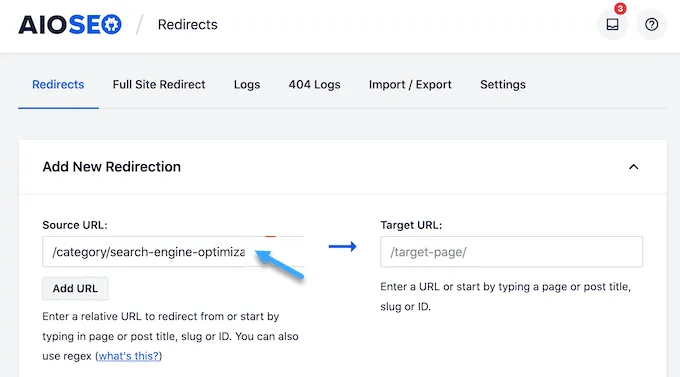
Bước 8: Sau khi nhập Source URL, bạn tiếp tục nhấn vào biểu tượng bánh răng nhỏ để xem một số cài đặt bổ sung có thể thiết lập.
Bước 9: Đánh dấu tick vào ô Regex nằm bên dưới phần Source URL.
Bước 10: Ở phần Target URL – đây là trang lưu trữ danh mục mới của bạn và người truy cập khi vào Source URL sẽ được chuyển hướng đến Target URL.
Ví dụ: /category/search-engine-optimization đến /category/seo.
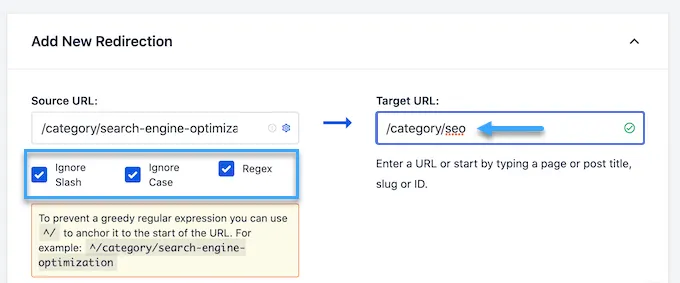
Bước 11: Tiếp theo, chọn loại redirect mà AIOSEO nên sử dụng. Những loại redirect này sẽ được định danh bằng các số: 301, 302 và 307.
Nếu muốn di chuyển vĩnh viễn kho lưu trữ đến vị trí mới, bạn phải sử dụng redirect 301. Điều này nhằm để cho các công cụ tìm kiếm biết rằng, trang sẽ luôn nằm ở vị trí mới này. Như vậy, tất cả lưu lượng và backlinks của kho lưu trữ cũ sẽ được chuyển sang trang mới.
Để chọn redirect 301, bạn chỉ cần nhấn mở danh sách thả xuống Redirect Type, sau đó chọn 301 Moved Permanently.
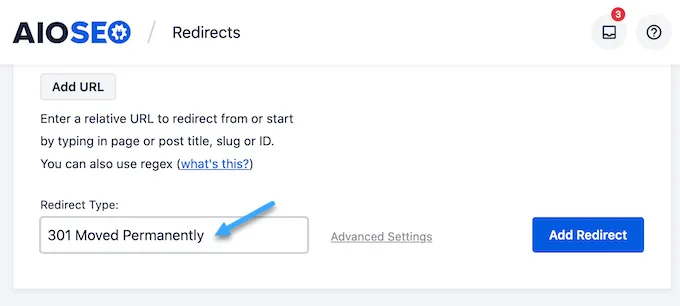
Mặt khác, nếu chỉ muốn di chuyển tạm thời trang lưu trữ của danh mục đến URL mới, bạn nên chọn 307 Temporary Redirect.
Bước 12: Sau khi chọn loại redirect thích hợp, bạn nhấp vào nút Add Redirect.
Như vậy, giờ đây nếu bạn truy cập vào trang lưu trữ danh mục gốc, AIOSEO sẽ tự động chuyển hướng target URL mới.
Lời kết
Trên đây là tổng hợp những thông tin hướng dẫn bạn cách đổi tên danh mục trong WordPress đúng cách, dễ thực hiện. Hy vọng sẽ giúp bạn có thêm những kiến thức hữu ích mới về WordPress để có thể áp dụng và cải thiện hiệu quả SEO website của mình. Chúc bạn thành công.