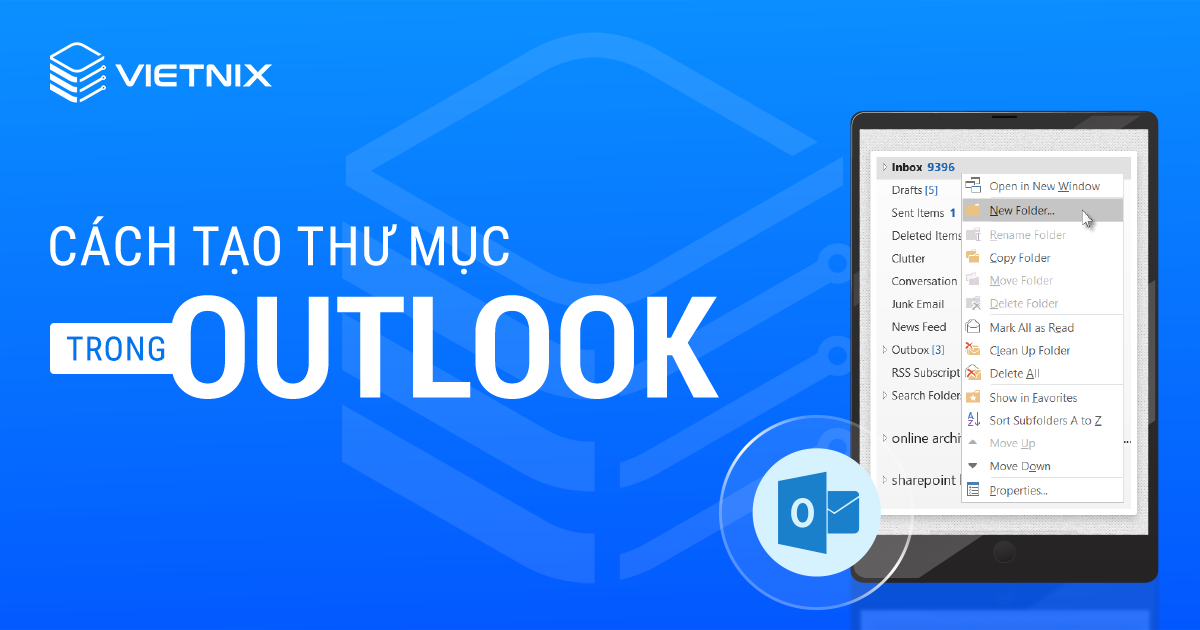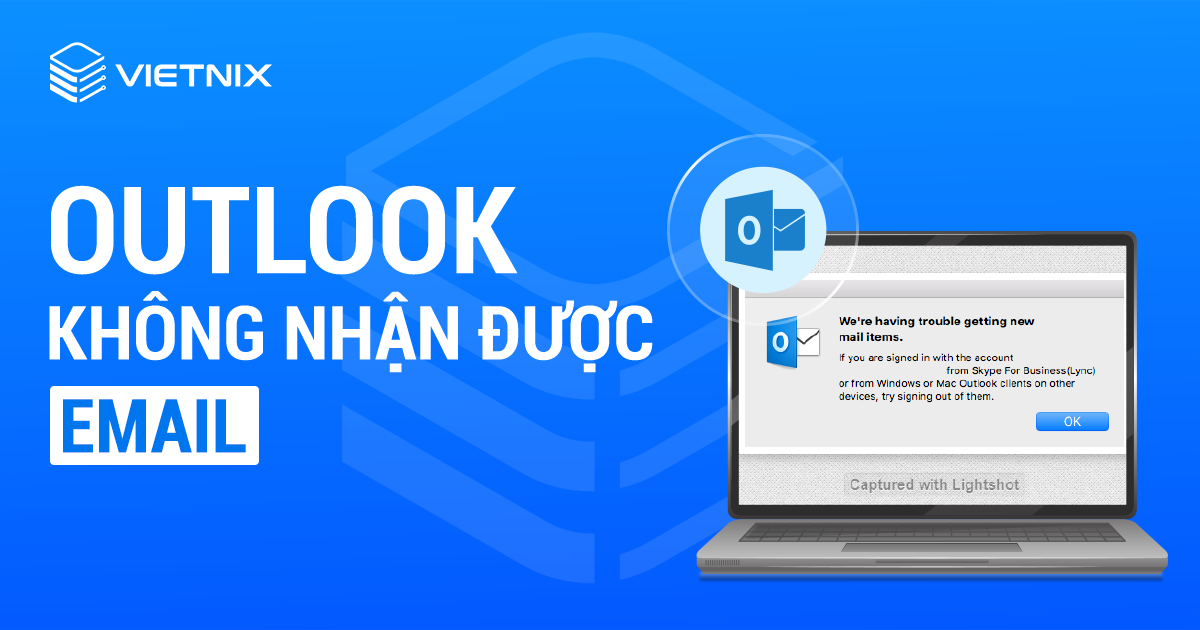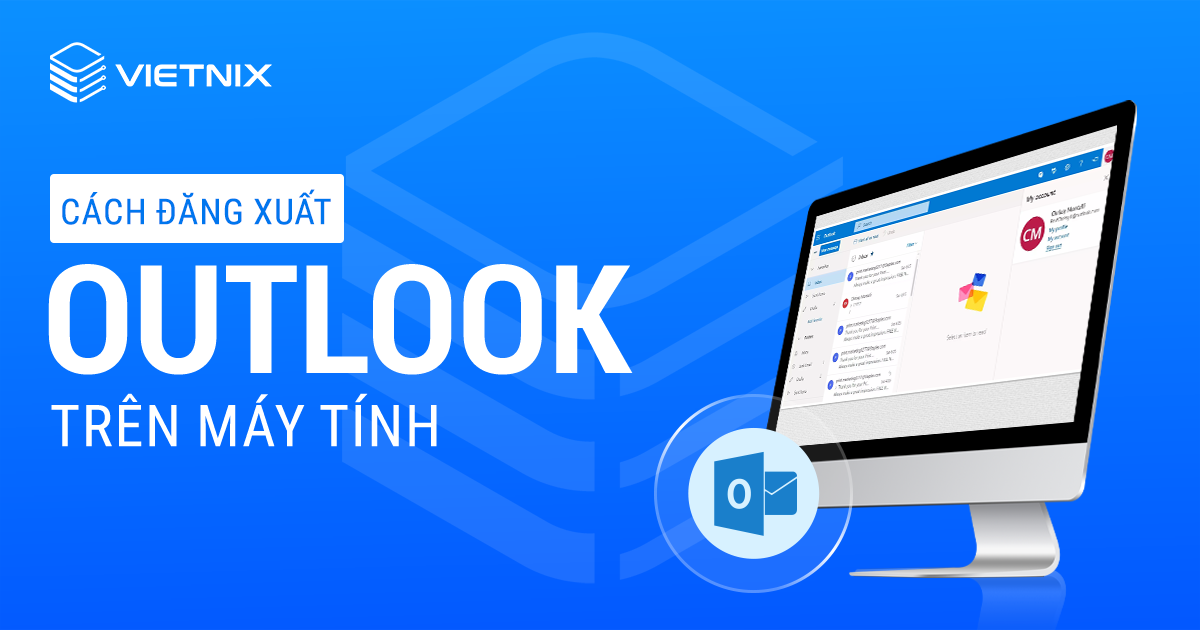Outlook là phần mềm quản lý thông tin cá nhân của Microsoft được sử dụng rộng rãi trong việc gửi và nhận email, quản lý lịch, theo dõi tác vụ. Việc đăng nhập Outlook trên điện thoại sẽ giúp bạn sử dụng tiện lợi hơn với mọi lúc mọi nơi. Hãy cùng Vietnix tham khảo bài viết để biết cách đăng nhập Outlook trên điện thoại đơn giản và nhanh chóng nhé!
Outlook là gì?
Outlook là phần mềm quản lý thông tin cá nhân của Microsoft được sử dụng để gửi và nhận email bằng cách truy cập email Microsoft Exchange Server. Bên cạnh đó, Outlook cũng cung cấp liên hệ truy cập, lịch email và các tính năng quản lý tác vụ.
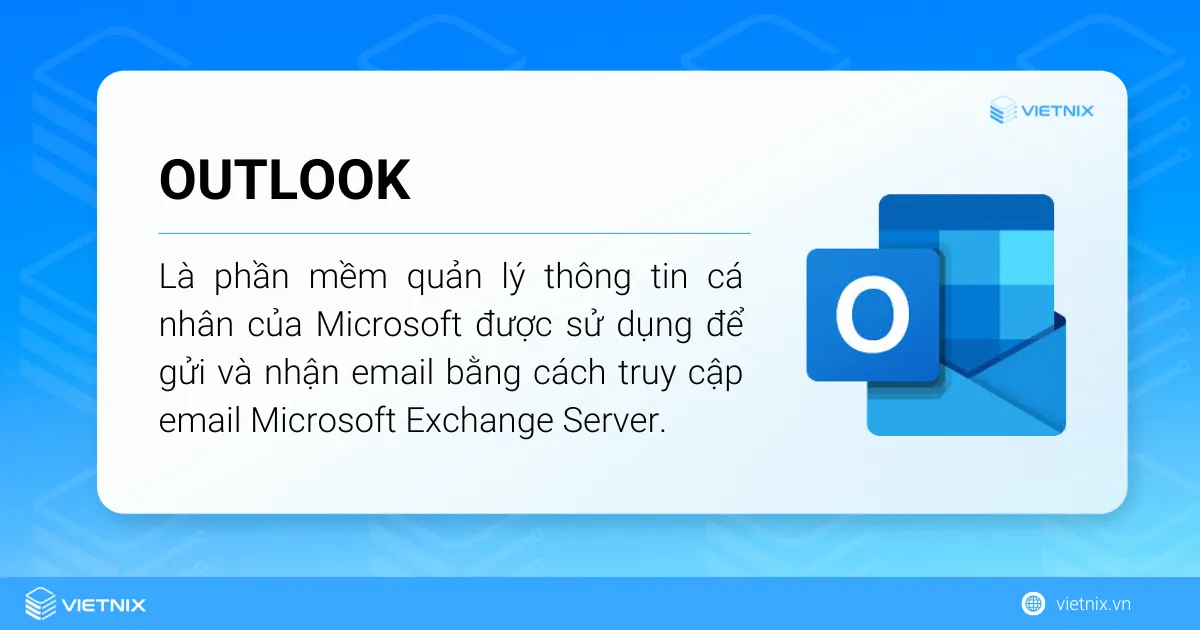
Microsoft Outlook là một phần của bộ Microsoft Office và Office 365, nhưng có thể được sử dụng như một ứng dụng độc lập. Người dùng có thể tích hợp nó với Microsoft SharePoint để chia sẻ tài liệu và ghi chú dự án, cộng tác với đồng nghiệp, gửi lời nhắc và hơn thế nữa.
Các tính năng của Outlook
Các tính năng cơ bản của Outlook bao gồm dịch vụ email, tìm kiếm email, flagging và mã hóa màu, cùng với các tùy chọn ngăn xem trước. Chức năng lịch cho phép lập lịch, xem và giao tiếp trên các cuộc hẹn, cuộc họp. Bên cạnh đó, Outlook còn cung cấp 99 Gigabyte dữ liệu lưu trữ và khả năng đặt trả lời tự động.
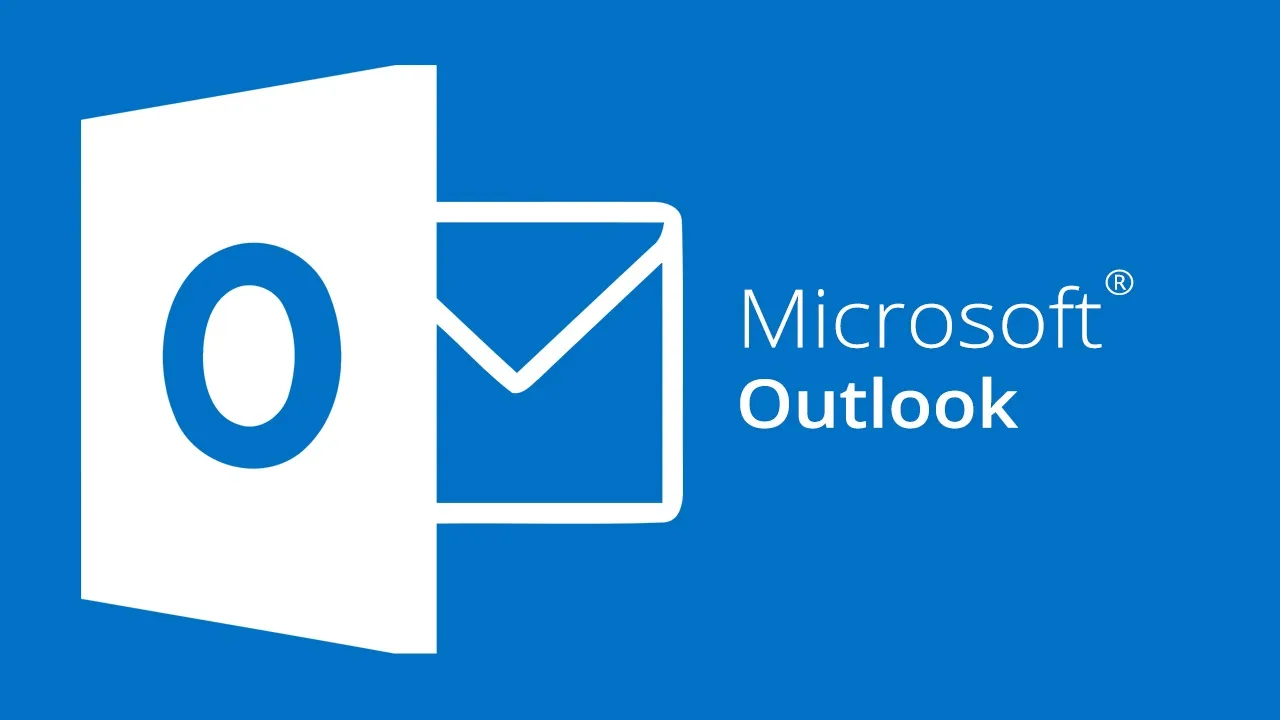
Ngoài ra Outlook còn có một số tính năng khác như:
- Calendar sharing (Chia sẻ lịch): Người dùng có thể chia sẻ lịch để biết được các lịch trống của đồng nghiệp sau đó lên lịch họp.
- @mention: Nếu người dùng nhập @ và tên người dùng khác, Outlook sẽ thêm người dùng đó vào danh sách email, đánh dấu đề cập và thông báo cho người dùng đó.
- Lên lịch email: Người dùng có thể viết email trước và chọn thời điểm gửi.
- Quick Part: Tính năng này cho phép người dùng sao chép văn bản của một email và chèn nó vào các thư khác. Đây là một tính năng rất hữu ích cho những người dùng phải gửi các email tương tự cho nhiều người dùng khác nhau.
- Cảnh báo item mới: Các tin nhắn đến sẽ hiện trên màn hình của người dùng, thông báo cho họ về các email mới.
- Bỏ qua tin nhắn: Tính năng này có khả năng chuyển các thư trong một cuộc hội thoại đến các thư mục đã xóa và bỏ qua hộp thư đến của người dùng.
- Lời nhắc tệp đính kèm: Nếu người dùng nhắc đến một phần đính kèm trong email nhưng quên đính kèm, Outlook sẽ nhắc nhở người dùng có muốn đính kèm file trước khi gửi thư hay không.
- Tùy chọn Xóa cuộc hội thoại: Người dùng có thể nhấp vào nút để xóa tin nhắn đã đọc, chỉ để lại những tin nhắn chưa đọc.
- Cập nhật lịch tự động: Outlook sẽ tự động thêm các thông tin đặt chỗ chuyến bay, khách sạn và thuê ô tô vào lịch.
Bạn có thể sử dụng một số phím tắt cơ bản sau đây để thực hiện các tính năng của Outlook một cách nhanh chóng hơn:
- Chuyển sang Mail (CTRL+1).
- Chuyển sang Lịch (CTRL+2).
- Chuyển sang Danh bạ (CTRL+3).
- Tạo cuộc hẹn mới (CTRL+SHIFT+A).
- Gửi tin nhắn (ALT+S).
- Trả lời tin nhắn (CTRL+R)
Ưu và nhược điểm của Outlook
Các công cụ và tính năng được tổ chức thành các danh mục tự giải thích dễ sử dụng.
Có khả năng sắp xếp các item theo nhu cầu, giúp người dùng dễ dàng tìm kiếm và theo dõi công việc, danh bạ, email.
Cung cấp khả năng lên lịch và tạo lời nhắc cho các cuộc họp, giúp theo dõi công việc một cách hiệu quả để đạt được mục tiêu đề ra.
Bảo vệ người dùng khỏi những tệp độc hại, spam và cảnh báo khi gửi email hàng loạt.
Tích hợp với các trang mạng xã hội phổ biến như Twitter, Facebook, Linkedln,…giúp người dùng dễ dàng sử dụng mà không cần chuyển đổi ứng dụng.
Không thể sử dụng lại phiên bản cũ khi đã cập nhật phiên bản mới, gây khó khăn trong việc sử dụng các tính năng mới.
Có khả năng không tương thích với một số công cụ kinh doanh.
Không thể sử dụng khi không có Internet.
Các bước đăng nhập Outlook trên điện thoại
Bước 1: Cài đặt App Outlook trên điện thoại.
Bước đầu tiên để đăng nhập Outlook, bạn cần cài đặt ứng dụng Outlook lên thiết bị di động của mình.
- Cài Outlook trên điện thoại iPhone tại App store.
- Cài Outlook trên điện thoại Android tại Google Play
Bước 2: Khởi động Outlook.
Sau khi cài đặt Outlook thành công, bạn hãy khởi động Outlook trên màn hình.
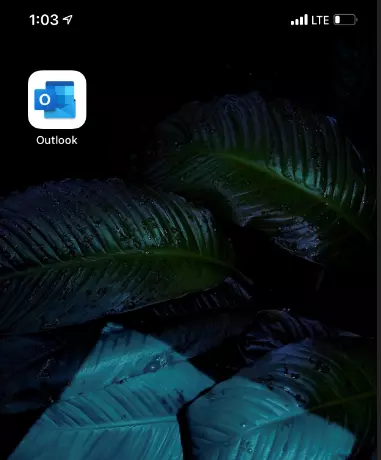
Bước 3: Bắt đầu đăng nhập.
Sau khi khởi chạy ứng dụng, giao diện như màn hình bên dưới sẽ hiển thị. Bạn nhấn Get Started để bắt đầu quá trình đăng nhập.
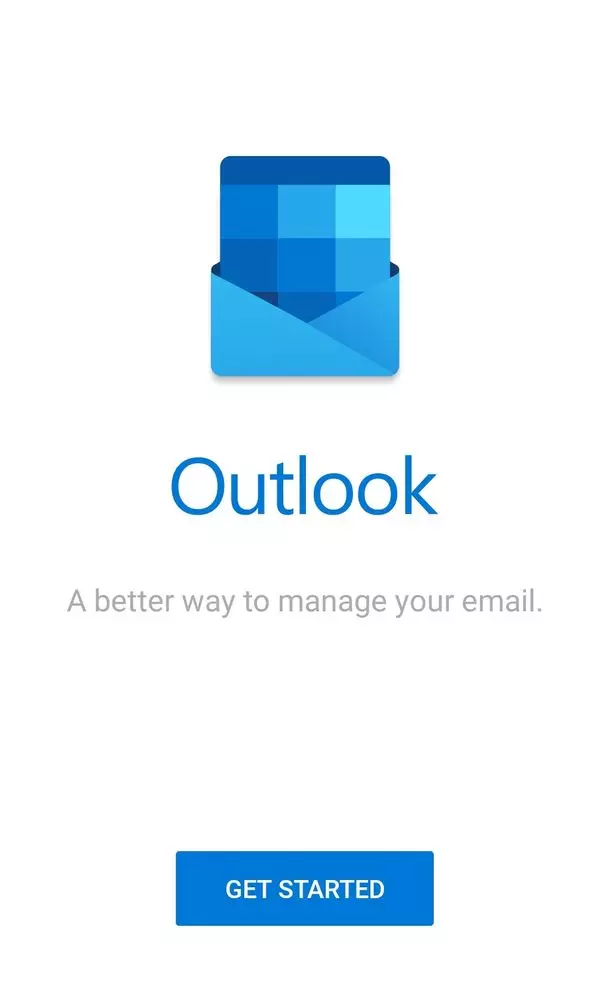
Bước 4: Đăng nhập vào địa chỉ email cần kết nối.
Sau khi nhấn Get Started, giao diện bên dưới sẽ xuất hiện. Bạn nhập địa chỉ email được liên kết với tài khoản Office 365, sau đó nhấn Add Account.
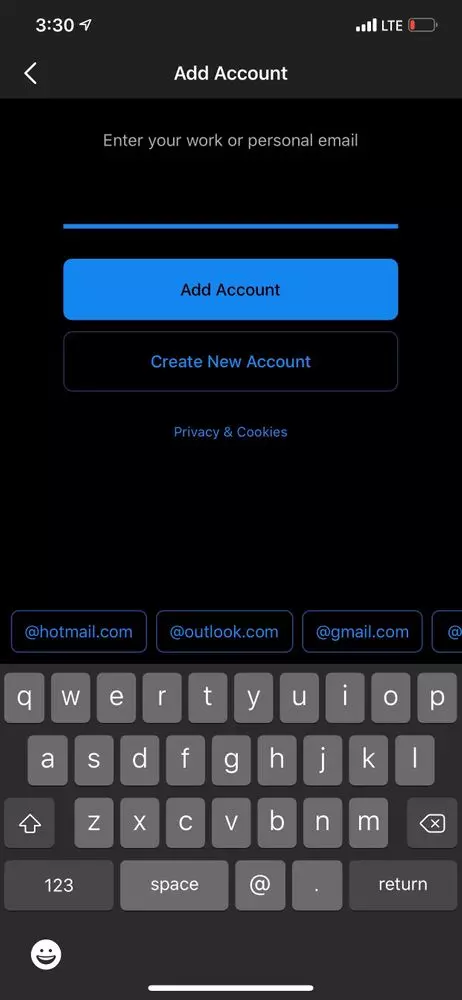
Bước 5: Nhập Password.
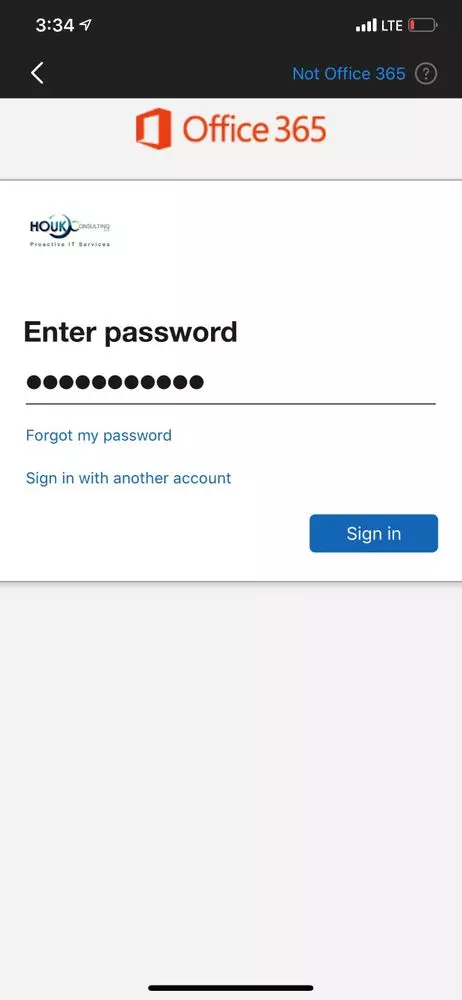
Bước 6: Nhập mã 2FA (nếu có).
Nếu tổ chức của bạn đã bật 2FA cho tài khoản Office 365, thì bạn sẽ được nhắc xác minh bằng phương pháp 2FA mặc định của mình. Phương thức này có thể là mã từ tin nhắn văn bản, cuộc gọi điện thoại hoặc ứng dụng xác thực. Sau khi nhập mã 2FA, bạn nhấn nút Verify.
Nếu tổ chức của bạn chưa bật 2FA thì bạn sẽ đăng nhập sau khi nhập mật khẩu của mình ở bước trên và nhấn Sign in.
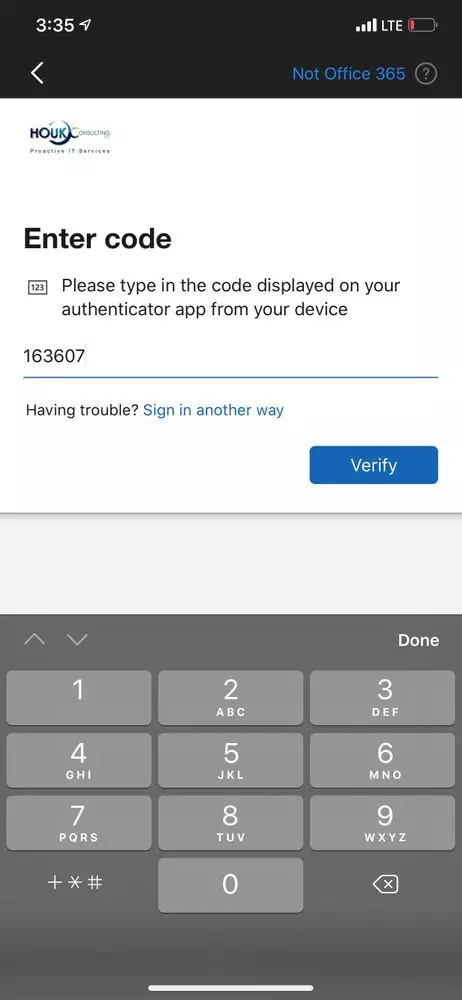
Bước 7: Xác minh các email đang đồng bộ hóa.
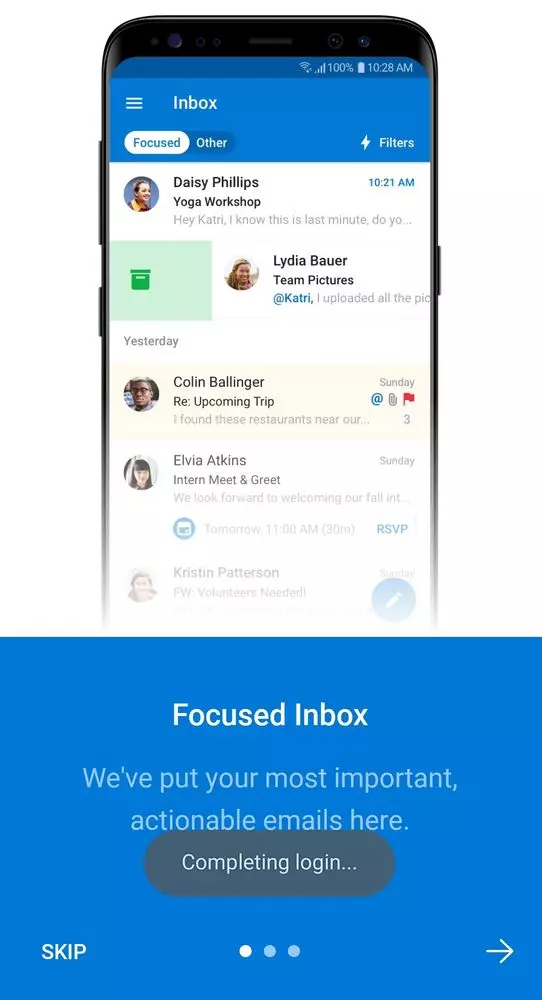
Các bước đăng nhập Outlook trên web
Để có thể đăng nhập Outlook trên web với tài khoản của cơ quan hoặc trường học trong Microsoft 356, bạn thực hiện theo các bước sau đây:
- Bước 1: Bạn đi đến trang đăng nhập của Microsoft 356 hoặc địa chỉ Outlook.com.
- Bước 2: Nhập địa chỉ email và mật khẩu của bạn.
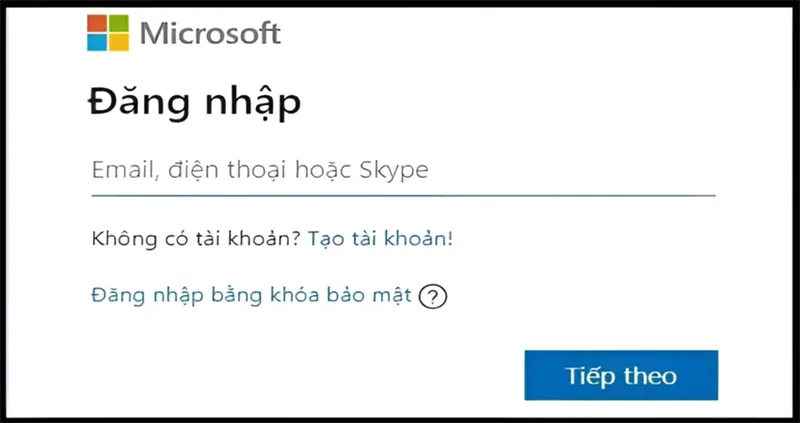
- Bước 3: Cuối cùng chọn Đăng nhập.
Các bước đăng nhập Outlook trên máy tính đơn giản
Bạn có thể thực hiện đăng nhập mail Outlook trên máy tính với các bước đơn giản sau đây:
- Bước 1: Bạn tiến hành tải và cài đặt ứng dụng Mail and Calendar từ Microsoft Store.
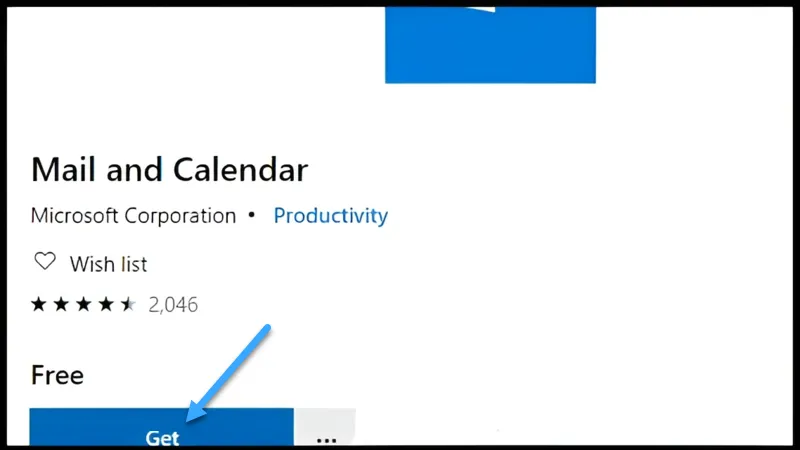
- Bước 2: Sau khi cài đặt xong, bạn mở ứng dụng Mail. Tại giao diện chính, bạn sẽ thấy nhiều tùy chọn đăng nhập, bạn hãy chọn Outlook để tiếp tục.
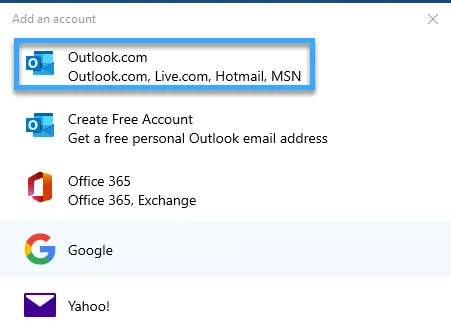
- Bước 3: Bạn đăng nhập tài khoản Outlook của bạn.
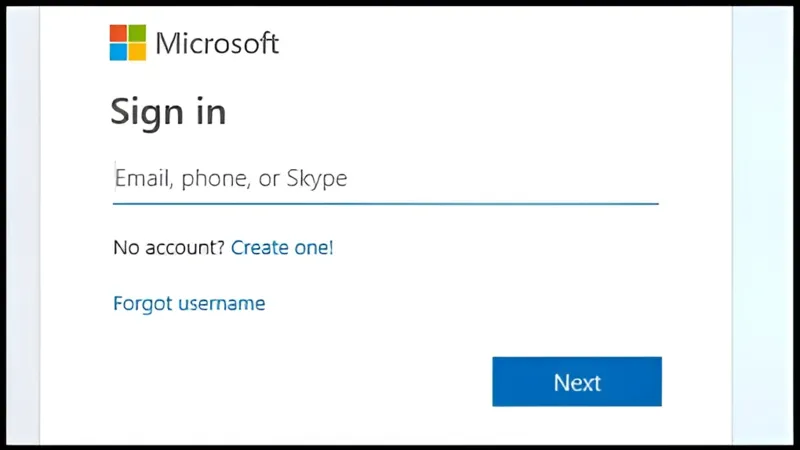
- Bước 4: Sau khi hoàn tất đăng nhập, màn hình xác nhận sẽ hiện ra, bạn nhấn vào Done để hoàn thành quá trình.
Các bước đồng bộ Outlook và Email
Dưới đây là các bước đơn giản để đồng bộ Outlook và Email:
Bước 1: Truy cập vào Outlook thông qua địa chỉ và đăng nhập bằng tài khoản Microsoft của bạn.
Bước 2: Tại giao diện chính, bạn nhấp vào biểu tượng bánh răng ở góc phải phía trên màn hình để mở mục Settings, sau đó chọn Options.
Bước 3: Trong phần Email, bạn tìm và chọn Import email accounts để bắt đầu quá trình liên kết.
Bước 4: Bạn chọn Google từ danh sách các dịch vụ email có sẵn.
Bước 5: Bạn nhấn Start và lựa chọn một tài khoản Gmail mà bạn muốn đồng bộ. Sau khi xác nhận, bấm Allow để bắt đầu quá trình đồng bộ Outlook và Mail.
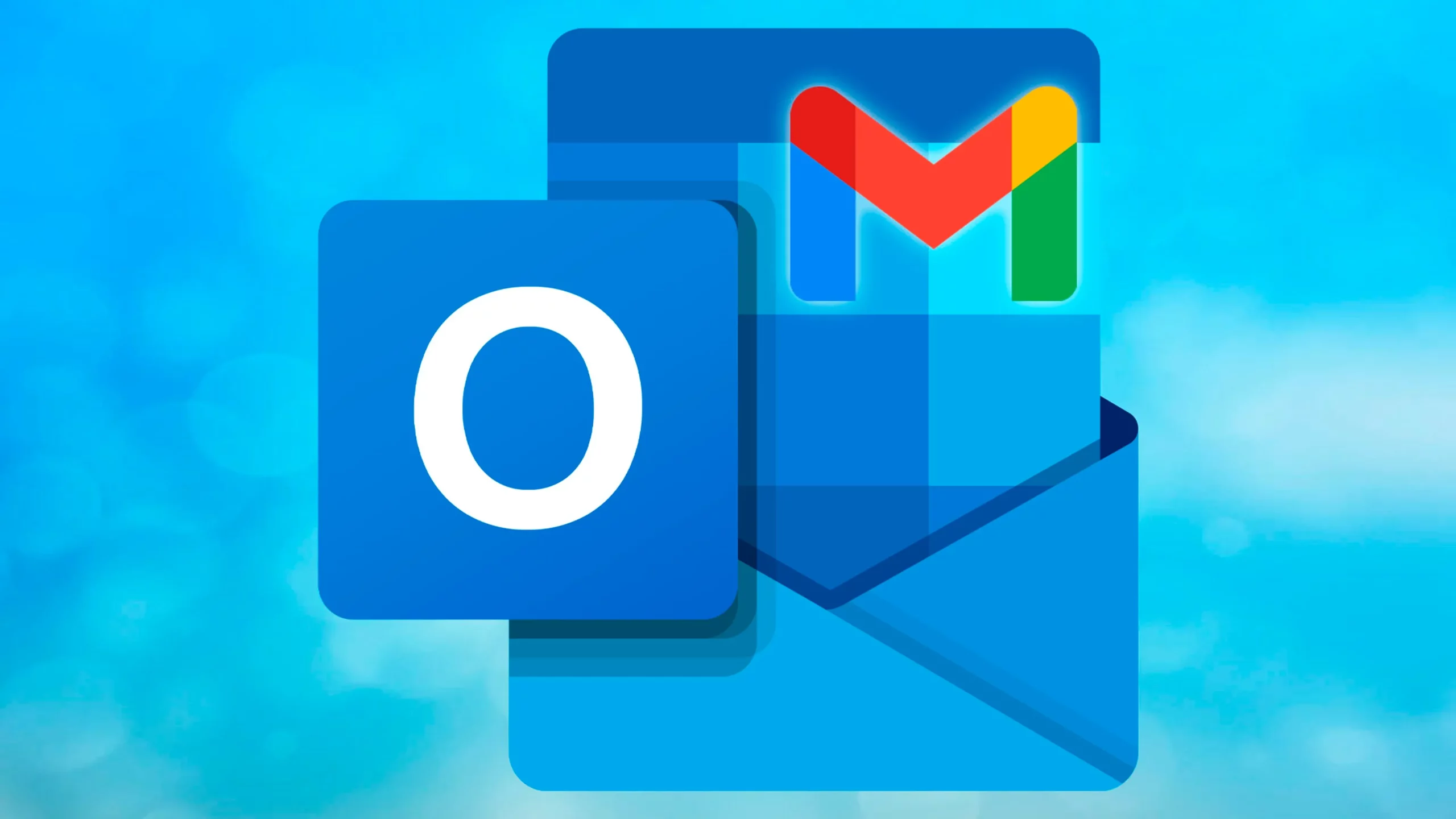
Trong qua quá trình sử dụng, nếu bạn muốn thêm một tài khoản email khác vào Outlook để phục vụ công việc, bạn có thể thực hiện theo các bước sau đây:
- Bước 1: Bạn tiến hành truy cập vào Outlook, chọn File và nhấn Add Account.
- Bước 2: Bạn nhập địa chỉ email và nhấn Connect.
- Bước 3: Bạn điền thông tin gồm tên, địa chỉ email và mật khẩu, sau đó nhấn vào Next.
- Bước 4: Nếu có yêu cầu, bạn nhập lại mật khẩu và click vào OK. Cuối cùng, bạn nhấn vào Finish để hoàn tất cài đặt.
Vietnix – Đồng bộ hiệu quả với dịch vụ email doanh nghiệp chuyên nghiệp
Outlook là công cụ hỗ trợ quản lý email và thông tin cá nhân hiệu quả, giúp người dùng sắp xếp, gửi và nhận thư nhanh chóng. Tuy nhiên, để khai thác tối đa hiệu quả của Outlook trong môi trường làm việc chuyên nghiệp, doanh nghiệp nên lựa chọn dịch vụ email doanh nghiệp nhằm đảm bảo tính ổn định, bảo mật và đồng bộ dữ liệu tốt hơn giữa các bộ phận.
Tại Vietnix, hệ thống email doanh nghiệp được triển khai trên hạ tầng mạnh mẽ, bảo mật cao, tương thích hoàn toàn với Outlook và các ứng dụng văn phòng khác. Giải pháp này giúp tối ưu quá trình trao đổi nội bộ, nâng cao hình ảnh chuyên nghiệp và tạo nên trải nghiệm làm việc mượt mà, an toàn cho mọi nhân viên trong doanh nghiệp.
Thông tin liên hệ:
- Website: https://vietnix.vn/
- Hotline: 1800 1093
- Email: sales@vietnix.com.vn
- Địa chỉ: 265 Hồng Lạc, Phường Bảy Hiền, Thành Phố Hồ Chí Minh
Lời kết
Qua bài viết này, hy vọng bạn đã biết được cách đăng nhập Outlook trên điện thoại. Nếu bạn gặp phải vấn đề gì trong việc cài đặt Outlook, hãy để lại bình luận bên dưới để được hỗ trợ.