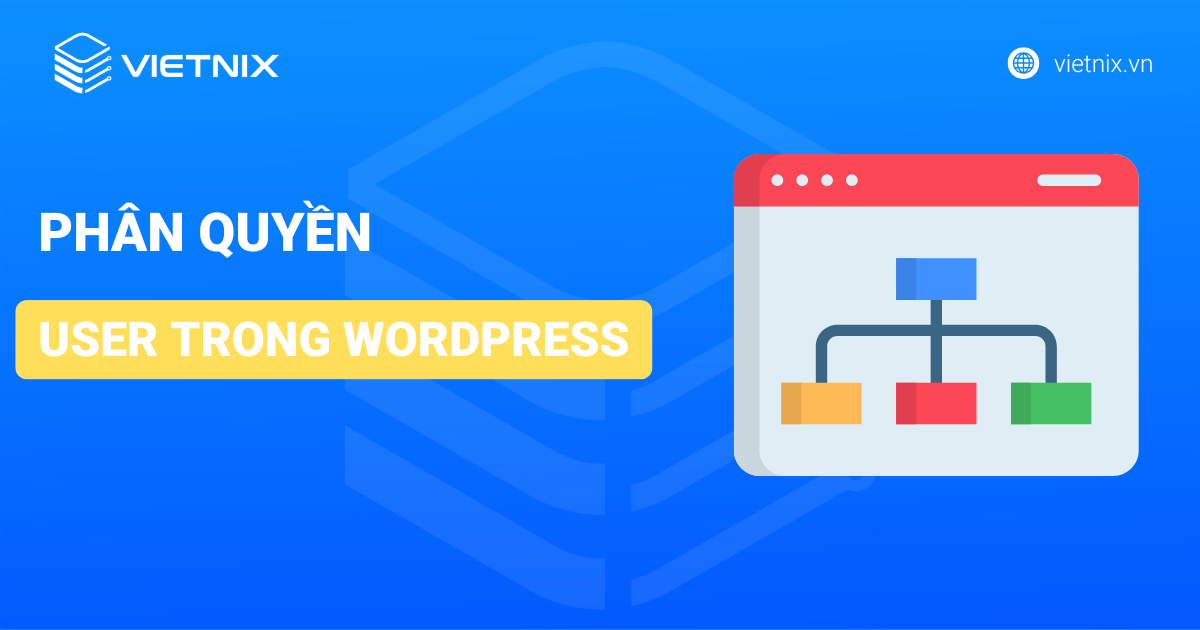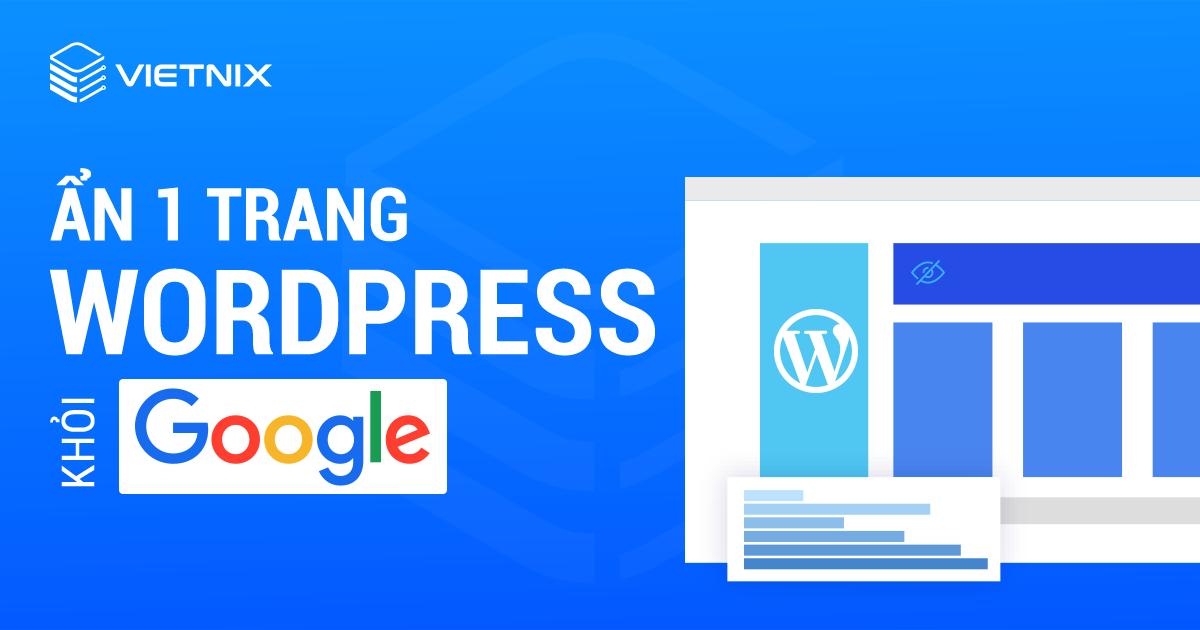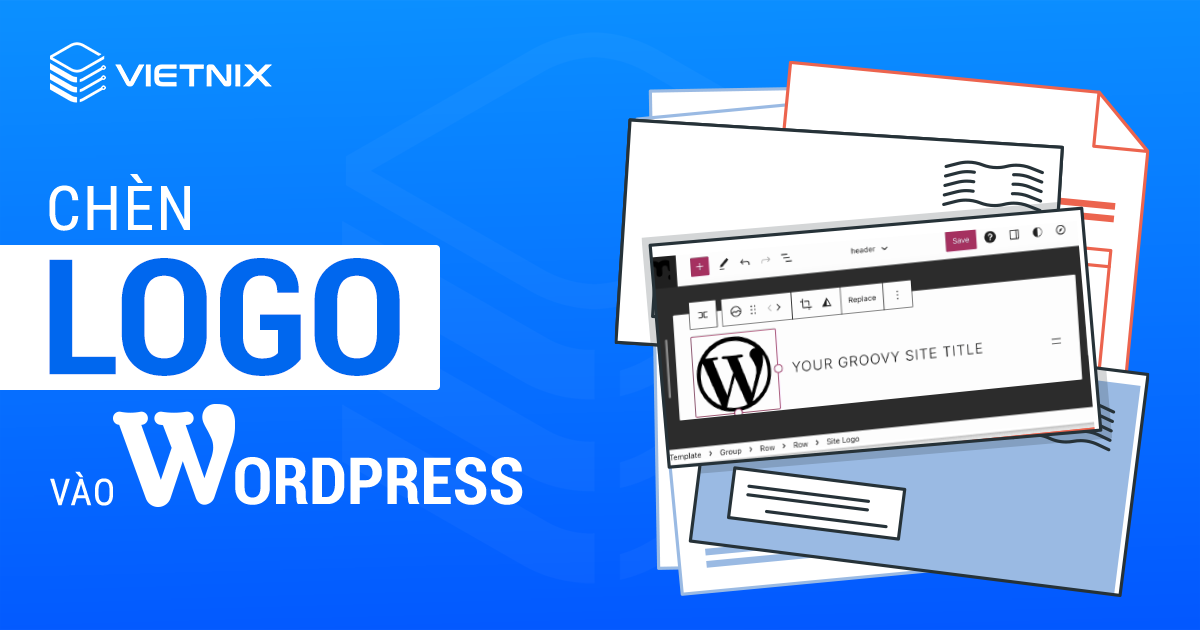Google Analytics là công cụ không thể thiếu trong việc đo lường hiệu quả và thực hiện các chiến lược tối ưu hóa phù hợp cho website WordPress. Bài viết này sẽ hướng dẫn các bước chèn code Google Analytics vào WordPress đơn giản và nhanh chóng nhất, giúp bạn có thể theo dõi, phân tích hành vi người dùng ngay từ hôm nay.
Lý do cần chèn code Google Analytics vào WordPress
Để tối ưu hóa website và tăng hiệu quả marketing, việc theo dõi hành vi người dùng là vô cùng quan trọng. Google Analytics là công cụ phân tích miễn phí từ Google sẽ cung cấp cho bạn cái nhìn sâu sắc về cách khách hàng tương tác với trang web của bạn. Dưới đây là những lý do mà bạn nên tích hợp Google Analytics vào website của mình ngay lập tức:
- Hiểu rõ hành vi khách hàng để tối ưu hóa website: Tìm hiểu xem khách hàng của bạn đang tìm kiếm gì, họ thích đọc những gì và điều gì khiến họ rời đi. Từ đó, bạn có thể điều chỉnh nội dung và giao diện website để phù hợp hơn với nhu cầu của họ.
- Phân tích lưu lượng truy cập theo thời gian: Xác định thời điểm mà website có lượng truy cập cao nhất, từ đó lên kế hoạch đăng bài phù hợp để tăng lượt tương tác. Nếu đa số người dùng truy cập vào buổi tối, bạn nên đăng bài vào thời điểm đó.
- Tối ưu hóa chiến lược marketing: Dựa trên dữ liệu từ Google Analytics, bạn có thể đánh giá hiệu quả của các chiến dịch và điều chỉnh chiến lược marketing hiệu quả hơn, nhắm đúng mục tiêu.
- Tạo nội dung chất lượng: Bạn có thể nhận biết bài viết, nội dung nào được khách hàng quan tâm nhất, từ đó sản xuất thêm các bài viết tương tự.
- Khám phá thông tin sâu về đối tượng: Tìm hiểu về vị trí địa lý, ngôn ngữ, thiết bị sử dụng của khách hàng để xây dựng hồ sơ khách hàng chi tiết.
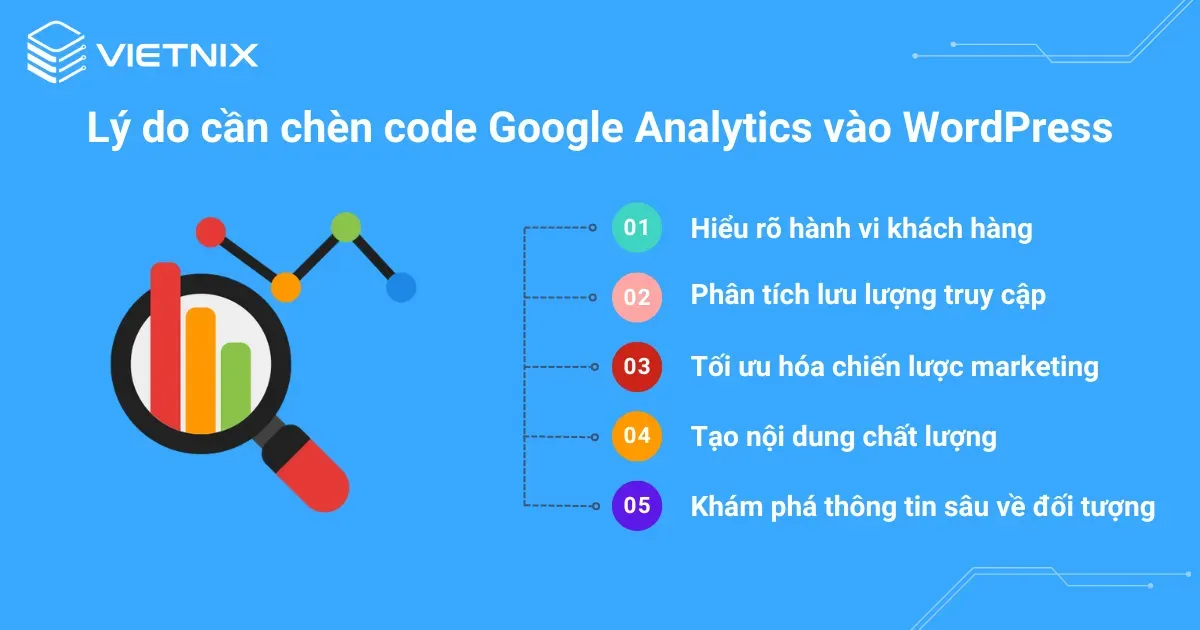
Cách tạo tài khoản Google Analytics
Để bắt đầu sử dụng Google Analytics, bạn cần tạo một tài khoản và lấy mã theo dõi. Việc này rất đơn giản, chỉ cần bạn có sẵn một tài khoản Google. Nếu chưa có tài khoản Google Analytics, bạn có thể thực hiện theo các bước dưới đây:
Bước 1: Truy cập Google Analytics
Đầu tiên, bạn truy cập vào đường link: https://analytics.google.com và bấm vào nút Start measuring.
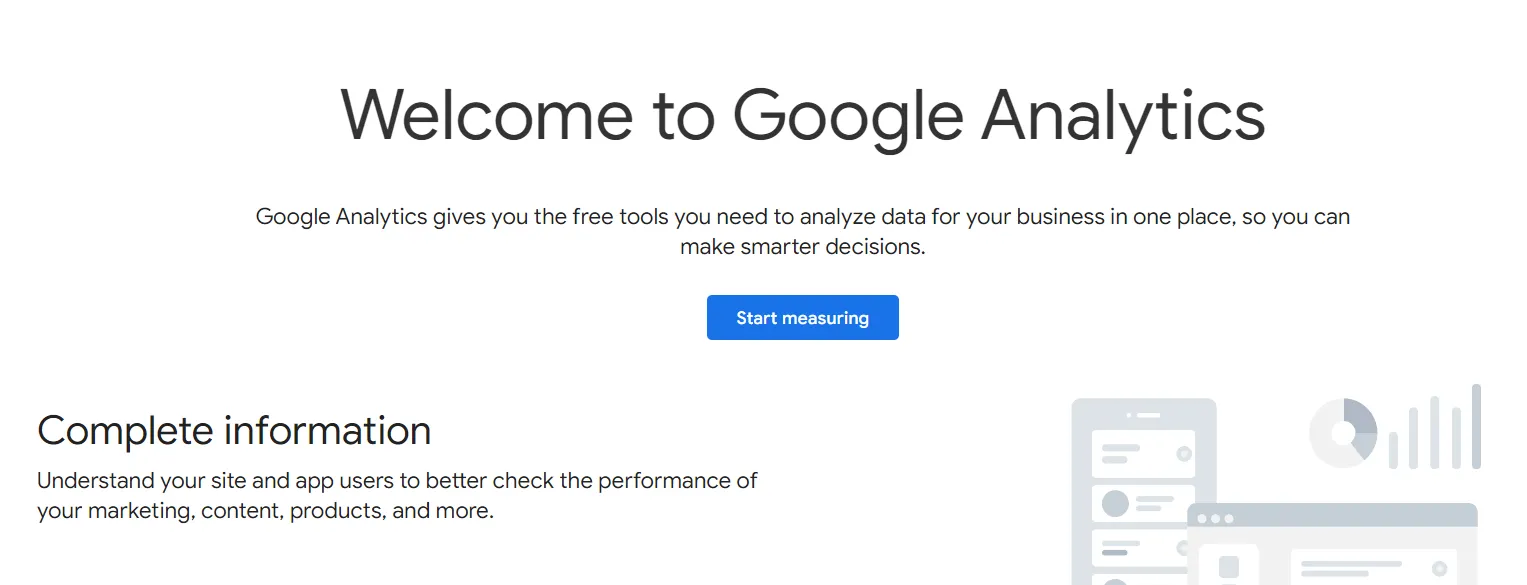
Bạn sẽ được chuyển đến giao diện tạo tài khoản Google Analytics với 5 bước.
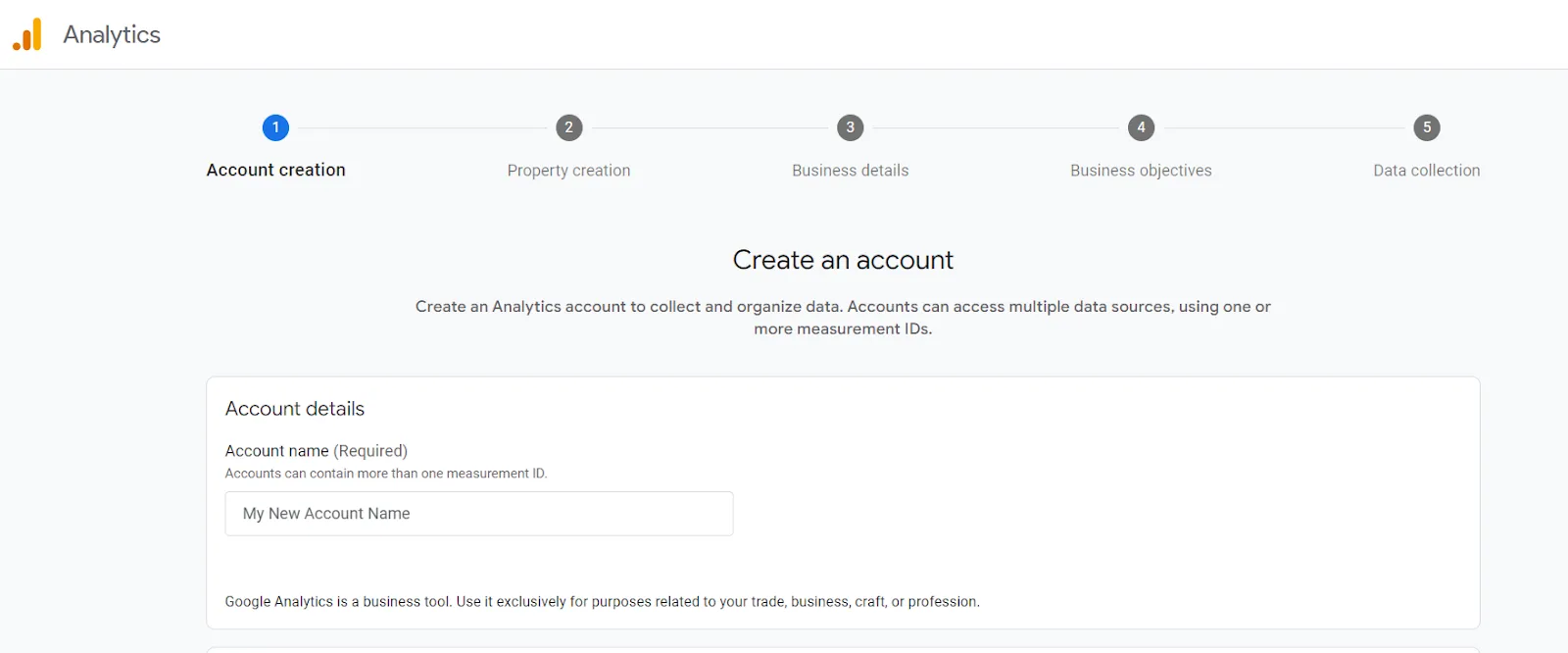
Bước 2: Thiết lập tài khoản
Tại đây, bạn sẽ được yêu cầu đặt tên cho tài khoản. Bạn có thể đặt tên theo tên doanh nghiệp hoặc bất kỳ tên nào bạn muốn. Tiếp theo, bạn cần đồng ý với các điều khoản sử dụng của Google để cho phép họ thu thập dữ liệu từ website của bạn, hãy đọc kỹ và tích vào các ô tương ứng. Sau khi đã hoàn thành bạn chọn Next để chuyển sang bước tiếp theo.
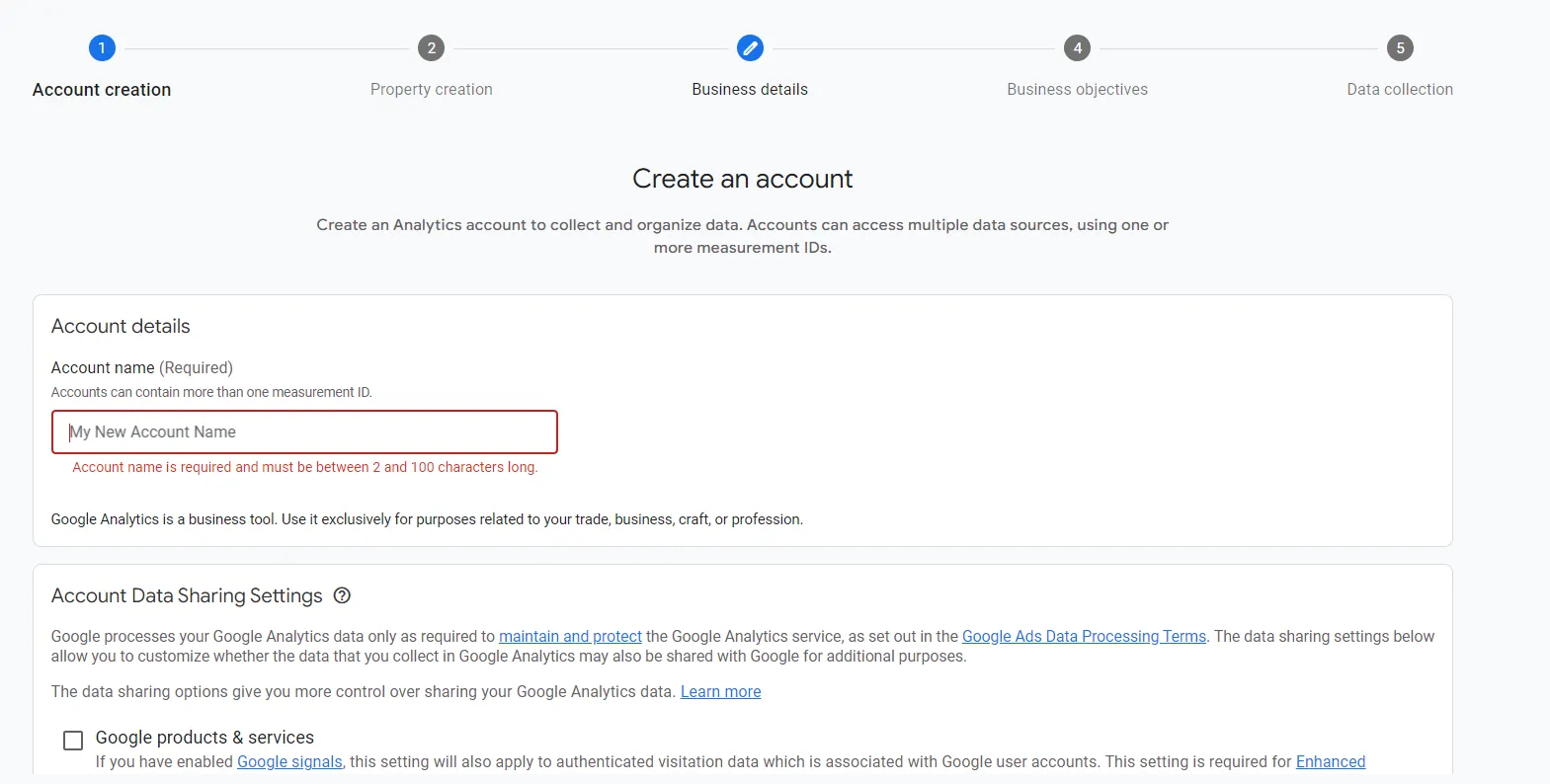
Bước 3: Thiết lập property
Property là một thuộc tính dùng để theo dõi dữ liệu của website hoặc ứng dụng. Trong bước này bạn cần thiết lập những thông tin sau:
- Property: Tên của property, bạn đặt sao cho dễ nhớ và dễ phân biệt.
- Reporting timezone: Múi giờ báo cáo, bạn đổi thành giờ Việt Nam (GTM +7).
- Currency: Đơn vị tiền tệ, bạn chọn VND.
Bấm Next để chuyển qua bước bổ sung thông tin chi tiết về doanh nghiệp.
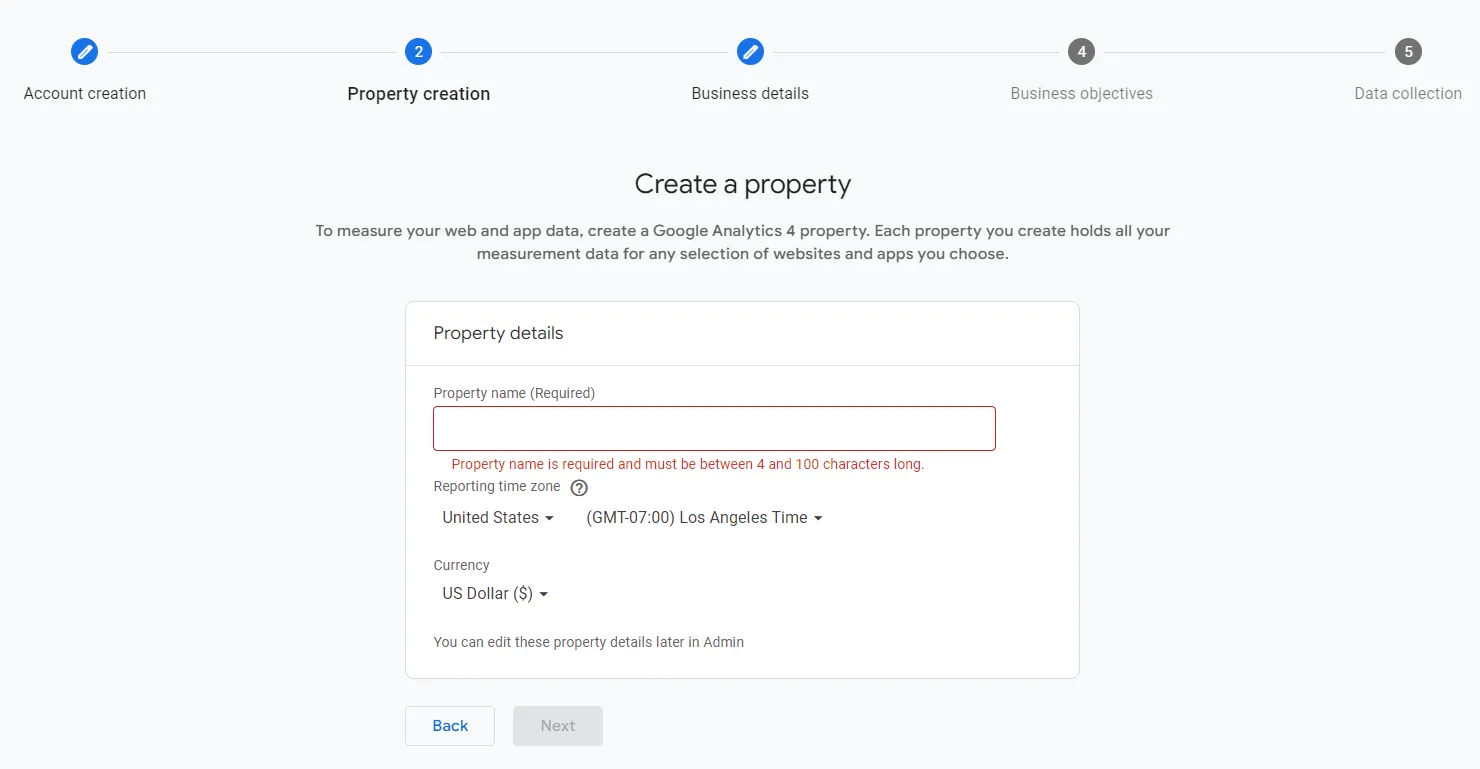
Bước 4: Bổ sung thông tin chi tiết về doanh nghiệp
Tại bước này, bạn sẽ được yêu cầu cung cấp một số thông tin về doanh nghiệp của mình như ngành nghề, quy mô, mục đích sử dụng Google Analytics. Đây là một khảo sát nhỏ của Google, không ảnh hưởng tới quá trình sử dụng GA nên bạn chỉ cần điền thông tin cơ bản.
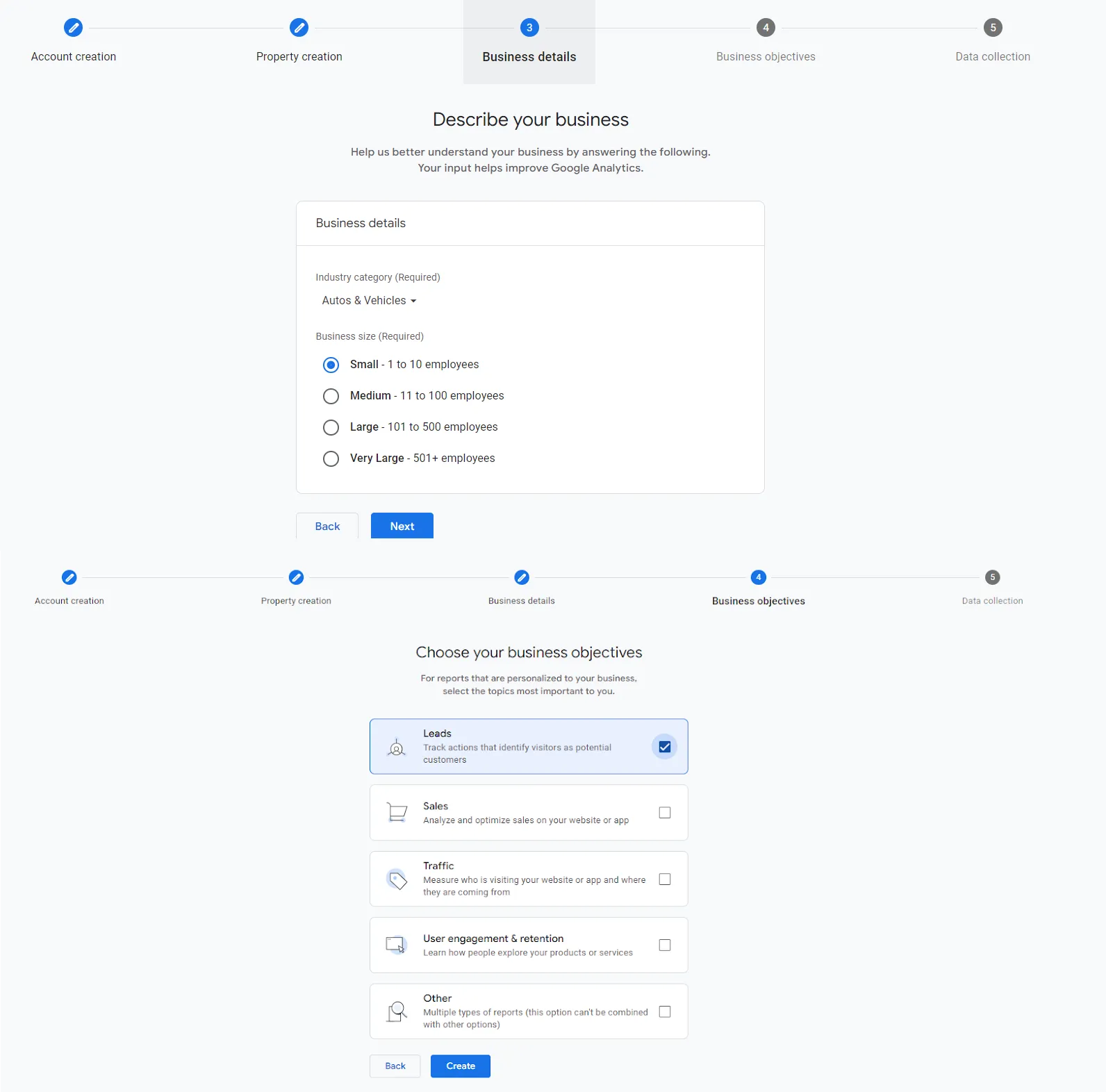
Sau khi chọn Create thì Google sẽ hiển thị một cửa sổ chứa các điều khoản dịch vụ. Bạn đọc kỹ và tích vào ô I also accept the Data Processing Terms as required by GDPR. Sau cùng bấm vào I Accept để chuyển sang bước cuối cùng.
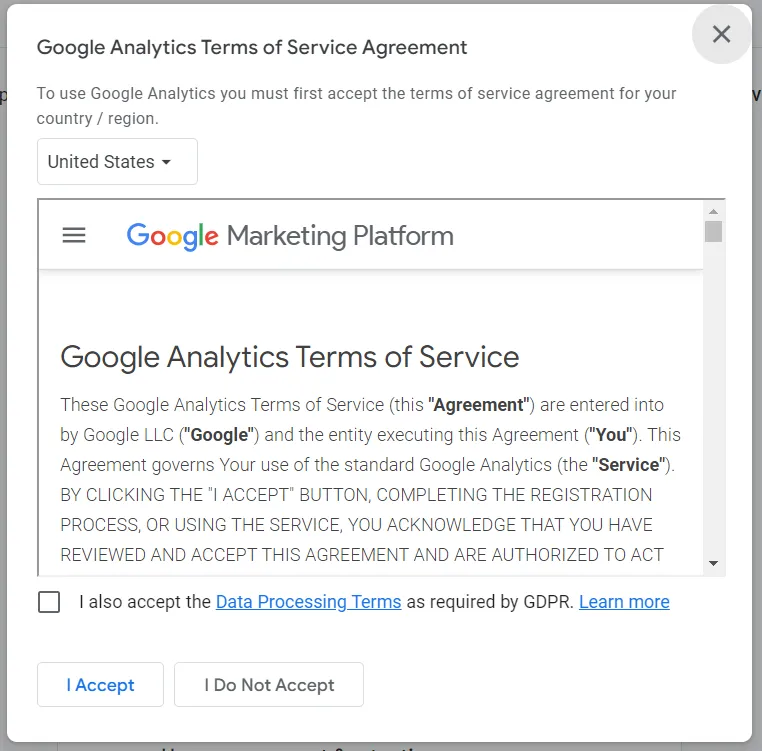
Bước 5: Cài đặt thu thập dữ liệu
Cuối cùng, bạn cần thiết lập cách thức Google Analytics thu thập dữ liệu cho website của mình. Có 3 nguồn mà bạn có thể lựa chọn là Web, Android app và iOS app. Bạn có thể kết nối ngay hoặc chọn Skip for now để bỏ qua bước này và thiết lập nguồn dữ liệu sau.
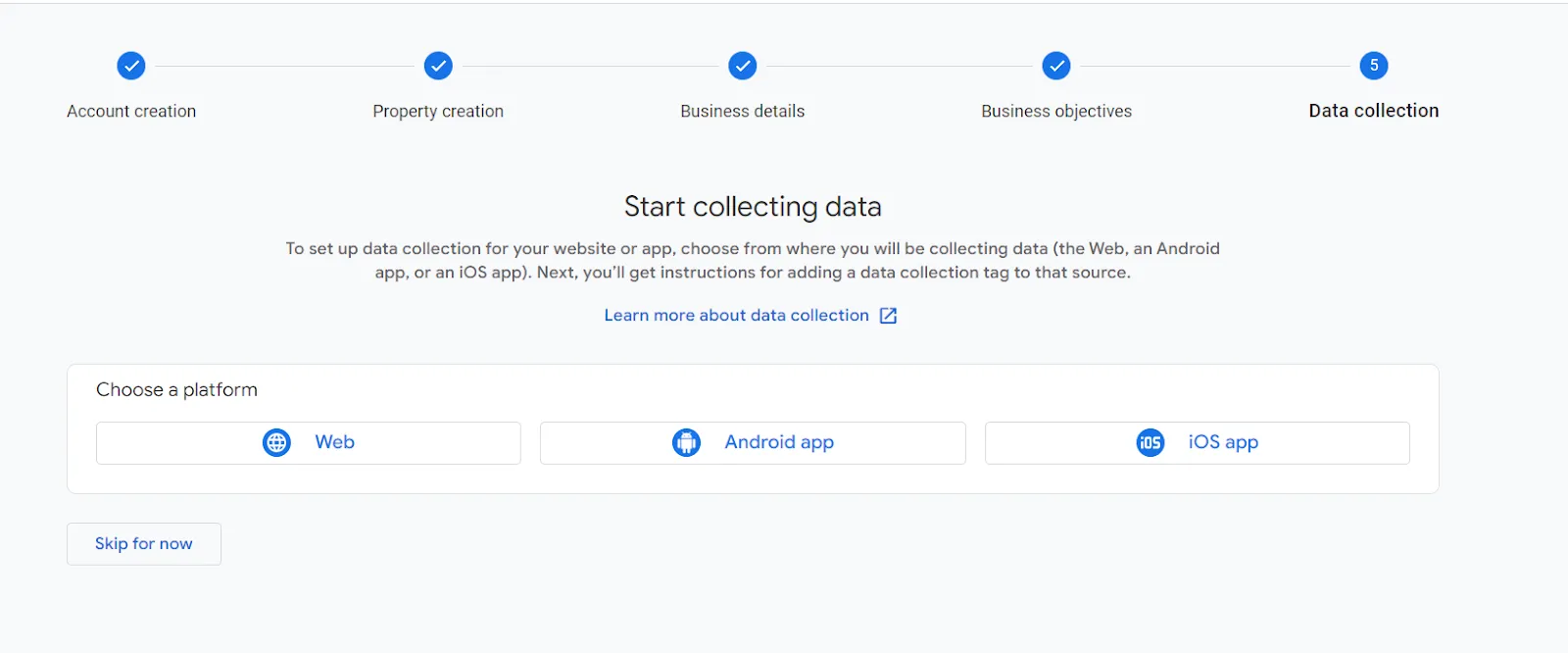
Cách thức hoạt động của Google Analytics
Việc hiểu rõ cơ chế hoạt động của Google Analytics sẽ giúp bạn tận dụng tối đa các tính năng của công cụ này. Về cơ bản, Google Analytics hoạt động dựa trên các thành phần sau:
- JavaScript code: Code JavaScript sẽ được kích hoạt khi một người dùng truy cập website. Lúc này, mọi thông tin về người dùng (như trình duyệt, hệ điều hành, độ phân giải màn hình,…) cũng như website sẽ được Google thu thập.
- Data collection service (dịch vụ thu thập dữ liệu): Các thông tin trên sau đó sẽ được được gửi đến các máy chủ của Google để xử lý và đóng gói thành package “hits”. Hits sau đó sẽ được gửi mỗi khi có khách truy cập vào website.
- Data processing (xử lý dữ liệu): Tại đây, dữ liệu thô sẽ được chuyển đổi thành thông tin hữu ích, chẳng hạn như phân loại người dùng theo vị trí địa lý, ngôn ngữ, thiết bị,…
Ngoài ra, Google Analytics còn nổi bật với các tính năng sau:
- Tạo báo cáo tùy chỉnh: Google Analytics cho phép bạn tạo các báo cáo chi tiết, trực quan về hành vi của người dùng dựa trên số liệu thực tế.
- Custom Alerts (cảnh báo tùy chỉnh): Tính năng này cho phép bạn thiết lập các cảnh báo (dưới dạng tin nhắn hoặc email) khi có sự thay đổi bất thường trên website.
- Tích hợp với Search Console: Việc tích hợp Google Analytics với Search Console giúp bạn dễ dàng theo dõi hiệu quả SEO và phân tích dữ liệu.
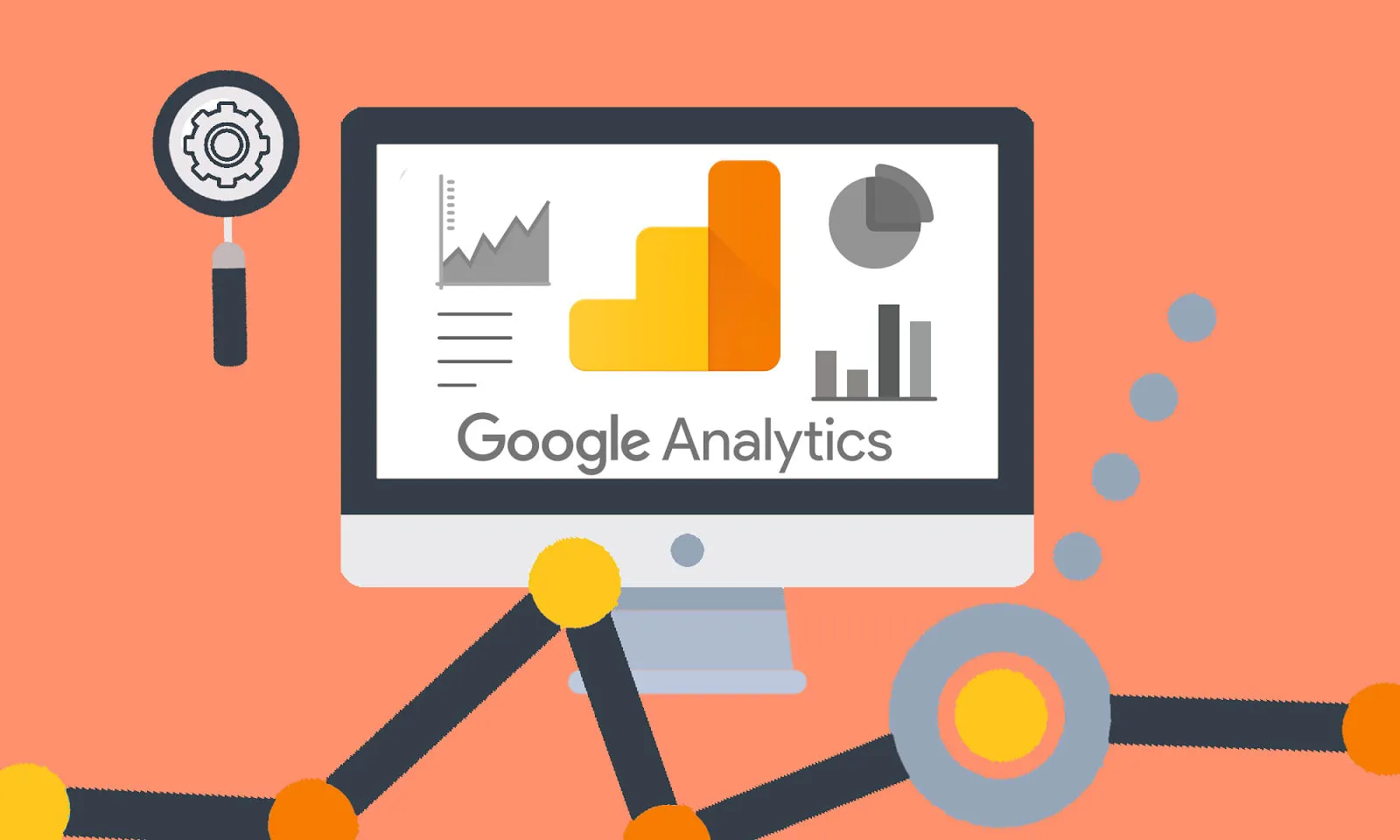
Chèn code Google Analytics vào WordPress bằng plugin chính thức
Nếu bạn chưa quen với cấu trúc file WordPress và PHP, cách đơn giản nhất để chèn code Google Analytics là sử dụng plugin. Phương pháp này giúp hạn chế tối đa việc can thiệp vào theme và code gốc, đảm bảo sự ổn định cho website. Trong số nhiều plugin hỗ trợ chèn Google Analytics, MonsterInsights được đánh giá là một trong những lựa chọn hàng đầu, plugin hỗ trợ cả bản free Lite và bản Plus có các tính năng nâng cao với giá từ $99.50/ Năm. Cách chèn Google Analytics bằng MonsterInsights như sau:
- Bước 1: Từ dashboard WordPress, bạn truy cập vào mục Plugins > Add New.
- Bước 2: Tìm kiếm, cài đặt và kích hoạt plugin Google Analytics Dashboard Plugin for WordPress by MonsterInsights.
- Bước 3: Sau khi kích hoạt plugin, bạn sẽ thấy một tùy chọn mới tên là Insights ngoài dashboard.
- Bước 4: Nhấp vào nút Launch the Wizard! và làm theo hướng dẫn để kết nối plugin với tài khoản Google Analytics của bạn.
- Bước 5: Cung cấp các thông tin cần thiết và nhấp vào nút Finish Setup & Exit Wizard để hoàn tất quá trình cài đặt.
Giờ đây, bạn có thể truy cập vào các báo cáo chi tiết về hiệu suất website thông qua mục Insights > Reports.
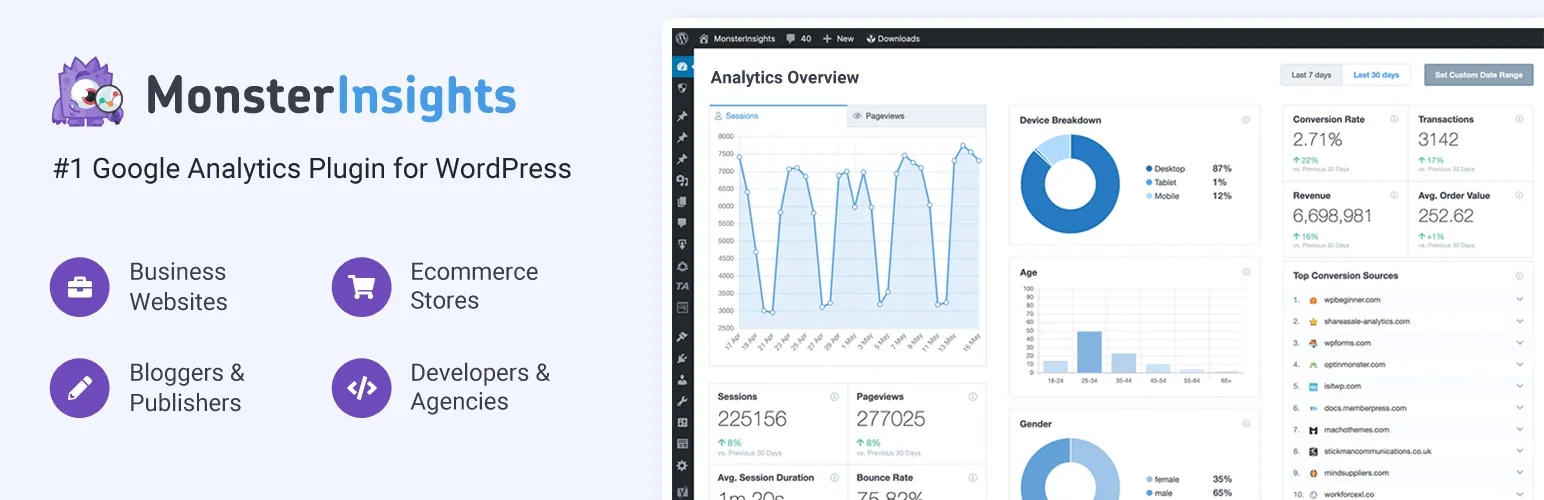
Sau khi chèn mã Google Analytics thành công, việc tối ưu hiệu suất website là yếu tố không thể bỏ qua, vì nó trực tiếp ảnh hưởng đến hiệu quả phân tích dữ liệu của Google Analytics. Với dịch vụ WordPress Hosting của Vietnix, website của bạn sẽ được tối ưu với các công cụ mạnh mẽ như LiteSpeed Web Server và PHP X-Ray giúp nâng cao tốc độ và sự ổn định. Ngoài ra, hosting còn có tính năng bảo mật vượt trội như Imunify360 và công nghệ lưu trữ NVMe sẽ giúp bạn hoàn toàn yên tâm về sự an toàn và hiệu suất của website.
Cách chèn code Google Analytics vào WordPress bằng phương pháp thủ công
Với cách này, bạn có quyền kiểm soát hoàn toàn quá trình cài đặt và tùy chỉnh code Google Analytics. Dưới đây là các bước thực hiện chi tiết:
Lấy mã tracking code Google Analytics
Sau khi tạo tài khoản Google Analytics, bạn sẽ được chuyển đến trang quản lý để lấy code tracking gắn vào website WordPress. Để lấy code, bạn thực hiện các bước sau:
- Bước 1: Truy cập tài khoản Google Analytics của bạn và chọn mục Admin ở góc dưới bên trái.
- Bước 2: Nhấp vào phần Tracking Info, sau đó chọn Tracking Code.
- Bước 3: Tại đây, bạn sẽ tìm thấy Tracking ID và Global Site Tag. Hãy sao chép cả hai đoạn code này.
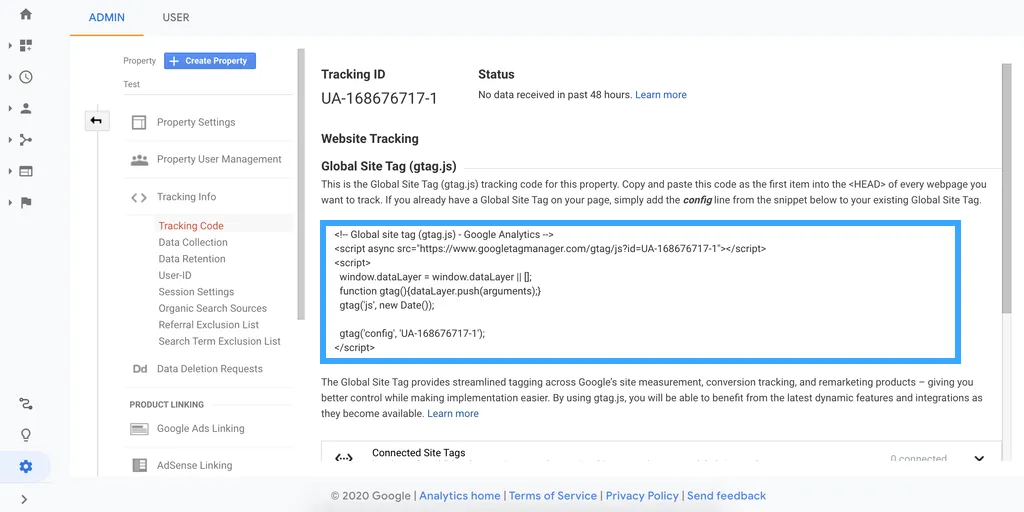
Tiếp theo, bạn sẽ thực hiện chèn code vào website WordPress theo 3 cách là: chèn vào file functions.php, chèn vào file header.php và sử dụng Google Tag Manager.
functions.php Code
Cách thực hiện cụ thể như sau:
Bước 1: Trong giao diện quản lý WordPress, vào mục Appearance > Theme Editor.
Bước 2: Chọn file functions.php từ danh sách các file bên phải.
Bước 3: Thêm đoạn code sau vào cuối file functions.php, đừng quên thay thế phần ID Google Analytics bằng ID Google Analytics thực tế của bạn.
add_action('wp_head','my_analytics', 20);
function my_analytics() {
?>
<!-- Global site tag (gtag.js) - Google Analytics -->
<script async src="https://www.googletagmanager.com/gtag/js?id=ID Google Analytics"></script>
<script>
window.dataLayer = window.dataLayer || [];
function gtag(){dataLayer.push(arguments);}
gtag('js', new Date());
gtag('config', 'ID Google Analytics');
</script>
<?php
}Bước 4: Cuối cùng, nhấn Update File để lưu lại các chỉnh sửa trên.
header.php Code
Cách thứ 2 để chèn code Google Analytics vào WordPress là tích hợp tracking code vào file header.php trong file Theme Header. Các bước thực hiện như sau:
Bước 1: Tiếp tục truy cập Appearance > Theme Editor.
Bước 2: Tìm và mở file header.php (Theme Header) ở cột bên phải.
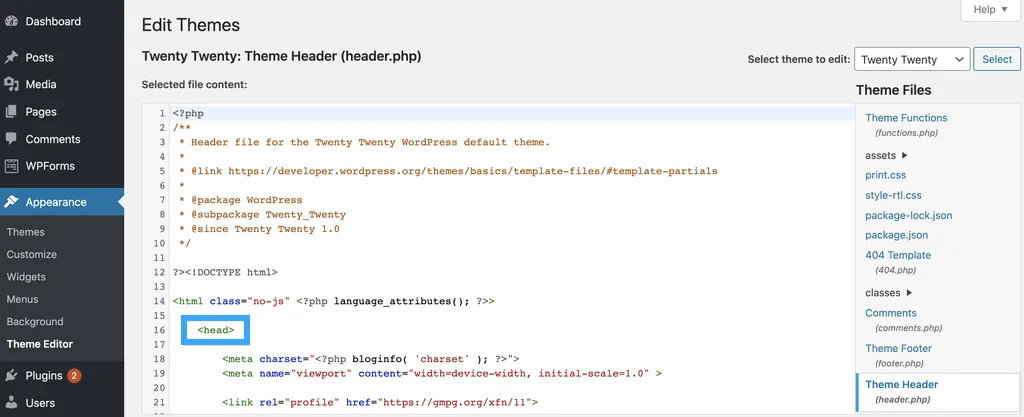
Bước 3: Dán đoạn code snippet bạn đã sao chép vào phần đầu của file, ngay trước thẻ </head>.
Bước 4: Cuối cùng, nhấn Update File để lưu lại các chỉnh sửa trên.
Google Tag Manager
Google Tag Manager (GTM) là một công cụ hữu ích để quản lý các thẻ (tag) trên website, bao gồm cả Google Analytics. Với GTM, bạn có thể dễ dàng thêm, sửa hoặc xóa các tag khác nhau như eCommerce tracking, audience analysis, event tracking, goal tracking,… Một trong những ưu điểm lớn nhất của GTM là khả năng cập nhật các tag trực tiếp từ Tag Manager mà không cần phải chỉnh sửa code trực tiếp trên WordPress, giúp tiết kiệm thời gian và giảm thiểu rủi ro.
Để sử dụng GTM chèn code tracking Google Analytics trên WordPress, bạn cần thực hiện các bước sau:
Bước 1: Tải và kích hoạt plugin Google Tag Manager trên trang quản trị WordPress bằng cách truy cập Plugins > Add New > tìm Google Tag Manager > Install > Activate.
Bước 2: Truy cập vào tài khoản Google Tag Manager của bạn, tìm mục Tag Manager > Admin và sao chép mã ID bắt đầu bằng GTM.
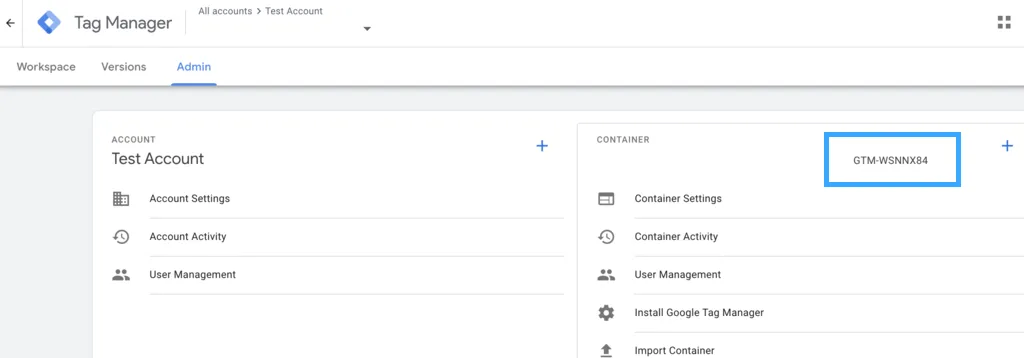
Bước 3: Quay trở lại dashboard WordPress, truy cập vào Settings > Google Tag Manager và dán ID trên vào ô Google Tag Manager ID.
Nguyên nhân chèn code Google Analytics vào WordPress không thành công
Dưới đây là một vài lý do khiến việc tích hợp Google Analytics vào website WordPress của không thành công:
- Quyền truy cập hạn chế: Nếu tài khoản của bạn không có quyền admin, bạn sẽ không thể truy cập vào mục Giao diện để chèn code. Lúc này, hãy liên hệ với quản trị hệ thống để được cấp quyền.
- Website của bạn đang sử dụng nền tảng miễn phí: Nếu địa chỉ website có dạng “abc.wordpress.com”, tức là bạn đang sử dụng phiên bản WordPress miễn phí. Do đó sẽ có một số tính năng (bao gồm cả chèn code Google Analytics) bị hạn chế. Cách giải quyết rất đơn giản, bạn chỉ cần nâng cấp lên tài khoản WordPress trả phí.
- Quyền chỉnh sửa bị giới hạn: Trong một số trường hợp, bạn có thể truy cập vào mục Giao diện chỉ có quyền xem chứ không thể chỉnh sửa. Bạn có thể liên hệ với quản trị viên để được cấp quyền thêm.
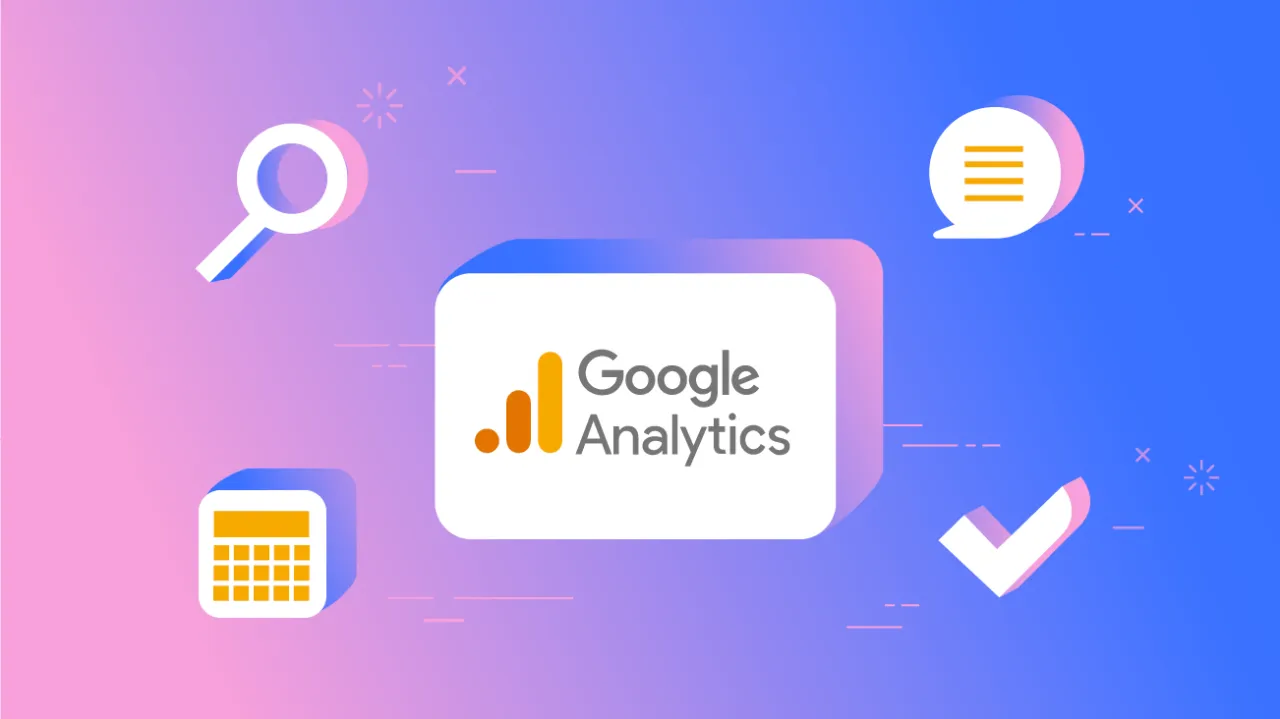
Câu hỏi thường gặp
Làm thế nào để tối ưu hóa website WordPress để Google Analytics hoạt động hiệu quả nhất?
Để tối ưu hóa website WordPress sao cho Google Analytics hoạt động hiệu quả nhất, bạn nên:
– Cài đặt plugin Google Analytics đáng tin cậy như MonsterInsights, Analytify, Site Kit by Google, đảm bảo mã theo dõi đặt đúng vị trí, không có lỗi.
– Lựa chọn các chỉ số quan trọng và tạo báo cáo theo mục tiêu của bạn.
– Sử dụng các tính năng nâng cao như theo dõi sự kiện, thương mại điện tử,…
– Tối ưu hóa tốc độ tải trang, hạn chế sử dụng trình chặn quảng cáo.
– Thường xuyên kiểm tra xem có lỗi nào xảy ra trong quá trình thu thập dữ liệu không và khắc phục ngay.
Làm thế nào để phân tích đối tượng người dùng của website WordPress bằng Google Analytics?
Dưới đây là những cách phân tích đối tượng người dùng của website WordPress bằng Google Analytics cơ bản:
– Phân tích theo nhân khẩu học.
– Phân tích theo địa lý.
– Phân tích hành vi.
– Phân tích nguồn truy cập.
Vị trí lý tưởng để đặt mã Google Analytics trong theme WordPress là ở đâu để đảm bảo dữ liệu được thu thập chính xác?
Vị trí lý tưởng để đặt mã Google Analytics trong theme WordPress là ngay trước thẻ đóng </head> trong file header.php. Lý do là bởi:
– Đảm bảo mã được thực thi sớm nhất, ngay khi website bắt đầu tải, đảm bảo dữ liệu được thu thập một cách đầy đủ và chính xác.
– Không ảnh hưởng đến quá trình hiển thị nội dung trên trang.
– Giảm thiểu khả năng xung đột với các đoạn mã khác trên trang.
– Đây là vị trí đặt mã được khuyến nghị bởi Google và các nhà phát triển web.
Lời kết
Như vậy, tôi đã chia sẻ tới bạn 3 cách chèn code Google Analytics vào WordPress đơn giản, dễ dàng nhất. Với những dữ liệu thu thập được từ Google Analytics, bạn có thể phân tích chính xác hành vi người dùng và đưa ra chiến lược tối ưu website hiệu quả. Chúc bạn thành công!