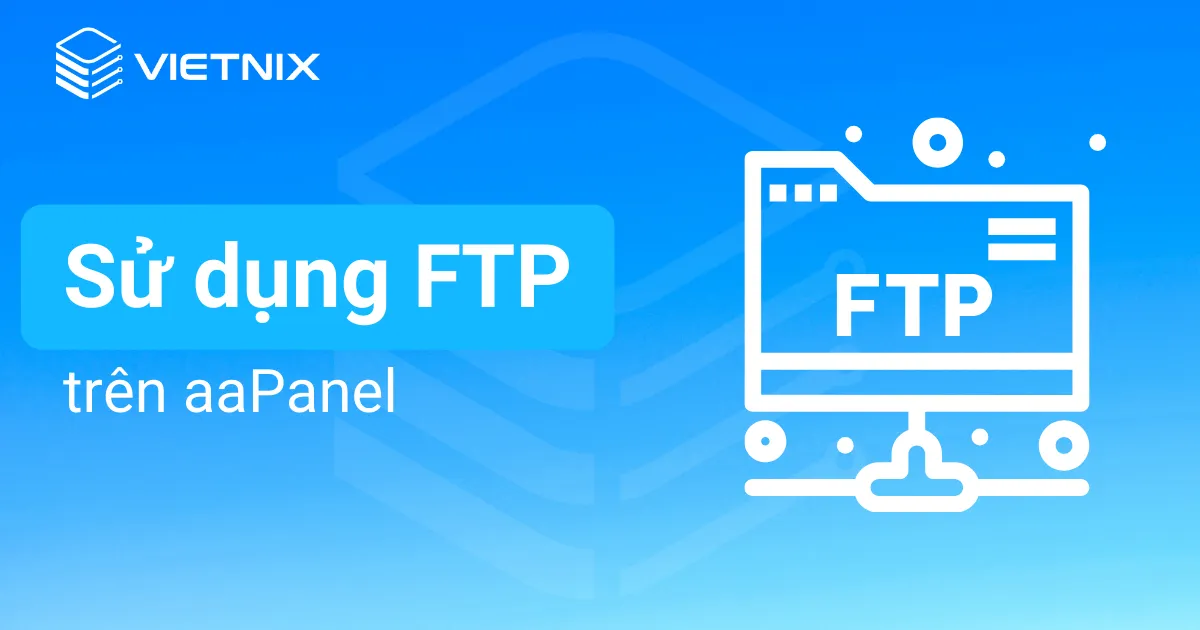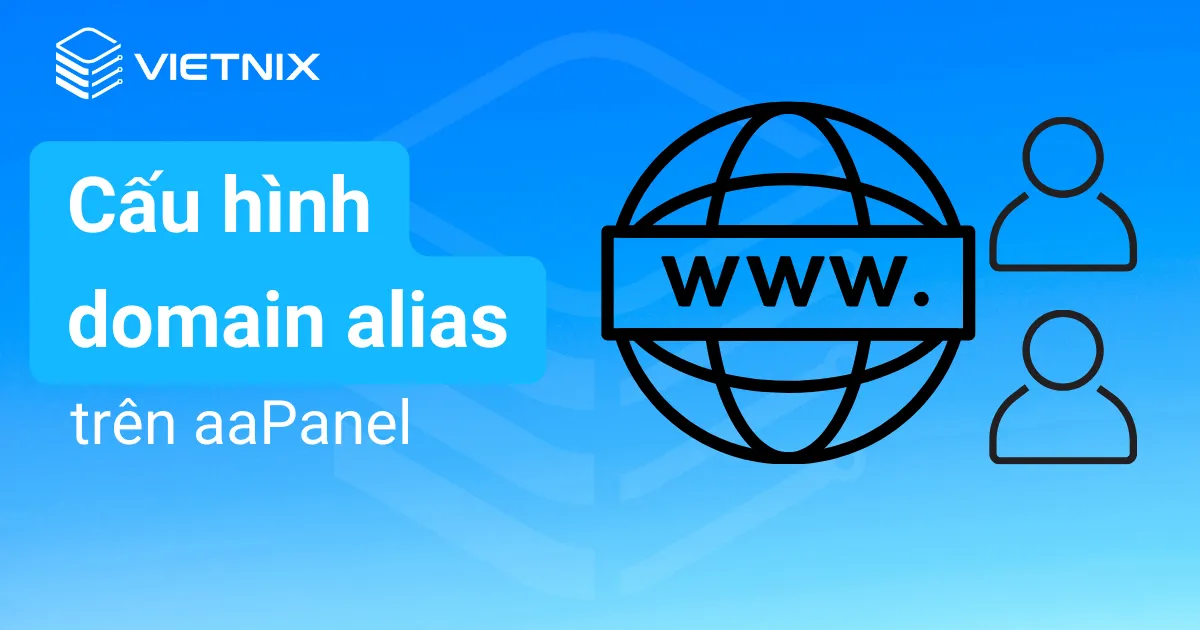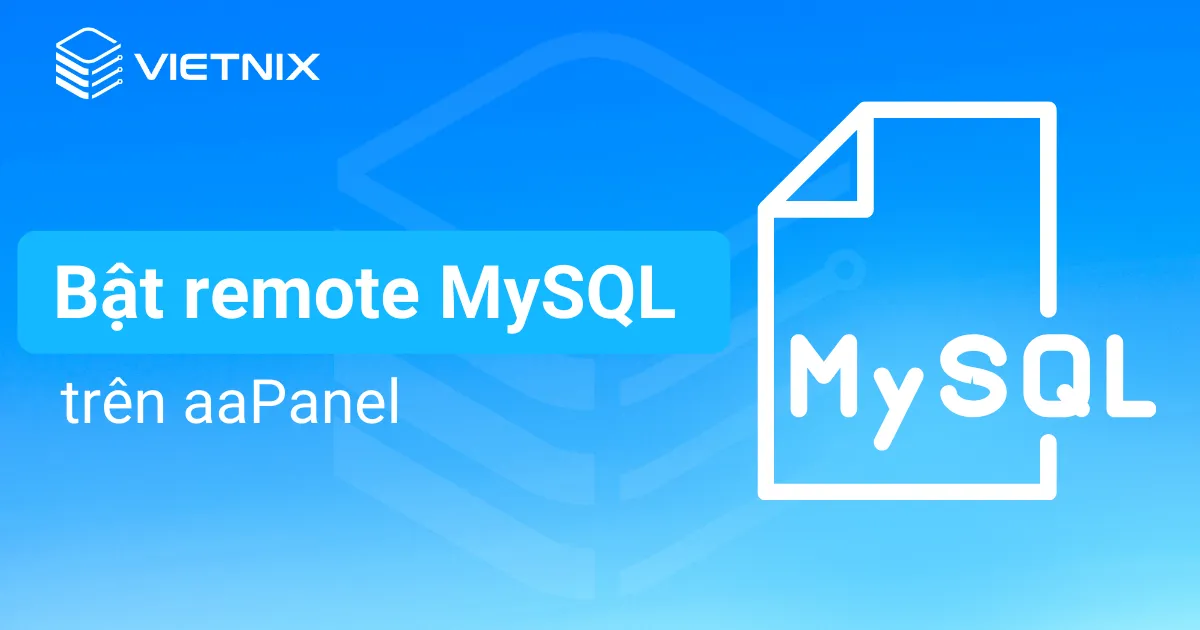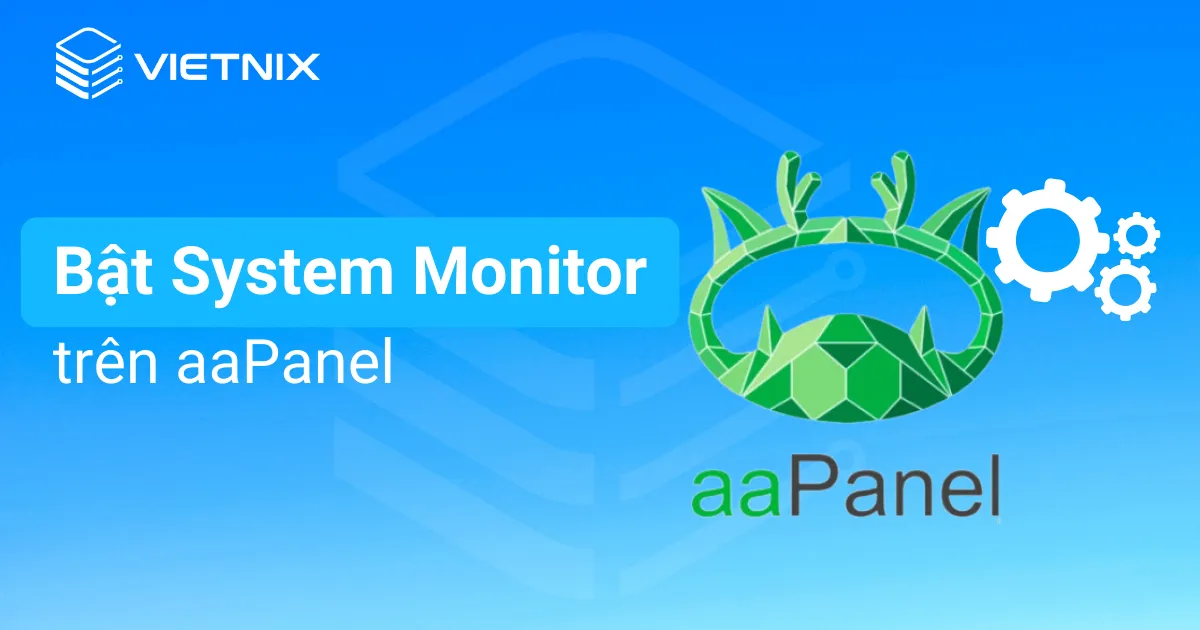Cài đặt thủ công WordPress trên aaPanel là một phương pháp được nhiều người lựa chọn để bắt đầu tạo website mới. Bằng cách này, người dùng có quyền kiểm soát hoàn toàn quá trình cài đặt và tinh chỉnh các thiết lập một cách chi tiết nhất. Việc này mang lại sự linh hoạt và kiểm soát tốt nhất đối với website của họ. Hãy cùng tìm hiểu các bước thực hiện trong bài viết dưới đây.
Những điểm chính
- Lý do nên cài đặt thủ công WordPress trên aaPanel: Kiểm soát hoàn toàn quá trình cài đặt, tăng cường hiểu biết về WordPress và phát triển kỹ năng quản trị website.
- Hướng dẫn cài đặt thủ công WordPress trên aaPanel: Được hướng dẫn chi tiết các bước cài đặt thủ công WordPress trên aaPanel, giúp người dùng, ngay cả những người chưa có nhiều kinh nghiệm, cũng có thể tự cài đặt WordPress.
- Giới thiệu về VPS Vietnix: Biết được Vietnix cung cấp VPS tốc độ cao, ổn định, bảo mật và ưu đãi tặng kèm theme/plugin bản quyền.
- Câu hỏi thường gặp: Tìm thấy câu trả lời cho những câu hỏi thường gặp khi cài đặt thủ công WordPress trên aaPanel.
Vì sao nên cài đặt thủ công WordPress trên aaPanel?

Cài đặt thủ công WordPress trên aaPanel mang lại nhiều lợi ích quan trọng. Thứ nhất, điều này cho phép người dùng có kiểm soát hoàn toàn quá trình cài đặt và tinh chỉnh các thiết lập theo ý muốn của họ. Thứ hai, việc cài đặt thủ công giúp tăng cường hiểu biết về cấu trúc và hoạt động của WordPress, từ đó giúp người dùng dễ dàng thích nghi và xử lý các vấn đề kỹ thuật một cách hiệu quả hơn. Cuối cùng, cài đặt thủ công cũng cung cấp trải nghiệm học hỏi và phát triển kỹ năng quản trị website cho người dùng.
Để quá trình cài đặt thủ công WordPress trên aaPanel diễn ra thuận lợi và tối ưu nhất, việc lựa chọn một hạ tầng VPS mạnh mẽ, bảo mật cao là rất cần thiết. Thuê VPS giá rẻ tại Vietnix không chỉ mang lại hiệu suất ổn định, hỗ trợ tốt cho aaPanel mà còn được tặng miễn phí bộ theme và plugin WordPress bản quyền, giúp bạn tiết kiệm chi phí và khởi tạo website chuyên nghiệp dễ dàng hơn bao giờ hết.
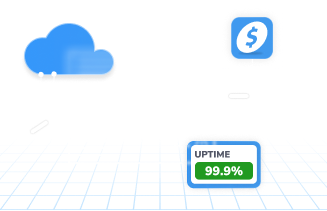
VPS Giá rẻ Vietnix: UPTIME VƯỢT TRỘI – chi phí tối ưu
Ổn định, an toàn, tiết kiệm – Nền tảng vững chắc cho website của bạn.
Các bước thực hiện cài đặt thủ công WordPress trên aaPanel
Để cài đặt thủ công WordPress trên aaPanel, chúng ta tiến hành theo 4 bước sau.
Bước 1: Truy cập vào giao diện aaPanel
Theo mặc định, đường dẫn truy cập vào giao diện aaPanel là http://IP-server:8888, trong đó IP là địa chỉ IP của máy chủ aaPanel của bạn, port 8888 là port mặc định khi cài aaPanel, giá trị này có thể thay đổi tuỳ theo người dùng. Dưới đây là hình ảnh giao diện aaPanel của Vietnix:
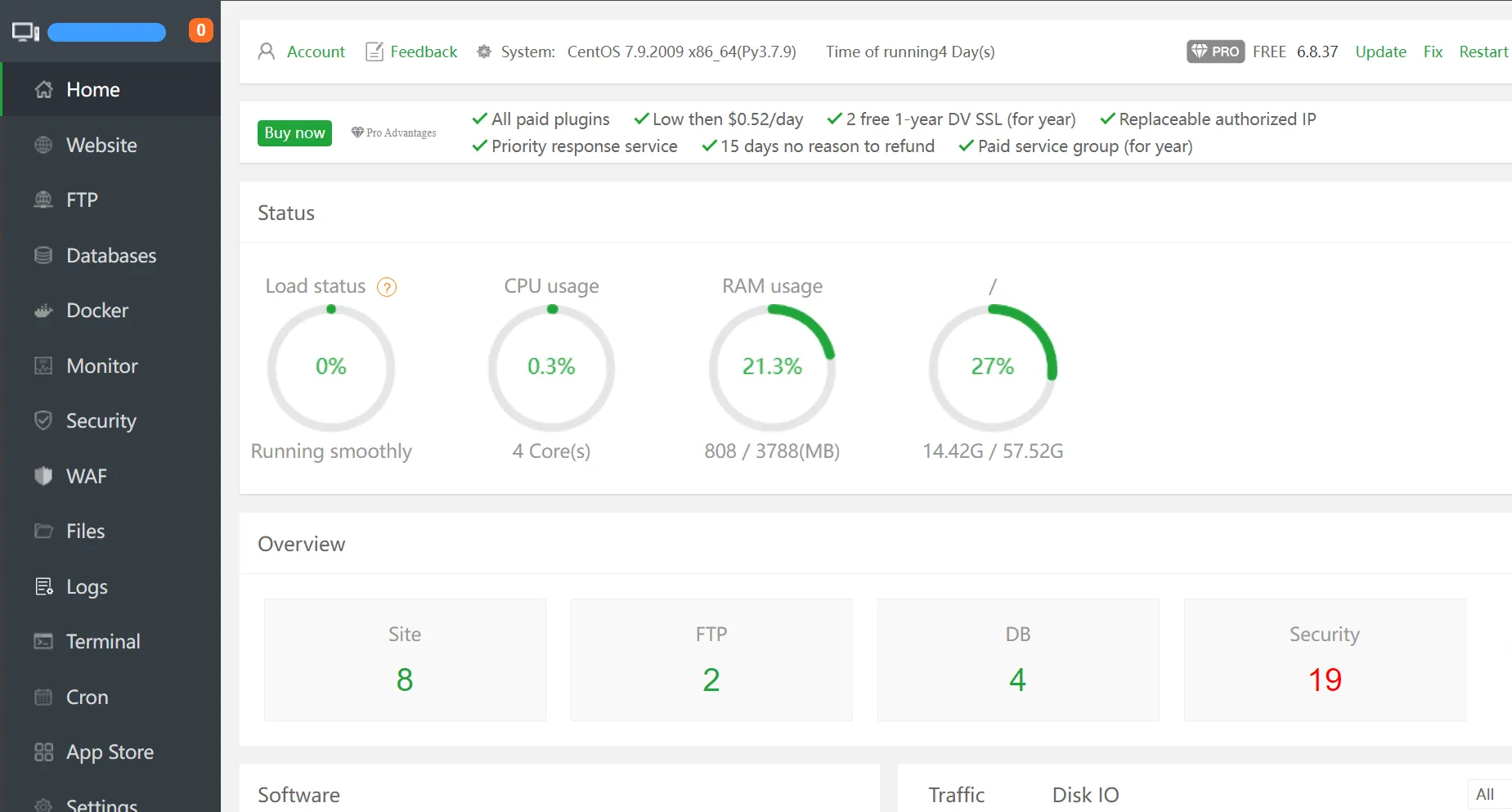
Bước 2: Thêm một website mới
Để thêm một website mới, bạn chọn “Website” trên thanh công cụ bên trái. Sau đó, nhấn vào “Add site” như hình ở dưới.
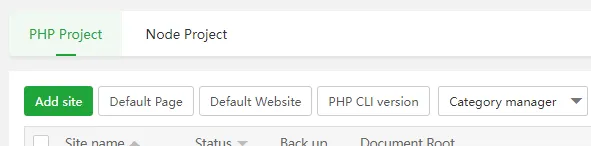
Trong pop up xuất hiện, bạn chỉ cần nhập tên miền vào ô đầu tiên, các field còn lại sẽ tự động được điền. Đặc biệt, tại mục Database, hãy chắc chắn chọn “MySQL“. Đừng quên lưu lại thông tin Username và Password vì sẽ cần thiết cho các bước tiếp theo. Cuối cùng, nhấn “Confirm” để thêm website.
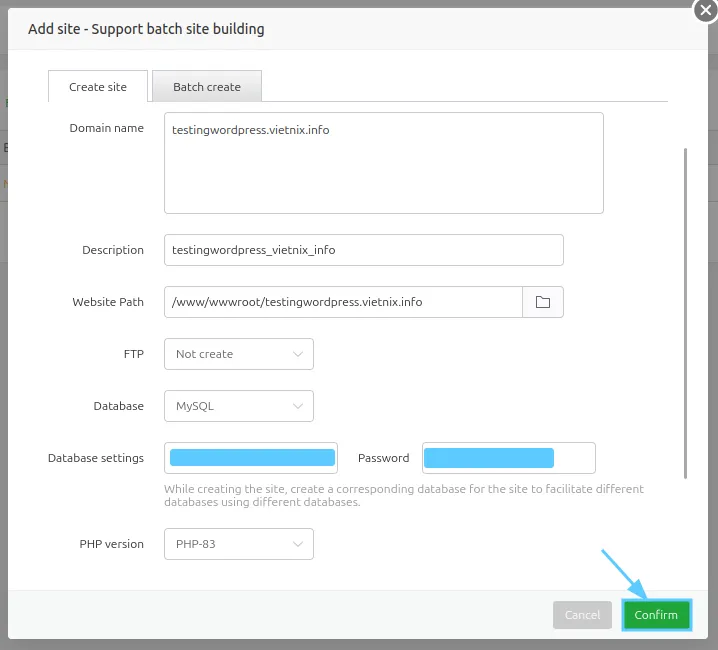
Sau khi nhấn “Confirm“, các thông tin về cơ sở dữ liệu mà bạn cần lưu sẽ được hiển thị lại để bạn có thể kiểm tra. Thông thường, tên cơ sở dữ liệu (Database name) và tên người dùng (User) sẽ giống nhau.

Vậy là bạn đã hoàn thành bước thêm website. Bây giờ, chúng ta cần đưa mã nguồn của WordPress lên website mới đã tạo.
Bước 3: Upload bản mã nguồn WordPress lên website mới
Để truy cập vào vị trí các file/folder của website mới, bạn có thể từ mục Website và nhấn vào Document Root của website đó hoặc bấm mục Files và đi theo đường dẫn mà Document Root đã hiển thị cho bạn.
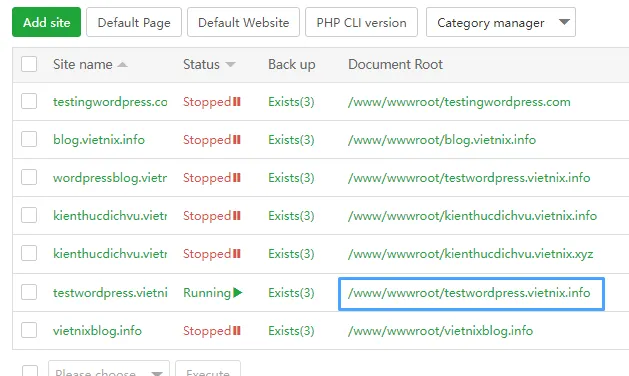
Sau đó, bạn sẽ cần xóa tất cả các file mặc định được tạo khi tạo mới website trên aaPanel. Cách thực hiện được minh họa như hình dưới đây.
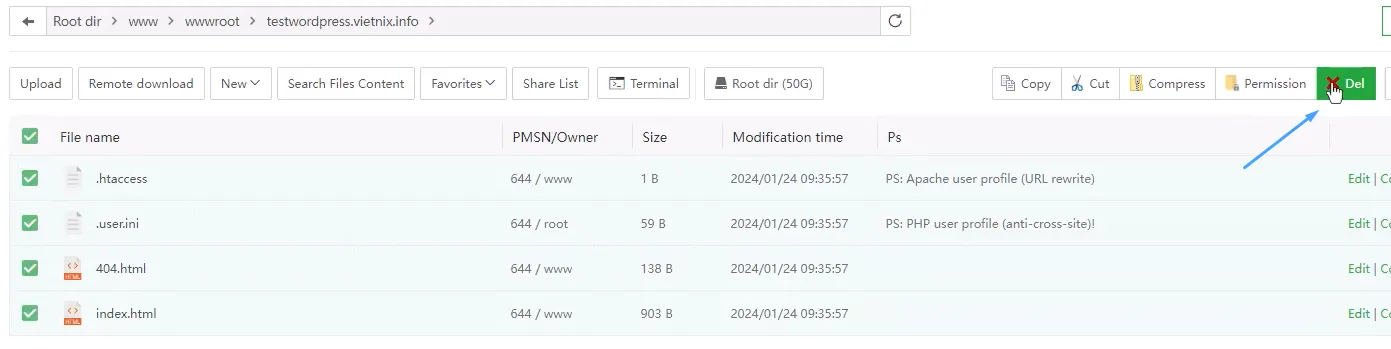
Chọn “Confirm” để xác nhận đồng ý xóa.
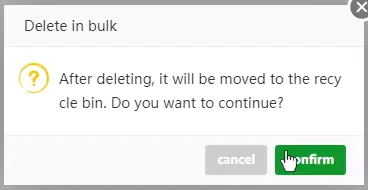
Sau khi đã xóa hết, chúng ta chọn “Upload” để tải lên file nén chứa mã nguồn WordPress. Tiếp theo, nhấn “Start upload” để bắt đầu quá trình tải lên.
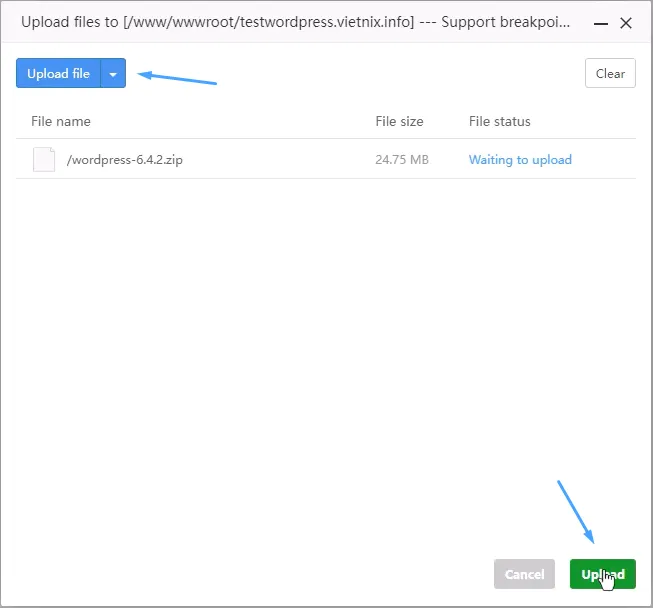
Sau khi đã tải lên xong, chúng ta chọn “Unzip” để giải nén mã nguồn.
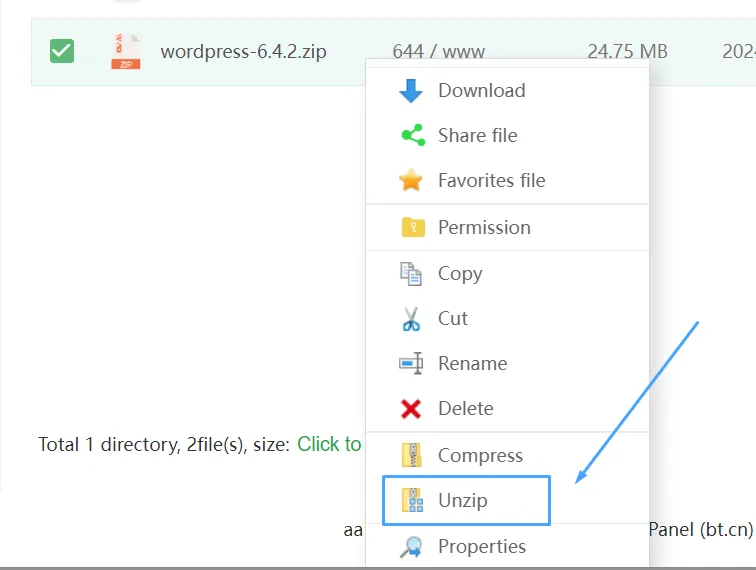
Tiếp tục chọn “Confirm” để bắt đầu quá trình giải nén.
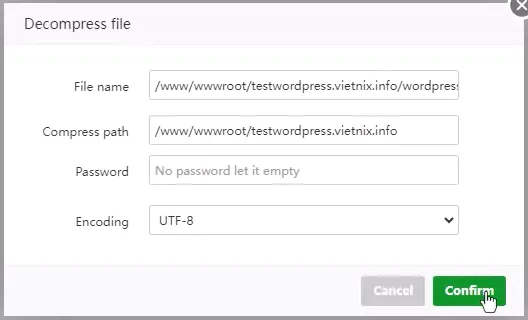
Chờ một lát để hệ thống hoàn tất quá trình giải nén. Sau đó, bạn sẽ thấy một thư mục mới có tên là “wordpress” đã được tạo ra. Truy cập vào thư mục này, chọn tất cả các file hiện có và nhấn vào “Cut” như hình dưới đây.
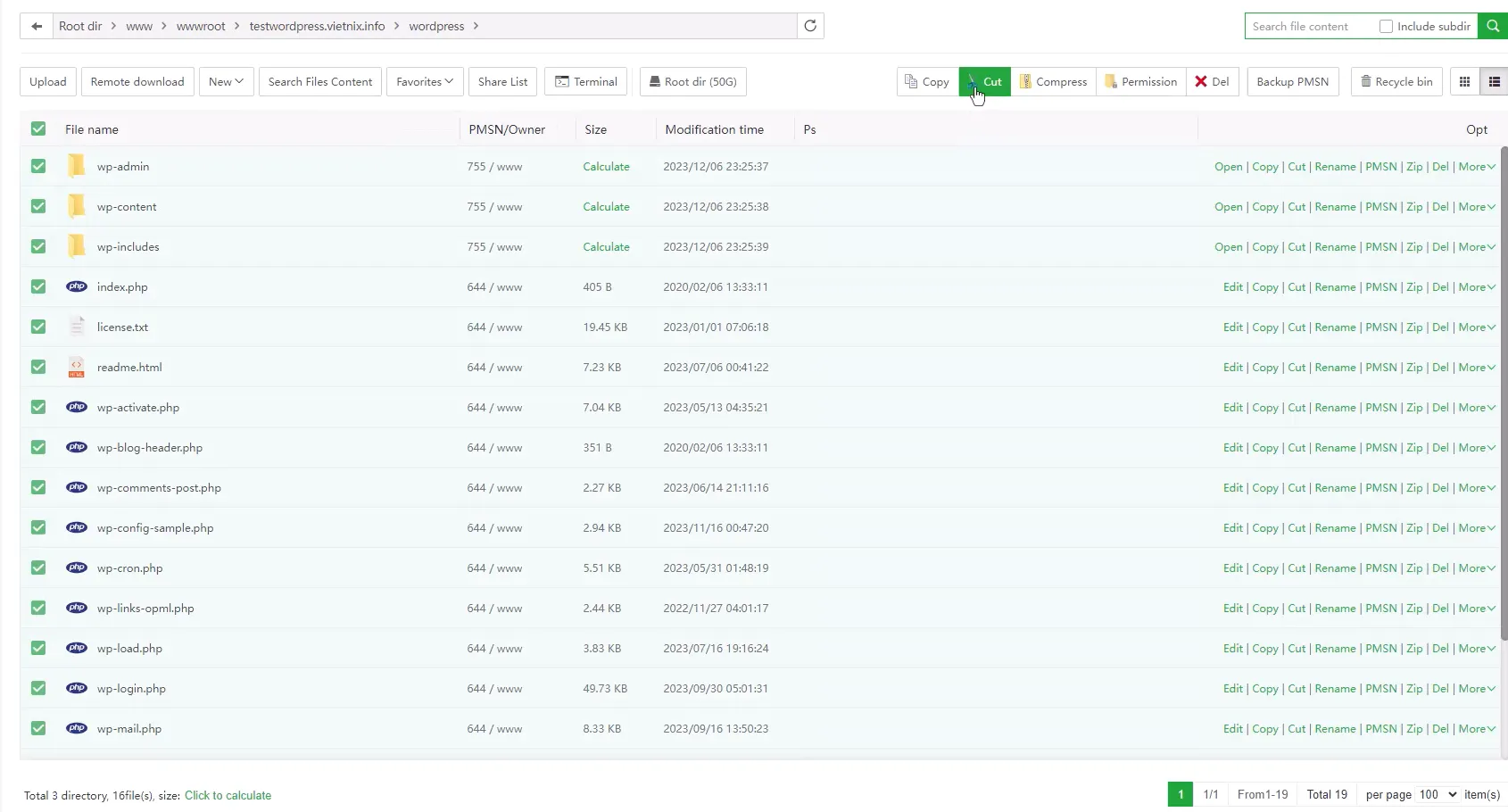
Sau khi chọn “Cut“, chúng ta quay lại vị trí folder website ban đầu và chọn “Paste all“.
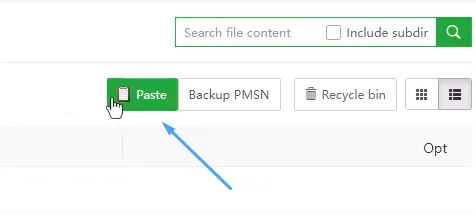
Vậy là bạn đã hoàn thành bước đưa mã nguồn WordPress lên aaPanel thành công. Chỉ còn một bước nữa là hoàn tất quá trình.
Bước 4: Cài đặt ban đầu cho website WordPress
Sau khi hoàn tất 3 bước trước, bạn có thể truy cập vào website để thực hiện cài đặt ban đầu cho WordPress. Nếu không thể truy cập được, có thể bạn chưa trỏ tên miền về địa chỉ IP của máy chủ aaPanel. Lúc này, hãy liên hệ với nhà cung cấp tên miền để được hỗ trợ. Chọn “Thực hiện ngay” trên trang đầu tiên.
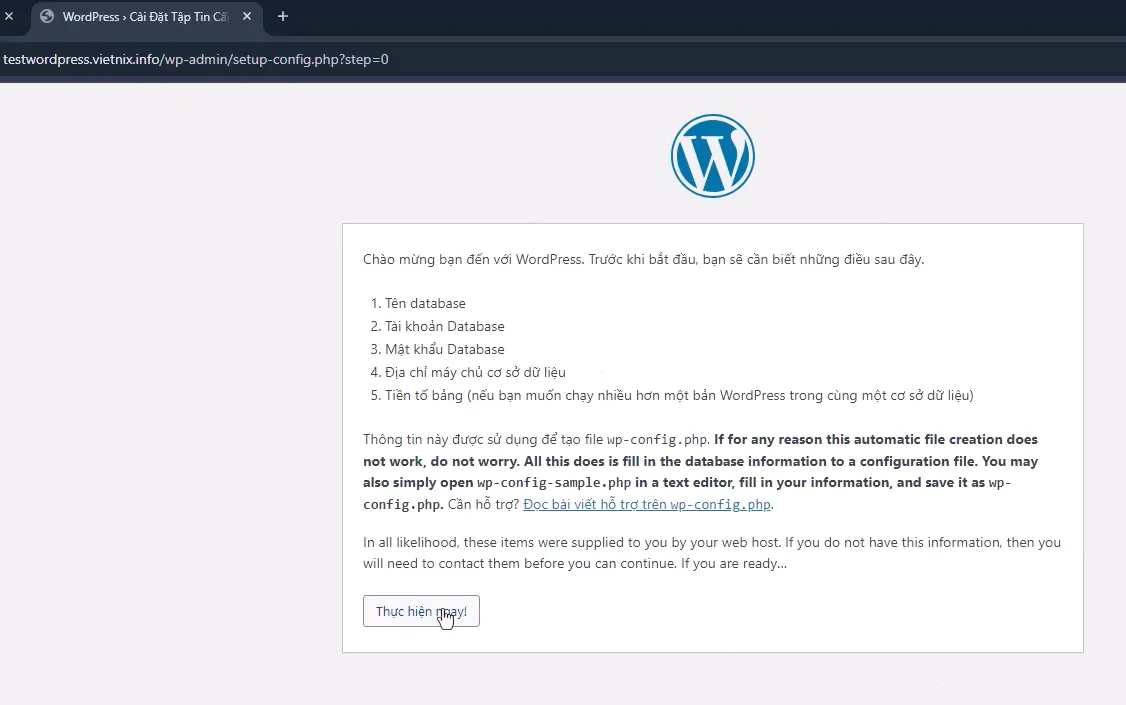
Sau đó, bạn sẽ cần điền các thông tin sau: Tên Database, tên người dùng, mật khẩu, tương ứng với các thông tin Database name, User, Password mà bạn đã lưu ở bước 2. Cuối cùng, chọn “Gửi” để tiếp tục.
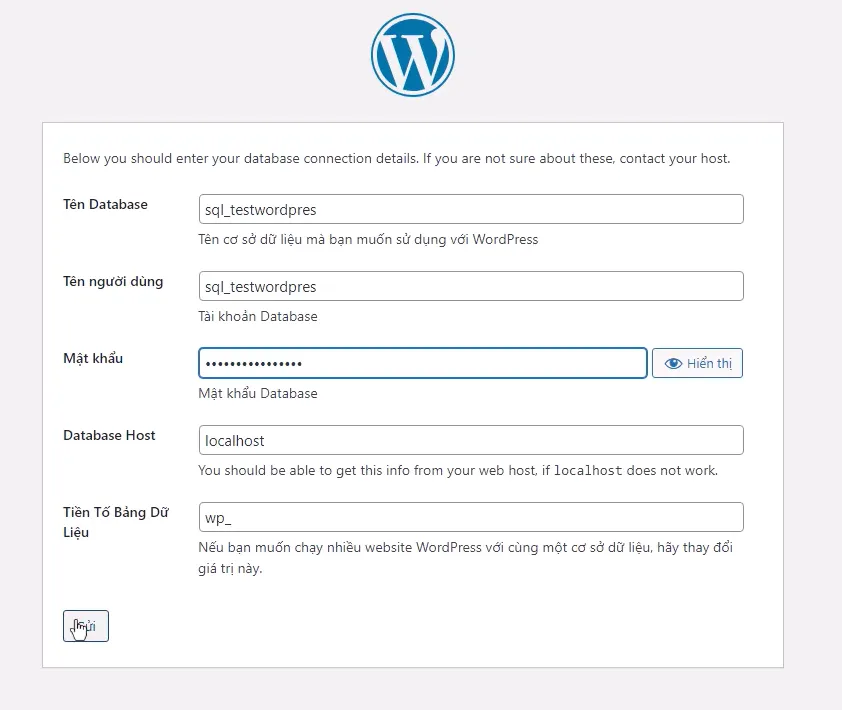
Nếu tất cả thông tin bạn nhập đều đúng, bạn sẽ nhận được thông báo như sau. Chọn “Bắt đầu cài đặt” để tiếp tục.
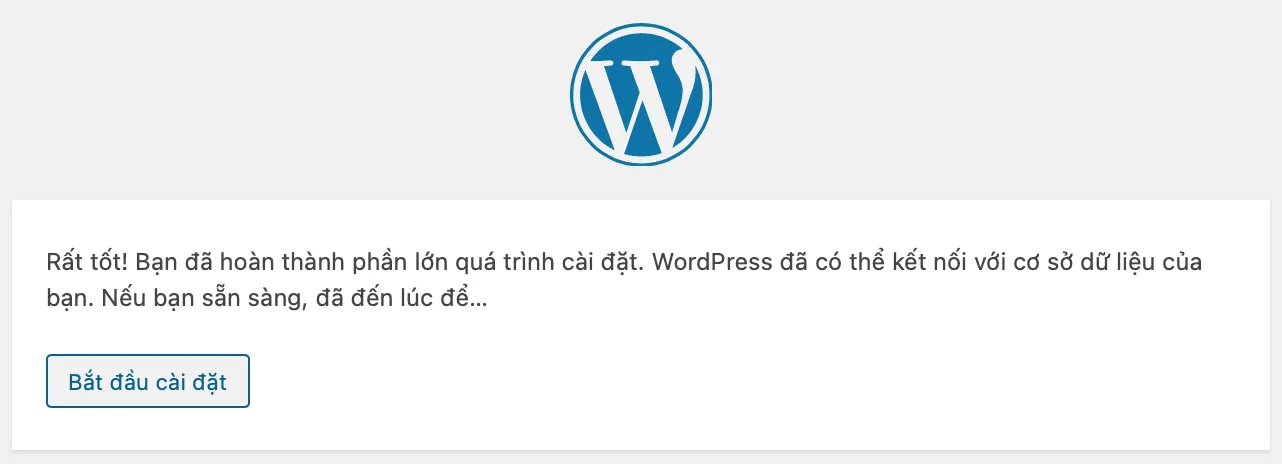
Tại bước này, bạn có thể nhập tên website theo ý muốn. Tên người dùng sẽ là tài khoản quản trị cao nhất, và bạn không nên sử dụng “admin” vì điều này có thể dễ bị tấn công mật khẩu. Nếu website đang trong quá trình phát triển, bạn có thể chọn vào hộp “Ngăn chặn các công cụ tìm kiếm“. Cuối cùng, chọn “Cài đặt WordPress” để hoàn tất quá trình.
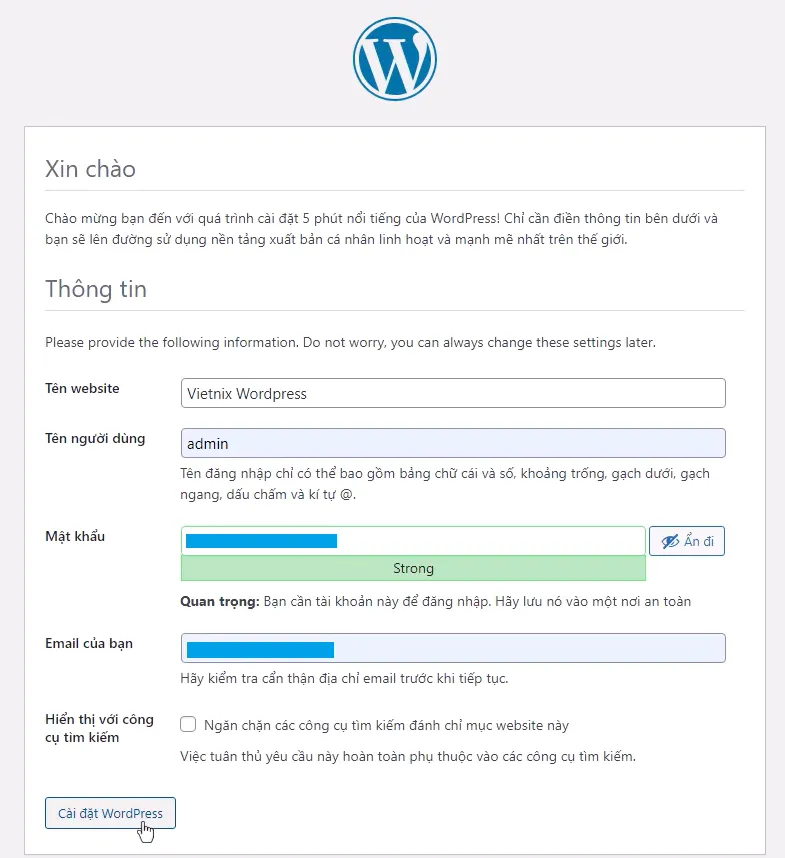
Chờ một lát và bạn sẽ được đưa đến trang đăng nhập để nhập tên người dùng và mật khẩu đã lưu trước đó. Vậy là chúng ta đã hoàn thành tất cả các bước cài đặt thủ công WordPress trên aaPanel.
VPS Vietnix: Nền tảng vững chắc cho doanh nghiệp
Trong bối cảnh cạnh tranh khốc liệt của thị trường số, một hạ tầng IT mạnh mẽ là yếu tố then chốt giúp doanh nghiệp bứt phá. Vietnix tự hào là nhà cung cấp dịch vụ VPS uy tín, được thiết kế chuyên biệt để đáp ứng mọi nhu cầu của doanh nghiệp.
Với tốc độ xử lý vượt trội, khả năng ổn định liên tục và hệ thống bảo mật đa lớp, VPS Vietnix đảm bảo mọi hoạt động kinh doanh trực tuyến của bạn diễn ra suôn sẻ, an toàn và hiệu quả. Hãy để Vietnix đồng hành cùng doanh nghiệp bạn trên hành trình phát triển bền vững.
Thông tin liên hệ:
- Hotline: 18001093
- Email: sales@vietnix.com.vn
- Địa chỉ: 265 Hồng Lạc, Phường 10, Quận Tân Bình, Thành Phố Hồ Chí Minh.
- Website: https://vietnix.vn/
Câu hỏi thường gặp
Cài đặt thủ công WordPress trên aaPanel có khó hơn cài đặt tự động không?
Có, cài đặt thủ công WordPress trên aaPanel khó hơn và mất nhiều thời gian hơn so với cài đặt tự động bằng các công cụ như OneClick, đòi hỏi phải có kiến thức kỹ thuật cơ bản.
Nếu gặp lỗi “Error establishing a database connection” sau khi cài đặt thủ công WordPress trên aaPanel, tôi nên kiểm tra những điểm nào?
Bạn hãy kiểm tra thông tin database trong wp-config.php (tên database, username, password, host), đồng thời kiểm tra xem database đã được tạo trong aaPanel chưa.
Trong bài viết này, mình đã giúp bạn tìm hiểu cách cài đặt thủ công WordPress trên aaPanel một cách chi tiết và rõ ràng. Việc này mang lại cho bạn sự kiểm soát hoàn toàn và khả năng tùy chỉnh cao đối với website trên nền tảng aaPanel. Hy vọng rằng thông qua hướng dẫn này, bạn đã có thêm kiến thức và tự tin hơn trong việc triển khai và quản lý website WordPress của mình trên aaPanel.