Status Facebook là cách dễ dàng để chia sẻ các cập nhật quan trọng và thông tin cần thiết, trạng thái cảm xúc. Bằng cách nhúng timeline Facebook vào WordPress, bạn có thể nhận được nhiều sự tương tác hơn, cho mọi người biết những gì đang diễn ra trên trang hoặc nhóm Facebook, điều này giúp bạn có được nhiều người theo dõi hơn. Trong bài viết này, Vietnix sẽ hướng dẫn cách nhúng bài status Facebook vào WordPress.
Tại sao nên nhúng bài status Facebook vào WordPress?
Theo nhiều thống kê cho rằng, Facebook là nền tảng truyền thông xã hội phổ biến nhất thế giới và có 2,9 tỷ người dùng hoạt động hàng tháng. Điều này khiến Facebook trở thành nơi hoàn hảo để kết nối với khách hàng mới và tương tác với những người đã biết về thương hiệu.
Facebook là nền tảng khá tốt để chia sẻ những thông tin cấp bách ngay lập tức. Theo cách này, bạn có thể sử dụng FOMO để tạo ra một cảm giác khẩn cấp.
Ví dụ: bạn có thể đăng status về việc khách truy cập đang hết thời gian để tham gia vào cuộc tặng quà trên WordPress hoặc tận dụng bán hàng nhanh.
Tuy nhiên, mọi người sẽ không thấy status Facebook nếu họ chỉ truy cập trang web. Bằng cách nhúng các bài đăng status Facebook vào WordPress, bạn có thể quảng bá trang truyền thông xã hội của mình và khuyến khích nhiều người hơn theo dõi bạn trên Facebook.
Với những điều trên, hãy xem cách nhúng bài status Facebook vào WordPress sau đây:
Thêm plugin status Facebook vào WordPress
Cách dễ nhất để nhúng bài status Facebook vào WordPress là sử dụng plugin Smash Balloon Social Post Feed miễn phí.
Plugin này cho phép bạn hiển thị văn bản và liên kết từ trang hoặc nhóm Facebook.
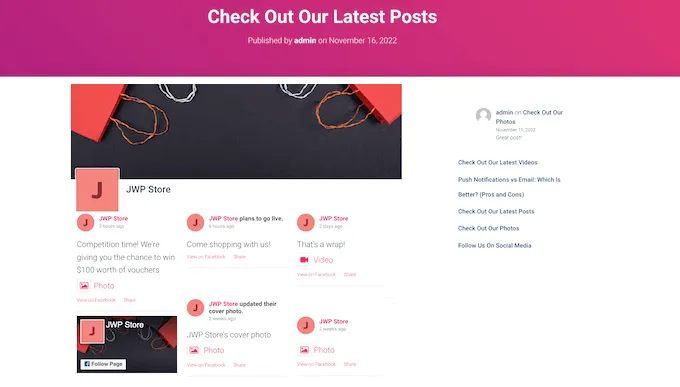
Khi bạn đăng các status mới, chúng sẽ tự động xuất hiện trên trang web. Điều này hoàn hảo cho việc giữ cho trang web luôn mới mẻ và thú vị, ngay cả đối với những người truy cập thường xuyên.
Trong hướng dẫn này, chúng tôi sẽ sử dụng phiên bản miễn phí của Smash Balloon vì nó cho phép bạn nhúng status Facebook không phụ thuộc vào ngân sách.
Lưu ý: Cũng có plugin Smash Balloon Facebook Feed premium cho phép bạn nhúng các loại nội dung khác nhau. Ví dụ, bạn có thể nhúng một video Facebook trong WordPress và hiển thị hình ảnh và video trong một cửa sổ popup lightbox trên trang web.
Điều đầu tiên bạn cần làm là cài đặt và kích hoạt plugin Smash Balloon Social Post Feed.
Sau đó, bạn sẽ cần kết nối Smash Balloon với trang hoặc nhóm Facebook bằng cách đi tới Facebook Feed > All Feeds. Tại đây, nhấp vào Add New.
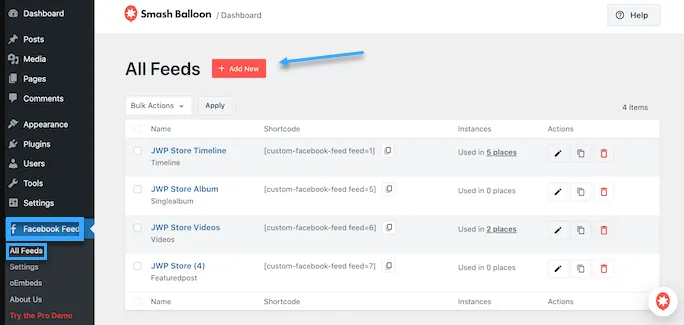
Smash Balloon Pro cho phép bạn nhúng album Facebook vào WordPress, thêm lịch Facebook, hiển thị toàn bộ timeline truyền thông xã hội, và hơn thế nữa. Tuy nhiên, phiên bản miễn phí chỉ cho phép bạn nhúng status Facebook của mình.
Tiếp theo nhấp vào Timeline và sau đó chọn Next.
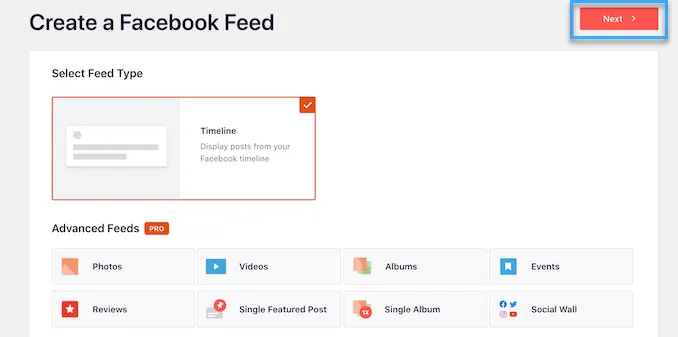
Bây giờ, bạn cần chọn trang hoặc nhóm nơi bạn sẽ lấy status Facebook.
Để bắt đầu, nhấp vào Add New.
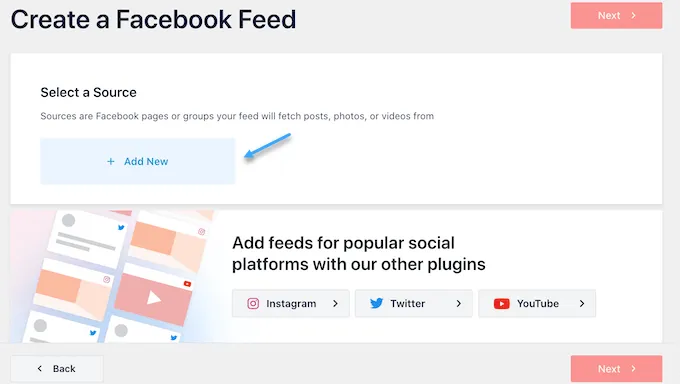
Trên màn hình tiếp theo, hãy chọn xem bạn có muốn nhúng feed từ một nhóm Facebook hay trang Facebook.
Sau đó, tiếp tục và nhấp vào Connect to Facebook.
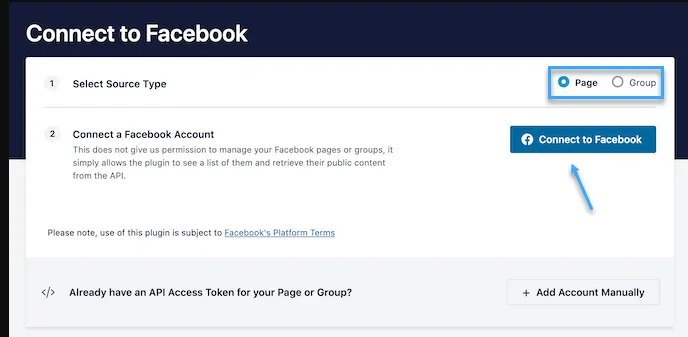
Điều này mở ra một cửa sổ pop-up cho phép bạn đăng nhập vào tài khoản Facebook của mình và chọn trang hoặc nhóm mà bạn muốn nhận các cập nhật status.
Ngay sau khi bạn đã hoàn thành điều đó, hãy nhấp vào Next.
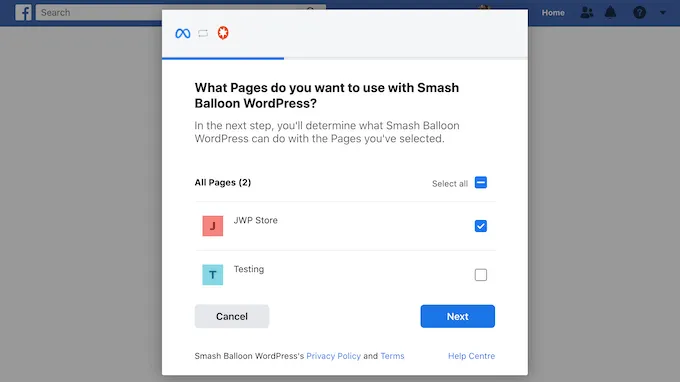
Sau đó, Facebook sẽ hiển thị tất cả thông tin mà Smash Balloon sẽ được truy cập và các hoạt động mà nó có thể thực hiện.
Để hạn chế quyền truy cập của Smash Balloon vào tài khoản Facebook, chỉ cần nhấp vào bất kỳ công tắc nào để chuyển từ Yes sang No. Tuy nhiên, hãy nhớ rằng điều này có thể ảnh hưởng đến nội dung mà bạn có thể nhúng vào blog hoặc trang web WordPress của mình.
Do đó, tốt nhất là để toàn bộ các công tắc được kích hoạt.
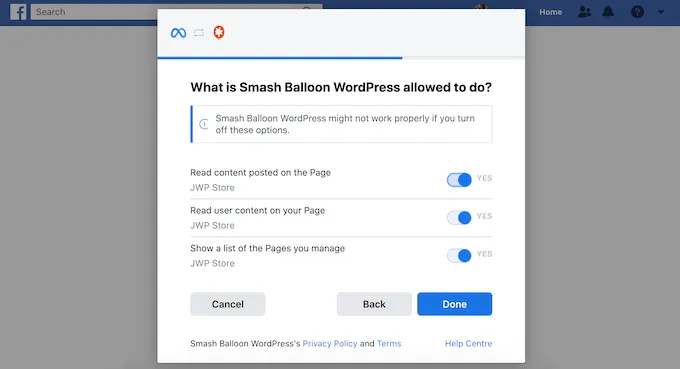
Khi bạn hài lòng với cách thiết lập quyền truy cập Facebook của mình, hãy nhấp vào Done.
Sau vài giây, bạn sẽ thấy một thông báo xác nhận rằng bạn đã kết nối trang web WordPress của mình với Facebook. Sau khi hoàn thành điều đó, hãy nhấp vào nút OK.
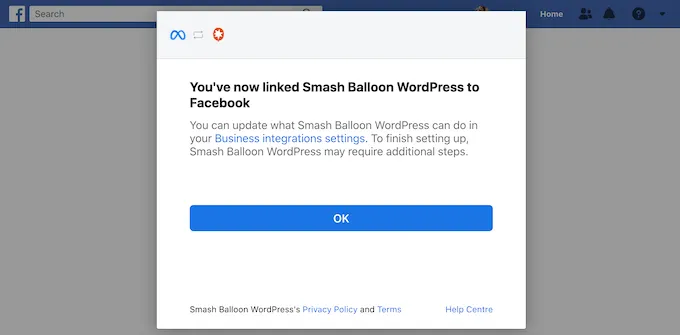
Bây giờ, Smash Balloon sẽ tự động đưa bạn trở lại bảng điều khiển WordPress.
Tuy nhiên, không có gì đảm bảo plugin Smash Balloon Social Post Feed sẽ hoàn toàn tương thích với mọi website. Việc cài đặt trực tiếp plugin lên website chính thức có thể dẫn đến xung đột với theme hoặc các plugin khác, gây ra lỗi hiển thị hoặc thậm chí làm hỏng website. Để đảm bảo an toàn và tránh xung đột, bạn nên kiểm thử kỹ càng trong một môi trường thử nghiệm trước khi áp dụng lên website đang hoạt động.
WordPress Hosting của Vietnix không chỉ mang lại nền tảng web hosting mạnh mẽ mà còn cung cấp môi trường staging, một bản sao website hoàn chỉnh, cho phép bạn thoải mái thử nghiệm plugin, theme và các thay đổi khác mà không ảnh hưởng đến website chính. Với staging, bạn có thể cài đặt Smash Balloon Social Post Feed và kiểm tra xem nó hoạt động như thế nào, có xung đột với bất kỳ thành phần nào khác của website hay không. Sau khi đã chắc chắn mọi thứ hoạt động ổn định trên môi trường staging, bạn chỉ cần vài cú nhấp chuột để đồng bộ các thay đổi lên website chính.
Cách nhúng bài status Facebook vào WordPress
Bây giờ bạn sẽ thấy một cửa sổ pop-up hiển thị nhóm hoặc trang Facebook bạn vừa thêm. Chỉ cần chọn nút radio bên cạnh tài khoản social media mà bạn muốn sử dụng, sau đó nhấp vào Add.
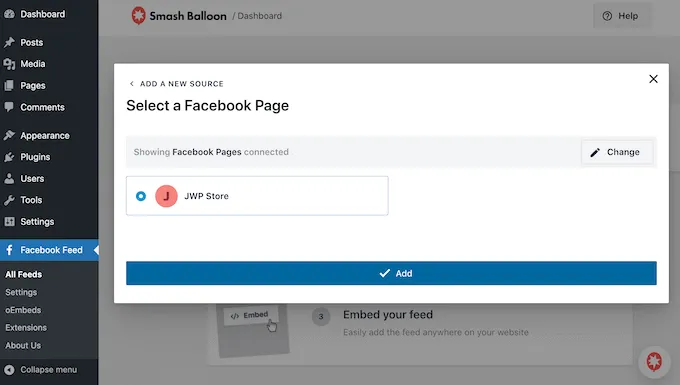
Nếu bạn vô tình đóng cửa sổ pop-up, đừng lo. Bạn có thể đơn giản là làm mới tab để mở lại cửa sổ pop-up.
Sau đó, Smash Balloon sẽ tự động đưa bạn trở lại trang Facebook Feed > All Feeds. Giống như trước đây, hãy nhấp vào nút Add New, chọn Timeline, sau đó nhấp vào nút Next.
Bây giờ, chọn trang hoặc nhóm Facebook và nhấp vào Next.
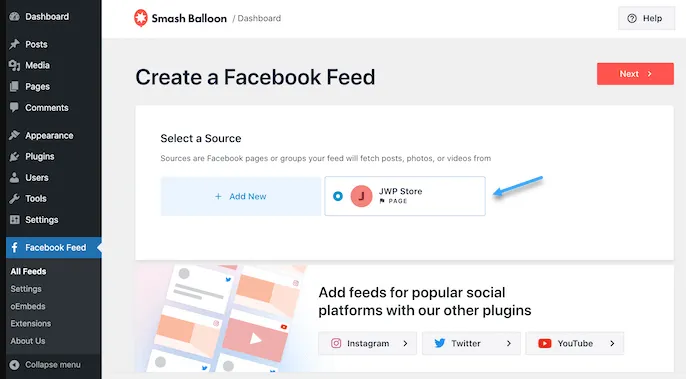
Bây giờ, Smash Balloon sẽ tiến hành tạo một social media feed từ trang hoặc nhóm Facebook bạn đã chọn.
Ngoài việc nhúng các bài đăng status Facebook vào WordPress, bạn cũng có thể tham khảo một số bài viết khác cùng chủ để vào WordPress tại Vietnix.vn để biết thêm nhiều kiến thức hữu ích.
Cách tùy chỉnh các bài đăng status Facebook được nhúng
Để điều chỉnh chi tiết timeline, hãy truy cập vào Facebook Feed > All Feeds trong bảng điều khiển WordPress.
Ở đây, tìm timline feed mà bạn vừa tạo và nhấp vào nút Edit bên cạnh nó.
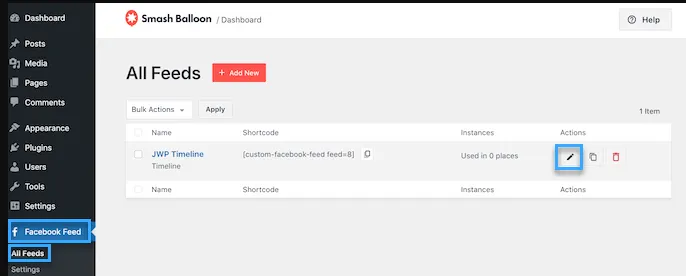
Điều này mở trình chỉnh sửa feed của Smash Balloon, hiển thị một bản xem trước của timeline Facebook trong WordPress.
Ở phía bên trái, bạn sẽ thấy tất cả các cài đặt khác nhau mà bạn có thể sử dụng để tùy chỉnh cách timeline sẽ hiển thị trên trang web. Hầu hết các cài đặt này dễ hiểu, nhưng chúng tôi sẽ nhanh chóng đi qua tất cả các khu vực chính.
Để bắt đầu, bạn có thể thay đổi cách các status được hiển thị bằng cách nhấp vào Feed Layout.
Trên màn hình này, bạn có thể chuyển đổi giữa giao diện danh sách và giao diện masonry, cũng như thay đổi chiều cao của dòng tin. Khi bạn thay đổi, bản xem trước sẽ được cập nhật tự động, vì vậy bạn có thể thử các cài đặt khác nhau để xem cái nào phù hợp nhất với trang web.
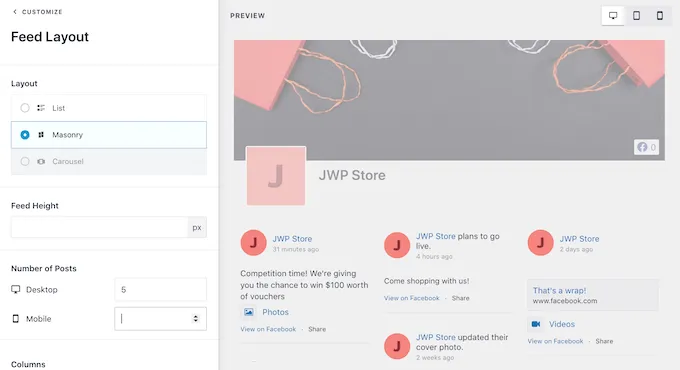
Bạn có thể xem trước cách dòng tin status sẽ trông như thế nào trên desktop, máy tính bảng và điện thoại thông minh bằng cách sử dụng hàng nút ở góc trên bên phải.
Thiết bị di động thường có màn hình nhỏ hơn và sức mạnh xử lý ít hơn, vì vậy nếu bạn không hài lòng với cách dòng tin trông, thì nên hiển thị ít status hơn trên máy tính bảng và điện thoại thông minh.
Để thực hiện thay đổi này, chỉ cần nhập một số khác vào trường Mobile trong phần Number of Posts.
Bằng cách thử các giao diện khác nhau, bạn có thể tạo ra một dòng tin status Facebook trông tuyệt vời trên tất cả các thiết bị.
The Smash Balloon feed mặc định hiển thị ít cột hơn trên điện thoại thông minh và máy tính bảng so với máy tính để bàn. Điều này giúp các status Facebook phù hợp trên các màn hình nhỏ hơn.
Sau khi thử nghiệm phiên bản di động của trang web WordPress, bạn có thể muốn hiển thị ít cột hơn trên điện thoại thông minh và máy tính bảng.
Để thực hiện điều này, chỉ cần thay đổi các số trong phần Columns.
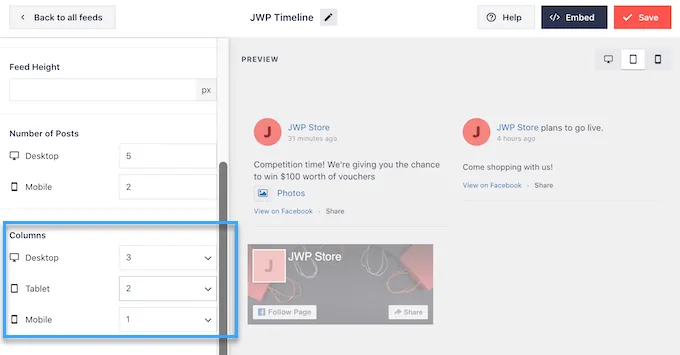
Khi bạn hài lòng với cách dòng tin trông, hãy nhấp vào liên kết Customize.
Điều này sẽ đưa bạn trở lại trình chỉnh sửa chính của Smash Balloon, sẵn sàng cho bạn khám phá màn hình cài đặt tiếp theo, đó là Color Scheme.
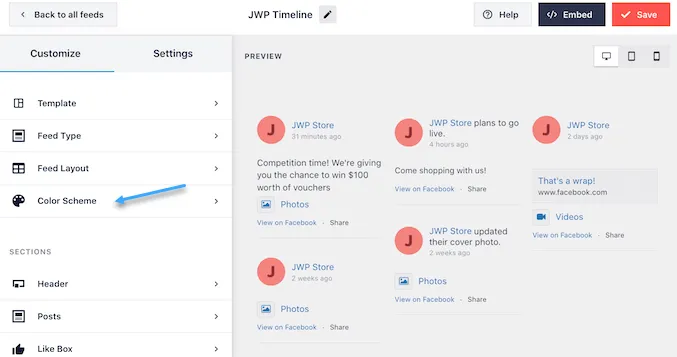
Smash Balloon sử dụng giao diện màu sắc được kế thừa từ chủ đề WordPress, nhưng bạn cũng có thể chuyển sang giao diện sáng hoặc tối.
Bạn cũng có thể tạo giao diện màu sắc riêng của mình bằng cách chọn Tùy chỉnh và sau đó sử dụng các điều khiển để thay đổi màu sắc văn bản trong WordPress, thay đổi màu nền và nhiều hơn nữa.
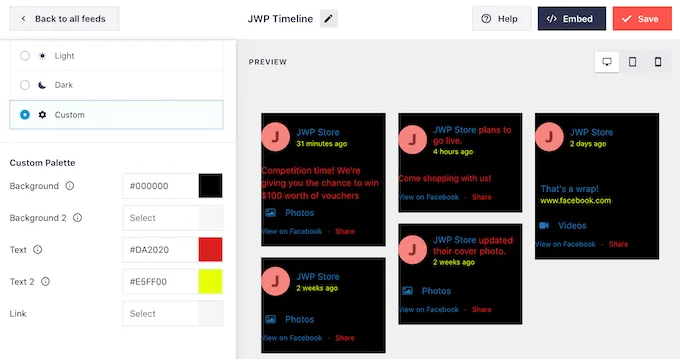
Smash Balloon thêm một tiêu đề vào dòng tin, đó là ảnh đại diện Facebook và tên của nhóm hoặc trang.
Để tùy chỉnh phần này, nhấp vào Header trong menu bên trái.
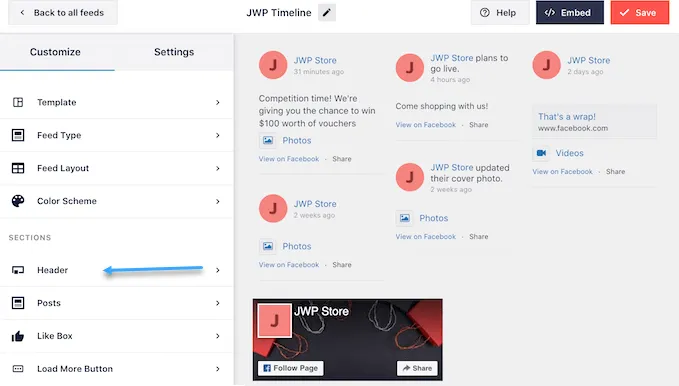
Tại đây, bạn có thể thay đổi kích thước của tiêu đề, ẩn ảnh đại diện Facebook, thay đổi màu nền và nhiều hơn nữa.
Nếu bạn muốn hoàn toàn gỡ bỏ tiêu đề, hãy nhấp để tắt công tắc Enable.
Tiếp theo, bạn có thể thay đổi cách mỗi bài đăng trong feed hiển thị bằng cách chọn Post Style từ menu bên trái.
Sau đó, nhấp vào Post Style một lần nữa.
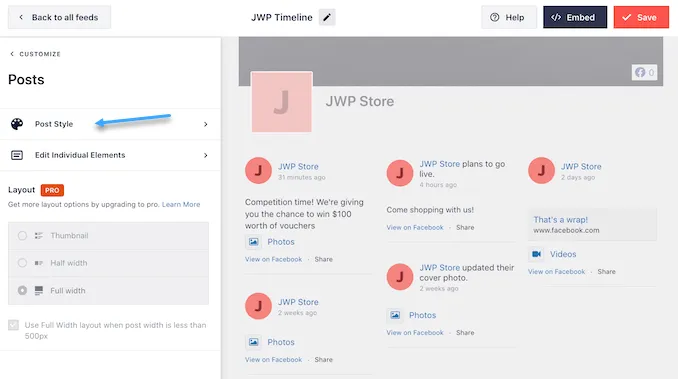
Trên màn hình này, bạn có thể chọn giữa giao diện thông thường và giao diện hộp.
Nếu bạn chọn Boxed, bạn có thể tạo nền màu cho mỗi bài đăng Facebook. Bạn cũng có thể thêm đổ bóng hộp hoặc thay đổi bán kính đường viền.
Nếu bạn chọn Regular, bạn có thể thay đổi độ dày và màu sắc của đường kẻ phân chia các bài đăng truyền thông xã hội khác nhau.
Trong hình ảnh dưới đây, chúng tôi đã thêm một đường kẻ dày hơn vào dòng tin status Facebook.
Bạn cũng có thể tùy chỉnh các phần riêng lẻ bên trong mỗi status bằng cách quay lại màn hình cài đặt chính.
Một lần nữa, chọn Kiểu bài đăng nhưng lần này chọn Edit Individual Elements.
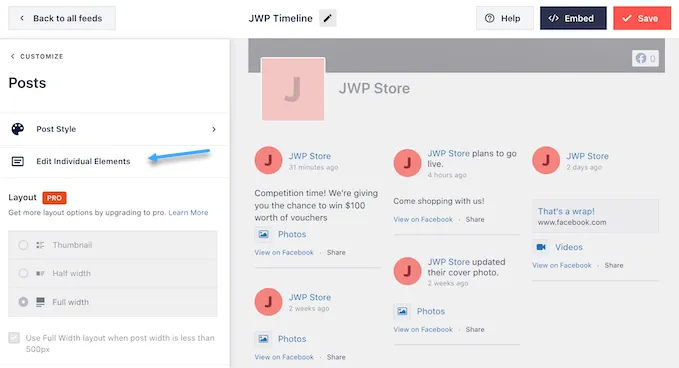
Bây giờ, bạn sẽ thấy một danh sách của tất cả các nội dung khác nhau mà Smash Balloon bao gồm trong mỗi bài đăng, chẳng hạn như ngày tháng, tác giả bài đăng và tiêu đề sự kiện.
Để loại bỏ một nội dung khỏi dòng tin, chỉ cần nhấp để bỏ chọn hộp của nó.
Bạn cũng có thể tùy chỉnh cách mỗi loại nội dung trông như thế nào bằng cách nhấp vào nó.
Ví dụ: trong hình ảnh dưới đây, bạn có thể thấy các cài đặt để thay đổi kích thước và màu sắc của văn bản tác giả.
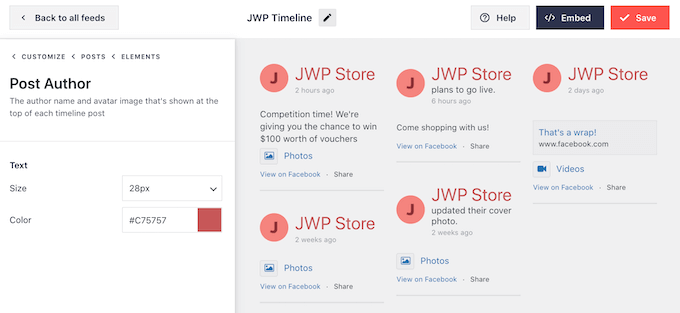
Smash Balloon không bao gồm nút like Facebook trong dòng tin. Nút này giúp người truy cập dễ dàng theo dõi bạn trên Facebook, vì vậy bạn có thể muốn thêm nó vào dòng tin status của mình bằng cách chọn cài đặt Like Box.
Sau đó, chỉ cần nhấp vào nút Enable để nó chuyển sang màu xanh.
Bây giờ, bạn có thể sử dụng các cài đặt để thay đổi vị trí xuất hiện của hộp liên kết và loại nội dung được bao gồm trong hộp, chẳng hạn như ảnh bìa Facebook và tổng số người theo dõi. Bạn cũng có thể thêm một cuộc kêu gọi hành động tùy chỉnh.
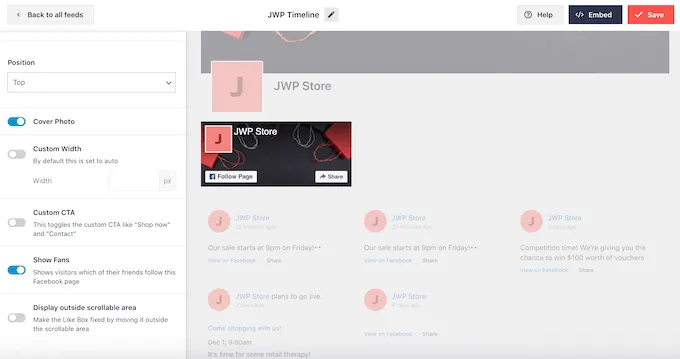
Nếu bạn nâng cấp lên phiên bản cao cấp của Smash Balloon, bạn sẽ có thêm một số cài đặt để khám phá. Điều này bao gồm tính năng Lightbox cho phép bạn nhúng video Facebook vào WordPress. Bạn cũng có thể thêm nút Load More để khách truy cập có thể cuộn qua lịch sự kiện Facebook, album, ảnh và nội dung khác trên trang web.
Cuối cùng hãy nhấp vào Save để lưu các thay đổi.
Ngoài các bài status, bạn cũng có thể thêm các hình ảnh, video vào WordPress chỉ với vài bước đơn giản, tại Vietnix.vn có các bài viết về chủ đề này, bạn có thể tham khảo để biết thêm nhiều thông tin mới có thể áp dụng cho bản thân hoặc doanh nghiệp.
Cách nhúng bài status Facebook vào WordPress
Bạn có thể thêm dòng tin status Facebook vào WordPress bằng cách sử dụng block, widget hoặc shortcode.
Nếu bạn đã tạo nhiều feed bằng cách sử dụng Smash Balloon, bạn sẽ cần biết mã feed nếu bạn muốn thêm nó bằng cách sử dụng block hoặc widget.
Để có thông tin này, chỉ cần đi đến Facebook Feed > All Feeds và sau đó sao chép văn bản dưới mục Shortcode.
Trong hình ảnh dưới đây, chúng tôi sẽ cần sử dụng custom-facebook-feed feed=1.
Nếu bạn muốn nhúng status Facebook vào một trang hoặc bài viết, chúng tôi khuyến nghị sử dụng block Custom Facebook Feed trong trình soạn thảo nội dung.
Chỉ cần mở trang hoặc bài viết mà bạn muốn nhúng dòng tin status. Sau đó, nhấp vào biểu tượng “+” để thêm một block mới và bắt đầu gõ Custom Facebook Feed.
Khi block phù hợp xuất hiện, nhấp để thêm vào bài viết hoặc trang.
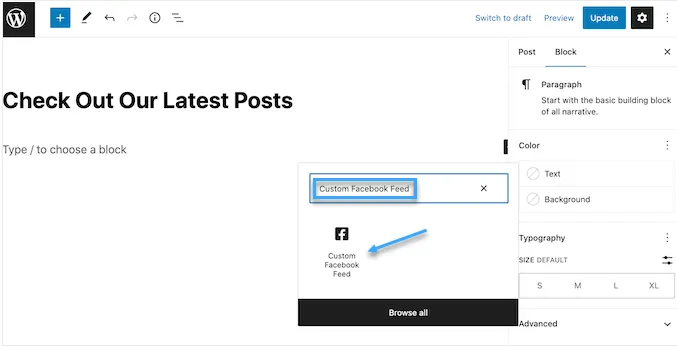
Block sẽ hiển thị một trong những feed Smash Balloon. Nếu bạn muốn sử dụng một feed khác, chỉ cần tìm Shortcode Settings trong menu bên phải.
Bây giờ, bạn có thể thêm dòng: custom-facebook-feed feed=1 vào ô này. Sau đó, nhấp vào Apply Changes.
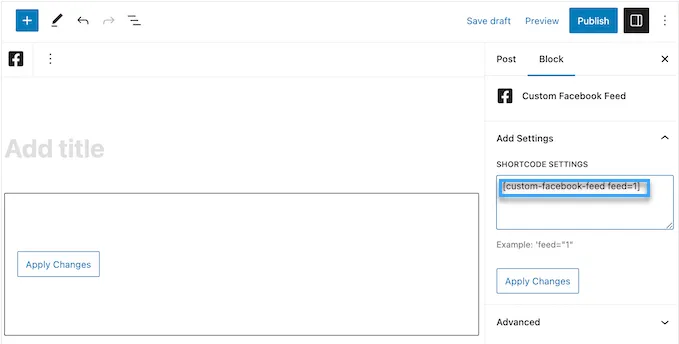
Bây giờ, block sẽ hiển thị tất cả các cập nhật status từ trang hoặc nhóm Facebook. Chỉ cần xuất bản hoặc cập nhật trang để làm dòng cấp dữ liệu trở nên hoạt động.
Một lựa chọn khác là thêm dòng cấp dữ liệu vào bất kỳ khu vực sẵn sàng cho widget nào, chẳng hạn như thanh bên hoặc phần tương tự. Điều này cho phép khách truy cập xem các cập nhật Facebook mới nhất trên toàn bộ trang web.
Chỉ cần vào Appearance > Widgets trong bảng điều khiển WordPress, sau đó nhấp vào nút xanh “+“.
Bây giờ, hãy bắt đầu gõ Custom Facebook Feed vào thanh tìm kiếm để tìm widget phù hợp.
Bây giờ, bạn có thể kéo nó vào vị trí mà bạn muốn hiển thị các cập nhật status Facebook của mình. Widget sẽ hiển thị một trong các feed bạn đã tạo bằng cách sử dụng Smash Balloon.
Để hiển thị một feed khác, hãy gõ mã feed vào ô Shortcode Settings và sau đó nhấp vào Apply Changes.
Bây giờ, bạn có thể nhấp vào nút Update để làm cho widget trở nên hoạt động.
Để biết thêm thông tin, vui lòng xem hướng dẫn từng bước của chúng tôi về cách thêm và sử dụng widget.
Cuối cùng, bạn có thể nhúng status của mình vào bất kỳ trang, bài viết hoặc khu vực sẵn sàng cho widget nào bằng cách sử dụng shortcode. Để có được nó, chỉ cần đi đến Facebook Feed > All Feeds và sao chép giá trị trong cột Shortcode.
Bây giờ, bạn có thể thêm code này vào trang web của mình. Để biết thêm thông tin, vui lòng xem hướng dẫn chi tiết của chúng tôi về cách thêm shortcode trong WordPress.
Nhúng tweet và bài đăng Instagram vào WordPress
Nếu bạn muốn nhúng bài status Facebook vào WordPress, thì plugin Smash Balloon Social Post Feed là một lựa chọn tuyệt vời.
Tuy nhiên, nhiều trang web có nhiều tài khoản truyền thông xã hội, chẳng hạn như kênh YouTube, hồ sơ Twitter và tài khoản Instagram. Nếu bạn tạo nội dung duy nhất cho mỗi nền tảng, thì việc hiển thị nội dung này trên trang web WordPress là hợp lý.
Bạn có thể dễ dàng nhúng Instagram vào WordPress bằng cách sử dụng plugin miễn phí Smash Balloon Social Photo Feed.
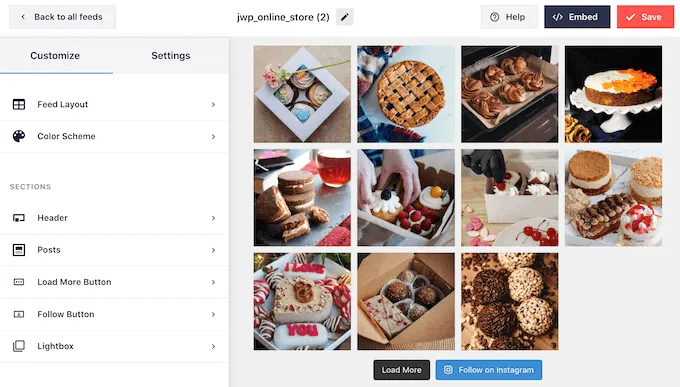
Nếu bạn muốn nhúng các tweet thực tế vào bài viết, trang hoặc khu vực sẵn sàng cho widget, bạn có thể sử dụng plugin miễn phí Smash Balloon Custom Twitter Feeds. Plugin này cho phép bạn tạo feed tùy chỉnh hiển thị các hashtag, tài khoản và timeline Twitter khác nhau.
Lời kết
Chúng tôi hy vọng bài viết này đã giúp bạn hiểu cách nhúng bài status Facebook vào WordPress. Bạn cũng có thể muốn xem hướng dẫn của chúng tôi về các chủ đề khác tại website Vietnix.vn, chúc bạn thành công!




















