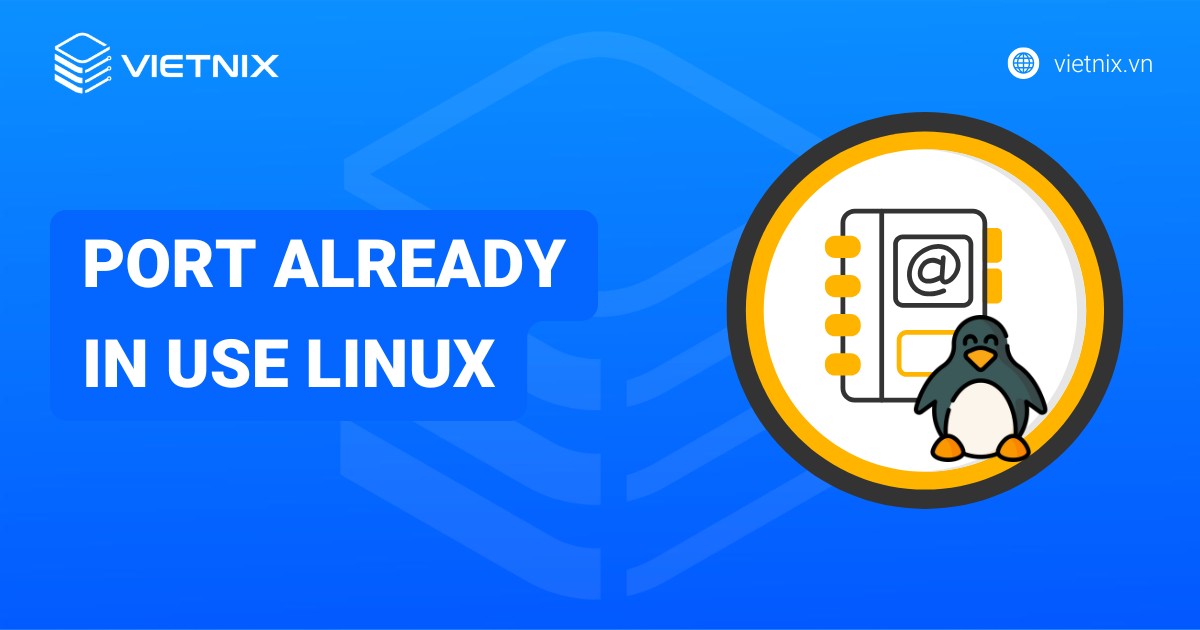Hệ điều hành Linux, với tính ổn định và bảo mật mạnh mẽ, là nền tảng phổ biến trong công nghệ thông tin. Để làm chủ hệ thống, việc nắm vững các câu lệnh cơ bản là yếu tố quan trọng. Trong bài viết dưới đây, Vietnix sẽ giới thiệu 37 câu lệnh cơ bản trong Linux, giúp bạn thực hiện các thao tác quản lý hệ thống, tệp tin, dịch vụ và người dùng một cách hiệu quả.
Những điểm chính
- Nắm rõ cú pháp lệnh trong Linux: Giải thích cấu trúc và cách sử dụng lệnh chuẩn trong Linux.
- Khám phá tóm tắt lệnh trong Linux: Hướng dẫn cách tìm hiểu về một lệnh trong Linux thông qua trang “man page”.
- Tổng hợp 37 câu lệnh cơ bản trong Linux: Cung cấp các lệnh phổ biến và cơ bản giúp người dùng làm quen và thao tác hiệu quả trên hệ điều hành Linux.
- Biết đến Vietnix – Nhà cung cấp VPS tối ưu hiệu suất và bảo mật vượt trội.
Cú pháp của lệnh trong Linux
Tất cả các lệnh trong Linux đều tuân theo một cú pháp cụ thể như sau:
command -options argumentsTrong đó:
- command: Tên lệnh bạn muốn thực thi (ví dụ:
ls,date,echo,…). - -options: Các tùy chọn bổ sung, giúp thay đổi cách thức hoạt động của lệnh (ví dụ:
-l,-a,-h,…). Các tùy chọn thường được bắt đầu bằng dấu gạch ngang-. - arguments: Thông tin hoặc dữ liệu mà lệnh sẽ thao tác (ví dụ: tên file, đường dẫn thư mục,…).
Tùy chọn cho lệnh trong Linux
Hầu hết các lệnh đều hỗ trợ một hoặc nhiều tùy chọn. Bạn có thể quyết định sử dụng tùy chọn nào khi thực thi lệnh.
A. Sử dụng tùy chọn riêng lẻ hoặc kết hợp
Bạn có thể sử dụng các tùy chọn riêng lẻ hoặc kết hợp các tùy chọn lại với nhau, hãy thực hiện theo 3 bước như sau:
Bước 1: Mở Terminal Ubuntu bằng cách nhấn CTRL + ALT + T.
Bước 2: Nhập lệnh sau và nhấn Enter để cung cấp các tùy chọn riêng lẻ:
ncal -3 -MBạn sẽ thấy hiển thị lịch của tháng trước, tháng hiện tại và tháng sau với thứ Hai là ngày đầu tuần.
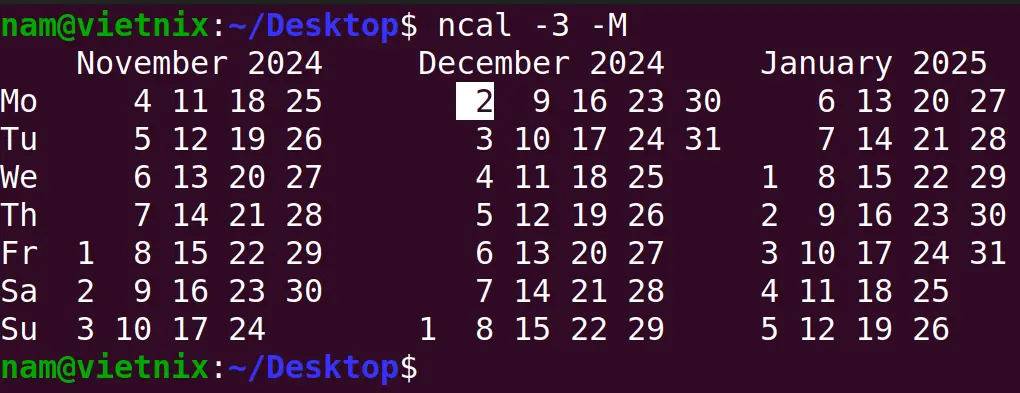
Bước 3: Để kết hợp cả 2 tuỳ chọn, bạn nhập lệnh sau và nhấn Enter:
ncal -3MKết quả: Khi bạn chọn các tùy chọn khác nhau, kết quả cuối cùng vẫn sẽ giống nhau. Điều này giúp bạn dễ dàng chọn lựa mà không lo kết quả bị thay đổi.
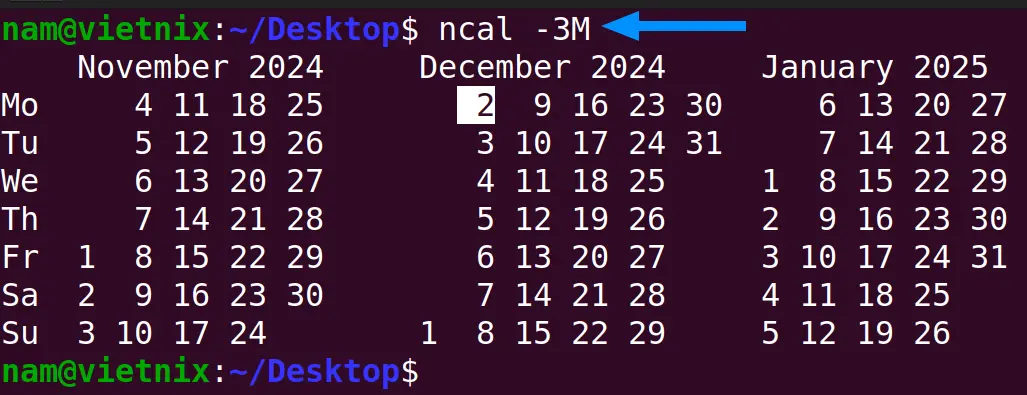
B. Sử dụng tùy chọn dạng ngắn và dạng dài
Việc sử dụng tùy chọn ở dạng ngắn hay dạng dài đều cho ra kết quả tương tự nhau và không ảnh hưởng đến kết quả của lệnh. Có 2 bước thực hiện như sau:
Bước 1: Mở Terminal Ubuntu.
Bước 2: Nhập lệnh sau và nhấn Enter:
date -uBước 3: Nhập lệnh khác và nhấn Enter:
date --universalKết quả: Cả 2 cách trên đều cho ra kết quả giống nhau, hiển thị thời gian hiện tại theo chuẩn UTC.
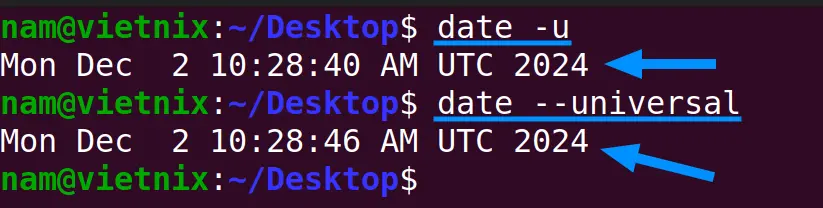
![]() Lưu ý
Lưu ý
Khi sử dụng tùy chọn dạng dài, bạn cần sử dụng dấu gạch ngang đôi --.
Đối số trong lệnh Linux
Đối số còn được gọi là tham số, toán tử hoặc giá trị, là những thông tin mà bạn cung cấp cho lệnh để thực thi tác vụ cụ thể. Để truyền một giá trị cho lệnh, bạn có thể thực hiện theo 2 bước sau:
Bước 1: Mở Terminal Ubuntu.
Bước 2: Nhập lệnh sau và nhấn Enter (Trong trường hợp này, “how are you?” là đối số được truyền cho lệnh echo):
echo how are you?Kết quả: Lệnh sẽ in ra màn hình dòng chữ “how are you?”.

Tóm tắt lệnh trong Linux
Khi bạn muốn hiểu về một lệnh nào đó trên Linux, bạn có thể tìm đến trang “man page” (trang hướng dẫn). Trong trang này, thường có một phần ngắn giới thiệu về lệnh, gọi là “command synopsis” (tóm tắt lệnh). Phần tóm tắt này cho biết cách sử dụng lệnh, các tùy chọn và đối số mà lệnh hỗ trợ.
Ví dụ: Để xem tóm tắt lệnh ncal (lệnh hiển thị lịch), bạn có thể làm theo các bước sau:
Bước 1: Mở Terminal Ubuntu.
Bước 2: Nhập lệnh sau và nhấn Enter:
man ncalKết quả: Terminal hiển thị trang hướng dẫn của lệnh ncal. Trong đó phần đầu tiên là phần tóm tắt lệnh, liệt kê các tùy chọn và đối số mà lệnh hỗ trợ.
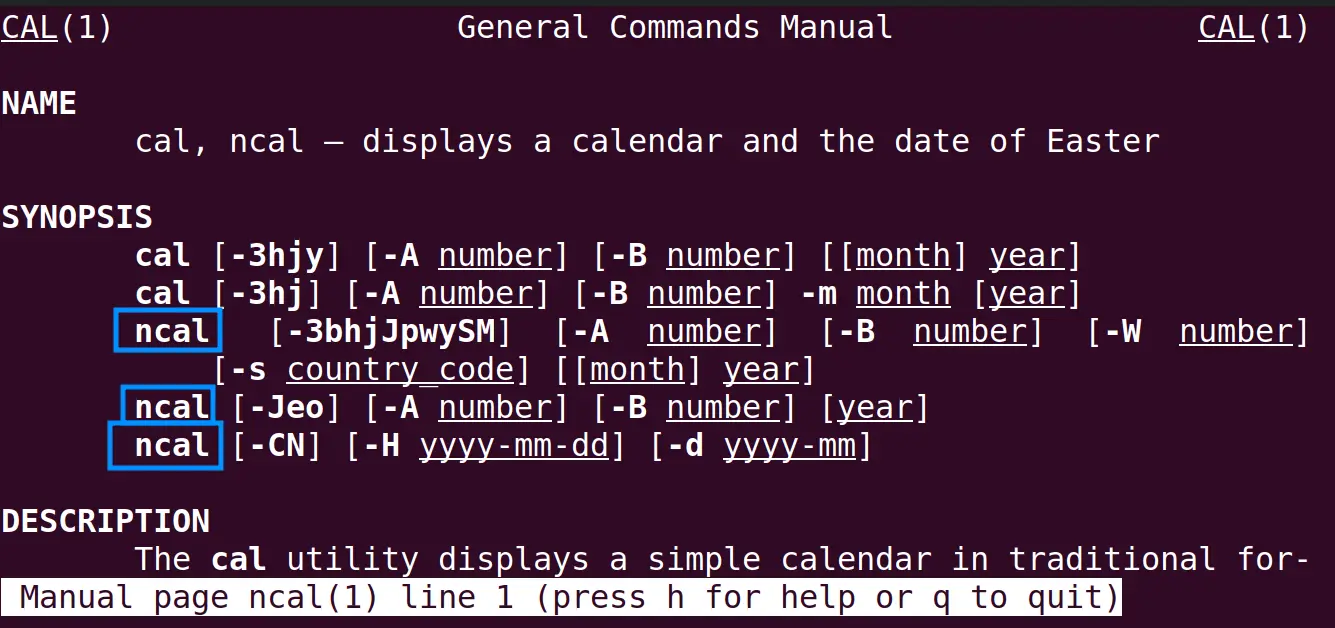
Dưới đây là giải thích một số tùy chọn hữu ích của lệnh ncal:
-3: Hiển thị lịch của 3 tháng liên tiếp (tháng trước, tháng hiện tại và tháng sau).-h: Tắt chế độ đánh dấu ngày hiện tại.-j: Hiển thị lịch Julian.-M: Hiển thị lịch với thứ Hai là ngày đầu tuần.-A number: Hiển thị thêm số tháng sau tháng hiện tại. Ví dụ,-A 2sẽ hiển thị thêm 2 tháng sau tháng hiện tại.-B number:Hiển thị thêm số tháng trước tháng hiện tại. Ví dụ,-B 2sẽ hiển thị thêm 2 tháng trước tháng hiện tại.
37 câu lệnh cơ bản trong Linux
Có rất nhiều các câu lệnh cơ bản trong Linux (Linux command), ở đây mình sẽ giới thiệu 37 các câu lệnh phổ biến thường dùng trong Linux, để tất cả mọi người có thể sử dụng command prompt của Linux dễ dàng hơn:
Lệnh alias
Lệnh alias dùng để đặt tên cho một lệnh hoặc chuỗi lệnh trong Linux. Đây là lệnh giúp việc thao tác trở nên nhanh chóng hơn. Ví dụ, mình sẽ tạo alias với tên cls để thay thế cho lệnh clear.
alias cls=clearSau khi thiết lập lệnh trên, nếu bạn muốn xóa màn hình chỉ cần nhập cls. Một ví dụ khác phức tạp hơn về lệnh alias là mình sẽ tạo alias với tên pf để tìm kiếm tiến trình:
alias pf="ps -e | grep $1"![]() Lưu ý
Lưu ý
Đặt dấu ngoặc kép ở trước và sau các lệnh có chứa kí tự “space”. Alias này sử dụng lệnh ps để liệt kê các process đang chạy, sau đó pipe chúng qua lệnh grep. Tiếp đến, lệnh grep sẽ tìm các entry ở trong output từ ps phù hợp với tham số $1.
Ngoài ra, để tìm Process ID (PID) của tiến trình bash hoặc kiểm tra xem bash có đang chạy không, bạn nhập lệnh dưới đây sau tên tiến trình cần kiểm tra:
pf bash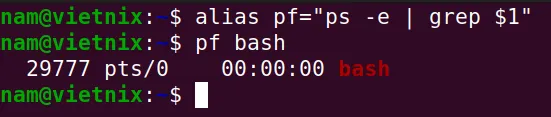
![]() Lưu ý
Lưu ý
Các alias trong command line sẽ mất tác dụng sau khi kết thúc phiên làm việc. Để giữ alias luôn khả dụng, bạn nên thêm chúng vào file .bash_aliases trong thư mục home.
Lệnh cat
Lệnh cat là lệnh dùng để hiển thị nội dung file trong terminal nhanh hơn so với mở file trong editor, đồng thời không làm thay đổi nội dung file. Ví dụ, để đọc nội dung trong file .bash_log_out, bạn nhập lệnh sau:
cat .bash_logout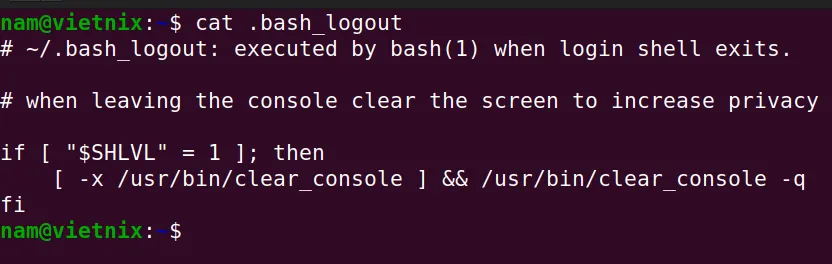
Đối với file dài hơn số dòng trong terminal, nội dung sẽ hiển thị nhanh chóng hơn. Để dễ kiểm soát, bạn có thể pipe output từ cat qua less:
cat .bashrc | less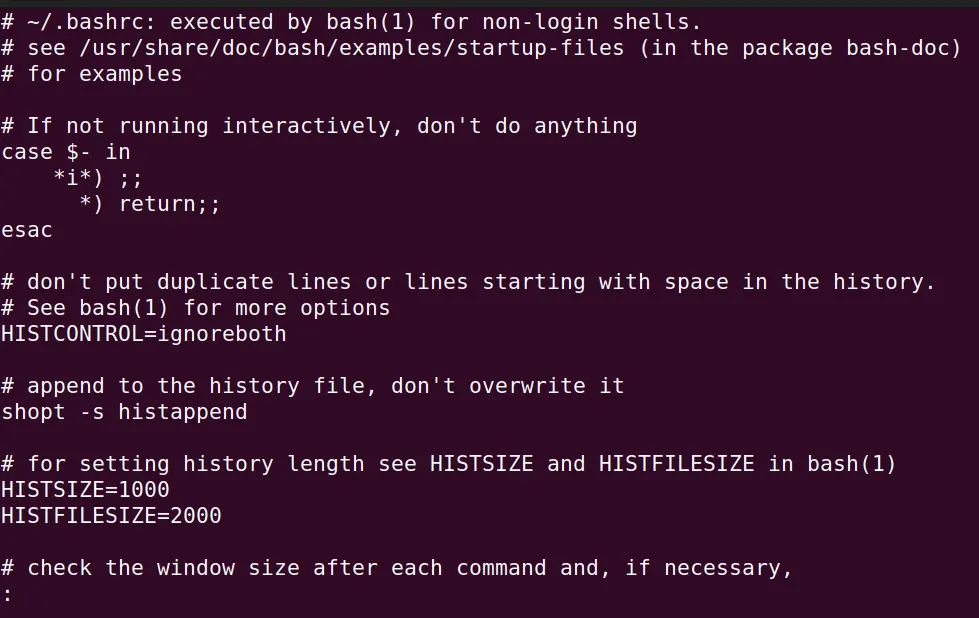
Lệnh cd
Lệnh cd (change directory) thay đổi thư mục hiện tại, giúp bạn di chuyển đến một vị trí mới trong hệ thống file. Dưới đây là một số câu lệnh cd:
- Để đi đến một directory khác nằm trong directory hiện tại, chỉ cần nhập
cdvà tên của directory cần đi đến.
cd Desktop/- Để chuyển đến thư mục bất kỳ trong hệ thống, bạn nhập đường dẫn đầy đủ bắt đầu bằng dấu
/:
cd /usr/local/bin- Để nhanh chóng quay về home directory, dùng dấu
~như một tên directory:
cd ~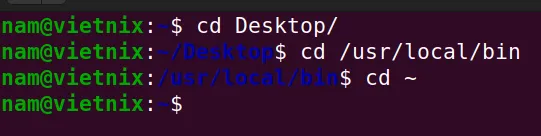
Mẹo: Bạn có thể dùng hai chấm dấu .. để đi đến thư mục cha của directory hiện tại.
Ví dụ: Bạn muốn đi đến directory có tên file6 nằm trong thư mục cha (có thể chứa nhiều directory khác), hãy nhập lệnh sau:
cd ../file6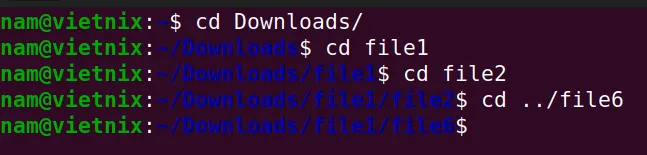
Lệnh chmod
Lệnh chmod được sử dụng để thiết lập quyền truy cập (file permissions) cho file hoặc folder, quyết định người có quyền đọc, viết hoặc thực thi file. Khi liệt kê file với tùy chọn -l, bạn sẽ thấy chuỗi ký tự có dạng:
-rwx rwx rwx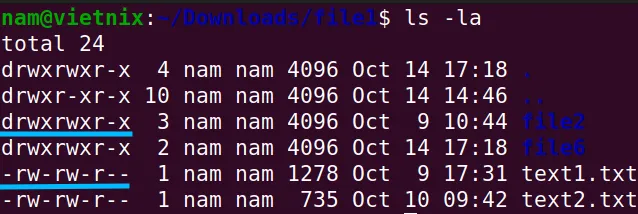
Ký tự đầu tiên trong chuỗi cho biết loại item: a là file, d là thư mục. Ba tập hợp tiếp theo thể hiện quyền truy cập của owner, group và others. Trong mỗi tập hợp, r là quyền đọc, w là quyền ghi, và x là quyền thực thi. Nếu ký tự là r, w, hoặc x, quyền truy cập được cấp; nếu là –, quyền không được cấp.
Một cách khác để sử dụng chmod là cấp quyền truy cập cho owner, group hoặc others dưới dạng ba chữ số. Số đầu tiên đại diện cho owner, tiếp theo là group và cuối cùng là others. Dưới đây là các giá trị số có thể sử dụng:
- 0: Không được cấp quyền
- 1: Quyền thực thi
- 2: Quyền viết
- 3: Viết và thực thi
- 4: Chỉ đọc
- 5: Đọc, thực thi
- 6: Đọc, viết
- 7: Đọc, thực thi và viết
Ví dụ: Với file text1.txt, nếu quyền truy cập là rwx cho cả ba tập hợp, thì tất cả đều có quyền đọc, viết và thực thi. Để thiết lập quyền đọc, viết, thực thi (7) cho owner; đọc, viết (6) cho group; và đọc, thực thi (5) cho others, sử dụng nhập lệnh sau:
chmod 765 text1.txt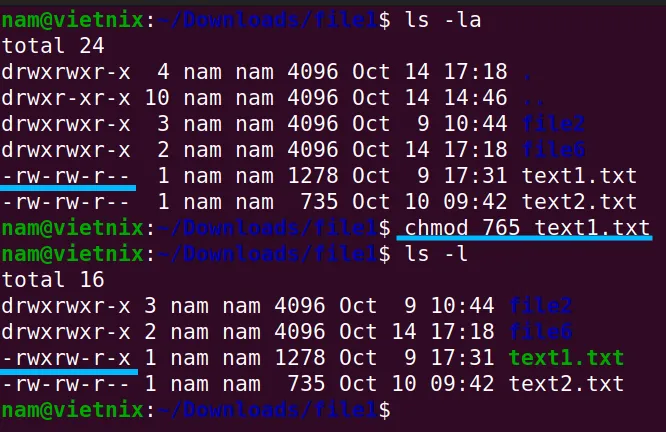
Hoặc bạn muốn đặt quyền đọc, ghi, thực thi cho owner; đọc và ghi cho group và others, dùng lệnh chmod với 766:
chmod 766 example.txtLệnh chown
Lệnh chown cho phép thay đổi cả owner và group của file, bằng cách cung cấp tên owner và group, ngăn cách bởi dấu : (Nên sử dụng sudo để thực hiện). Ví dụ, để đặt “nam” làm owner và “root” làm group owner của file, bạn sử dụng lệnh sau:
sudo chown nam:root text1.txt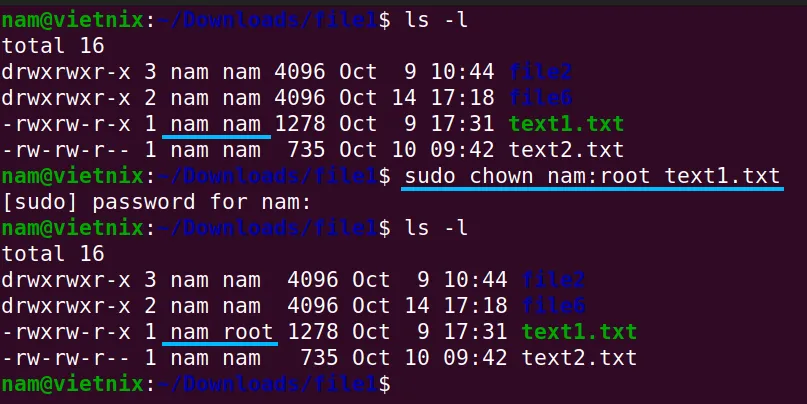
Bây giờ, để đổi owner lẫn group owner thành root, bạn dùng lệnh như dưới đây:
sudo chown root:root text1.txtNgược lại, để đổi về lại nam, bạn nhập lệnh sau:
sudo chown nam:nam text1.txtLệnh curl
Trong Linux, lệnh curl được sử dụng để truy xuất thông tin và file từ URL hoặc địa chỉ internet. Lệnh curl đôi khi không có sẵn, nên bạn có thể cài đặt bằng cách sử dụng lệnh apt-get trên Ubuntu hoặc các bản phân phối Debian. Với các bản phân phối Linux khác, sử dụng công cụ quản lý package để cài đặt curl:
sudo apt-get install curl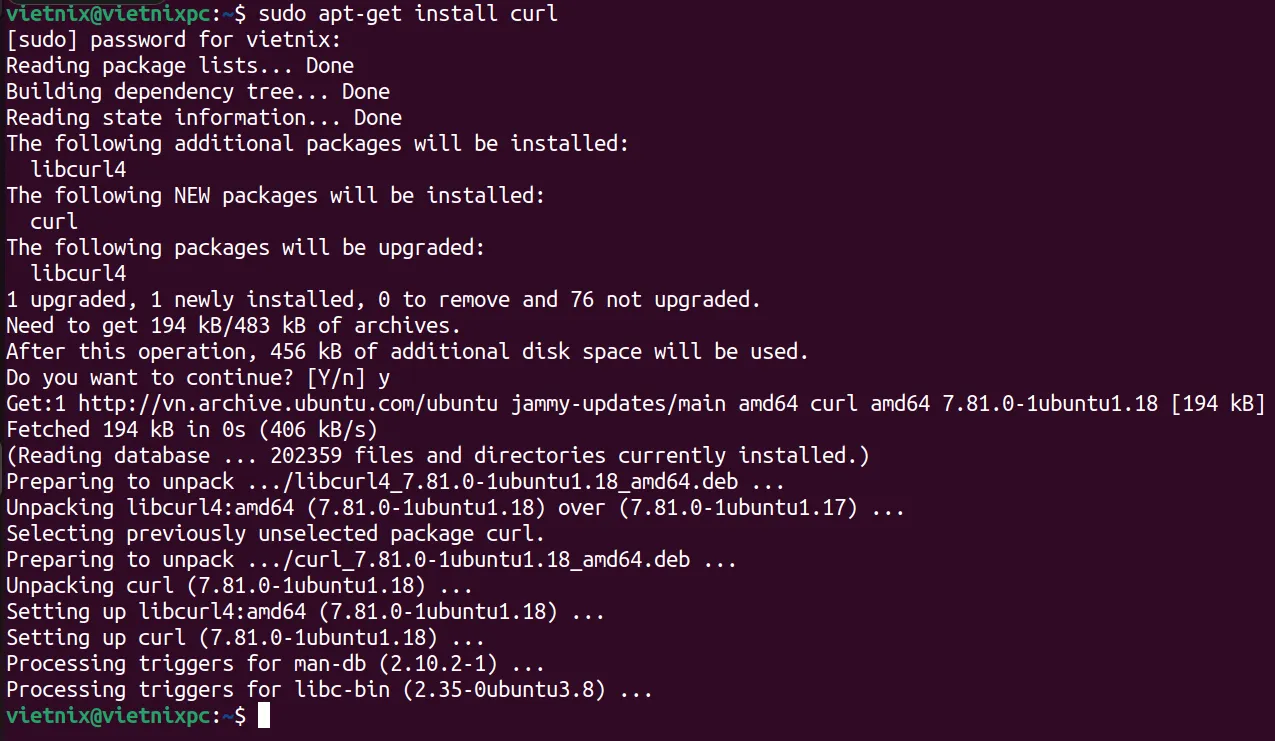
Nếu bạn muốn truy xuất một file từ GitHub repository, cách duy nhất là clone toàn bộ repository. Tuy nhiên, bằng lệnh curl, bạn có thể dễ dàng tải file với lệnh sau:
curl https://raw.githubusercontent.com/torvalds/linux/master/kernel/events/core.c -o core.c
Ngoài ra, để cài đặt mà không hiển thị quá trình, bạn sử dụng tùy chọn -s (silent):
curl -s https://raw.githubusercontent.com/torvalds/linux/master/kernel/events/core.c -o core.c
Lệnh df
Lệnh df trong Linux giúp hiển thị kích thước, dung lượng đã sử dụng và còn trống trên một mounted filesystem. Hai tùy chọn phổ biến là -h (human-readable) để hiển thị kích thước dưới dạng MB hoặc GB thay vì byte và -x (exclude) để bỏ qua các filesystem không cần thiết.
Ví dụ: Bạn muốn xét pseudo-filesystem squashfs được tạo khi cài đặt một ứng dụng bằng lệnh snap, hãy nhập lệnh sau:
df -h -x squashfs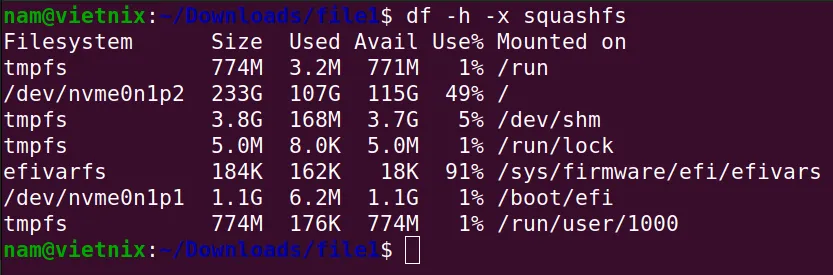
Lệnh diff
Lệnh diff so sánh hai file văn bản và chỉ ra sự khác biệt. Các tùy chọn phổ biến gồm -y (side by side) để hiển thị sự khác biệt cạnh nhau và -w (width) để điều chỉnh số dòng tối đa. Tùy chọn --suppress-common-lines ngừng liệt kê các dòng giống nhau, giúp tập trung vào sự khác biệt giữa hai file, ví dụ như text3.txt và text4.txt:
diff -y -W 10 text3.txt text4.txt --suppress-common-lines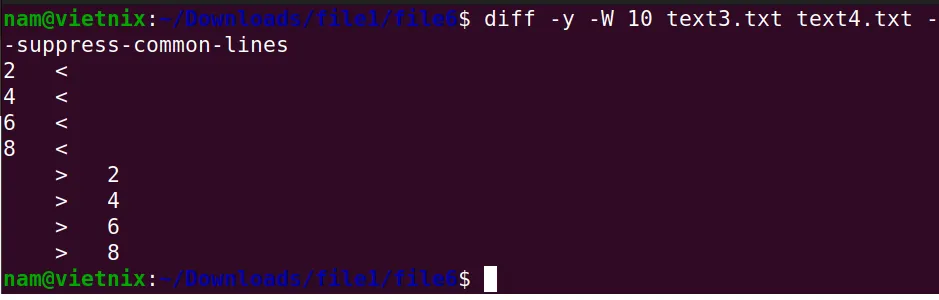
Lệnh echo
Lệnh echo là lệnh dùng để hiển thị một chuỗi văn bản ra terminal. Ví dụ sau sẽ hiển thị “A string of text” ra terminal:
echo A string of textBên cạnh đó, lệnh echo cũng có thể hiển thị giá trị của biến môi trường, ví dụ như $USER, $HOME, $PATH. Các biến này chứa giá trị của tên người dùng, home directory và đường dẫn dùng để tìm các lệnh phù hợp khi người dùng nhập vào trong command line.
echo $USERecho $HOMEecho $PATH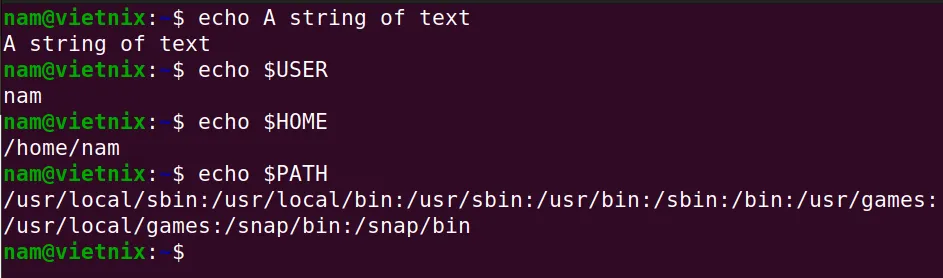
Câu lệnh dưới đây sử dụng tùy chọn -e (escape) để giải thích ký tự a đã được escape thành ký tự “bell”:
echo -e "\a"Bên cạnh đó, lệnh echo rất hữu ích trong shell script để hiển thị output, giúp người dùng theo dõi quá trình hoặc kết quả khi script được thực thi.
Lệnh exit
Lệnh exit trong Linux dùng để đóng cửa sổ terminal, kết thúc quá trình shell script, hoặc đăng xuất khỏi phiên truy cập SSH từ xa:
exit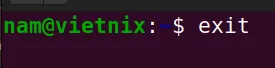
Lệnh find
Lệnh find giúp tìm các file mà bạn không nhớ vị trí. Bạn cần chỉ định thư mục cần tìm (ví dụ: . là thư mục hiện tại) và sử dụng tùy chọn -name để tìm file theo tên. Ngoài ra, bạn có thể dùng dấu * để thay thế bất kỳ chuỗi ký tự nào và ? để thay thế một ký tự đơn. Ví dụ, để tìm tất cả các file chứa chuỗi “hinh”, bạn nhập lệnh sau:
find . -name *hinh*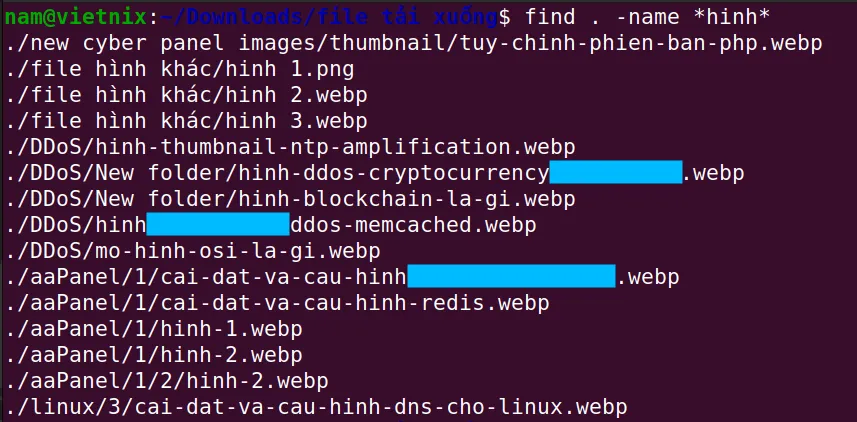
Có thể thấy ở đây, lệnh find trả về danh sách kết quả khớp. Nếu bạn muốn thu hẹp kết quả chỉ còn file, sử dụng tùy chọn -type f:
find . -type f -name *core*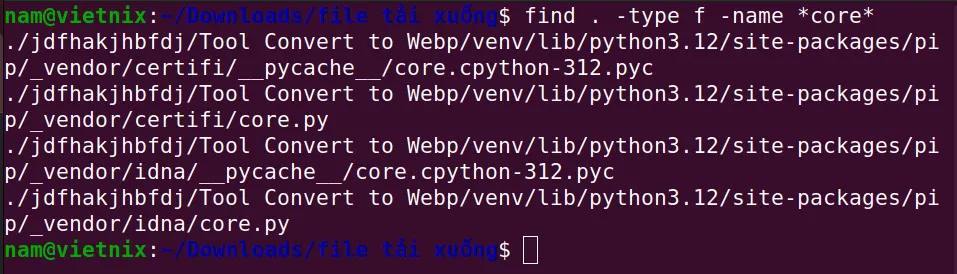
Nếu bạn không muốn kết quả bị case-sensitive, có thể dùng tùy chọn -iname (insensitive name):
find . -iname *vps*
Lệnh finger
Lệnh finger đưa ra một tập hợp các thông tin ngắn gọn (dump) về người dùng, bao gồm cả thời gian truy cập lần cuối, home directory, tên tài khoản:
finger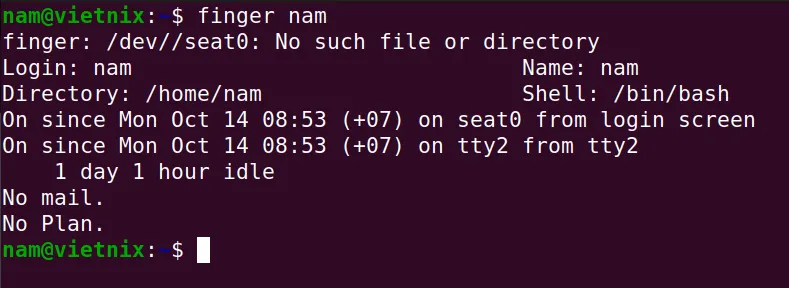
Lệnh free
Lệnh free cung cấp một bản tóm tắt việc sử dụng bộ nhớ, bao gồm cả RAM và swap memory. Tùy chọn -h (human-readable) hiển thị các số và đơn vị dễ hiểu, nếu không, các giá trị sẽ được hiển thị dưới dạng byte:
free -h 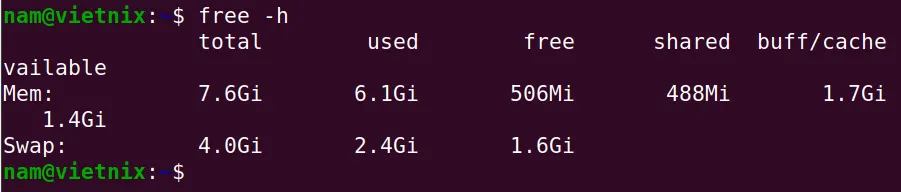
Lệnh grep
Lệnh grep tìm kiếm các dòng chứa mẫu tìm kiếm, lệnh này cũng có thể tìm nội dung trong các file. Ví dụ này, mình sẽ tìm chữ “for” trong tất cả các file văn bản của thư mục hiện tại:
grep for *.txtKết quả: Lệnh sẽ liệt kê ra tên của file và hiển thị những dòng khớp, các text khớp đều được highlight.
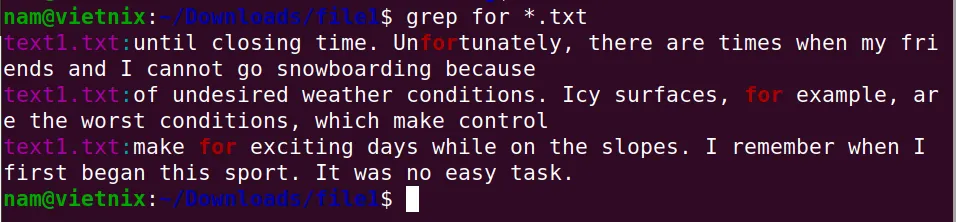
Lệnh groups
Trong Linux, lệnh groups cho biết người dùng hiện đang ở trong những group nào. Ví dụ, để xem user nam đang trong những group nào, bạn nhập lệnh sau:
groups nam
Lệnh gzip
Lệnh gzip có nhiệm vụ nén các file, mặc định lệnh sẽ xóa file gốc và chỉ để lại phiên bản đã được nén. Để giữ cả hai bản, bạn dùng lệnh gzip với tùy chọn -k (keep):
gzip -k 16910k.png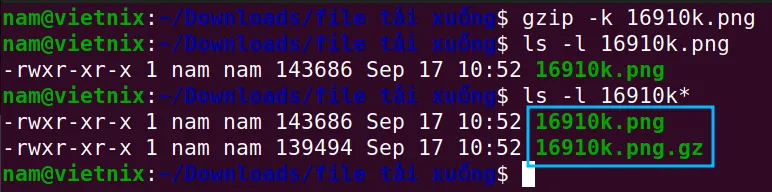
Lệnh head
Lệnh head trong Linux đưa ra một danh sách 10 dòng đầu tiên của file. Nếu bạn muốn xem thêm hoặc xem ít hơn, dùng tùy chọn -n (number). Trong ví dụ này, head được dùng với mặc định là 10 dòng và thêm 7 dòng tiếp theo:
head jump.shhead -n 7 jump.sh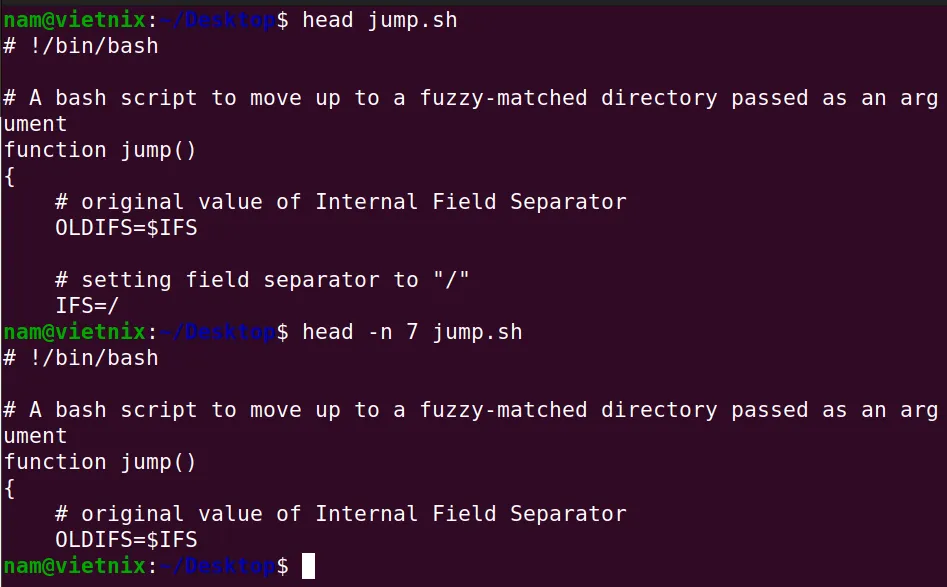
Lệnh history
Lệnh history liệt kê các lệnh đã sử dụng trước đó trong command line. Để sử dụng lại một lệnh, nhập dấu ! theo sau số thứ tự của lệnh trong danh sách:
!896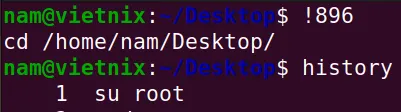
Hoặc bạn nhập hai dấu !! để lặp lại lệnh ngay trước đó.
!!Lệnh kill
Lệnh kill dùng để kết thúc một process từ command line bằng cách nhập Process ID (PID). Tuy nhiên, không nên kill các process tùy tiện, ví dụ, nếu process shutter bị treo, bạn tìm PID bằng ps và grep như trong lệnh alias dưới đây:
ps -e | grep shutterSau khi xác định được PID của nó (1692), bạn hãy kill process đó như sau:
kill 1692
Lệnh less
Lệnh less cho phép xem file mà không cần mở editor. Bạn có thể cuộn lên, xuống bằng phím mũi tên, PgUp – PgDn hoặc Home – End và nhấn Q để thoát:
less core.c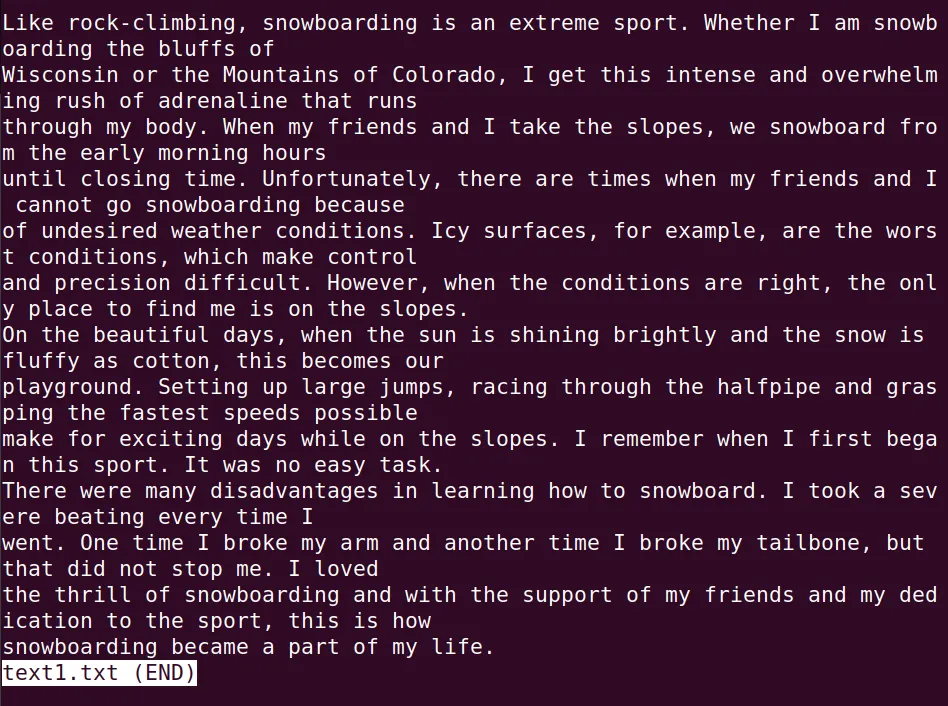
Ngoài ra, bạn có thể pipe output từ lệnh khác vào less và sử dụng / để tìm kiếm tiến tới và ? để tìm ngược lại trong file. Ví dụ, để xem output từ lệnh ls liệt kê toàn bộ ổ đĩa, sử dụng lệnh sau:
ls -R / | less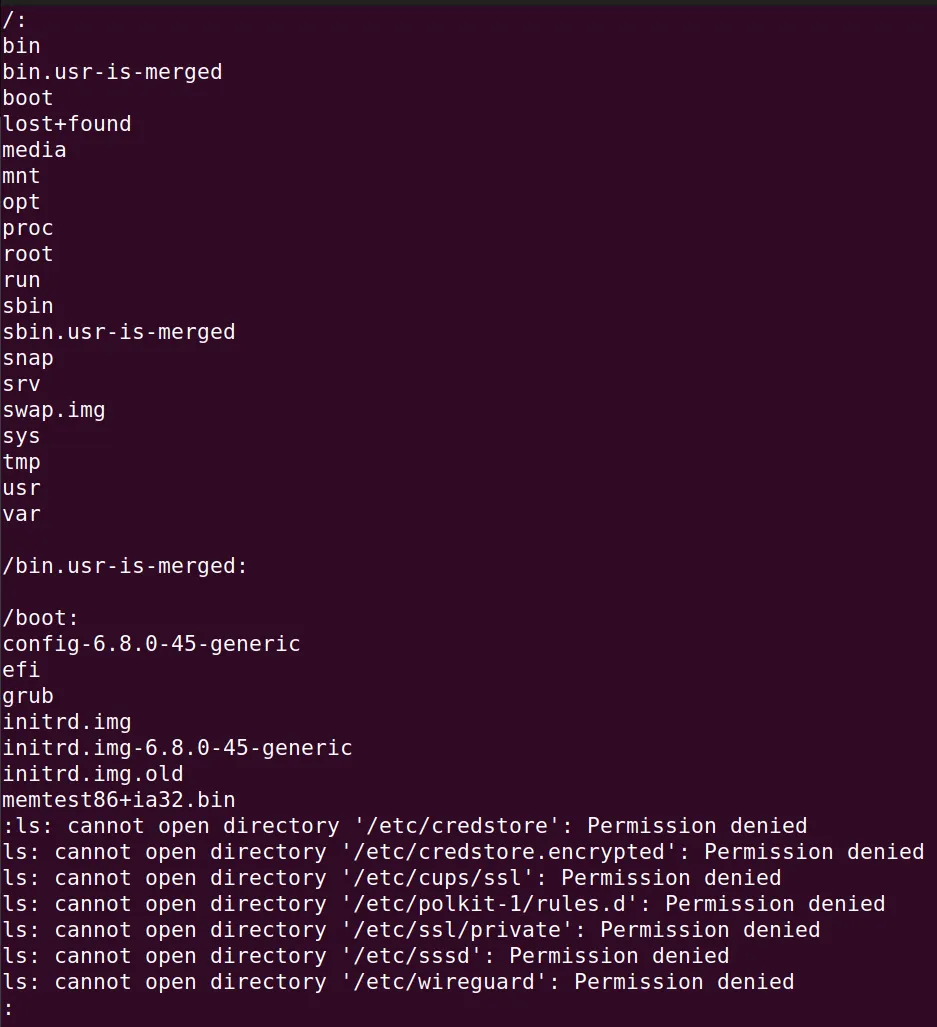
Lệnh ls
Lệnh ls là lệnh dùng để liệt kê file và folder trong thư mục chỉ định. Mặc định, lệnh này sẽ liệt kê nội dung của thư mục hiện tại. Ngoài ra, lệnh này hỗ trợ nhiều tùy chọn hữu ích, phổ biến gồm:
- Liệt kê các file và folder trong directory hiện tại:
ls- Liệt kê các file và folder trong directory hiện tại, cùng tùy chọn
-lđể hiển thị chi tiết hơn:
ls -l- Dùng tùy chọn
-h(human) để hiển thị kích thước các file thân thiện hơn với con người:
ls -lh- Liệt kê cả các file bị ẩn, bạn sửng dụng tùy chọn
-a(all files):
ls -lhaLệnh man
Lệnh man hiển thị “man page” (hướng dẫn sử dụng) của một lệnh, được trình bày dưới dạng less. Vì vậy, bạn có thể sử dụng chức năng tìm kiếm của less. Ví dụ, để xem man page của lệnh chown, dùng lệnh sau:
man chown
Lệnh mkdir
Lệnh mkdir (make directory) dùng để tạo thư mục mới trong hệ thống, người dùng chỉ cần nhập tên thư mục hoặc thêm đường dẫn nếu thư mục mới không nằm trong thư mục hiện tại. Ví dụ, để tạo hai thư mục mới tên file7 và file8 trong thư mục hiện tại, bạn sử dụng lệnh:
mkdir file7mkdir file8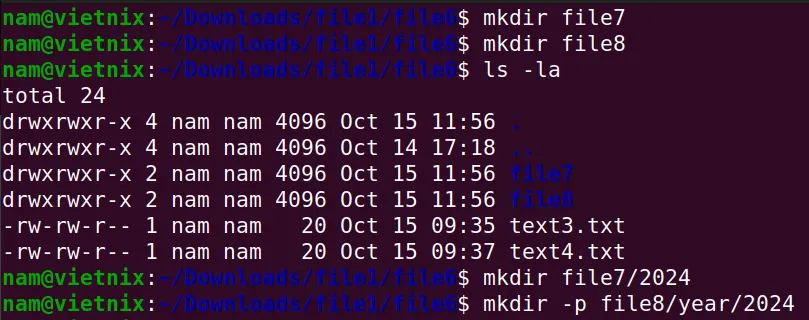
Ngoài ra, bạn muốn tạo một directory mới tên là 2024 bên trong directory file7, hãy nhập lệnh sau:
mkdir file7/2024Nếu thư mục cha không tồn tại, bạn chỉ cần dùng tùy chọn -p để lệnh mkdir tạo tất cả thư mục cần thiết. Ví dụ, để tạo thư mục 2024 bên trong year và nằm trong file8, dù year chưa tồn tại, bạn chỉ cần một lệnh:
mkdir -p file8/year/2024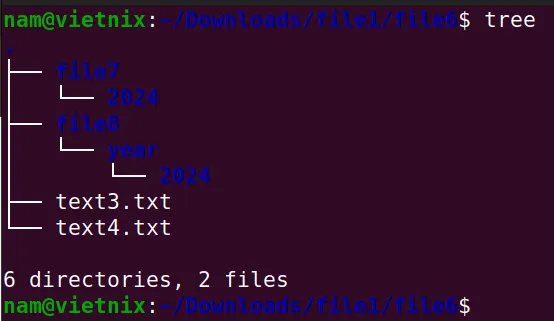
Lệnh mv
Lệnh mv được dùng để di chuyển file hoặc thư mục và cũng có thể đổi tên file. Để di chuyển một file, chỉ cần chỉ định đích đến. Ví dụ, để di chuyển file year vào thư mục file6, bạn dùng lệnh sau:
mv ~/Downloads/file1/file6Sau đó, để đổi tên, bạn hãy di chuyển vào một file mới, với tên mới:
mv year timeVà ta có thể kết hợp việc di chuyển và đổi tên file vào 1 câu lệnh:
mv file8/year file7/time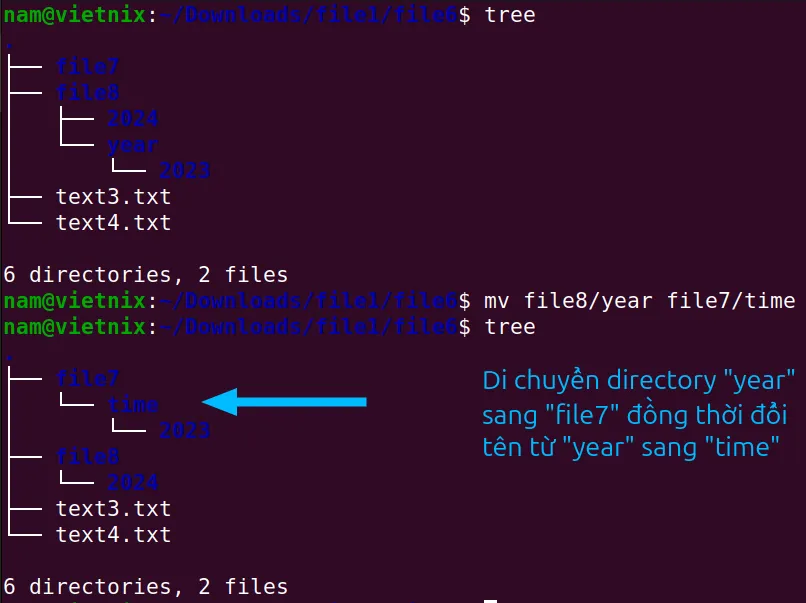
Lệnh passwd
Lệnh passwd dùng để thay đổi mật khẩu của người dùng hoặc tài khoản khác với quyền sudo. Sau đó, bạn sẽ được yêu cầu nhập mật khẩu mới hai lần để thiết lập mật khẩu mới:
sudo passwd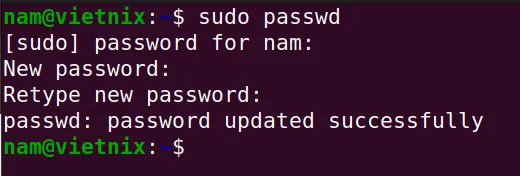
Lệnh ping
Lệnh ping dùng để kiểm tra kết nối mạng với thiết bị khác, thường được sử dụng để khắc phục sự cố mạng. Bạn chỉ cần cung cấp địa chỉ IP hoặc tên máy của thiết bị cần kiểm tra:
ping 8.8.8.8Lệnh ping sẽ tiếp tục chạy cho đến khi người dùng sử dụng tổ hợp phím Ctrl + C để dừng nó lại.
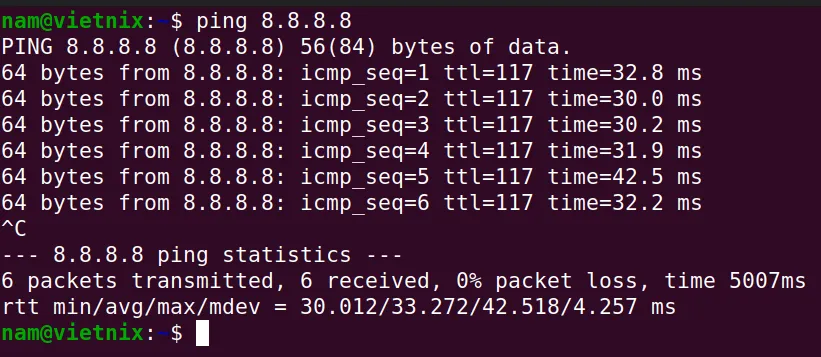
Dưới đây là quá trình của lệnh:
- Thiết bị tại địa chỉ IP 8.8.8.8 đang phản hồi ping request, gửi các packet 64 byte trở lại.
- Việc đánh số thứ tự của giao thức ICMP cho phép ta kiểm tra các response bị lỡ (dropped packet).
- Số TTL là “time to live” của một packet. Mỗi khi packet đi qua một router, con số này thường sẽ giảm đi 1 đơn vị. Sau khi đạt đến số 0, packet sẽ được bỏ. Mục đích của việc này là nhằm ngăn chặn sự cố loopback trong mạng.
- Giá trị time là tổng thời gian packet đi từ máy tính đến thiết bị, và ngược lại. Nói một cách đơng giản thì time càng thấp càng tốt.
Để giới hạn số lần ping, bạn chỉ cần sử dụng tùy chọn -c (count):
ping -c 5 8.8.8.8Ngoài ra, để nghe âm thanh khi nhận ping, bạn sử dụng tùy chọn -a (audible):
ping -a 8.8.8.8Lệnh ps
Lệnh ps có nhiệm vụ liệt kê các process đang chạy. Nếu không có tùy chọn nào, lệnh chỉ hiển thị các process trong shell hiện tại:
ps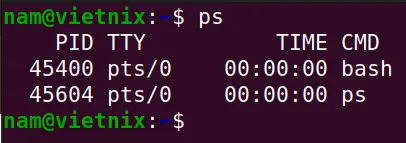
Để xem tất cả process của một người dùng cụ thể, bạn sử dụng tùy chọn -u (user). Nếu cần xem của nhiều người dùng, bạn có thể pipe kết quả qua lệnh less để dễ dàng quản lý:
ps -u dave | less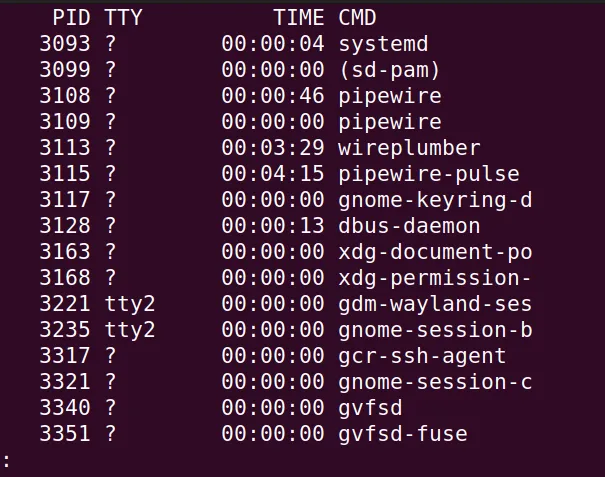
Và để xem tất cả process đang chạy, bạn dùng tùy chọn -e (every process):
ps -e | lessLệnh pwd
Lệnh pwd trong Linux (print working directory) sẽ in directory đang làm việc từ directory root:
pwd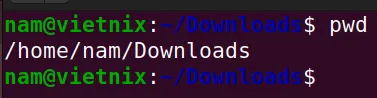
Lệnh shutdown
Lệnh shutdown dùng để tắt máy hoặc khởi động lại hệ thống Linux từ terminal. Nếu không có tham số, lệnh sẽ tắt máy trong 1 phút:
shutdown
Hoặc để shut down máy ngay lập tức, bạn dùng tham số now:
shutdown now
Bạn có thể đặt lịch shutdown và thông báo cho người dùng đã đăng nhập. Cung cấp thời gian dưới dạng phút (+90) hoặc thời gian cụ thể (23:00). Tin nhắn sẽ được gửi đến tất cả người dùng đang sử dụng hệ thống:
shutdown 23:00 Shutdown tonight at 23:00, save your work and log out before then!
Để hủy lịch shutdown, bạn có thể sử dụng tùy chọn -c (cancel). Ví dụ, sau khi đặt lịch shutdown 15 phút, có thể hủy bỏ bằng lệnh như sau:
shutdown +15 Shutting down in 15 minutes!shutdown -c
Lệnh ssh
Lệnh ssh cho phép kết nối và đăng nhập vào máy tính Linux từ xa, chỉ cần bạn cung cấp tên người dùng, địa chỉ IP hoặc tên miền của máy tính đích. Ví dụ, user root kết nối tới máy với địa chỉ 192.168.4.23 và nhập mật khẩu khi được yêu cầu:
ssh root@192.168.4.23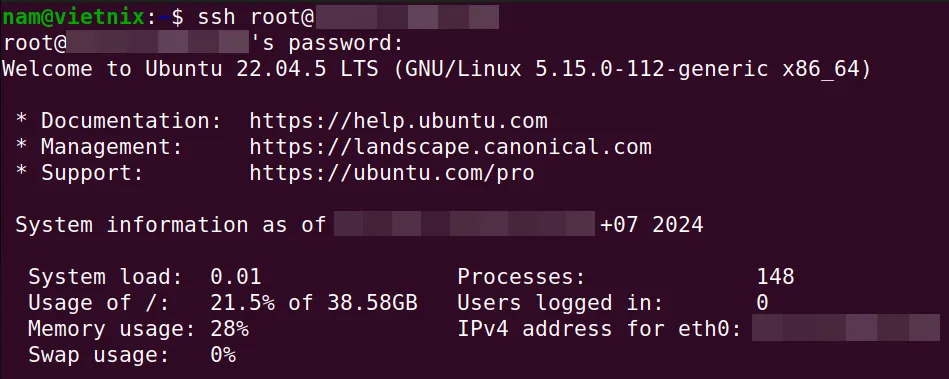
Sau khi username và password của nam được xác thực, user root có thể dùng lệnh w để kiểm tra danh sách user đang hoạt động trong hệ thống. Lúc này, root sẽ xuất hiện trong danh sách vì kết nối từ pts/1 (pseudo-terminal slave), không phải terminal trực tiếp.
Để đóng phiên lại, root nhập lệnh exit và quay về shell trên máy tính:
wexit
Lệnh sudo
Lệnh sudo được sử dụng để thực hiện các tác vụ yêu cầu quyền root hoặc superuser, ví dụ như đổi mật khẩu cho user khác:
sudo apt update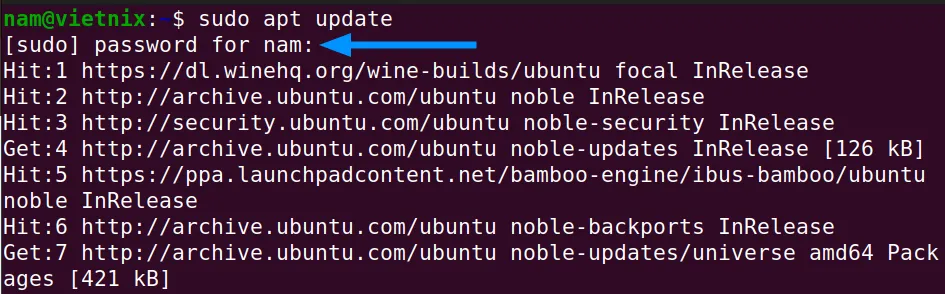
Lệnh tail
Lệnh tail là lệnh dùng để hiển thị 10 dòng cuối cùng của một file. Để thay đổi số dòng hiển thị, bạn dùng tùy chọn -n. Ví dụ, sau minh họa tail với 10 dòng mặc định và 5 dòng được chỉ định:
tail text1.txttail -n 5 text1.txt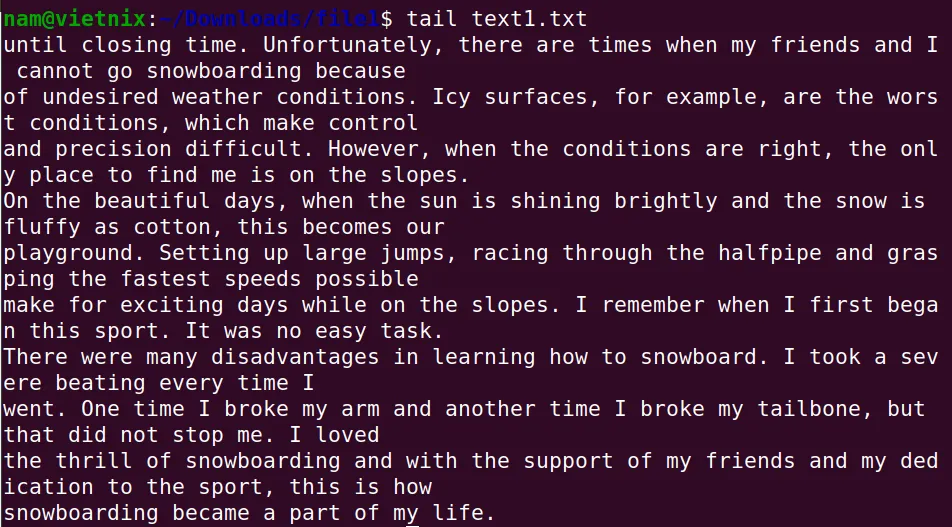
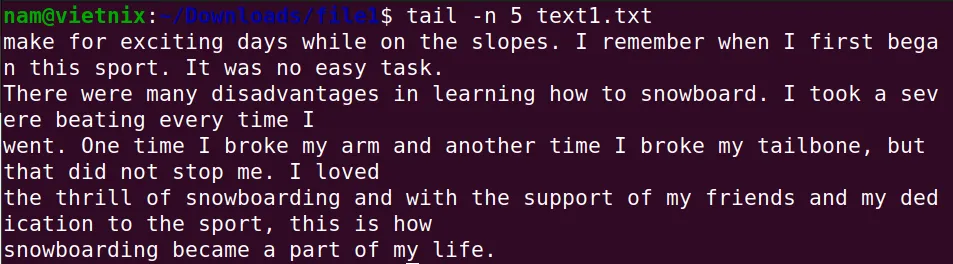
Lệnh tar
Lệnh tar giúp tạo file lưu trữ (tarball) chứa nhiều file, hữu ích khi cần phân phối hoặc nén file. Đồng thời, lệnh này cũng dùng để giải nén. Để tạo file lưu trữ, chỉ cần chỉ định các file cần lưu trữ và đặt tên cho file lưu trữ.
Trong ví dụ dưới đây, mình sẽ lưu trữ tất cả các file trong directory file1 (chính là directory hiện tại):
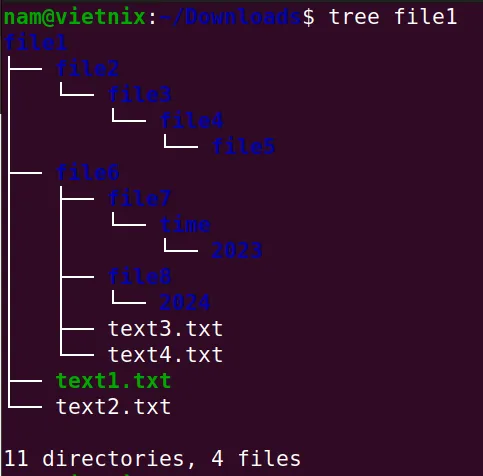
Ngoài ra, bạn có thể thêm các tùy chọn -c để tạo file lưu trữ, -v để hiển thị danh sách file được thêm, và -f để đặt tên file lưu trữ, ví dụ: compress_file.tar file1:
tar -cvf compress_file.tar file1/Tiếp theo, bạn có thể nén archive bằng tùy chọn -z (gzip) để nén ngay sau khi tạo. Hãy thêm hậu tố .gz cho archive để dễ nhận biết và sử dụng đúng lệnh khi giải nén:
tar -cvzf compress_file.tar.gz file1/Các file sau đó cũng sẽ được liệt kê vào trong terminal khi chúng được thêm vào archive. Tuy nhiên, quá trình tạo archive sẽ lâu hơn một chút vì có thêm thao tác nén.
Nếu bạn muốn tạo archive file với thuật toán nén hiệu quả hơn và kích thước nhỏ hơn, có thể dùng -j (bzip2). Tuy nhiên, quá trình này sẽ mất nhiều thời gian hơn so với gzip:
tar -cvjf compress_file.tar.bz2 file1/
Khi lưu trữ nhiều file, bạn có thể dùng -z (nén nhanh, dung lượng vừa phải) hoặc -j (nén mạnh hơn, dung lượng nhỏ hơn nhưng chậm hơn). Ví dụ, file .tar có kích thước lớn nhất, trong khi .tar.gz nhỏ hơn và .tar.bz2 là nhỏ nhất nhờ thuật toán nén hiệu quả hơn.

Tiếp đến, để giải nén các file lưu trữ, bạn sử dụng tùy chọn -x (extract), kèm theo -v và -f như khi tạo file. Sau đó, dùng lệnh ls để xác nhận loại file lưu trữ trước khi giải nén:
lstar -xvf compress_file.tar
Khi giải nén, các file sẽ được liệt kê trong terminal. Để giải nén file tar.gz, bạn sử dụng tùy chọn -z (gzip) cùng với -xvf như sau:
tar -xvzf comnpress_file.tar.gz
Cuối cùng, bạn có thể dùng tùy chọn -j để giải nén tar.bz2:
tar -xvjf compress_file.tar.bz2
Lệnh top
Trong Linux, lệnh top được dùng để hiển thị dữ liệu máy Linux theo thời gian thực, với phần tóm tắt trạng thái ở phía trên màn hình.

- Dòng đầu tiên: Hiển thị thời gian chạy máy, số người dùng đăng nhập và mức tải trung bình trong 1, 5, và 15 phút.
- Dòng thứ hai: Hiển thị số lượng tác vụ và trạng thái: running, stopped, sleeping hay zombie.
- Dòng thứ ba: Cho bạn biết thông tin của CPU. Trong đó:
- us: Giá trị là thời gian CPU xử lý các process cho user, trong user space.
- sy: Giá trị là thời gian CPU chạy các process kernel space của hệ thống.
- ni: Thời gian CPU thực thi các process với giá trị được đặt thủ công.
- id: Thời gian nghỉ (idle time) của CPU.
- wa:Tthời gian CPU đợi I/O hoàn tất.
- hi: Thời gian CPU xử lý hardware interrupt.
- si: Thời gian CPU xử lý software interrupt.
- st: Thời gian bị mất của CPU do chạy máy ảo (steal time).
- Dòng thứ tư: Hiển thị tổng dung lượng bộ nhớ vật lý, bao gồm dung lượng đã sử dụng, còn trống và buffer/cache.
- Dòng thứ năm: Cung cấp thông tin về swap memory, bao gồm dung lượng đã sử dụng, còn trống và khả dụng, tính cả dung lượng phục hồi từ cache.
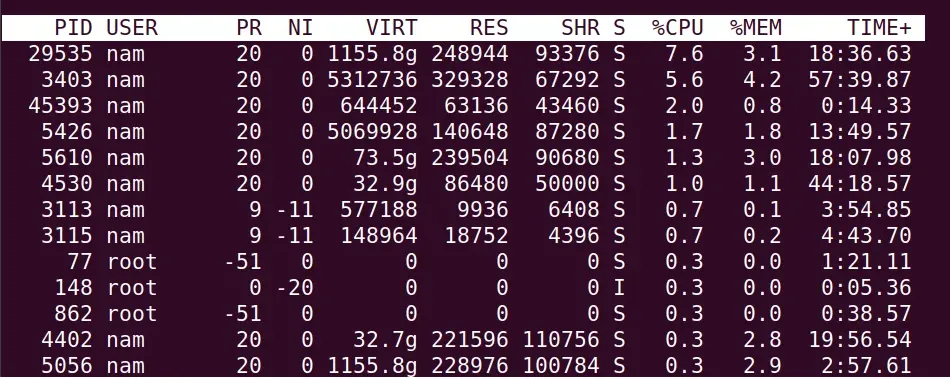
Để hiển thị thông tin dễ hiểu hơn, bạn nhấn E màn hình sẽ hiển thị số thay vì byte. Các cột sẽ biểu thị:
- PID: Process ID.
- USER: Tên owner của process.
- PR: Process priority – Quyền ưu tiên của process.
- NI: Nice value của process.
- VIRT: Virtual memory – Bộ nhớ ảo được dùng bởi process.
- RES: Resident memory – Bộ nhớ vật lý được dùng bởi process.
- SHR: Shared memory dùng bởi process.
- S: Status – Trạng thái của process.
- %CPU: Thời gian CPU được chia cho process trong lần cập nhật cuối.
- %MEM: Bộ nhớ vật lý được chia cho process.
- TIME+: Tổng thời gian CPU mà tác vụ đã dùng (trong một phần trăm giây).
- COMMAND: Command name hoặc command line (name + option).
Các trường ở trong cột S (trạng thái của process):
- D: Sleep (liên tục).
- R: Đang chạy.
- S: Sleep.
- T: Dừng.
- Z: Zombie.
Cuối cùng, bạn nhấn Q để thoát khỏi top.
Lệnh uname
Lệnh uname cho phép người dùng lấy một số thông tin hệ thống về máy tính Linux. Các option phổ biến bao gồm:
-a(all): Để xem mọi thông tin.-s(kernel name): Để xem loại của kernel.-r(kernal release): Để xem kernel release.-v(kernel version): Để xem kernel version
uname -a # all infouname -s # kernel nameuname -r # kernel releaseuname -v # kernel version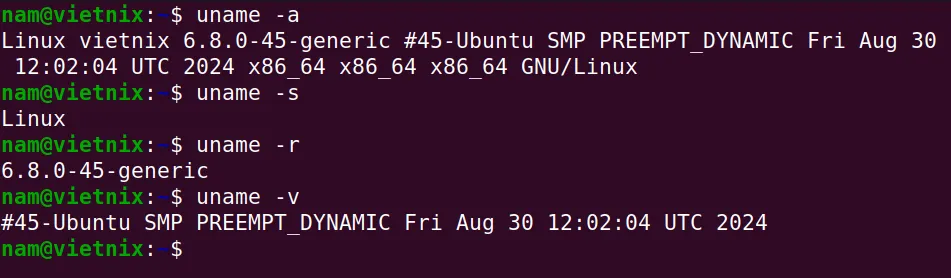
Lệnh w
Lệnh w liệt kê những user đã đăng nhập hiện tại, uptime server và load average:
w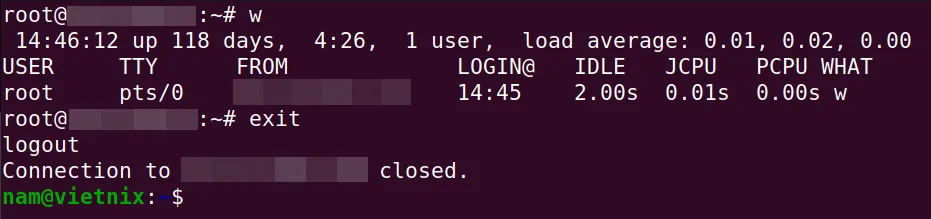
Lệnh whoami
Lệnh whoami trong Linux giúp xác định người dùng hiện tại đang đăng nhập và sử dụng tư cách nào để đăng nhập vào hệ thống.
whoami
Vietnix – Nhà cung cấp dịch vụ VPS linh hoạt và hiệu suất cao
Với hơn 12 năm kinh nghiệm và hơn 80.000 khách hàng tin tưởng, Vietnix đã khẳng định uy tín của mình trong lĩnh vực cung cấp dịch vụ thuê VPS tại Việt Nam. Sự ổn định, hiệu suất cao và công nghệ hiện đại là những yếu tố giúp Vietnix đạt được nhiều thành tựu như Top 10 Thương Hiệu Vàng Việt Nam 2022. Dịch vụ VPS tại Vietnix đảm bảo tốc độ vượt trội nhờ ổ cứng NVMe, băng thông lớn và giao diện quản lý dễ sử dụng, đáp ứng mọi nhu cầu từ cá nhân đến doanh nghiệp.
Đặc biệt, dịch vụ VPS AMD của Vietnix nổi bật với hiệu năng mạnh mẽ, được hỗ trợ bởi CPU AMD EPYC thế hệ mới. Giải pháp này phù hợp cho các ứng dụng và hệ thống cần xử lý đa nhiệm hoặc dữ liệu lớn nhờ tốc độ truy xuất vượt trội và độ ổn định cao. Cùng với chính sách hỗ trợ 24/7, hoàn tiền trong 30 ngày và khả năng nâng cấp linh hoạt, VPS AMD mang đến sự an tâm và hiệu quả cho khách hàng trong quá trình vận hành và phát triển.
Thông tin liên hệ:
- Hotline: 18001093
- Email: sales@vietnix.com.vn
- Địa chỉ: 265 Hồng Lạc, Phường 10, Quận Tân Bình, TP. HCM
- Website: https://vietnix.vn/
Việc làm quen các câu lệnh cơ bản trong Linux cần thực hành tương đối nhiều để có thể nhanh chóng làm quen. Hy vọng rằng bài viết này có thể giúp bạn sử dụng các câu lệnh trong hệ điều hành Linux thành thạo hơn.
Mọi người cũng xem