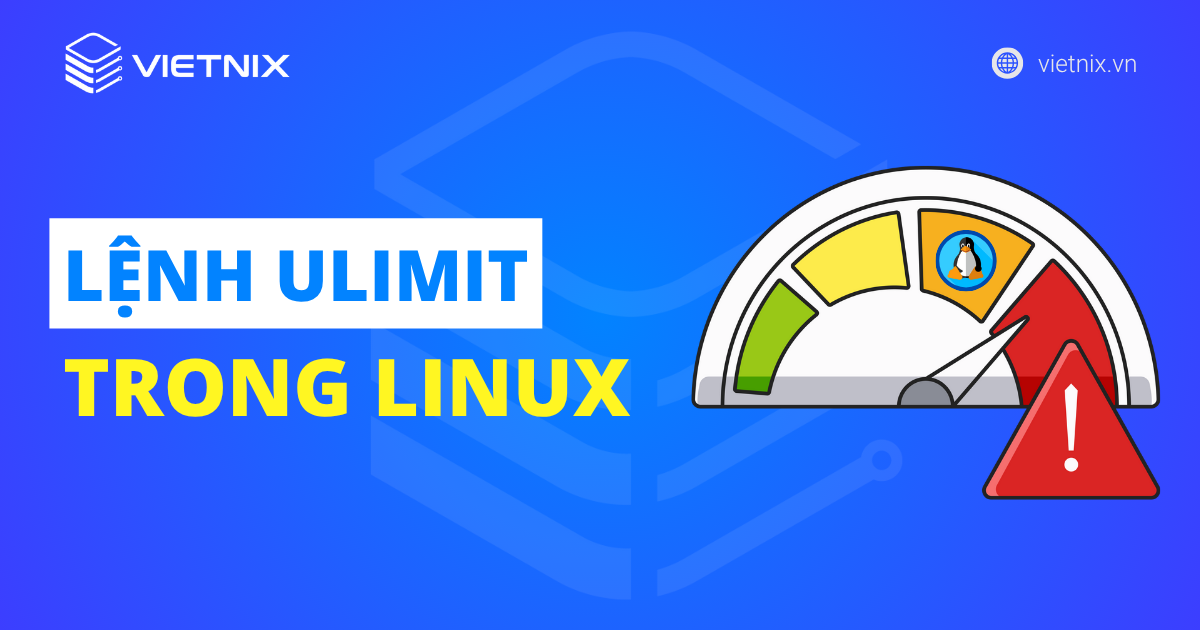Lệnh top trong Linux giúp bạn có cái nhìn tổng quan về các quy trình và tài nguyên hệ thống. Trong bài viết này, Vietnix sẽ giới thiệu chi tiết cách sử dụng lệnh top để bạn có thể dễ dàng quản lý và tối ưu hóa hiệu suất máy chủ.
Lệnh top trong Linux là gì?
Lệnh top trên Linux, viết tắt của Table of Processes (Bảng các tiến trình), là một công cụ quản lý tiến trình giúp bạn giám sát hiệu suất hệ thống theo thời gian thực. Với top, bạn có thể xem danh sách tất cả các tiến trình đang hoạt động, cùng với thông tin chi tiết về mức sử dụng CPU, bộ nhớ, và các tài nguyên khác.
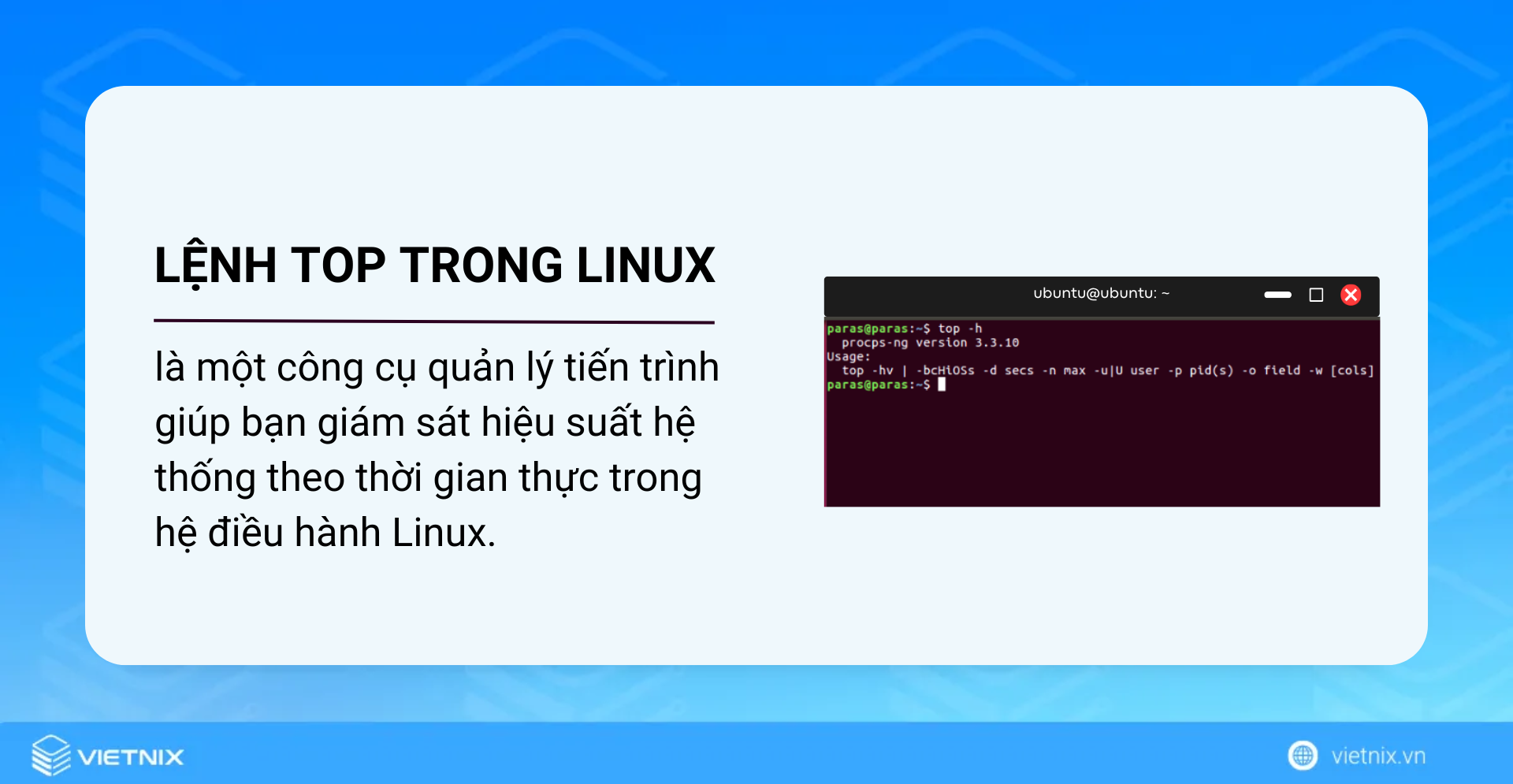
Cú pháp của lệnh top khá đơn giản. Về cơ bản, bạn chỉ cần gõ top, sau đó thêm các tùy chọn và cờ (flag) theo nhu cầu. Cấu trúc đầy đủ sẽ như thế này:
top -hv|-bcEeHiOSs1 -d secs -n max -u|U user -p pids -o field -w [cols]Mọi người cũng xem:
6 tùy chọn phổ biến của lệnh top trong Linux
Bạn có thể tìm hiểu thêm về các tùy chọn của lệnh top qua trang hướng dẫn (man page) bằng cách nhập lệnh sau vào cửa sổ Terminal:
man topLệnh top trong Linux có rất nhiều tùy chọn hữu ích. Trong phần này, dưới đây là một số tùy chọn phổ biến nhất:
| Tùy chọn | Mô tả |
|---|---|
-h | Hiển thị trợ giúp cho lệnh này. |
-v | Hiển thị phiên bản của chương trình và thoát. |
-O | Hiển thị tên của các cột trong bảng kết quả. |
-o | Cho phép sắp xếp kết quả theo một cột cụ thể. |
-H | Hiển thị thông tin về từng luồng (thread) của processes. |
-n | Giới hạn số lần cập nhật thông tin của lệnh top. |
8 ví dụ cụ thể lệnh top Linux
- Ví dụ 1: Hiển thị danh sách các processes đang chạy bằng lệnh top trong Linux
- Ví dụ 2: Hiển thị bảng thông tin processes và thoát sau một số lần lặp nhất định
- Ví dụ 3: Xem thông tin từng thread của một processes
- Ví dụ 4: Sắp xếp danh sách processes theo ID bằng lệnh top trong Linux
- Ví dụ 5: Sắp xếp danh sách processes theo CPU Usage bằng lệnh top trong Linux
- Ví dụ 6: Xem danh sách các processes đang chạy của một người dùng cụ thể
- Ví dụ 7: Sử dụng lệnh top trong Linux để chuyển hướng kết quả sang file khác
- Ví dụ 8: Xem trang trợ giúp cho lệnh top trong Linux
Ví dụ 1: Hiển thị danh sách các processes đang chạy bằng lệnh top trong Linux
Nếu bạn muốn biết thông tin về tất cả các chương trình đang hoạt động trên hệ thống, bạn có thể sử dụng lệnh top. Hãy làm theo 3 bước dưới đây để xem kết quả.
Bước 1: Mở Terminal trên Ubuntu.
Bước 2: Nhập lệnh sau vào command prompt:
topBước 3: Nhấn enter.
Kết quả: Phần trên của màn hình hiển thị thông tin chung về hệ thống, còn phần dưới hiển thị danh sách các chương trình đang chạy. Để thoát khỏi màn hình này, bạn nhấn phím q.
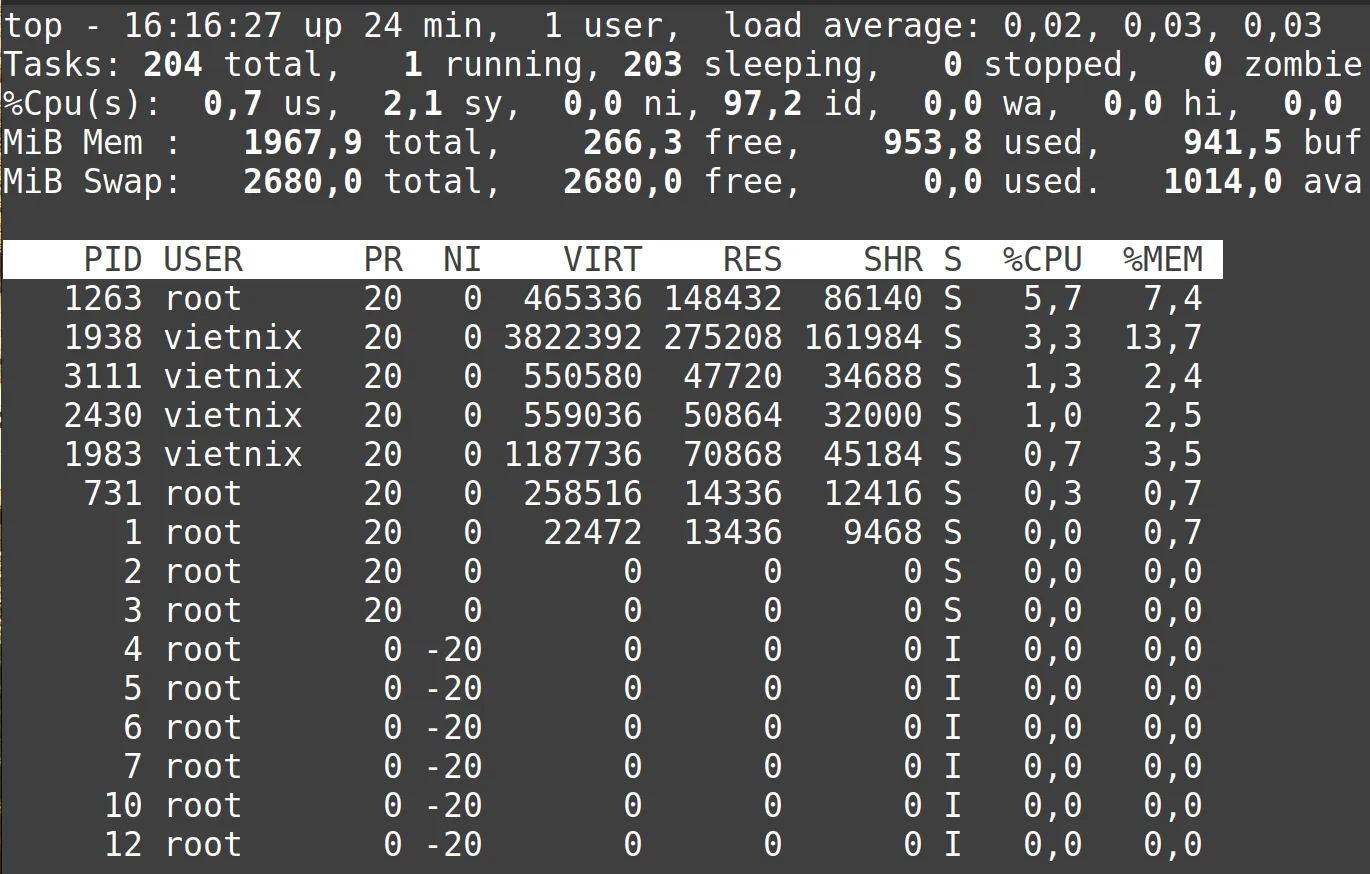
Ví dụ 2: Hiển thị bảng thông tin processes và thoát sau một số lần lặp nhất định
Nếu bạn muốn dừng lệnh top, bạn có thể sử dụng tùy chọn -n. Bạn sẽ cần gõ lệnh, sau đó là tùy chọn và số lần lặp bạn muốn. Hãy làm theo 3 bước sau:
Bước 1: Mở Terminal trên Ubuntu.
Bước 2: Gõ chính xác lệnh dưới đây vào command prompt:
top -n 5Bước 3: Nhấn enter.
Kết quả: Như bạn thấy, lệnh top đã dừng lại sau 5 lần cập nhật thông tin.
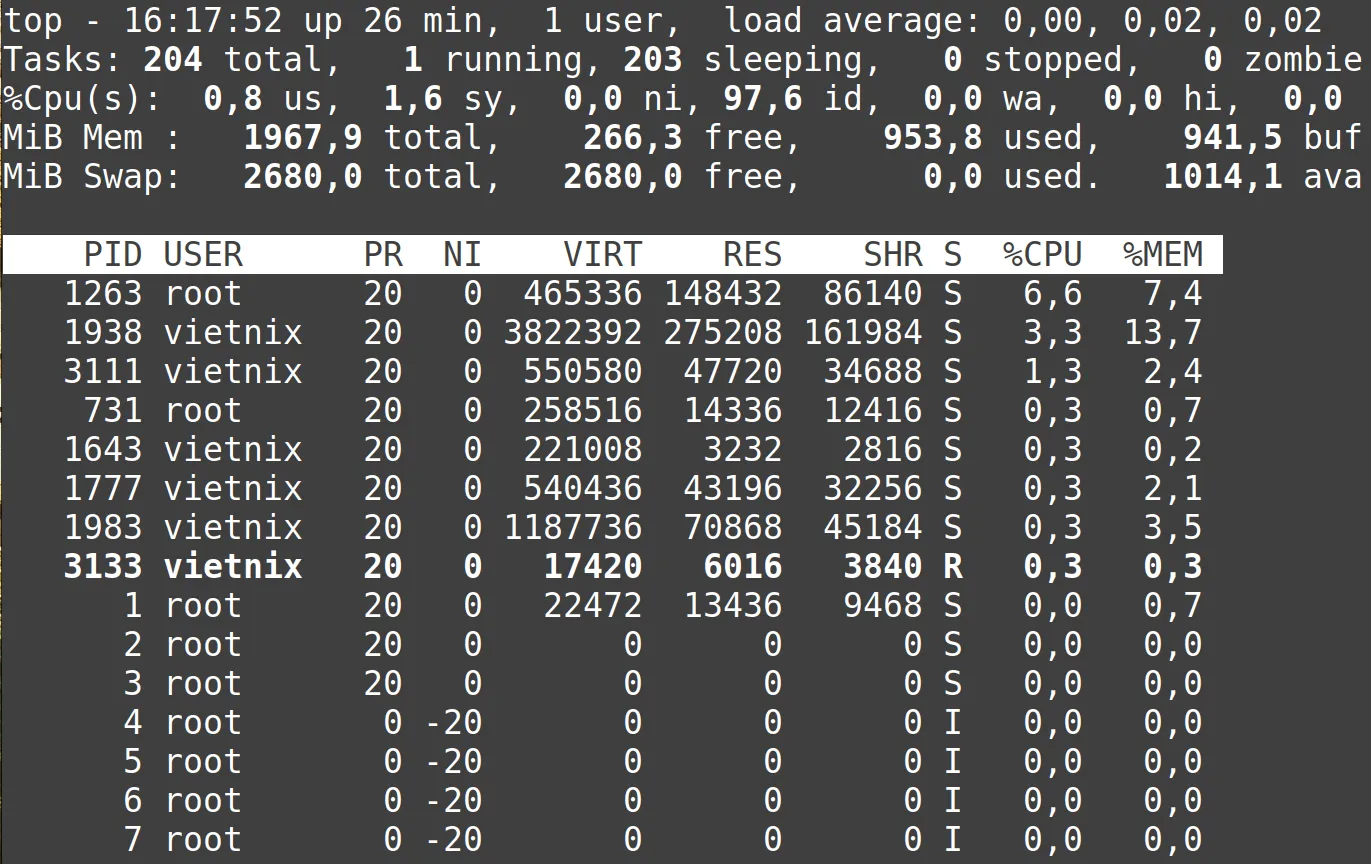
Ví dụ 3: Sắp xếp danh sách processes theo ID bằng lệnh top trong Linux
Nếu bạn muốn sắp xếp danh sách các processes theo ID của PID, bạn có thể sử dụng lệnh top. Hãy làm theo 3 bước dưới đây để thực hiện:
Bước 1: Mở Ubuntu Terminal.
Bước 2: Gõ lệnh dưới đây vào command prompt và nhấn enter.
topBước 3: Cuối cùng, nhấn lần lượt phím M (để sắp xếp theo mức sử dụng bộ nhớ) và sau đó phím T (để sắp xếp theo thời gian chạy)..
Kết quả: Lúc này, bạn sẽ thấy danh sách các processes đang chạy được hiển thị trên màn hình và đã được sắp xếp theo PID.
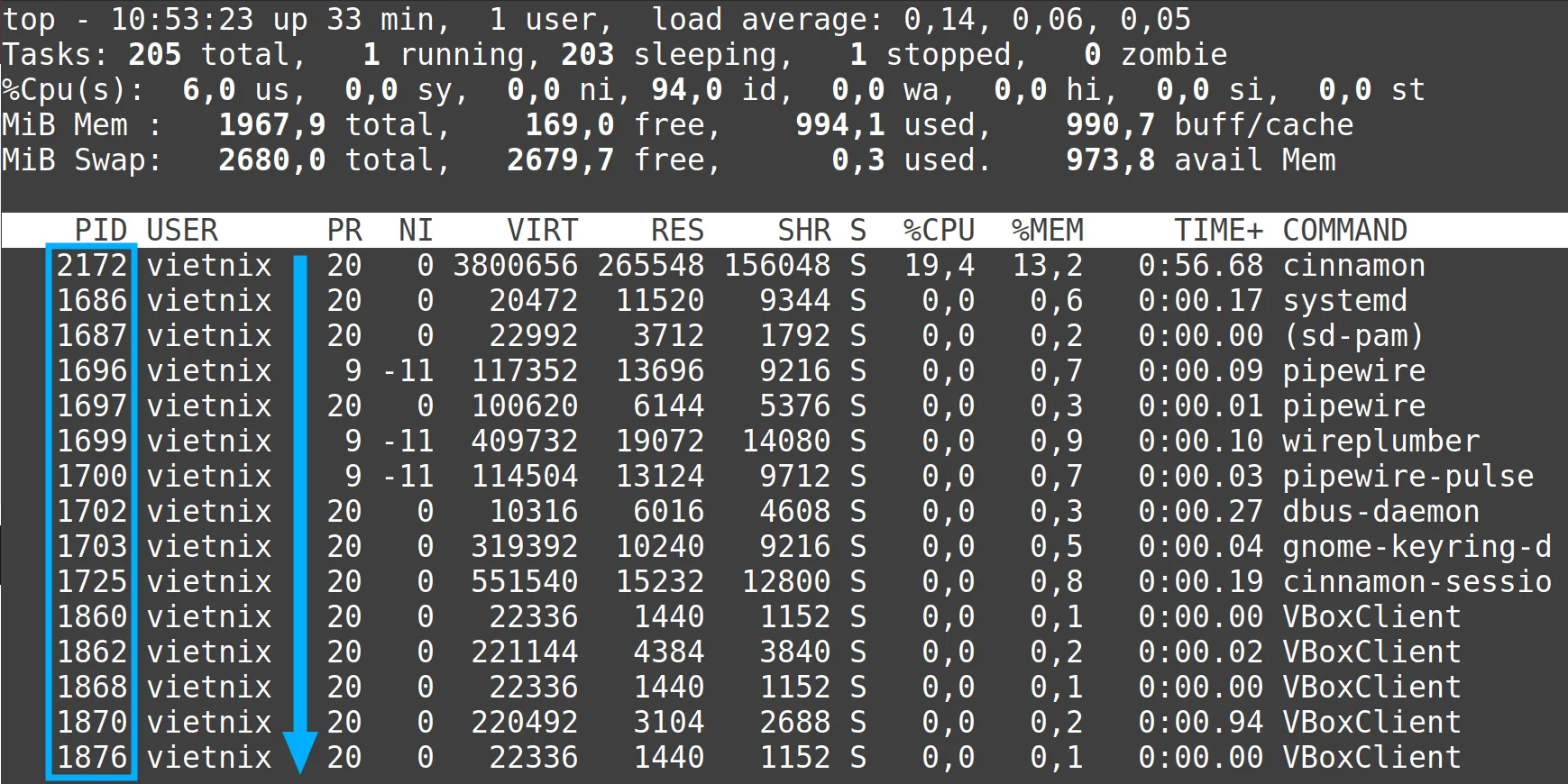
Ví dụ 4: Sắp xếp danh sách processes theo CPU Usage bằng lệnh top trong Linux
Nếu bạn muốn sắp xếp danh sách các processes theo mức độ sử dụng CPU, bạn có thể thực hiện 3 bước như sau:
Bước 1: Mở Terminal trên Ubuntu.
Bước 2: Bạn gõ lệnh dưới đây vào command prompt, sau đó nhấn enter.
top -hBước 3: Nhấn phím M (để sắp xếp theo bộ nhớ) rồi nhấn phím P (để sắp xếp theo CPU).
Kết quả: Bạn sẽ thấy danh sách các tiến trình (processes) đang chạy, được sắp xếp theo mức sử dụng CPU (từ cao xuống thấp).
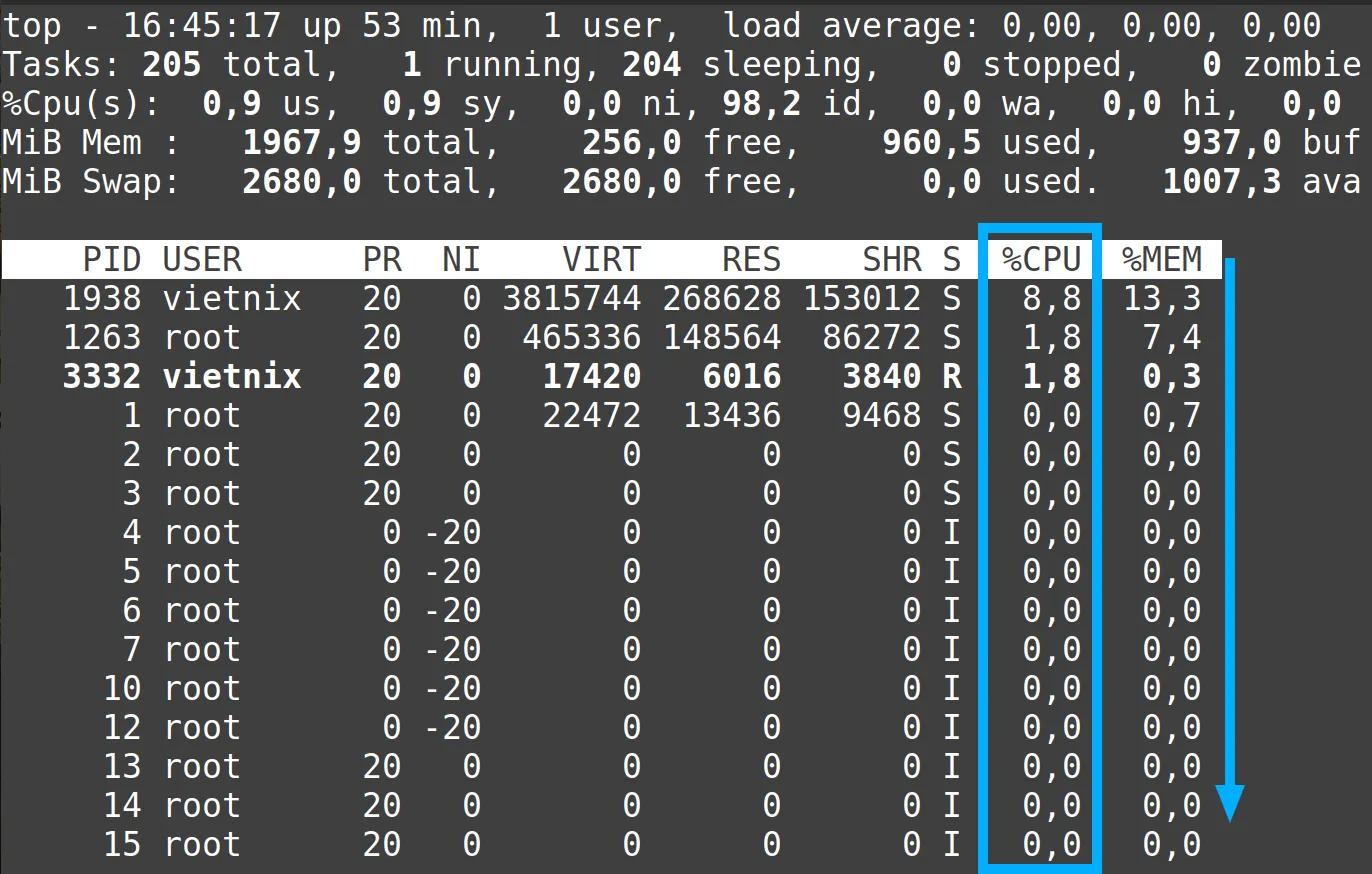
Ví dụ 5: Xem danh sách các processes đang chạy của một người dùng cụ thể
Nếu bạn muốn xem những processes Linux đang chạy bởi một người dùng nào đó, có thể sử dụng tùy chọn -u của lệnh top. Bạn sẽ cần gõ lệnh top, sau đó là tùy chọn -u và cuối cùng là tên người dùng. Hãy làm theo 3 bước sau:
Bước 1: Mở Terminal trên Ubuntu.
Bước 2: Gõ chính xác lệnh sau vào command prompt.
top -u usernameHoặc bạn gõ lệnh top và sau đó nhấn u và nhập tên user cần xem kết quả.
Bước 3: Nhấn enter.
Kết quả: Bạn sẽ thấy lệnh top hiển thị ra danh sách các processes đang chạy bởi người dùng vietnix.
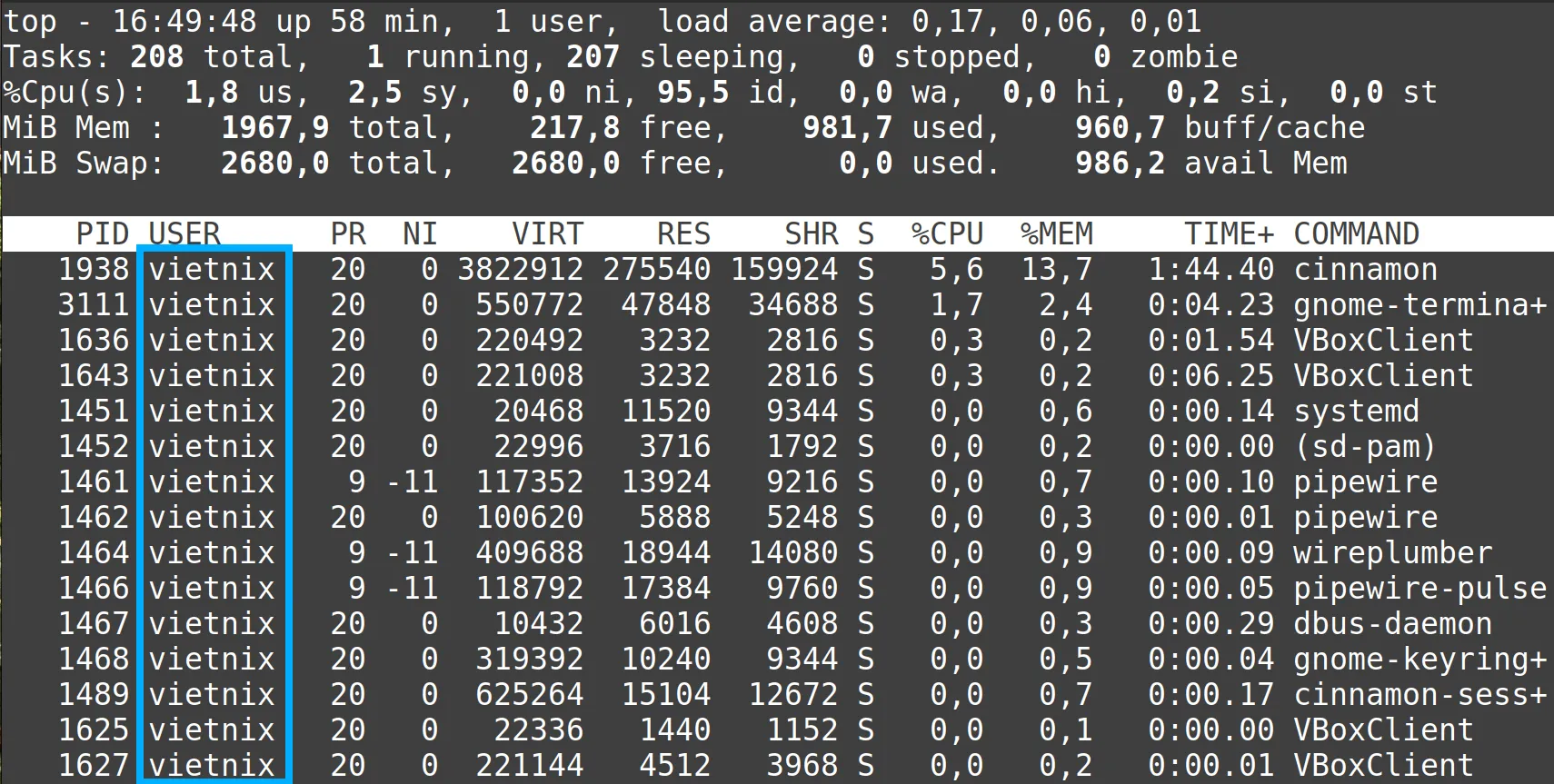
Ví dụ 6: Sử dụng lệnh top trong Linux để chuyển hướng kết quả sang file khác
Trong ví dụ này, sẽ tìm hiểu cách chuyển hướng kết quả của lệnh top sang một file khác. Hãy làm theo 3 bước dưới đây.
Bước 1: Mở Terminal trên Ubuntu
Bước 2: Nhập lệnh dưới đây vào command prompt và nhấn enter:
top > path/to/save/fileBên cạnh lệnh top ban cũng có thể thêm các option để nội dung trong file lưu kết quả hiển thị theo đúng nhu cầu.
Bước 3: Tiếp tục nhập lệnh sau và nhấn enter để kết thúc.
cat path/to/see/fileLệnh cat trong Linux được sử dụng để xem nội dung của file
Kết quả: Như bạn thấy, lệnh top đã hiển thị ra thông tin về các process, nhưng thay vì hiển thị trên màn hình Terminal, lệnh top đã chuyển hướng kết quả đó vào file txt.

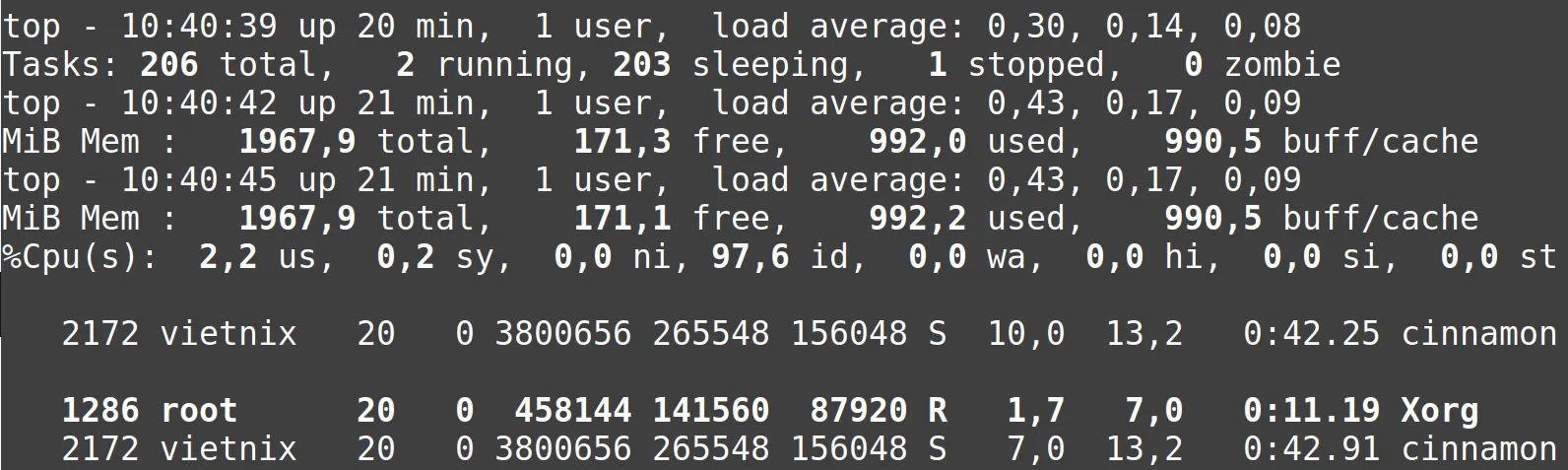
Ví dụ 7: Xem trang trợ giúp cho lệnh top trong Linux
Để xem hướng dẫn sử dụng lệnh top bạn sử dụng chính lệnh top. Cụ thể như hướng dẫn dưới đây:
Bước 1: Mở Terminal trên Ubuntu.
Bước 2: Nhập chính xác lệnh sau vào command prompt và nhấn enter:
topBước 3: Nhấn phím h để kết thúc
Kết quả: Màn hình sẽ hiển thị thông tin hướng dẫn sử dụng lệnh top với các tùy chọn và giải thích tác dụng của các tùy chọn.
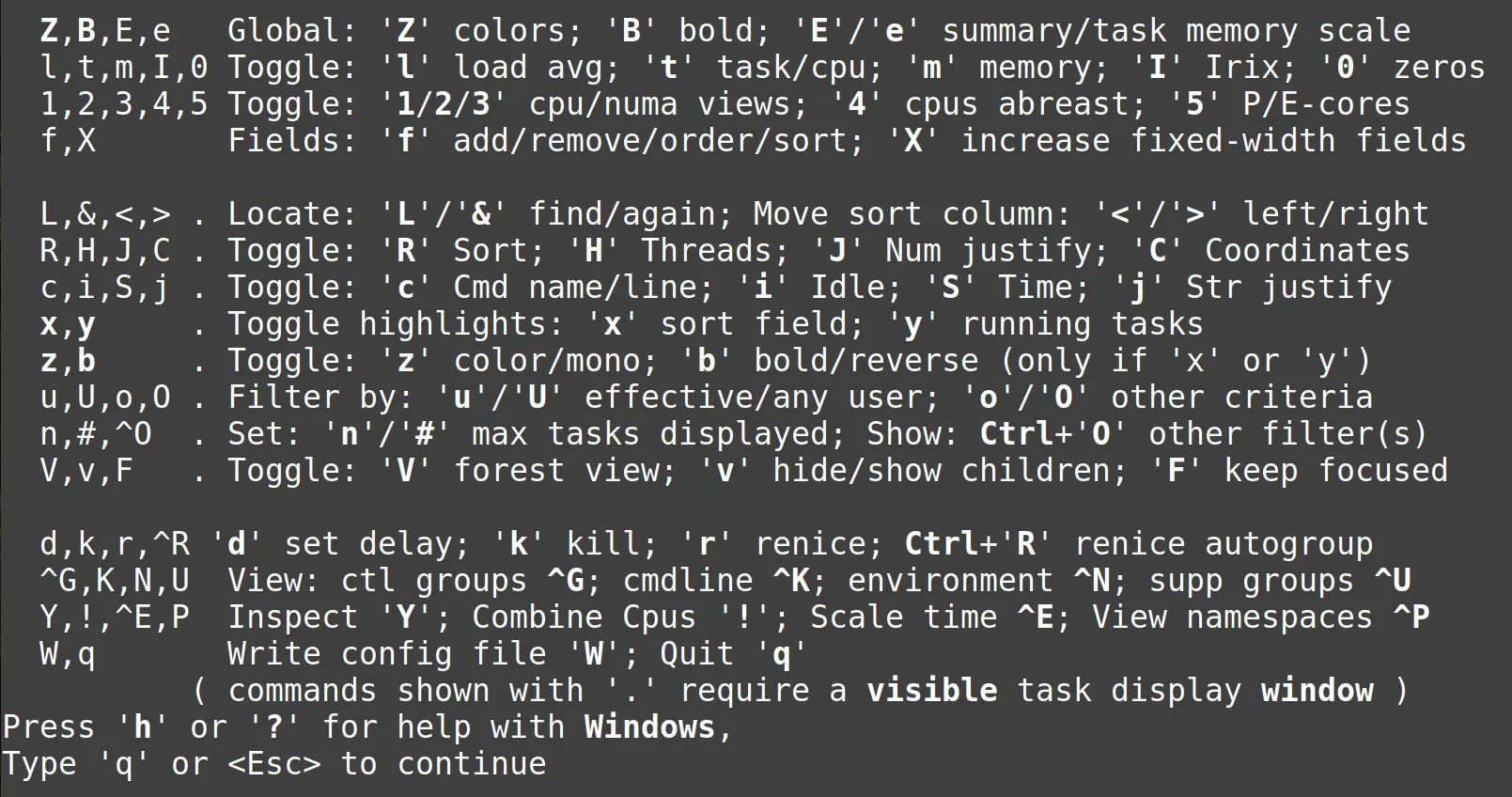
Vietnix – Nhà cung cấp giải pháp VPS ổn định và an toàn
Vietnix mang đến dịch vụ VPS (Máy chủ ảo riêng) hiệu suất cao, tạo không gian vận hành độc lập và mạnh mẽ cho mọi dự án trực tuyến. Nền tảng VPS của Vietnix được xây dựng trên hạ tầng máy chủ thế hệ mới, trang bị 100% ổ cứng SSD, đảm bảo tốc độ truy xuất dữ liệu vượt trội và ổn định tối đa. Giao diện quản trị trực quan, thân thiện trao quyền kiểm soát toàn diện trong tay bạn, cùng hệ thống sao lưu tự động hàng tuần miễn phí, bảo vệ an toàn tuyệt đối cho dữ liệu quan trọng.
VPS Linux của Vietnix – Giải pháp máy chủ ảo tối ưu cho doanh nghiệp và nhà phát triển web, nơi sự ổn định và hiệu năng song hành. Được thiết kế để xử lý các tác vụ nặng một cách mượt mà, VPS Linux giảm thiểu tối đa thời gian chết (downtime), đảm bảo hệ thống luôn vận hành trơn tru. An ninh mạng được đặt lên hàng đầu với quyền quản trị root và phân quyền truy cập chi tiết, bảo vệ hệ thống khỏi các mối đe dọa. Hơn thế nữa, VPS Linux của Vietnix mang đến giải pháp tối ưu chi phí so với máy chủ vật lý, dễ dàng mở rộng tài nguyên khi cần, cùng giao diện dòng lệnh trực quan, đơn giản hóa mọi thao tác quản trị.
Thông tin liên hệ:
- Hotline: 18001093
- Email: sales@vietnix.com.vn
- Địa chỉ: 265 Hồng Lạc, Phường Bảy Hiền, Thành phố Hồ Chí Minh.
- Website: https://vietnix.vn/
Câu hỏi thường gặp
Sự khác biệt giữa lệnh top và htop là gì?
Lệnh htop là một phiên bản nâng cao của lệnh top với giao diện tương tác và nhiều tính năng bổ sung như sắp xếp cột, tìm kiếm tiến trình, xem chi tiết tiến trình.
Lệnh top có hỗ trợ hiển thị thông tin về ổ đĩa không?
Lệnh top chủ yếu tập trung vào thông tin về CPU, bộ nhớ và tiến trình, nhưng có thể kết hợp với các lệnh khác như lệnh df trong Linux để xem thông tin về ổ đĩa.
Lệnh top có thể được sử dụng để tự động hóa các tác vụ quản lý hệ thống không?
Có thể sử dụng lệnh top kết hợp với các công cụ tự động hóa như shell script để tạo các kịch bản quản lý hệ thống dựa trên các thông tin từ lệnh top.
Qua bài viết, bạn đã được trang bị những kiến thức cơ bản về lệnh top trong Linux, từ cách sử dụng cơ bản đến các tùy chọn nâng cao. Với những thông tin này, bạn có thể dễ dàng theo dõi và quản lý hiệu suất hệ thống của mình một cách hiệu quả.