Bạn khó chịu khi gặp phải thông báo lỗi docker: command not found khi đang thao tác với Docker trên Linux. Trong bài viết này, Vietnix sẽ giúp bạn hiểu rõ hơn về nguyên nhân gây ra lỗi này cũng như giúp bạn khắc phục lỗi một cách nhanh chóng và hiệu quả thông qua 4 cách đơn giản sẽ được giới thiệu sau đây.
Lỗi Bash: Docker: Command Not Found đến từ đâu?
Lỗi Bash: docker: command not found trên Linux được hiểu là Bash Shell (môi trường Bash) không thể tìm thấy thực thể Docker bên trong đường dẫn. Điều này thường xảy ra khi Docker chưa được cài đặt đúng cách hoặc việc thực thi lệnh tại file không đưa được vào biến môi trường của hệ thống.
5 nguyên nhân chính dẫn đến lỗi docker Command Not Found
- Docker chưa được cài đặt: Nếu bạn chưa cài đặt Docker trên máy tính của mình, bạn sẽ không thể sử dụng lệnh này.
- Đường dẫn cài đặt không chính xác: Sau khi cài đặt Docker, hệ thống của bạn cần biết nơi tìm thấy nó. Điều này được thực hiện bằng cách thêm đường dẫn cài đặt Docker vào biến môi trường PATH. Nếu đường dẫn này không chính xác, hệ thống sẽ không thể tìm thấy Docker.
- Phiên làm việc Shell chưa được cập nhật mới: Đôi khi, sau khi cài đặt hoặc thay đổi cấu hình Docker, bạn cần khởi động lại phiên làm việc (shell) của mình để hệ thống có thể nhận ra những thay đổi này.
- Sự cố trong quá trình cài đặt: Nếu quá trình cài đặt Docker gặp sự cố, có thể lệnh docker không được cài đặt đúng cách.
- Không có quyền truy cập: Trong một số trường hợp, Docker có thể cần quyền hạn bổ sung để hoạt động chính xác.
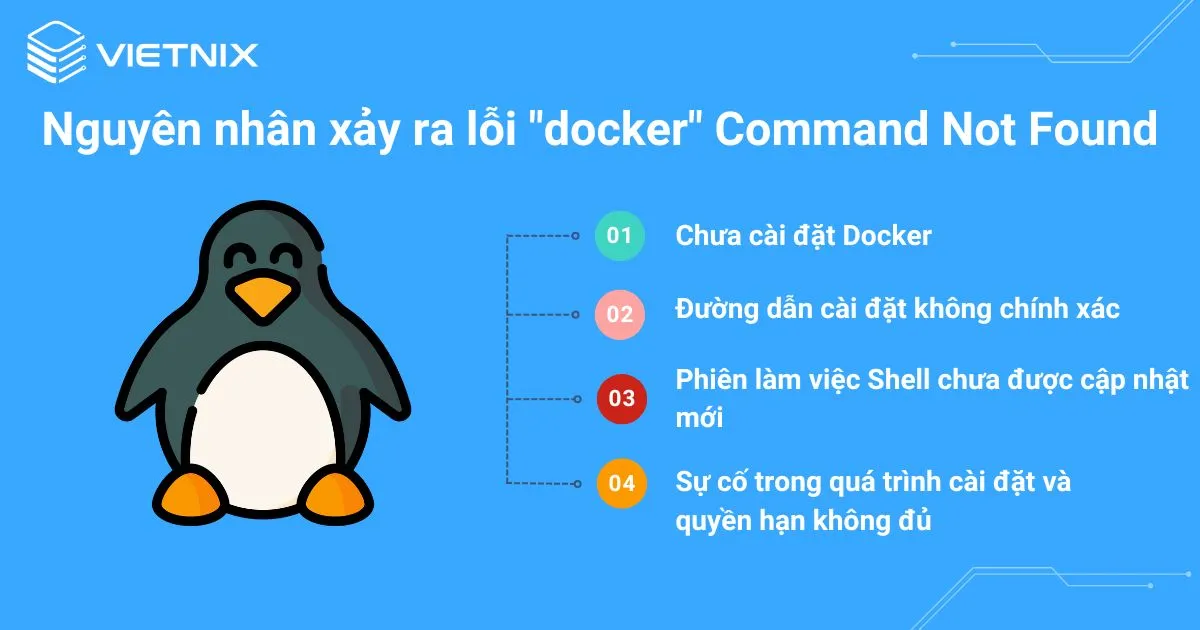
Bên cạnh đó bạn có thể tham khảo các Bash: command not found để hiểu rõ hơn về lỗi không tìm thấy lệnh trên môi trường Bash
4 cách khắc phục lỗi docker Command Not Found
Cách 1: Cài đặt Docker fix lỗi bash docker command not found
Lỗi bash: docker: command not found thường gặp khi Docker chưa được cài đặt chính xác trên hệ thống của bạn. Trong hầu hết trường hợp, việc cài đặt Docker sẽ khắc phục sự cố này. Tuy nhiên, nếu bạn đã cài đặt Docker mà vẫn gặp lỗi, hãy thử gỡ bỏ hoàn toàn Docker bằng lệnh sudo apt autoremove docker trước khi tiến hành cài đặt lại.
Sau đó, bạn thực hiện theo các bước dưới đây để cài đặt Docker:
Bước 1: Bạn chạy lệnh sudo sau để cập nhật kho lưu trữ apt-get:
sudo apt-get update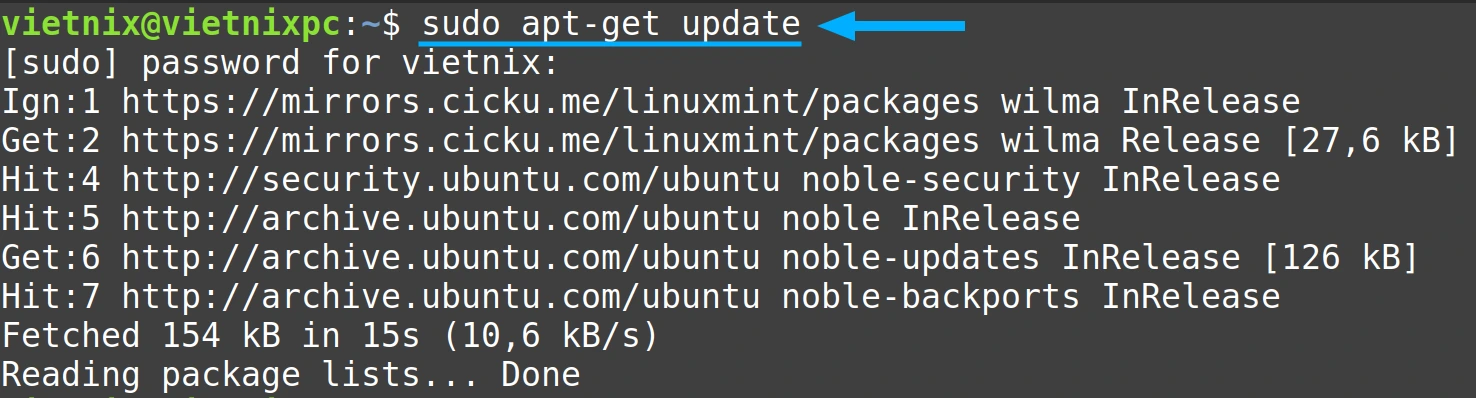
Bước 2: Sau đó bạn cài đặt ca-certificates và curl bằng lệnh sau:
sudo apt-get install ca-certificates curl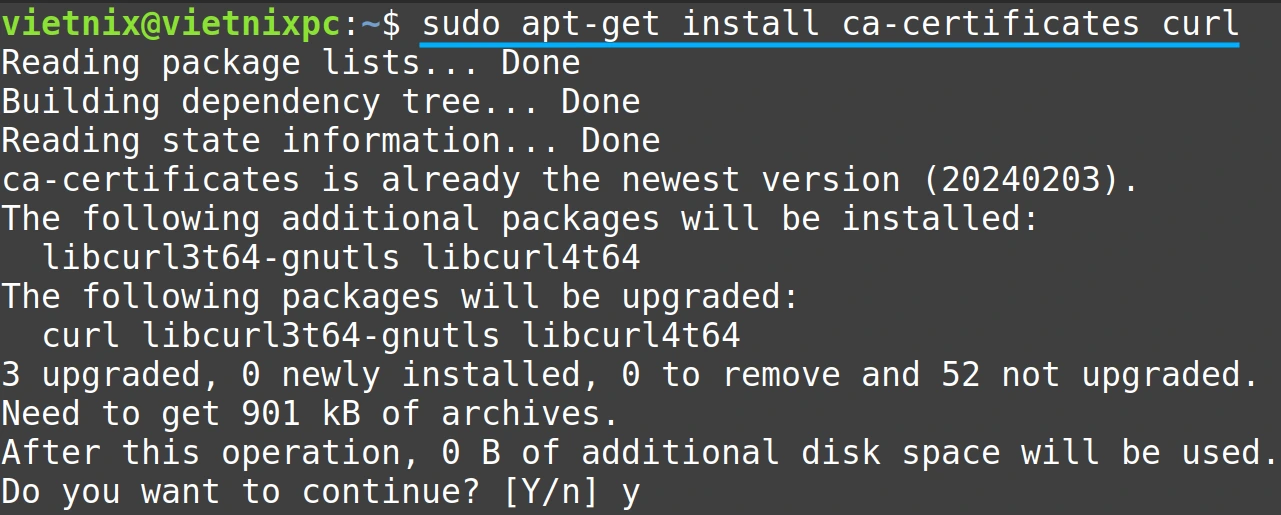
Bước 3: Bạn chạy những lệnh sudo kết hợp với lệnh curl, lệnh chmod để tạo thư mục cho apt keyring, download khóa GPG và điều chỉnh quyền truy cập.
sudo install -m 0755 -d /etc/apt/keyrings
sudo curl -fsSL https://download.docker.com/linux/ubuntu/gpg -o /etc/apt/keyrings/docker.asc
sudo chmod a+r /etc/apt/keyrings/docker.asc
Bước 4: Bạn thêm kho lưu trữ Docker vào danh sách package source của hệ thống bằng lệnh echo:
echo \
"deb [arch=$(dpkg --print-architecture) signed-by=/etc/apt/keyrings/docker.asc] https://download.docker.com/linux/ubuntu \
$(. /etc/os-release && echo "$UBUNTU_CODENAME") stable" | \
sudo tee /etc/apt/sources.list.d/docker.list > /dev/null
sudo apt update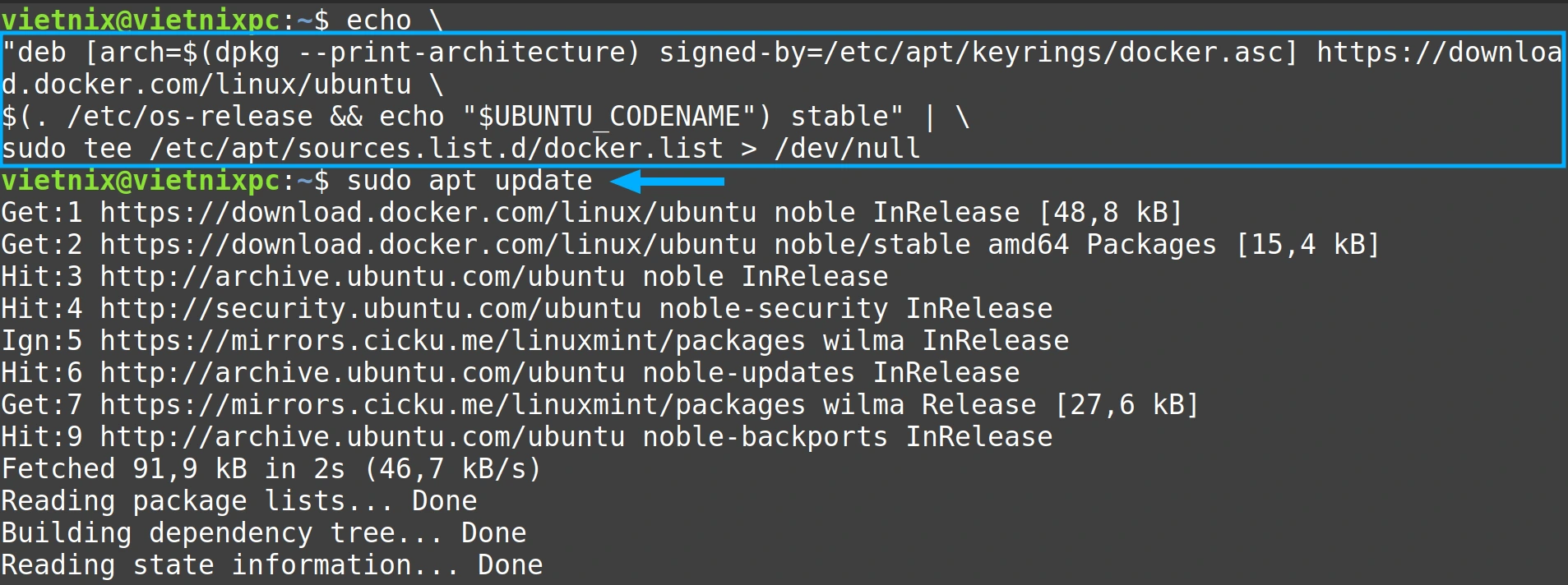
Bước 5: Để cài đặt Docker bạn chạy lệnh dưới đây:
sudo apt install docker-ce docker-ce-cli containerd.io docker-buildx-plugin docker-compose-plugin -y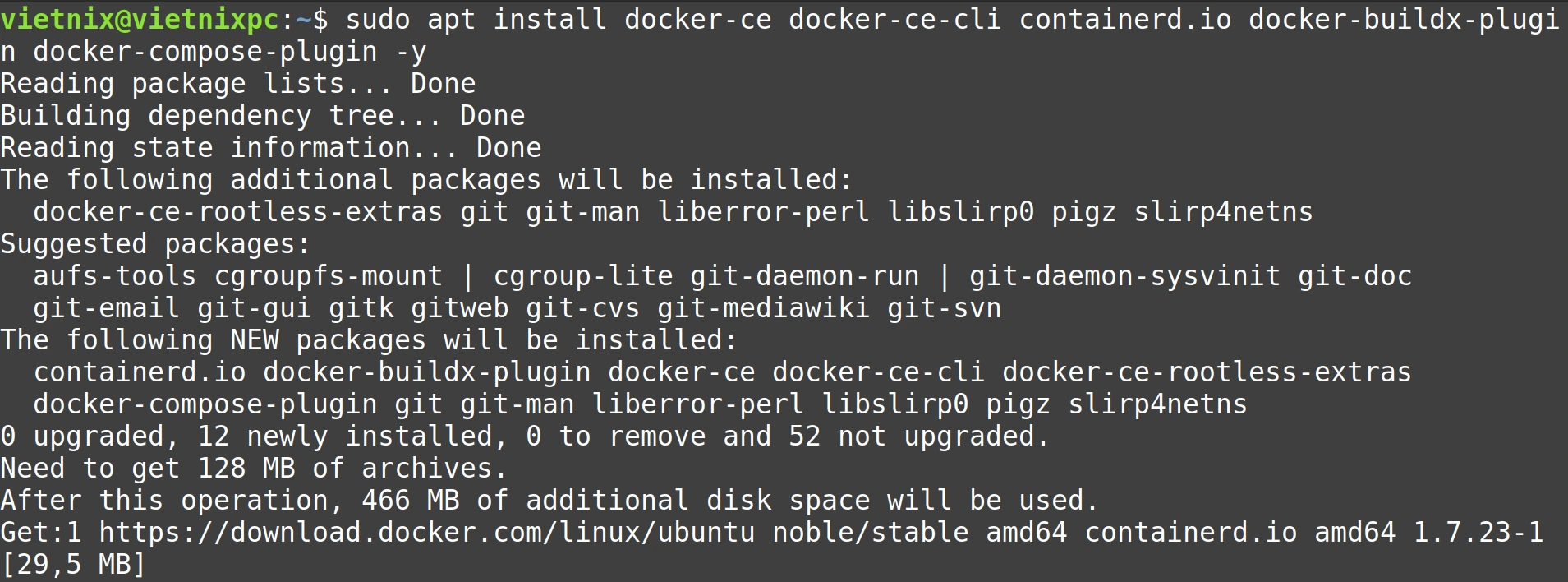
Bước 6: Bạn thực hiện xác minh cài đặt Docker Engine bằng lệnh:
sudo docker run hello-world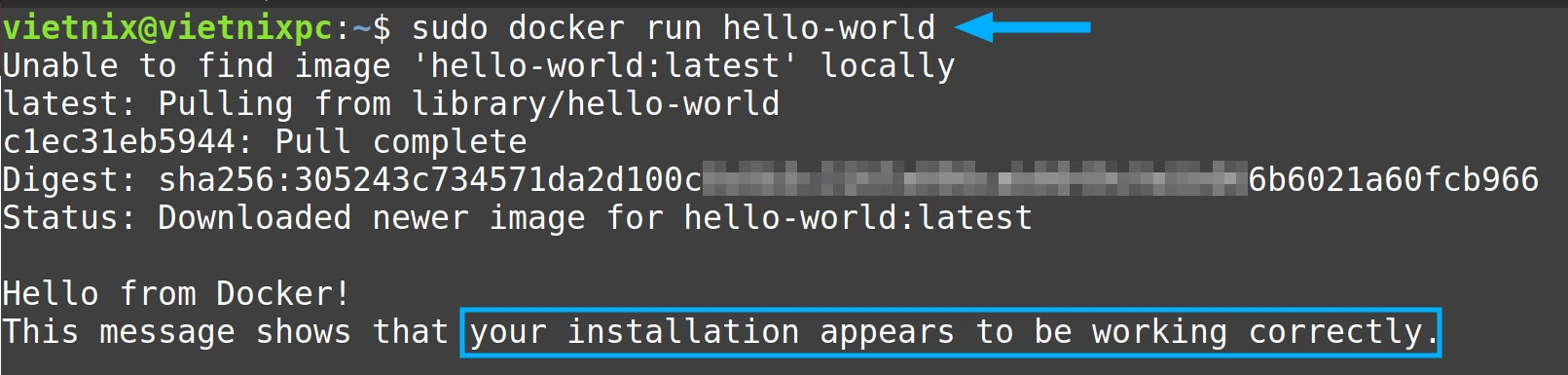
Sau khi cài đặt, bạn đã có thể sử dụng Docker mà không gặp lỗi docker: command not found.
Cách 2: Thiết lập Biến Môi Trường PATH cho Docker
Một nguyên nhân phổ biến khác khiến bạn gặp phải lỗi docker command not found là do Docker chưa được thêm vào biến môi trường PATH của hệ thống, khiến hệ điều hành không thể định vị và thực thi lệnh docker. Để thiết lập biến PATH cho Docker, bạn hãy làm theo các bước sau:
Bước 1: Đầu tiên, bạn nhấn tổ hợp phím CTRL + ALT + T để mở cửa sổ Terminal.
Bước 2: Tiếp theo, bạn sử dụng lệnh which để kiểm tra đường dẫn hiện tại của Docker:
which docker
Bước 3: Bạn mở file cấu hình bashrc bằng lệnh nano:
nano ~/.bashrcBước 4: Bạn tiếp tục thực hiện thêm đường dẫn Docker vào PATH.
- Bạn tìm dòng
export PATH=$PATH:, nếu không thấy thì bạn có thể thêm dòng này vào cuối file. - Thay thế
<path to docker>trong đoạnexport PATH=$PATH:<path to docker> bằng output bạn nhận được từ lệnh which docker ở bước 2.
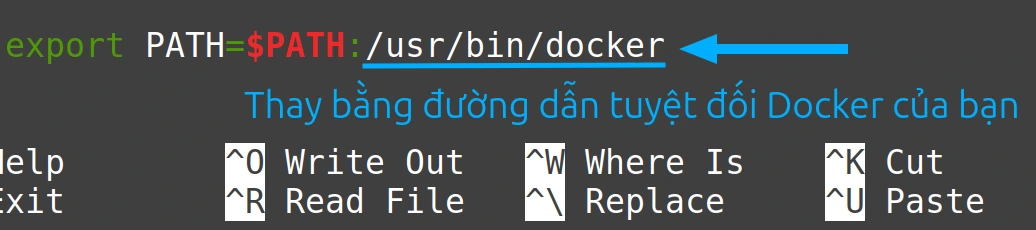
Bước 5: Bạn nhấn CTRL + S để lưu thay đổi, sau đó nhấn CTRL + X để thoát.
Bước 6: Để áp dụng thay đổi từ file bashrc bạn cần chạy lệnh dưới đây:
source ~/.bashrcBước 7: Bây giờ bạn có thể kiểm tra xem Docker đã được thêm vào PATH hay chưa bằng cách chạy lệnh:
docker –version
Nếu Docker đã được thêm vào PATH thành công, bạn sẽ thấy thông tin phiên bản của Docker được hiển thị trên màn hình.
Cách 3: Khởi động Docker Daemon
Nếu Docker daemon vẫn chưa hoạt động ngay cả khi bạn đã cài đặt Docker thành công và cấu hình PATH chính xác, bạn sẽ cần khởi chạy daemon một cách thủ công. Quy trình khởi động cụ thể có thể khác nhau tùy thuộc vào hệ điều hành bạn đang sử dụng, nhưng thông thường, bạn có thể sử dụng lệnh sau để bắt đầu Docker daemon:
sudo service docker start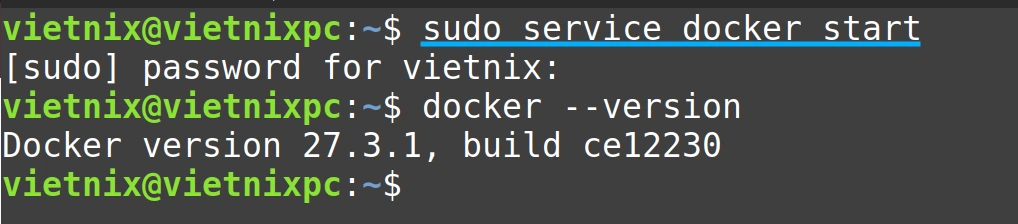
Sau khi thực hiện lệnh trên, hãy chạy docker –version để xác minh rằng Docker đã được kích hoạt và sẵn sàng để sử dụng.
Nếu Docker đã được khởi động thành công, bạn sẽ thấy thông tin phiên bản của Docker được hiển thị trên màn hình.
Cách 4: Tạo liên kết tượng trưng tới Docker
Liên kết tượng trưng hoạt động như một đường dẫn ảo, cho phép bạn truy cập nhanh đến một file thực thi hoặc thư mục từ một vị trí khác. Đây là giải pháp hữu hiệu để khắc phục lỗi docker: Command Not Found, giúp hệ thống nhận diện và thực thi lệnh Docker một cách chính xác. Để thiết lập liên kết tượng trưng cho Docker, hãy làm theo hướng dẫn chi tiết dưới đây:
Bước 1: Bạn chạy lệnh which hoặc whereis để tìm đường dẫn đến Docker:
whereis docker
Bước 2: Sau khi có được đường dẫn của Docker (ví dụ: /usr/bin/docker), bạn có thể tạo liên kết tượng trưng bằng lệnh ln với cú pháp ln -s:
ln -s /usr/bin/docker /bin/dockerSau khi tạo liên kết tượng trưng, bạn có thể sử dụng lệnh docker từ bất kỳ đâu trong hệ thống mà không cần phải nhập đường dẫn đầy đủ đến file thực thi của Docker.
Câu hỏi thường gặp
Có thể xảy ra lỗi Bash: docker command not found khi sử dụng một phiên bản Docker cũ không?
Có thể. Một số nguyên nhân xảy ra lỗi: sự khác biệt các phiên bản, sự tương thích và tiến độ cập nhật vào bảo trì
Có thể gặp lỗi Bash: docker command not found khi sử dụng một trình shell khác ngoài Bash không?
Có thể. Một số nguyên nhân như: Môi trường PATH thay đổi, cấu hình khác nhau, mức độ tương thích với các công cụ quản lý gói phần mềm
Vietnix – Dịch vụ VPS hiệu suất cao dành cho mọi nhu cầu
Vietnix cung cấp dịch vụ VPS chất lượng cao, đáp ứng đa dạng nhu cầu từ cá nhân đến doanh nghiệp. Với băng thông lớn, tốc độ truy cập nhanh, và khả năng nâng cấp linh hoạt, VPS của Vietnix đảm bảo hiệu suất ổn định và trải nghiệm mượt mà. Ngoài ra, hệ thống hỗ trợ kỹ thuật 24/7 cùng giao diện quản lý thân thiện giúp khách hàng dễ dàng vận hành và tối ưu hoá các dự án trực tuyến.
Đặc biệt, VPS AMD của Vietnix được trang bị CPU AMD EPYC mạnh mẽ với hiệu năng vượt trội, lý tưởng cho các tác vụ đa nhiệm và xử lý dữ liệu lớn. Tích hợp ổ cứng NVMe siêu tốc, băng thông lên đến 200 Mbps và uptime 99.9%, dịch vụ này phù hợp cho các website, ứng dụng yêu cầu xử lý hiệu suất cao. Bên cạnh đó, quá trình khởi tạo và nâng cấp diễn ra nhanh chóng, mang lại sự linh hoạt và tiện lợi tối đa cho khách hàng.
Thông tin liên hệ:
- Hotline: 18001093
- Email: sales@vietnix.com.vn
- Địa chỉ: 265 Hồng Lạc, Phường Bảy Hiền, Thành phố Hồ Chí Minh.
- Website: https://vietnix.vn/
Bài viết đã hướng dẫn bạn cách khắc phục lỗi bash: docker: command not found trên Linux thông qua các giải pháp đơn giản và hiệu quả. Hy vọng với những chia sẻ này, bạn đã tìm được cách giải quyết sự cố và tiếp tục sử dụng Docker một cách trơn tru. Nếu gặp bất cứ khó khăn nào trong quá trình thao tác, bạn hãy bình luận bên dưới để được hỗ trợ.



















