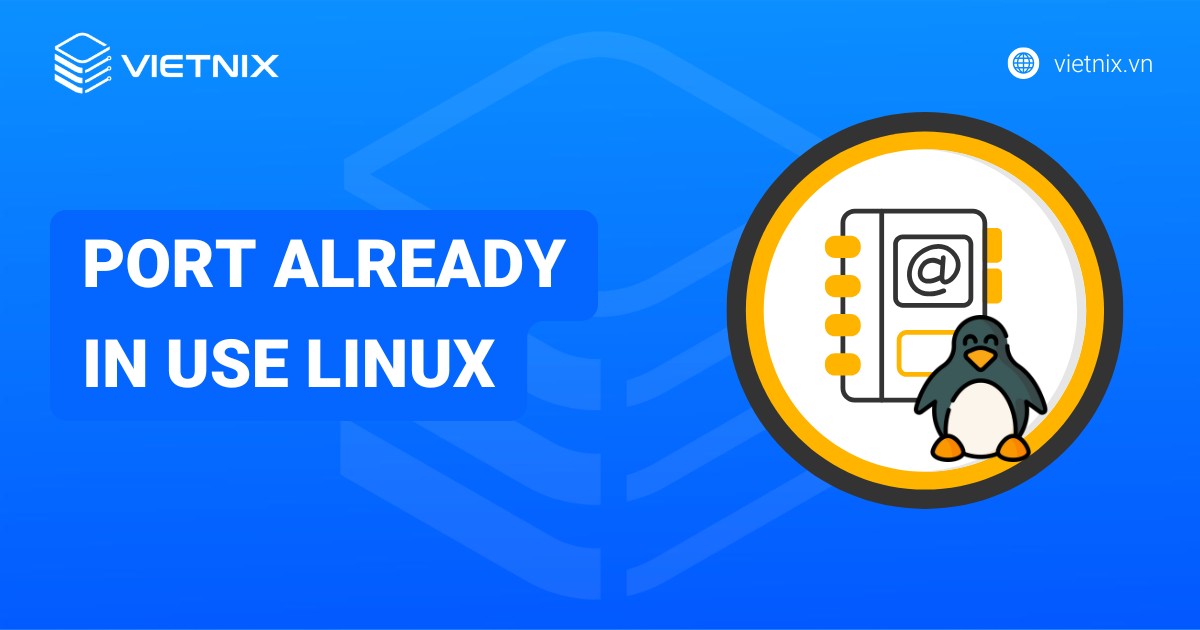Lệnh neofetch trong Linux dùng để hiển thị thông tin hệ thống một cách đẹp mắt. Lệnh này cung cấp thông tin về tên máy, hệ điều hành, phiên bản kernel, môi trường desktop, CPU, bộ nhớ, dung lượng đĩa, terminal, shell và người dùng hiện đang đăng nhập. Trong bài viết này, mình sẽ hướng dẫn bạn cách sử dụng lệnh neofetch và tùy chỉnh hiển thị thông tin bằng các tùy chọn khác nhau kèm ví dụ thực tế.
Những điểm chính
- Nắm rõ lệnh và cú pháp của lệnh neofetch: Bạn sẽ hiểu được cách thức hoạt động của lệnh neofetch và cú pháp cơ bản để sử dụng trên hệ thống Linux.
- Khám phá các tùy chọn của lệnh neofetch: Bạn sẽ nắm được các tùy chọn hữu ích của lệnh neofetch để tùy chỉnh đầu ra thông tin hệ thống theo nhu cầu của mình.
- Hiểu được cách cài đặt lệnh neofetch trong Linux: Bài viết cung cấp hướng dẫn chi tiết để bạn cài đặt neofetch, giúp bạn nhanh chóng sử dụng công cụ này.
- Hiểu rõ các ví dụ thực tế của lệnh neofetch: Bạn sẽ được cung cấp 12 ví dụ thực tế để áp dụng lệnh neofetch trong các tình huống khác nhau, từ việc hiển thị thông tin hệ thống đến tùy chỉnh đầu ra và sử dụng hình ảnh.
- Vietnix – Giải pháp VPS hiệu suất cao và bảo mật cao.
Lệnh neofetch trong Linux là gì?
Lệnh neofetch là một công cụ dòng lệnh dùng để lấy thông tin hệ thống một cách nghệ thuật và bắt mắt chỉ trong vài giây. Lệnh này có thể chạy trên hơn 150 hệ điều hành khác nhau, bao gồm Windows, Mac OS X và Linux.
Vì là một tiện ích CLI (command-line interface) được viết bằng bash, bạn có thể sử dụng lệnh này ở bất kỳ đâu mà bạn chạy Bash. Neofetch còn rất phổ biến bởi khả năng tùy chỉnh cấu hình cao, cho phép bạn thay đổi giao diện hiển thị theo ý thích. Lệnh này thường được dùng trong các ảnh chụp màn hình để cho người khác xem thông tin về hệ thống.

Cú pháp lệnh neofetch trong Linux
Lệnh neofetch rất hữu ích cho các quản trị viên hệ thống và lập trình viên để nhanh chóng thu thập thông tin hệ thống và xử lý sự cố. Cú pháp như sau:
neofetch func_name [OPTION]... “value”Trong đó:
- func_name → Chỉ định tên một chức năng để hiển thị nhanh thông tin của chức năng đó. Đây là phần thứ hai của thông tin trên cấu hình hiển thị.
- OPTION → Các tùy chọn dùng để sửa đổi và tăng tính linh hoạt của lệnh một cách thân thiện với người dùng.
- value → Các giá trị mà chúng ta gán cho tùy chọn để điều chỉnh lệnh.
![]() Lưu ý
Lưu ý
Bất kỳ thành phần nào được đặt trong ngoặc vuông ở cú pháp trên đều không bắt buộc. Thêm vào đó, OPTION nằm trong ngoặc vuông và theo sau là ba dấu chấm biểu thị rằng có thể dùng nhiều tùy chọn cùng lúc.
Các tùy chọn của lệnh neofetch trong Linux
Lệnh neofetch cung cấp nhiều tùy chọn để cấu hình hiển thị thông tin hệ thống và logo. Vì neofetch là lệnh tích hợp sẵn trong shell nên không có trang hướng dẫn (man page). Tuy nhiên, bạn có thể xem tất cả thông tin về lệnh bằng cách sử dụng tùy chọn --help:
neofetch --helpDưới đây là các bảng tổng hợp một số tùy chọn thường dùng của lệnh neofetch trong Linux:
Tùy chọn thông tin (Info)
Lệnh neofetch cung cấp rất nhiều tùy chọn để bạn tùy chỉnh hiển thị thông tin hệ thống và logo. Mình sẽ giới thiệu một số tùy chọn thông dụng nhất ngay sau đây. Vì neofetch là một lệnh tích hợp sẵn của shell nên không có trang man. Tuy nhiên, bạn có thể xem toàn bộ thông tin của lệnh này bằng tùy chọn --help.
| Tùy chọn | Mô tả |
|---|---|
--disable infoname | Tắt hiển thị một dòng thông tin cụ thể trong kết quả đầu ra. infoname là tên của chức năng bạn muốn tắt, ví dụ: memory (bộ nhớ), disk (đĩa), hostname (tên máy), shell,… |
--speed_type type | Thay đổi loại tốc độ CPU được hiển thị. Các loại có thể là current (hiện tại), min (tối thiểu), max (tối đa), bios,… |
--cpu_brand on/off | Hiển thị/ẩn thương hiệu CPU. |
--cpu_speed on/off | Hiển thị/ẩn tốc độ CPU. |
--cpu_temp C/F/off | Hiển thị hoặc ẩn nhiệt độ CPU. Chọn C để hiển thị theo độ C, F theo độ F hoặc off để tắt. |
--disk_parcent on/off | Hiển thị/ẩn phần trăm dung lượng đĩa đã sử dụng. |
--disk_show value | Chọn đĩa để hiển thị thông tin, có thể là ‘/’, ‘/path/to/mount point’, hoặc ‘/dev/sdXX’. |
--disto_shorthand on/off | Rút gọn thông tin distro (on, tiny, off). |
--kernel_shorthand on/off | Rút gọn thông tin kernel. |
--uptime_shorthand on/off | Rút gọn thông tin thời gian hoạt động (uptime). |
--shell_version on/off | Hiển thị/ẩn phiên bản shell. |
--memory_percent on/off | Hiển thị/ẩn phần trăm bộ nhớ đã sử dụng. |
--memory_unit kib/mib/gib | Chọn đơn vị hiển thị bộ nhớ. |
Tùy chọn để định dạng văn bản (Text formatting)
| Tùy chọn | Mô tả |
|---|---|
--colors x x x x x x | Thay đổi màu sắc văn bản theo thứ tự. |
--underline on/off | Gạch chân/không gạch chân văn bản. |
--bold on/off | In đậm/không in đậm văn bản. |
Tùy chọn khối màu (Color Blocks)
| Tùy chọn | Mô tả |
|---|---|
--color_blocks on/off | Bật/tắt các khối màu. |
--col_offset auto/num | Căn lề trái của các khối màu. |
--block_width num | Thiết lập chiều rộng của khối màu (tính bằng khoảng trắng). |
--block_height num | Thiết lập chiều cao của khối màu (tính bằng dòng). |
Tùy chọn thanh (BARS)
| Tùy chọn | Mô tả |
|---|---|
--bar_char ‘elapsed char’ ‘total char’ | Ký tự dùng để vẽ thanh. |
--bar_border on/off | Bật hoặc tắt viền vuông [] của thanh tiến trình. |
--bar_colors num num | Đặt màu cho thanh, theo thứ tự: màu phần đã sử dụng, màu phần còn lại. |
--cpu_display mode | Chế độ hiển thị CPU dưới dạng thanh tiến trình. Giá trị có thể là: bar, infobar, barinfo, off. |
--memory_display mode | Chế độ hiển thị bộ nhớ dưới dạng thanh tiến trình. Giá trị có thể là: bar, infobar, barinfo, off. |
Tùy chọn backend hình ảnh (Image Backends)
| Tùy chọn | Mô tả |
|---|---|
--backend backend | Chọn backend hình ảnh (ASCII, caca, jp2a, w3m,…). |
--source source | Chọn hình ảnh hoặc file ASCII để sử dụng (auto, ASCII, wallpaper, /path/to/image). |
--ascii source | Sử dụng backend ASCII. |
--caca source | Sử dụng backend caca. |
--jp2a source | Sử dụng backend jp2a. |
--w3m source | Sử dụng backend w3m. |
--off | Tắt hiển thị ASCII art. |
Tùy chọn ASCII
| Tùy chọn | Mô tả |
|---|---|
--ascii_colors x x x x x x | Chọn màu sắc cho ASCII art. |
--ascii_distro distro | Chọn ASCII art của distro để hiển thị. |
--ascii_bold on/off | In đậm/không in đậm logo ASCII. |
-L, --logo | Chỉ hiển thị logo, ẩn thông tin văn bản. |
Tùy chọn hình ảnh
| Tùy chọn | Mô tả |
|---|---|
--loop | Vẽ lại hình ảnh liên tục cho đến khi nhấn Ctrl+C. Tùy chọn này giúp khắc phục một số vấn đề hiển thị. |
--size 00px | --size 00% | Thiết lập kích thước hình ảnh (auto, 00px, 00%, none). |
--crop_mode mode | Chọn chế độ cắt (normal, fit, fill). |
--crop_offset value | Thay đổi chế độ cắt ảnh về chế độ cắt bình thường. Các giá trị có thể dùng bao gồm: North (trên), northeast (góc trên bên phải), south (dưới), center (giữa),… |
--clean | Xóa file cache và ảnh thumbnail. |
Tùy chọn khác
| Tùy chọn | Mô tả |
|---|---|
--config /path/to/config | Chỉ định đường dẫn đến file cấu hình tùy chỉnh. |
--config none | Chạy lệnh mà không cần file cấu hình. |
--no_config | Không tạo file cấu hình người dùng. |
--stdout | Tắt tất cả màu sắc và hiển thị thông tin cấu hình ra stdout. |
--help | Hiển thị tất cả thông tin về lệnh neofetch. |
--version | Hiển thị phiên bản neofetch. |
-v | Hiển thị thông báo lỗi. |
-vv | Hiển thị báo cáo lỗi chi tiết. |
![]() Lưu ý
Lưu ý
Các tùy chọn trong dòng lệnh Linux phân biệt chữ hoa chữ thường.
Cách cài đặt lệnh neofetch trong Linux
Việc cài đặt lệnh neofetch trên Linux khá đơn giản. Khi nhập lệnh vào terminal, bạn sẽ biết được lệnh đã cài đặt hay chưa. Nếu chưa được cài đặt, bạn có thể cài đặt trong vòng vài phút bằng cách làm theo 3 bước sau:

Bước 1: Mở Terminal trong Ubuntu.
Bước 2: Nhập lệnh sau:
sudo apt install neofetchBước 3: Nhập mật khẩu của bạn và nhấn Enter.
Sau khi hoàn thành 3 bước trên, lệnh neofetch sẽ được cài đặt trên hệ thống của bạn trong khoảng 2-3 phút.
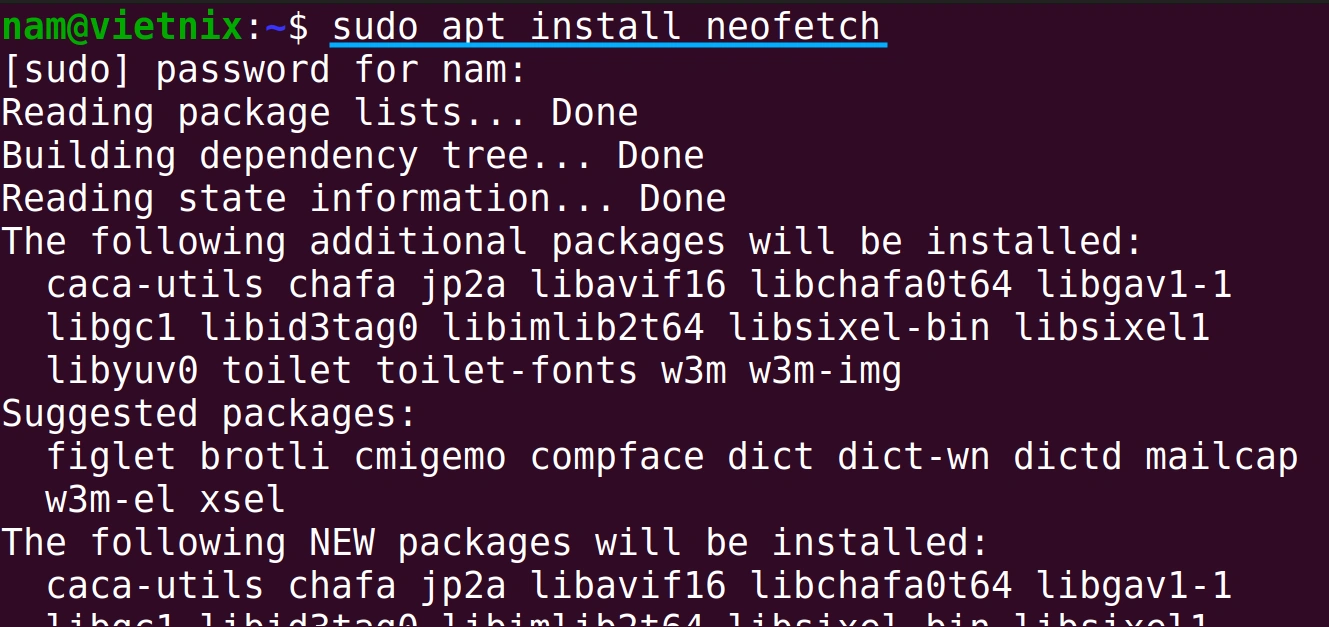
12 ví dụ thực tế về lệnh neofetch trên Linux
- Ví dụ 1: Hiển thị thông tin hệ thống bằng lệnh neofetch
- Ví dụ 2: Ẩn logo khỏi output của lệnh neofetch
- Ví dụ 3: Chỉ hiển thị logo hệ thống bằng lệnh neofetch
- Ví dụ 4: Hiển thị logo ASCII khác bằng lệnh neofetch
- Ví dụ 5: Hiển thị logo có kích thước nhỏ bằng lệnh neofetch
- Ví dụ 6: Tùy chỉnh màu sắc các mẫu output của lệnh neofetch
- Ví dụ 7: Tùy chỉnh thông tin hiển thị của lệnh neofetch
- Ví dụ 8: Sử dụng hình ảnh tùy chỉnh thay cho logo ASCII
- Ví dụ 9: Thêm hiệu ứng gradient vào output của lệnh neofetch
- Ví dụ 10: Hiển thị hình từ file cowsay bằng lệnh neofetch
- Ví dụ 11: Tạo hiệu ứng động cho output của lệnh neofetch
- Ví dụ 12: Tự động chạy lệnh neofetch khi mở terminal
Lệnh neofetch là một trong những công cụ phổ biến và thú vị để hiển thị thông tin hệ thống kèm logo. Dưới đây là một số ví dụ thực tế về cách sử dụng lệnh này.
Ví dụ 1: Hiển thị thông tin hệ thống bằng lệnh neofetch
Lệnh neofetch sẽ hiển thị tất cả các thông tin hệ thống. Chỉ cần gõ lệnh và bạn sẽ thấy các thông tin như phiên bản hệ điều hành, hostname, bộ nhớ, dung lượng đĩa, cùng với thông tin về shell và kernel. Ngoài ra, logo hệ thống sẽ được hiển thị ở bên trái các thông tin. Cú pháp của lệnh là: neofetch. Để thử, bạn hãy làm theo 2 bước sau:
Bước 1: Mở Terminal trong Ubuntu.
Bước 2: Nhập lệnh sau và nhấn Enter:
neofetchKết quả: Ở ảnh kết quả, bạn có thể thấy toàn bộ thông tin hệ thống của mình ở bên phải và logo ở bên trái.
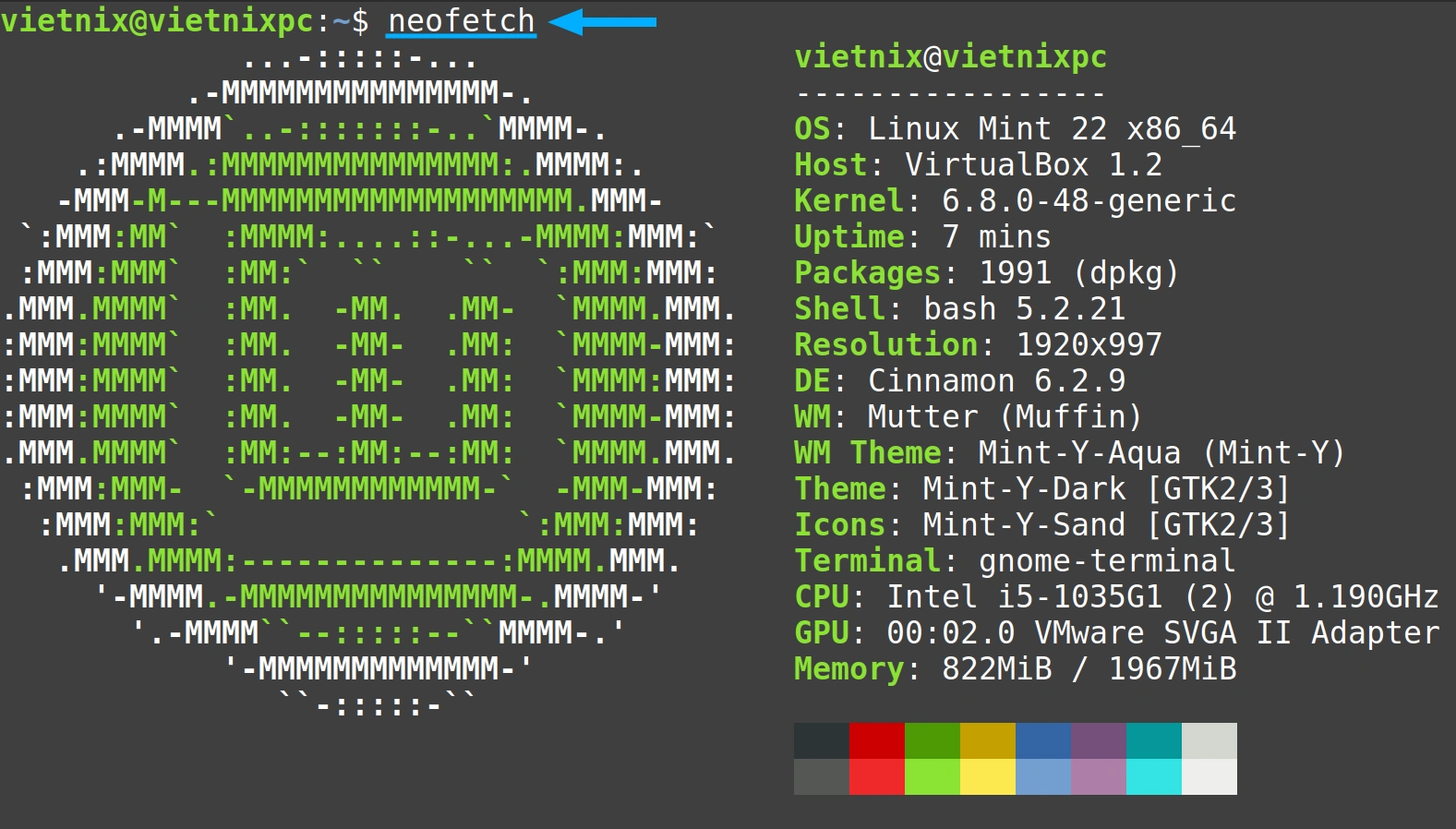
Ví dụ 2: Ẩn logo khỏi output của lệnh neofetch
Khi bạn chỉ muốn hiển thị thông tin hệ thống mà không cần logo, bạn hãy sử dụng lệnh neofetch kết hợp với tùy chọn --off.
Bước 1: Mở Terminal trong Ubuntu.
Bước 2: Nhập lệnh sau và nhấn Enter:
neofetch --offKết quả: Bạn có thể thấy, kết quả đầu ra chỉ hiển thị thông tin hệ thống mà không có logo.
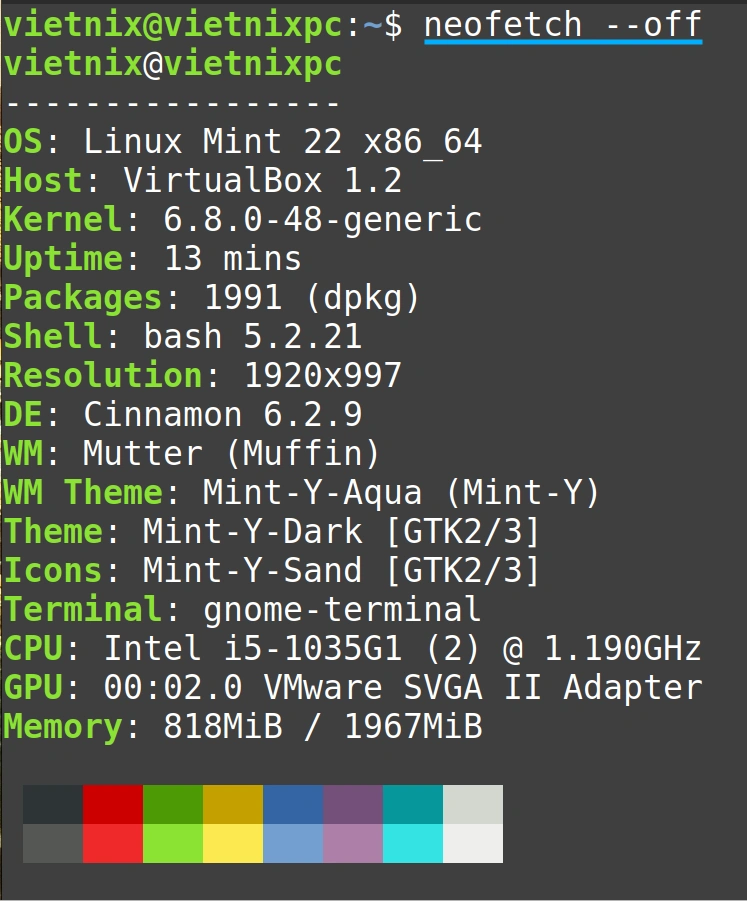
Ví dụ 3: Chỉ hiển thị logo hệ thống bằng lệnh neofetch
Bạn cũng có thể chỉ hiển thị logo hệ thống mà không cần thông tin. Lúc này, hãy dùng lệnh neofetch với tùy chọn --L (hoặc --logo).
Bước 1: Mở Terminal trong Ubuntu.
Bước 2: Nhập lệnh sau và nhấn Enter:
neofetch -LKết quả: Sau khi chạy lệnh trên, bạn sẽ thấy terminal chỉ hiển thị logo hệ thống, không có thông tin.
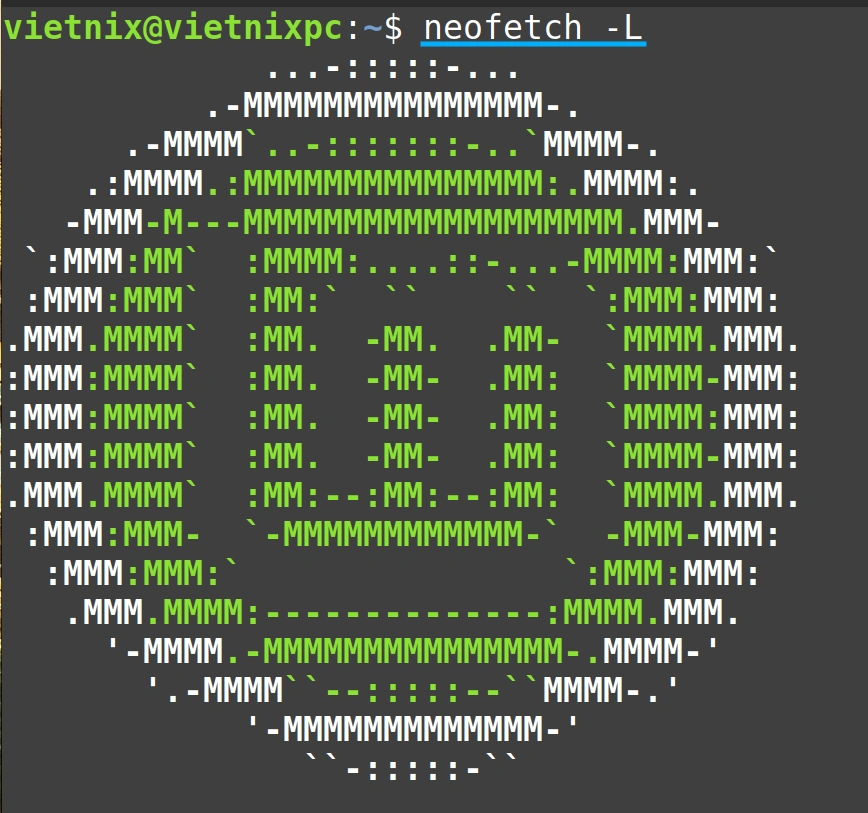
Ví dụ 4: Hiển thị logo ASCII khác bằng lệnh neofetch
Lệnh neofetch thường hiển thị thông tin hệ thống kèm logo của hệ điều hành. Nhưng bạn hoàn toàn có thể thay thế logo này bằng bất kỳ logo ASCII nào (American Standard Code for Information Interchange) mà mình muốn. Bạn chỉ cần thêm tùy chọn --ascii distro vào sau lệnh neofetch, kèm theo tên hệ điều hành muốn hiển thị logo. Cú pháp sẽ như sau:
neofetch --ascii distro system_name![]() Lưu ý
Lưu ý
Ở đây distro là viết tắt của “distribution” (bản phân phối). Cụm từ ascii distro ám chỉ một bản phân phối hay phiên bản của hệ điều hành máy tính mà chủ yếu được tạo thành từ các ký tự ASCII.
Gồm 2 bước thực hiện:
Bước 1: Mở Terminal trong Ubuntu.
Bước 2: Nhập lệnh sau và nhấn Enter để hiển thị logo Ubuntu cùng với thông tin hệ thống hiện tại:
neofetch --ascii distro ubuntuKết quả: Như bạn thấy trong kết quả hiển thị, logo Ubuntu đã xuất hiện cùng với thông tin hệ thống của bạn.
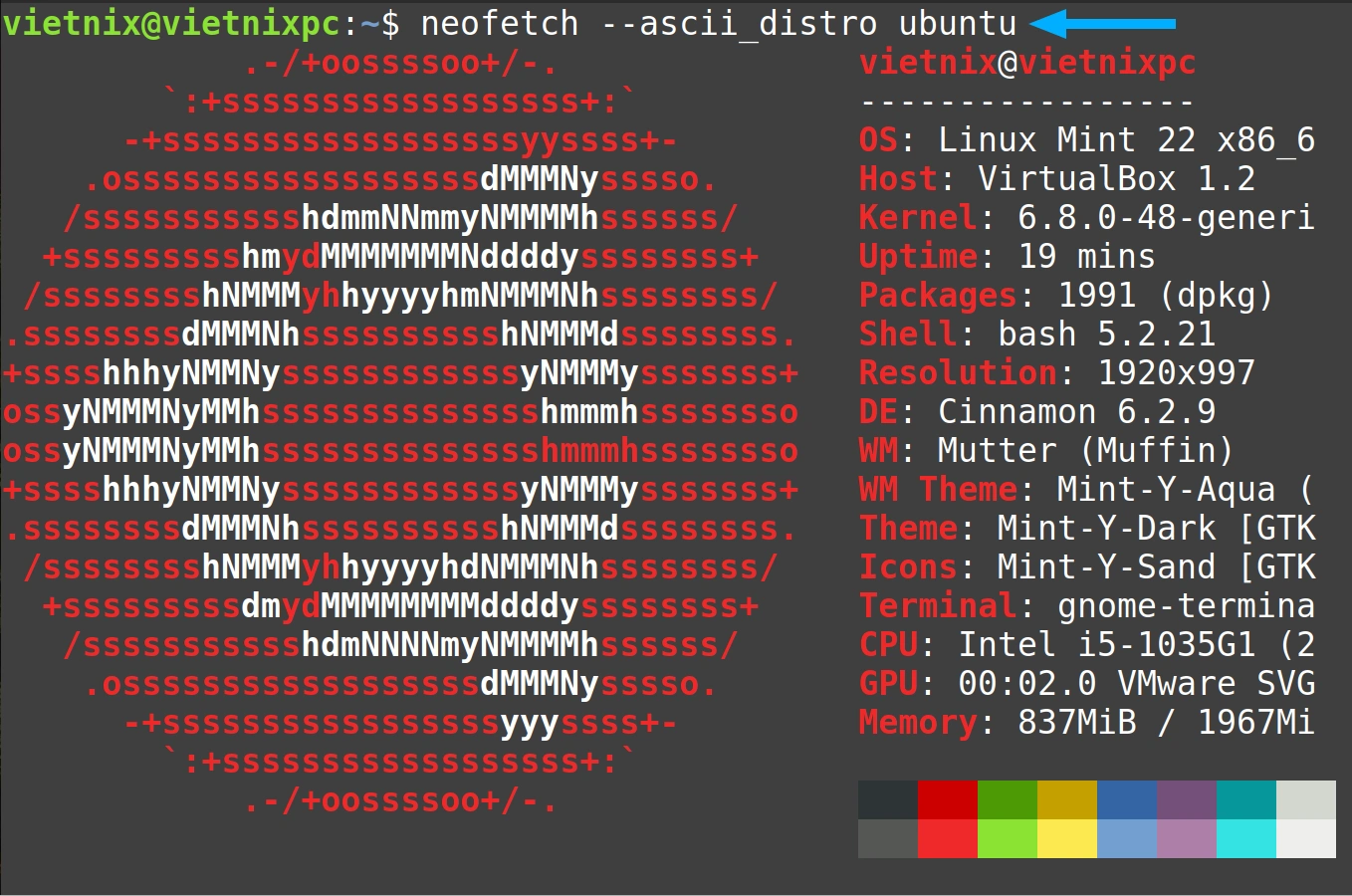
Ví dụ 5: Hiển thị logo có kích thước nhỏ bằng lệnh neofetch
Để hiển thị logo hệ thống với kích thước nhỏ hơn khi dùng neofetch, bạn có thể thêm tùy chọn small. Cú pháp sẽ là: sau lệnh neofetch thêm tùy chọn --ascii, kèm theo tên hệ thống và từ khóa small. Cú pháp như sau:
neofetch --ascii distro system_name smallGồm 2 bước thực hiện:
Bước 1: Mở Terminal trong Ubuntu.
Bước 2: Nhập lệnh sau và nhấn Enter để hiển thị logo Ubuntu với kích thước nhỏ hơn:
neofetch --ascii_distro ubuntu_smallKết quả: Như hình ảnh kết quả, logo Ubuntu được hiển thị với kích thước nhỏ hơn.
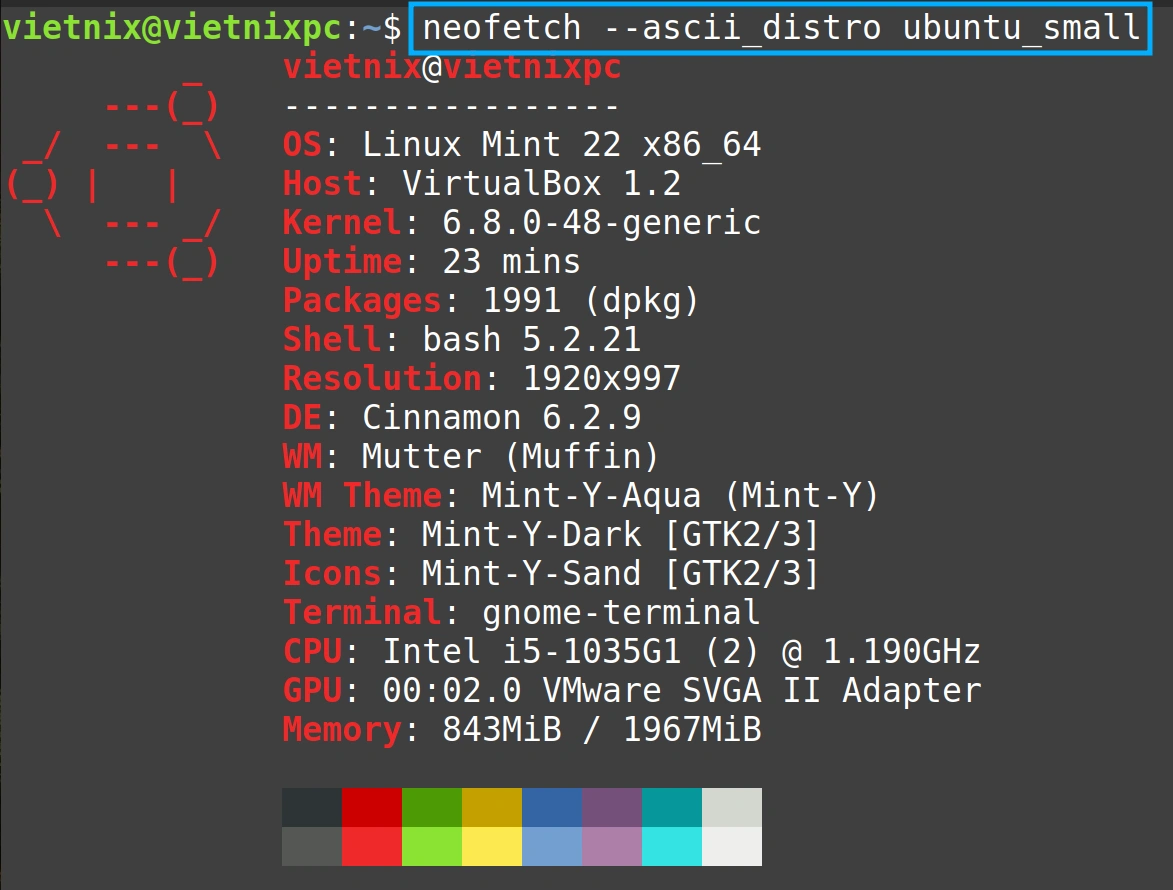
Ví dụ 6: Tùy chỉnh màu sắc các mẫu output của lệnh neofetch
Lệnh neofetch hiển thị thông tin hệ thống và logo bằng các ký tự ASCII. Như các ví dụ trước bạn thấy, những chuỗi ký tự thông tin này cùng với các ký tự logo được hiển thị theo các màu sắc khác nhau.
Bạn hoàn toàn có thể tùy chỉnh màu sắc này. Neofetch dùng mã thoát ANSI tích hợp của terminal để tạo màu. Chúng ta có thể thay đổi các mã đặc biệt này để đổi màu chữ của terminal. Để thay đổi màu sắc hiển thị của neofetch, mình sẽ sử dụng tùy chọn --colors kèm theo mã màu (!!nhớ có khoảng trắng giữa các mã!!). Cú pháp sẽ như sau:
neofetch --colors codesBạn thực hiện theo 2 bước:
Bước 1: Mở Terminal trong Ubuntu.
Bước 2: Nhập lệnh sau và nhấn Enter:
neofetch --colors 4 2 5 5 8 6Kết quả: Sau khi chạy lệnh đầu tiên, bạn sẽ thấy màu sắc của output thay đổi theo các mã màu đã cho.
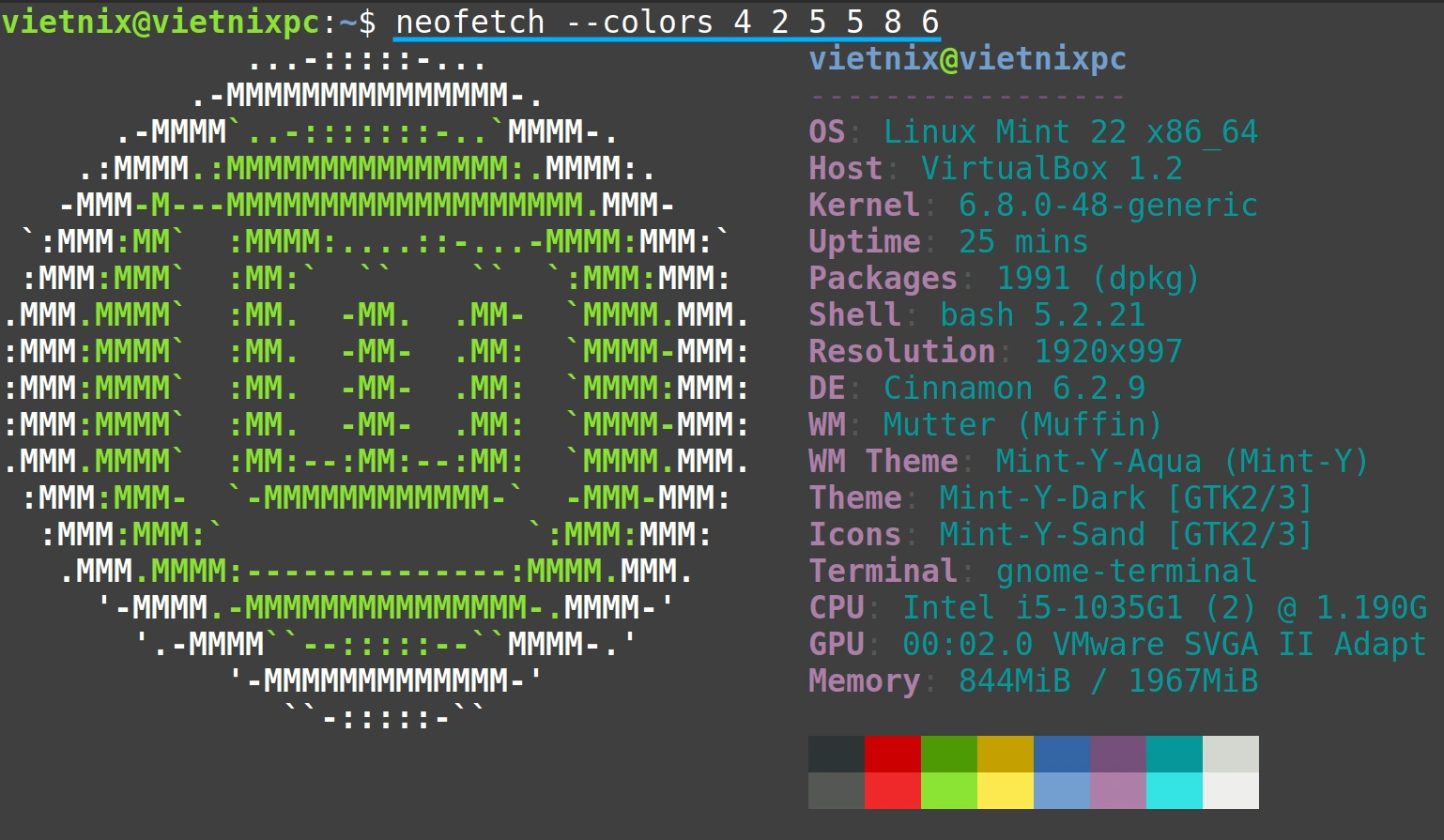
![]() Lưu ý
Lưu ý
Mỗi mã màu tương ứng với một màu cụ thể. Bạn có thể tìm kiếm bảng mã màu ANSI để biết thêm chi tiết về các mã màu và màu sắc tương ứng.
Ví dụ 7: Tùy chỉnh thông tin hiển thị của lệnh neofetch
Chúng ta có thể tùy chỉnh thông tin nào sẽ hiển thị hoặc ẩn đi theo ý muốn. Có hai cách để làm việc này. Có thể hiển thị hoặc ẩn thông tin bằng cách dùng các tùy chọn khi chạy lệnh neofetch, hoặc bằng cách sửa file cấu hình. Nếu sửa file cấu hình, thay đổi đó sẽ là vĩnh viễn cho đến khi mình điều chỉnh lại. Như vậy, chúng ta sẽ không cần phải gõ lại lệnh kèm các tùy chọn mỗi khi muốn tắt một vài thông tin hiển thị. Bây giờ ở ví dụ này, mình sẽ cùng xem cả hai cách với các ví dụ cụ thể.
7.1 Sử dụng tùy chọn
Để ẩn một hoặc nhiều thông tin, bạn sử dụng tùy chọn --disable theo sau là tên của các thông tin bạn muốn ẩn. Cú pháp như sau:
neofetch --disable info_namesBạn thực hiện gồm 2 bước:
Bước 1: Mở Terminal trong Ubuntu.
Bước 2: Nhập lệnh sau và nhấn Enter để ẩn thông tin về bộ nhớ và shell:
neofetch --disable memory shellKết quả: Như bạn thấy trong kết quả, thông tin về bộ nhớ (memory) và shell đã biến mất, vì mình đã dùng tùy chọn --disable để ẩn các thông tin này đi.
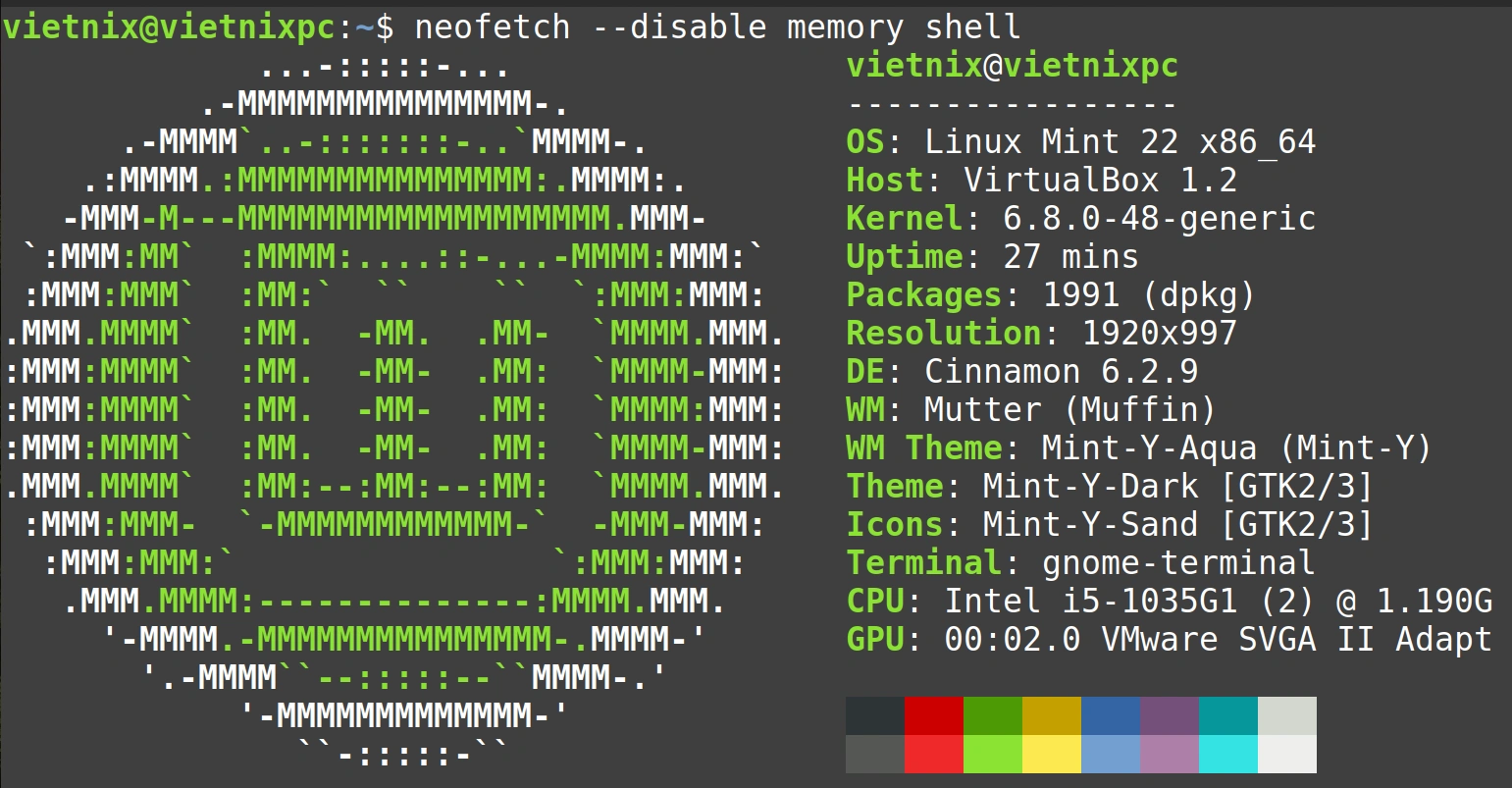
7.2 Chỉnh sửa file cấu hình
Bạn có thể sửa file cấu hình của neofetch bằng cách mở file đó với trình soạn thảo nano. Khi mở file, bạn sẽ thấy danh sách các thông tin mà lệnh sẽ hiển thị. Để tắt thông tin nào, hãy thêm dấu # ở đầu dòng thông tin đó. Để hiện lại thông tin này, mình chỉ cần xóa dấu # đi là được. Dưới đây là các bước chi tiết để bạn tùy chỉnh file cấu hình của neofetch.
Bước 1: Mở Terminal trong Ubuntu.
Bước 2: Nhập lệnh sau và nhấn Enter để mở file cấu hình:
nano .config/neofetch/config.conf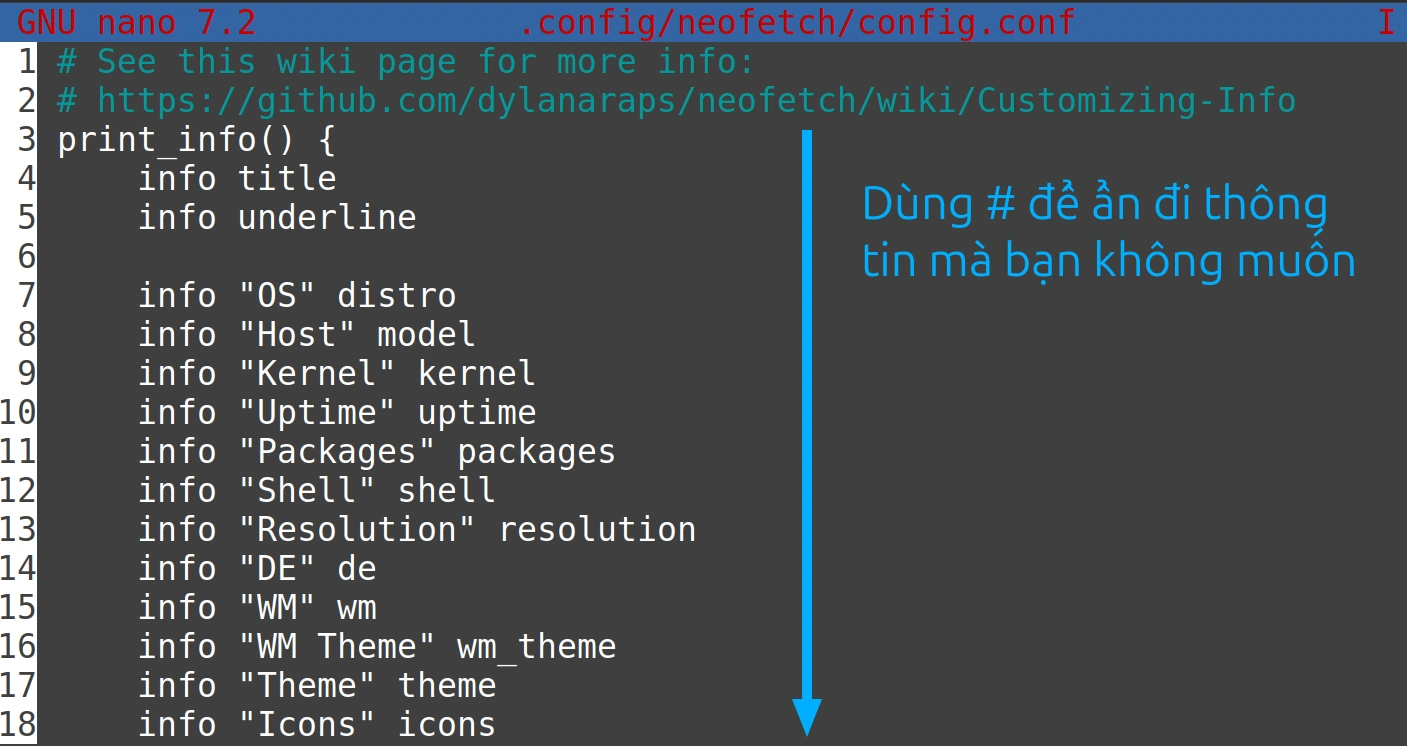
Bước 3: Chỉnh sửa file bằng cách thêm dấu # vào đầu dòng thông tin bạn muốn ẩn. Ví dụ, để ẩn thông tin về hệ điều hành và giao diện dòng lệnh (terminal), bạn thêm # vào đầu dòng info “OS” và info “Terminal”.
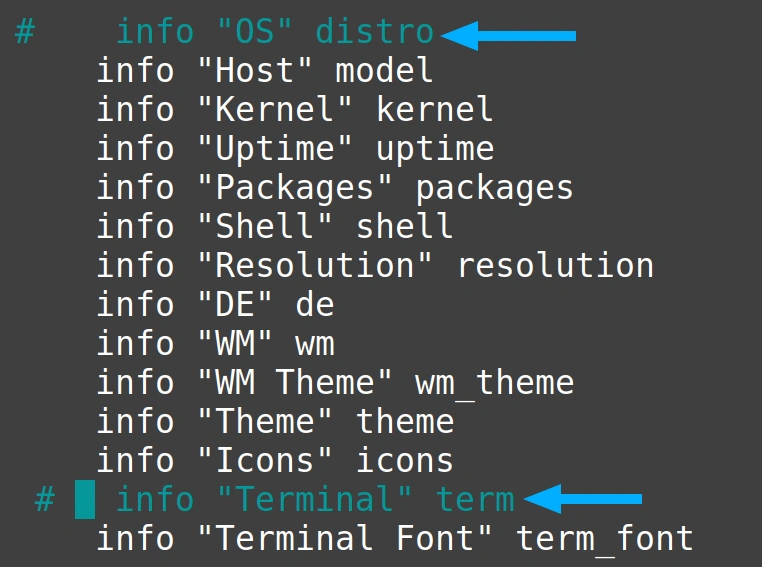
Bước 4: Nhấn Ctrl + S để lưu file và nhấn Ctrl + X để thoát.
Bước 5: Chạy lại lệnh neofetch và nhấn Enter để kiểm tra kết quả.
neofetch --ascii_distro ubuntu_small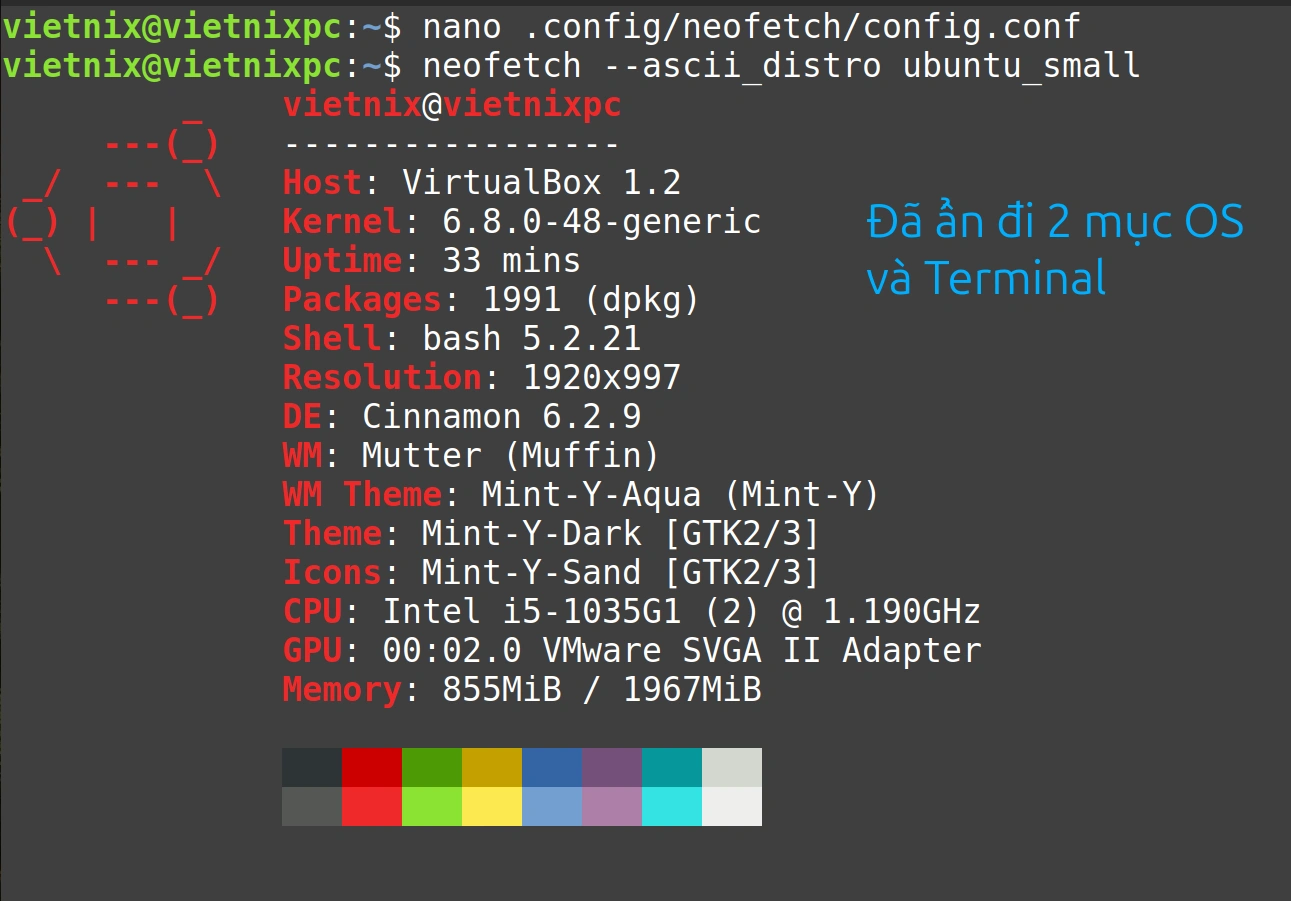
Ví dụ 8: Sử dụng hình ảnh tùy chỉnh thay cho logo ASCII
Khi dùng lệnh neofetch, bạn có thể sử dụng một ảnh tùy chỉnh làm logo ASCII thay vì logo hệ thống mặc định. Lệnh neofetch có nhiều backend (công cụ nền) khác nhau để thu thập thông tin về hệ thống.
Trong số đó, có một vài backend đặc biệt như caca, jp2a, w3m… giúp hiển thị thông tin một cách trực quan hơn. Hãy sử dụng các backend này để thiết lập ảnh tùy chỉnh làm logo ASCII. Chỉ cần nhập lệnh neofetch, theo sau là tên backend và đường dẫn đến ảnh tùy chỉnh, theo cú pháp sau:
neofetch --backend_name path/to/the/imageTrong ví dụ này, mình sẽ sử dụng hình ảnh index.png trong thư mục Pictures. Bạn thực hiện 3 bước như sau:
Bước 1: Mở Terminal trong Ubuntu.
Bước 2: Nhập lệnh sau và nhấn Enter để đặt hình ảnh index.png thay cho logo hệ thống bằng cách sử dụng backend caca:
neofetch --caca /home/munny/Pictures/index.pngBước 3: Nhập lệnh sau và nhấn Enter để đặt hình ảnh index.png thay cho logo hệ thống bằng cách sử dụng backend jp2a:
neofetch --jp2a /home/munny/Pictures/index.png![]() Lưu ý
Lưu ý
Backend caca sử dụng thư viện ‘libcaca’ để hiển thị thông tin bằng các ký tự và biểu tượng, chứ không phải chữ viết thông thường. Trong khi đó, backend jp2a sử dụng công cụ dòng lệnh jp2a để hiển thị ảnh. Kết quả vẫn là dạng chữ, nhưng lại hiển thị như ảnh bằng thư viện jp2a.
Ví dụ 9: Thêm hiệu ứng gradient vào output của lệnh neofetch
Lệnh neofetch là một lệnh khá thú vị và thường được dùng làm hình nền cho hệ thống. Để giao diện hiển thị đẹp mắt và sống động hơn, bạn có thể dùng lệnh lolcat để thêm hiệu ứng màu cầu vồng vào kết quả đầu ra.
Lệnh lolcat là một chương trình dùng để nối các file hoặc đầu vào chuẩn và thêm màu cầu vồng vào đó. Có lẽ bạn chưa cài đặt lệnh lolcat trên hệ thống, nên trước tiên hãy cài đặt lệnh này. Mình sẽ hướng dẫn chi tiết ở các bước bên dưới. Cú pháp lệnh là:
neofetch | lolcat![]() Lưu ý
Lưu ý
Ở đây, mình đã dùng dấu gạch đứng | để chuyển đầu ra của lệnh neofetch thành đầu vào chuẩn cho lệnh lolcat, nhờ đó lolcat có thể thêm màu cầu vồng vào kết quả đầu ra của lệnh neofetch.
Gồm 6 bước thực hiện:
Bước 1: Mở Terminal trong Ubuntu.
Bước 2: Nhập lệnh sau và nhấn Enter để cài đặt lolcat:
sudo apt install lolcat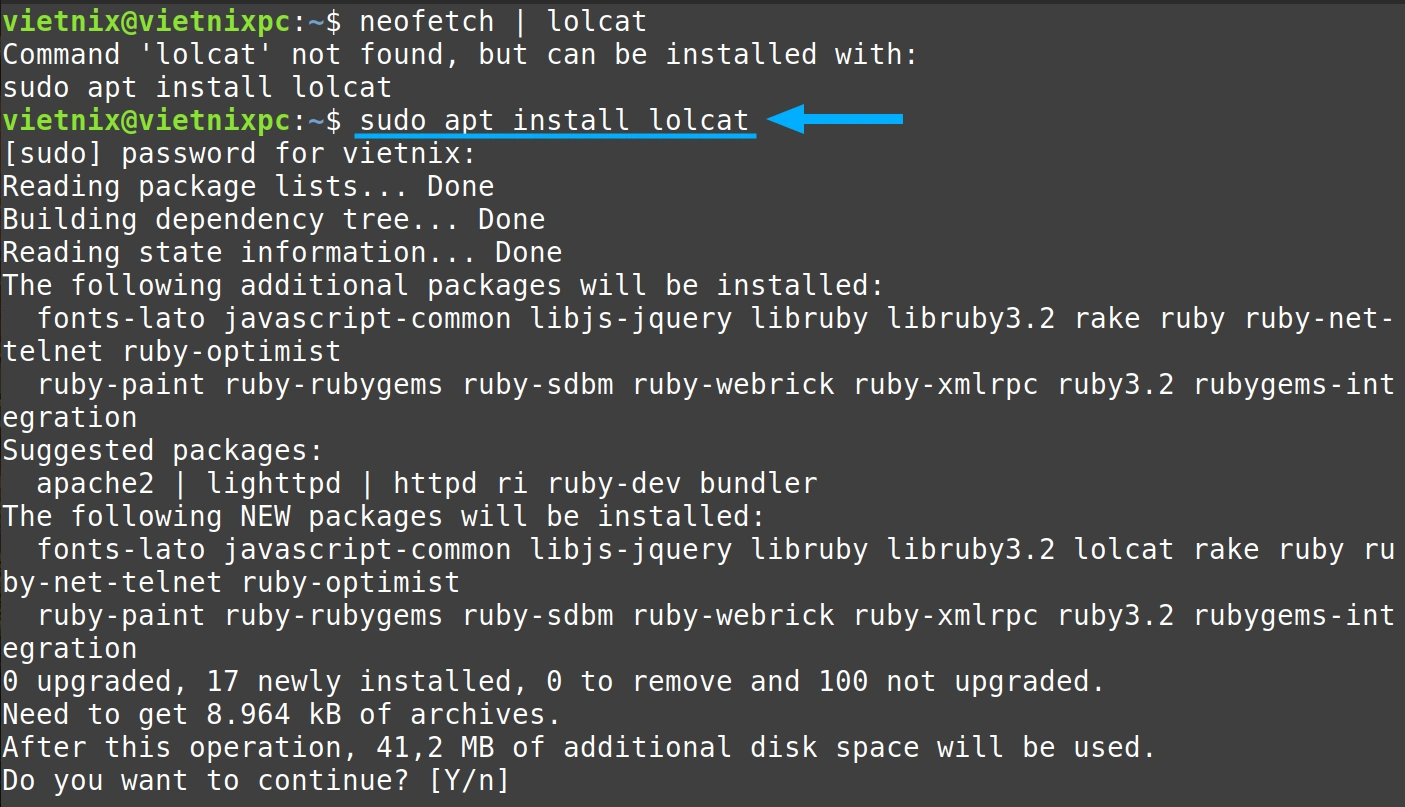
Bước 3: Nhập mật khẩu của bạn.
Bước 4: Nhập Y để xác nhận cài đặt.
Bước 5: Nhấn Enter.
Bước 6: Nhập lệnh sau và nhấn Enter để thêm hiệu ứng gradient:
neofetch | lolcatKết quả: Sau khi cài đặt, chạy lệnh thứ hai để tô màu đầu ra của lệnh neofetch. Bạn sẽ thấy kết quả hiển thị đẹp mắt với màu sắc rực rỡ, giống như hình ảnh bên dưới của mình.
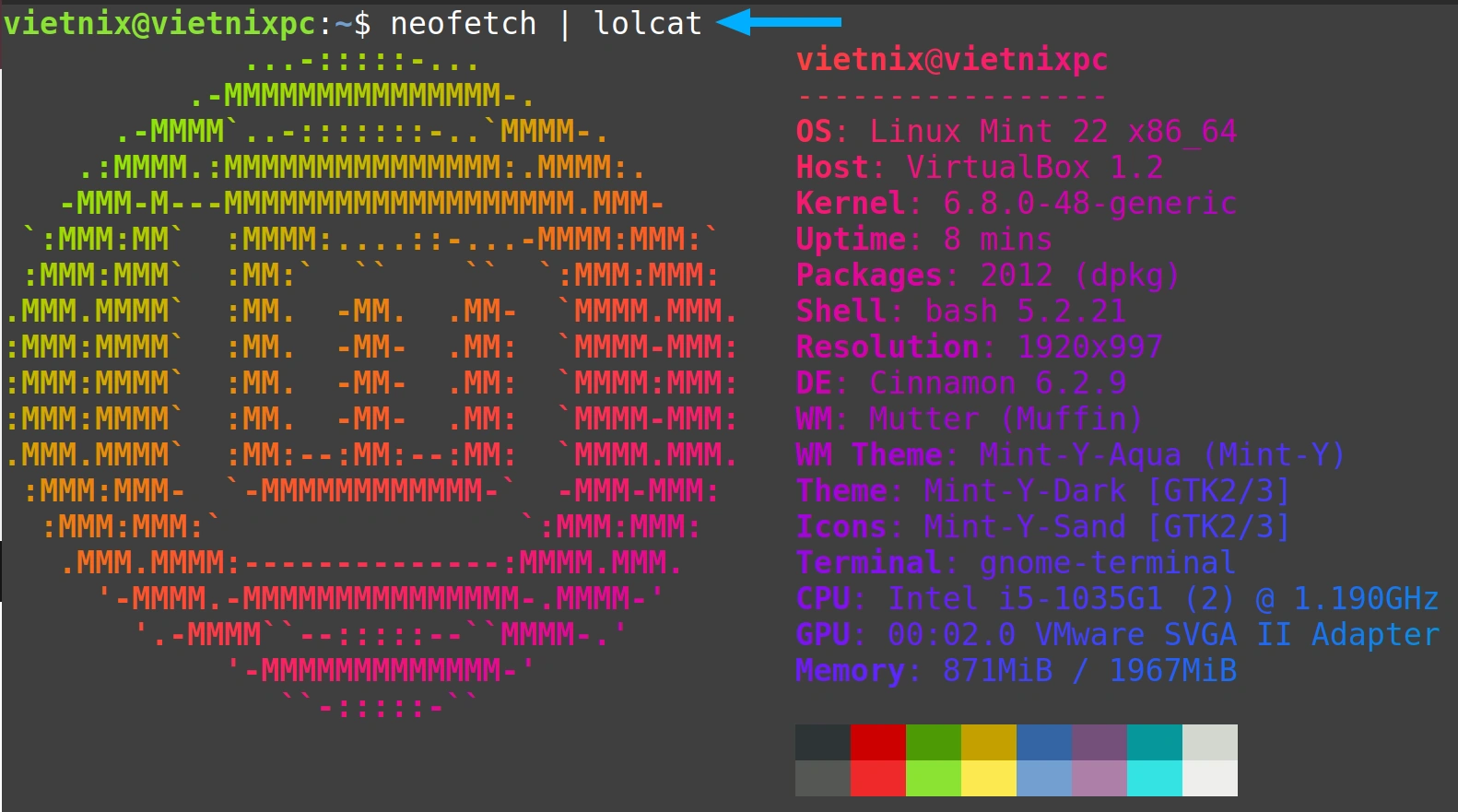
Ví dụ 10: Hiển thị hình từ file cowsay bằng lệnh neofetch
Cowsay là một chương trình khá cũ, tạo ra các hình ảnh nghệ thuật ASCII của một con bò kèm theo một thông điệp trong bong bóng lời thoại. Để đầu ra thêm phần thú vị, bạn có thể dùng chương trình này kết hợp với lệnh neofetch. Đầu ra sẽ hiển thị thông tin hệ thống bên cạnh hình vẽ của cowsay thay vì logo hệ thống.
Dùng các tùy chọn -w, -y, -b, hoặc -d, một trong số chúng, của chương trình cowsay để nhập thông điệp bạn muốn hiển thị. Tìm hiểu thêm về các tùy chọn này với --help trong lệnh cowsay. Bạn nhớ cài đặt chương trình cowsay trước khi chạy lệnh. Mình sẽ hướng dẫn bạn cài đặt và chạy lệnh này ở các bước bên dưới. Cú pháp lệnh là:
neofetch --ascii “$(cowsay option message)”Gồm 3 bước thực hiện:
Bước 1: Mở Terminal trong Ubuntu.
Bước 2: Nhập lệnh sau và nhấn Enter để cài đặt cowsay:
sudo apt install cowsay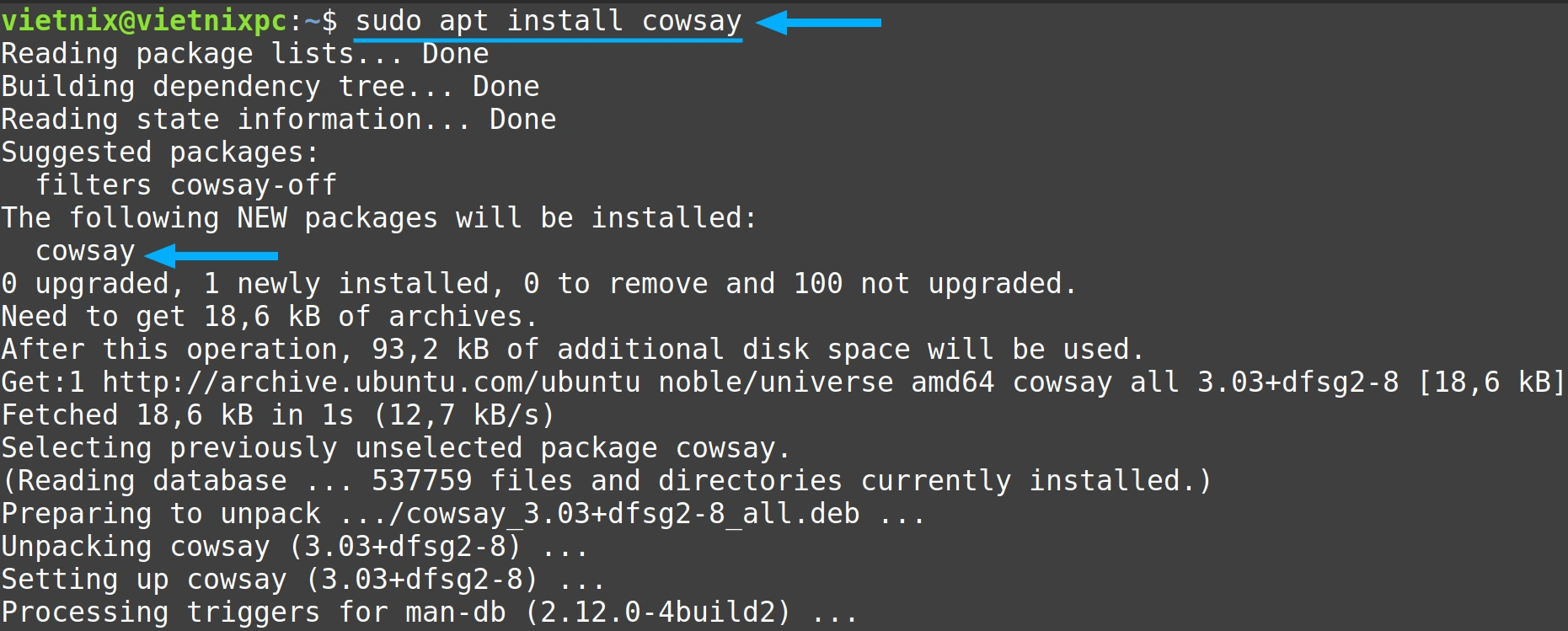
Bước 3: Khi chương trình đã được cài đặt thành công, bạn hãy nhập lệnh sau và nhấn Enter để hiển thị một con bò ASCII với thông điệp “Hello” bên cạnh thông tin hệ thống.
neofetch --ascii “$(cowsay -w Hello)”Kết quả: Chạy lệnh đầu tiên và cài đặt chương trình cowsay như trong hình dưới. Sau khi chạy lệnh thứ hai, bạn có thể thấy kết quả hiển thị: neofetch giờ hiển thị hình ảnh ASCII của một con bò đang nói thông điệp của mình “Hello”, bên cạnh thông tin hệ thống thay vì logo hệ thống.
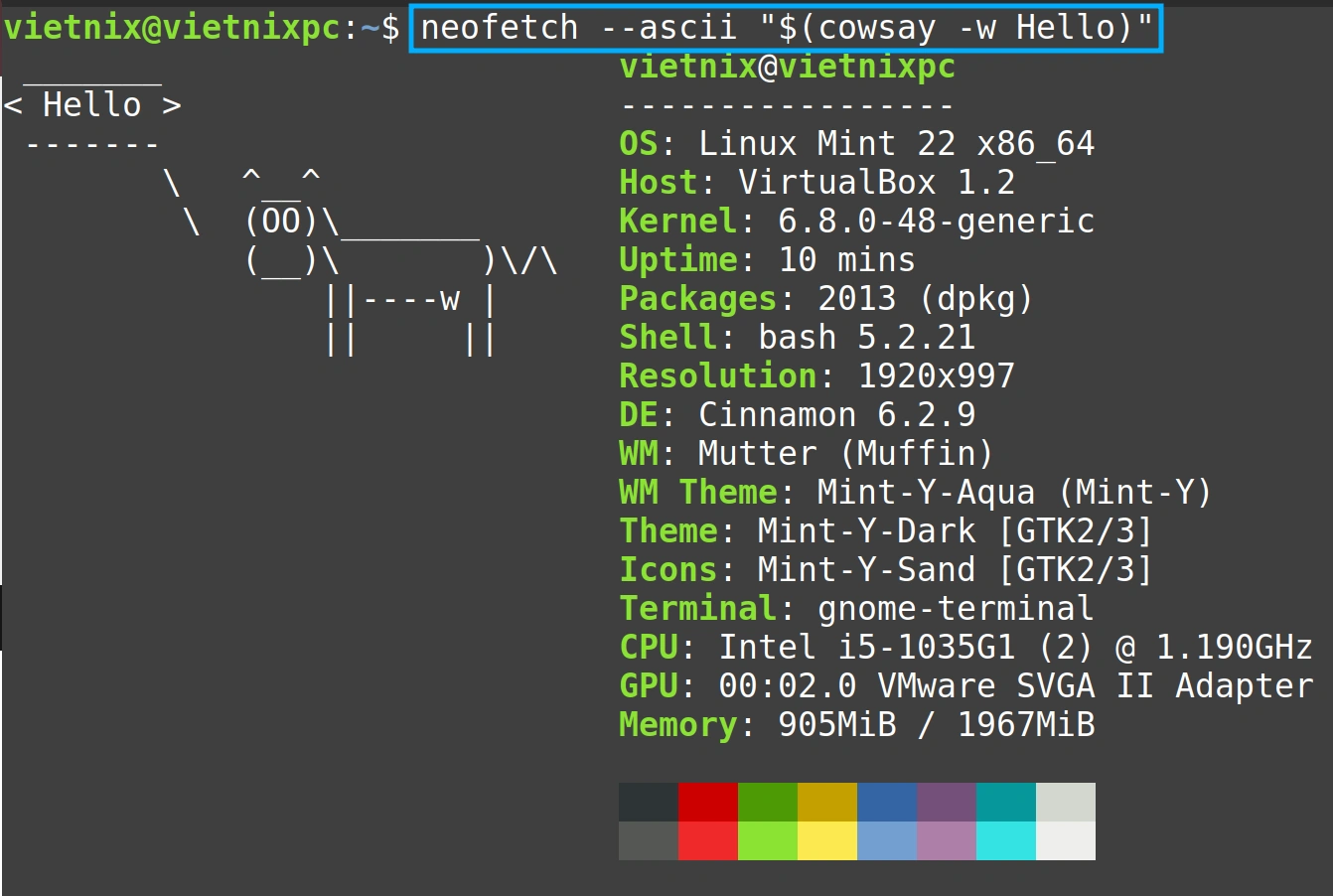
10.1 Hiển thị các hình khác từ cowsay
Một điều thú vị về chương trình cowsay là chương trình này có nhiều file khác nhau, chứa hình ảnh nghệ thuật ASCII của nhiều con vật khác, chứ không chỉ mỗi con bò. Dùng tùy chọn --list của cowsay để xem các file này trên hệ thống của bạn. Trong đó có hình vẽ của cừu, rồng, mèo con và nhiều con vật khác.
Bạn có thể dùng bất kỳ file nào trong số đó làm đối số của cowsay. Chỉ cần dùng tùy chọn -f và sau đó là tên file. Mình có thể dùng những file này với lệnh neofetch giống như ở ví dụ 10. Cú pháp là:
neofetch --ascii “$(cowsay -f cow_file_name -w messageGồm 3 bước thực hiện:
Bước 1: Mở Terminal trong Ubuntu.
Bước 2: Nhập lệnh sau và nhấn Enter để hiển thị hình rồng kèm theo lời nhắn “hi”:
neofetch --ascii “$(cowsay -f dragon -w hi)”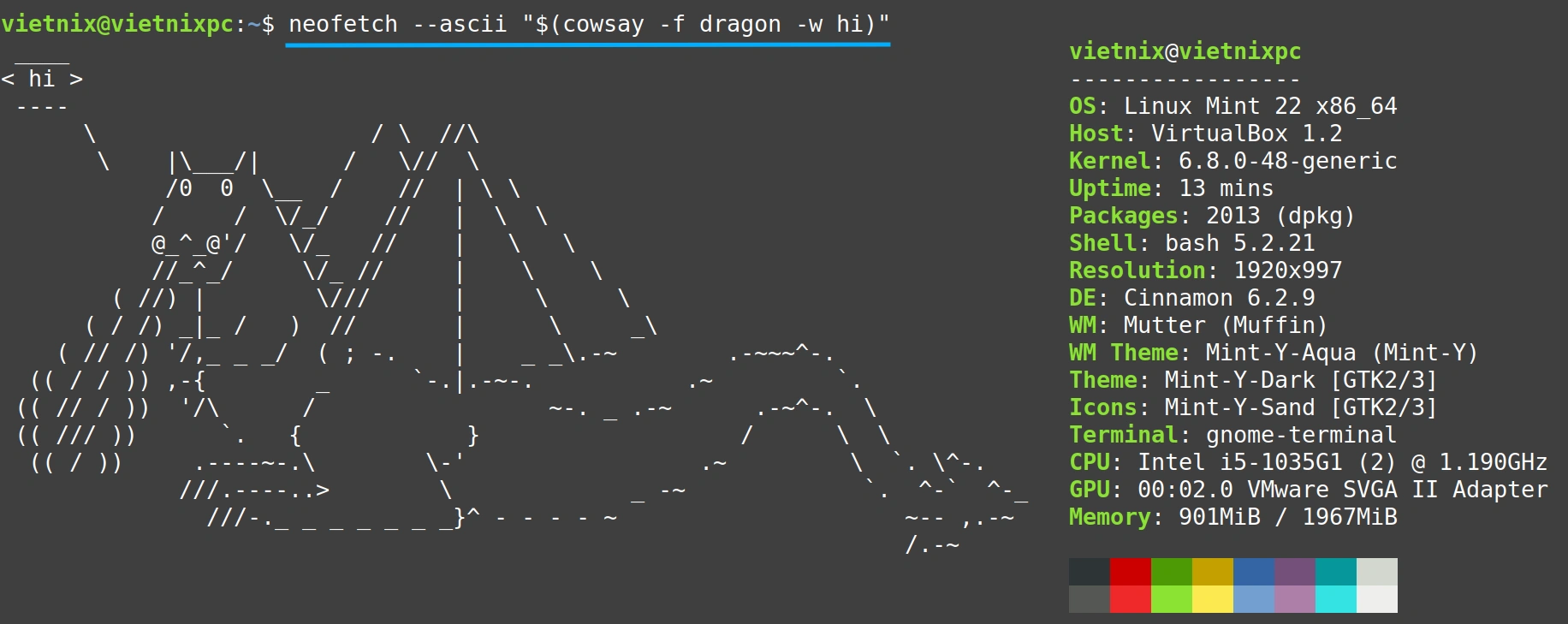
Bước 3: Nhập lệnh sau và nhấn Enter để hiển thị hình cừu kèm theo lời nhắn “Hello”:
neofetch --ascii “$(cowsay -f sheep -w Helloo)”Kết quả: Trong hình, bạn thấy tất cả thông tin hệ thống được hiển thị bên cạnh hình rồng thay vì logo hệ thống. Thông điệp bạn nhập “hi” cũng được hiển thị. Sau khi chạy lệnh thứ hai, bạn sẽ có kết quả hiển thị như hình dưới. Ở đây, ta thấy hình con cừu ở dạng nghệ thuật ASCII, cùng với thông điệp bạn đã nhập.
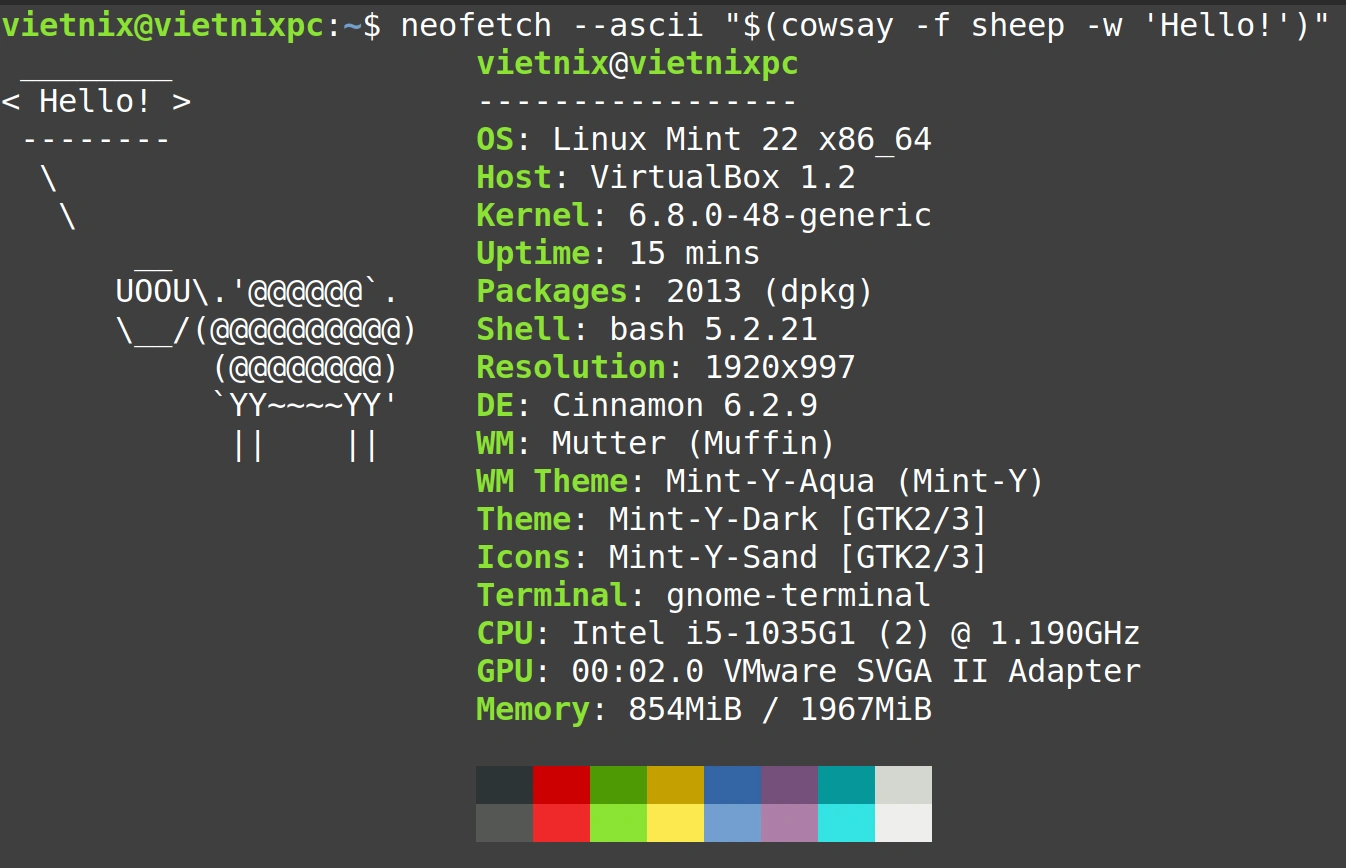
10.2 Hiển thị thông điệp ngẫu nhiên
Ngoài việc tự nhập thông điệp, bạn có thể hiển thị các thông điệp ngẫu nhiên bằng chương trình fortune. Fortune lấy các câu trích dẫn ngẫu nhiên từ cơ sở dữ liệu. Để làm điều này, bạn chỉ cần kết nối fortune với cowsay và cần đảm bảo đã cài đặt fortune trước khi sử dụng. Cú pháp như sau:
neofetch --ascii “$(fortune | cowsay)”Gồm 4 bước thực hiện:
Bước 1: Mở Terminal trong Ubuntu.
Bước 2: Nhập lệnh sau và nhấn Enter để cài đặt fortune:
sudo apt install fortune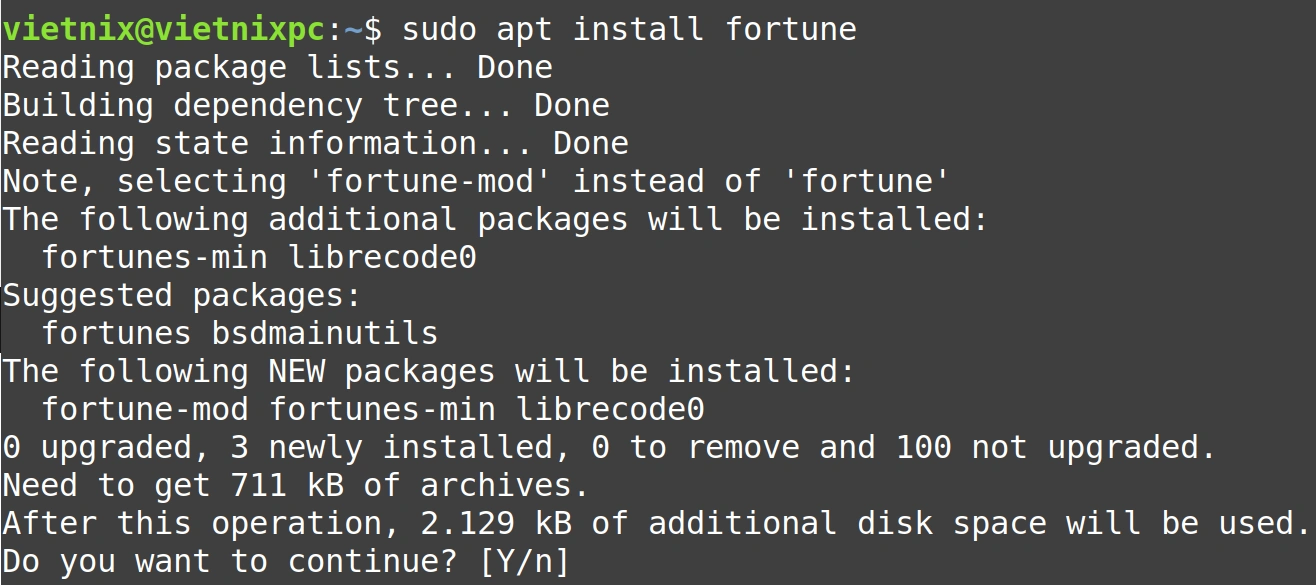
Bước 3: Nhập lệnh sau và nhấn Enter để hiển thị thông điệp ngẫu nhiên:
neofetch --ascii “$(fortune | cowsay -f sheep)”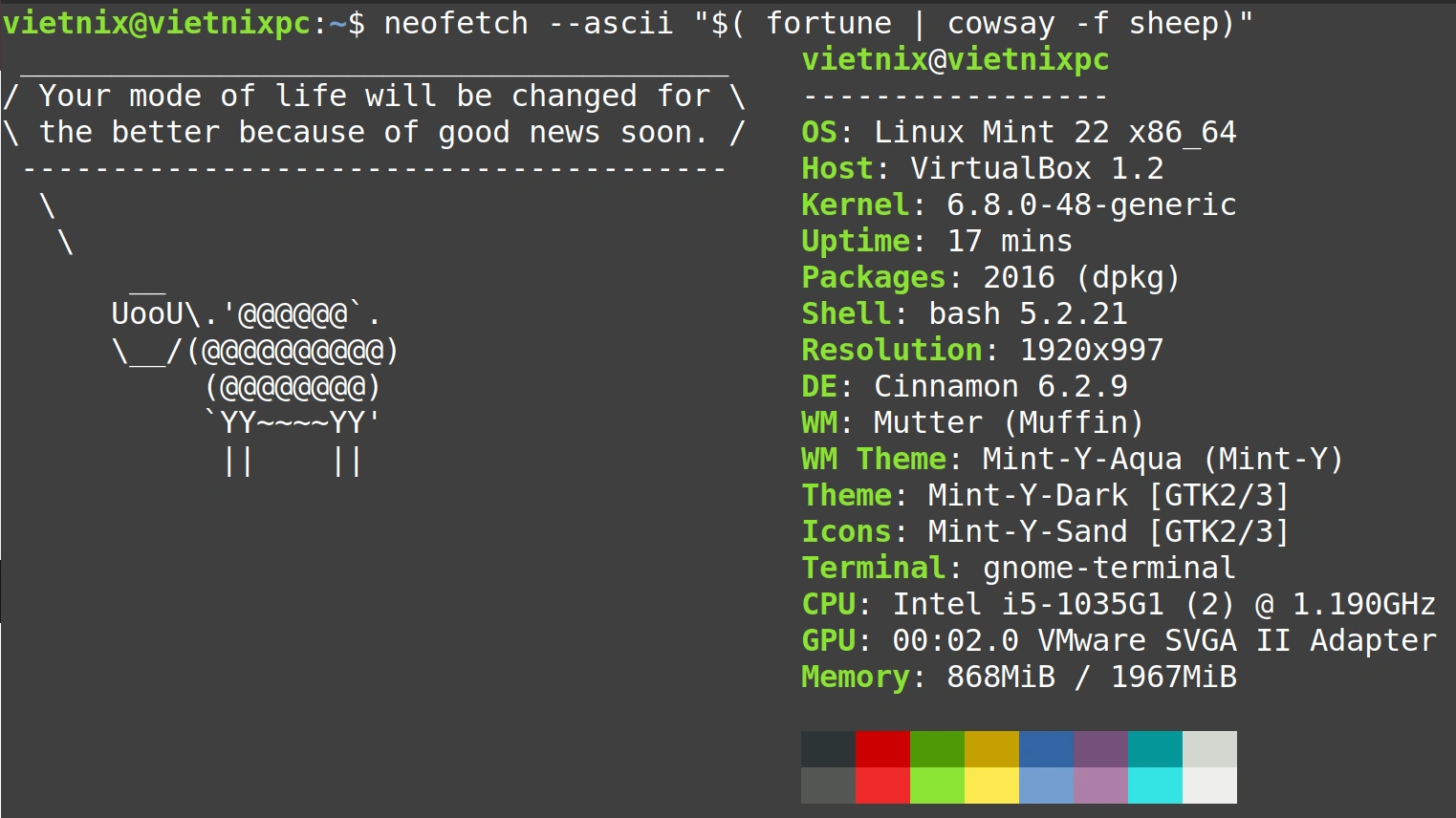
Bước 4: Nhập các lệnh sau và nhấn Enter để hiển thị thông điệp ngẫu nhiên từ hình rồng và cừu với màu cầu vồng:
neofetch --ascii “$( fortune | cowsay -f sheep)” | lolcatneofetch --ascii “$(fortune | cowsay -dragon)” | lolcat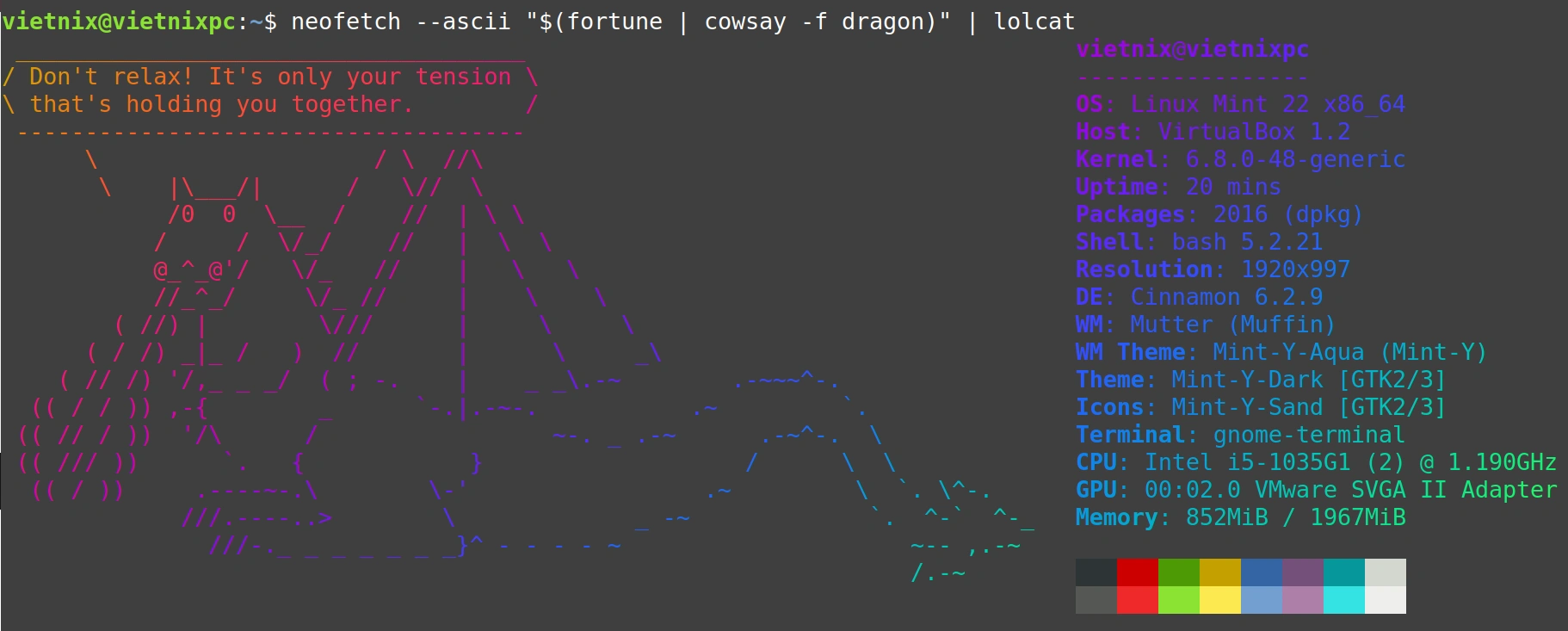
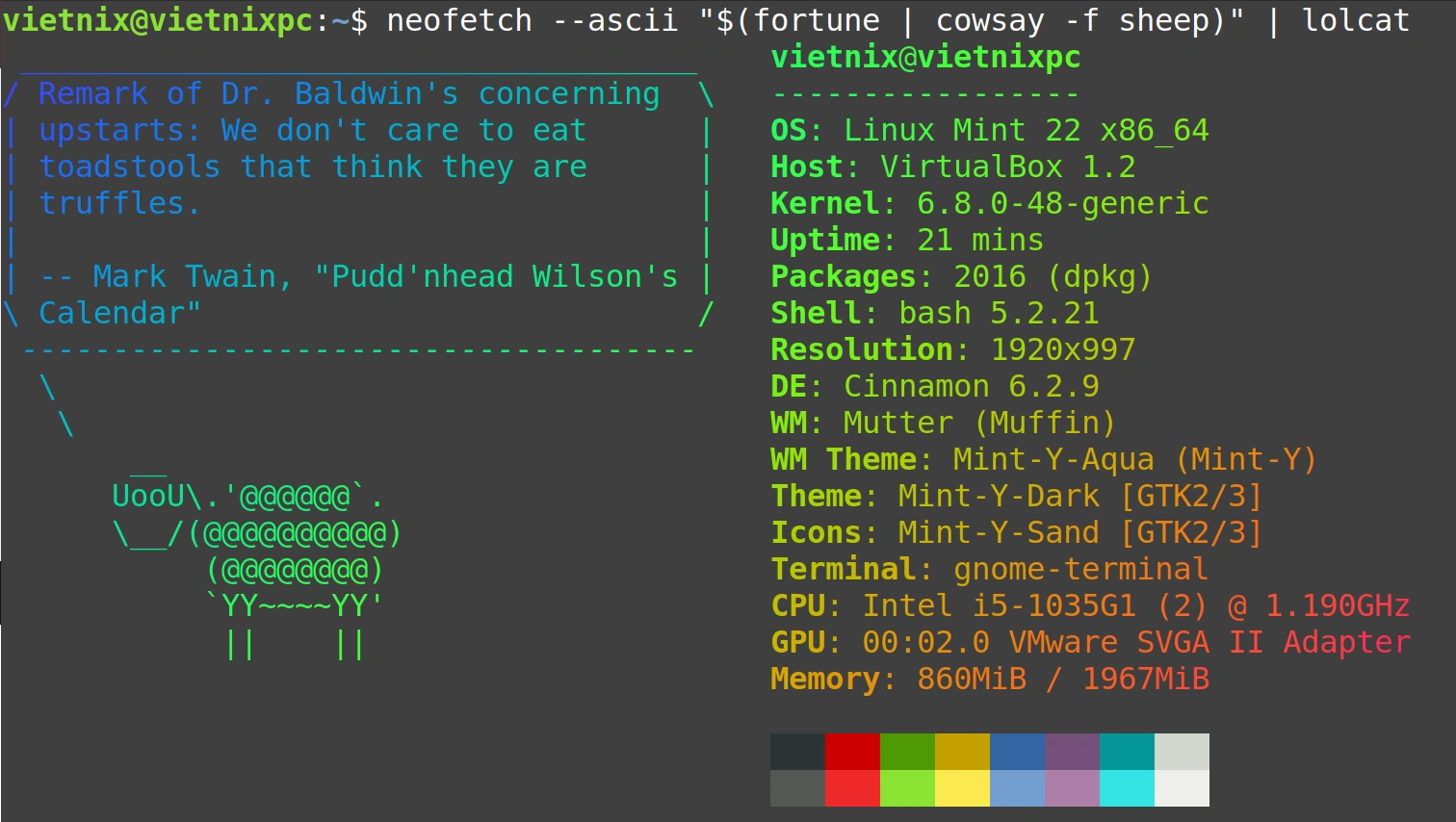
Ví dụ 11: Tạo hiệu ứng động cho output của lệnh neofetch
Bạn có thể làm cho output của lệnh neofetch trở nên sinh động hơn bằng cách sử dụng lệnh pv (Pipe Viewer). Lệnh này giúp theo dõi dữ liệu truyền qua pipe, hiển thị thời gian đã trôi qua, tốc độ truyền dữ liệu và thời gian còn lại. Bạn hãy kết nối lệnh neofetch với lệnh pv để tạo hiệu ứng động và sử dụng tùy chọn -L của lệnh pv để đặt tốc độ. Cú pháp như sau:
neofetch | pv [options] speed _numberGồm 3 bước thực hiện:
Bước 1: Mở Terminal trong Ubuntu.
Bước 2: Nhập lệnh sau và nhấn Enter để cài đặt pv:
sudo apt install pv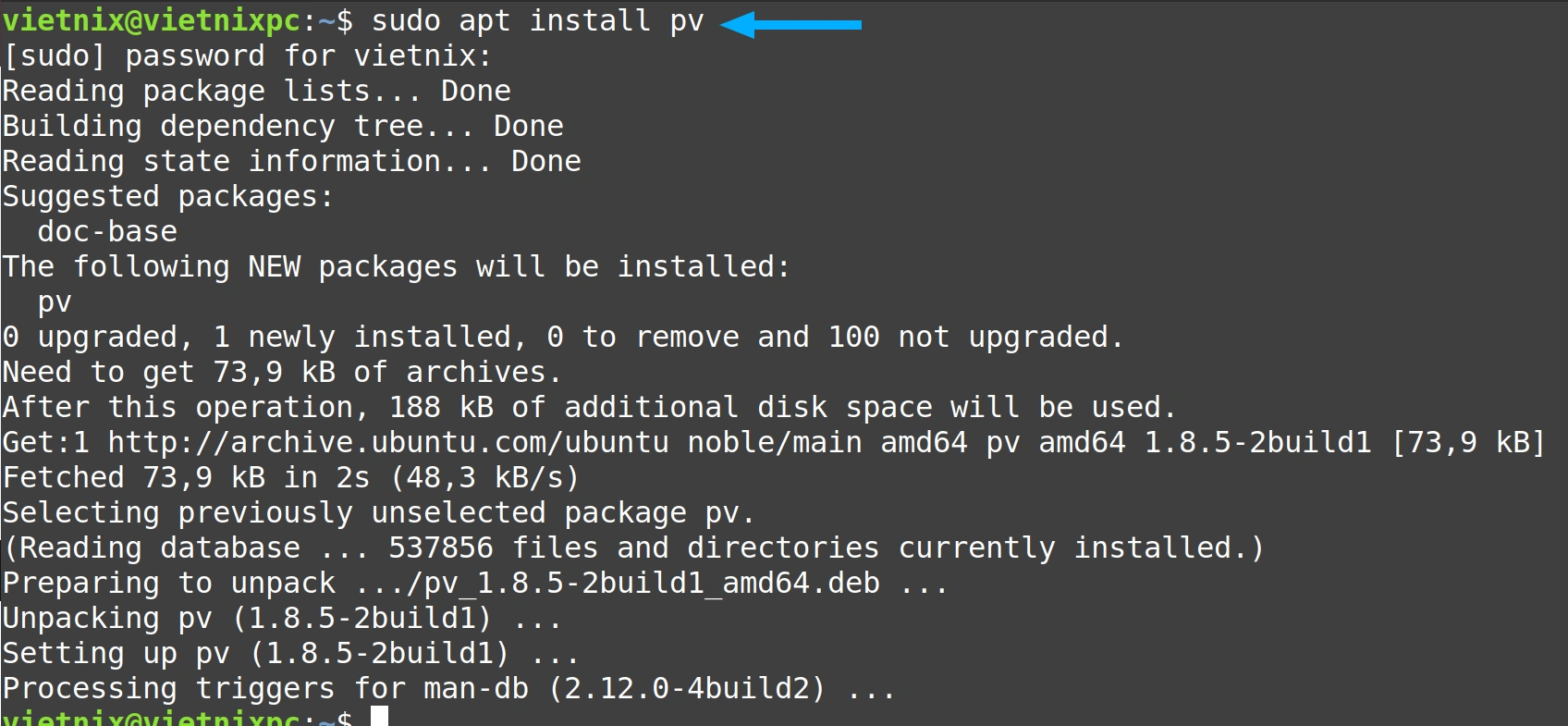
Bước 3: Nhập lệnh sau và nhấn Enter để tạo hiệu ứng động:
neofetch | pv -qL 600 | lolcat![]() Lưu ý
Lưu ý
Mình dùng tùy chọn -L để đặt tốc độ truyền dữ liệu và tùy chọn -q để xem kết quả của lệnh pv ở dạng ít thông tin hơn. Số 600 là tốc độ, bạn có thể thay đổi để điều chỉnh tốc độ. Số càng lớn, tốc độ càng cao.
Kết quả: Khi bạn nhập lệnh cài đặt và chạy pv, bạn sẽ thấy màn hình hiển thị như sau. Sau khi lệnh pv đã được cài, hãy chạy lệnh thứ hai và bạn sẽ nhận được kết quả hiển thị của neofetch với hiệu ứng động như ảnh GIF dưới đây. Bạn có thể thay đổi tốc độ hiệu ứng bằng cách thay đổi con số.
Ví dụ 12: Tự động chạy lệnh neofetch khi mở terminal
Một trong những cách sử dụng phổ biến nhất của lệnh neofetch là thiết lập screensaver. Để thực hiện điều này, bạn cần thêm lệnh neofetch vào file .bashrc. File .bashrc là một script được thực thi mỗi khi một bash shell mới được khởi động. Sau khi thêm lệnh neofetch vào .bashrc, mỗi khi bạn mở terminal, lệnh này sẽ được thực thi và hiển thị thông tin hệ thống cùng với logo hoặc hình ảnh bạn đã thiết lập.
Gồm 5 bước thực hiện:
Bước 1: Mở Terminal trong Ubuntu.
Bước 2: Nhập lệnh sau và nhấn Enter để mở file .bashrc bằng trình soạn thảo nano:
nano ~/ .bashrcBước 3: Thêm dòng lệnh sau vào cuối file .bashrc:
neofetch | pv -qL 600 | lolcat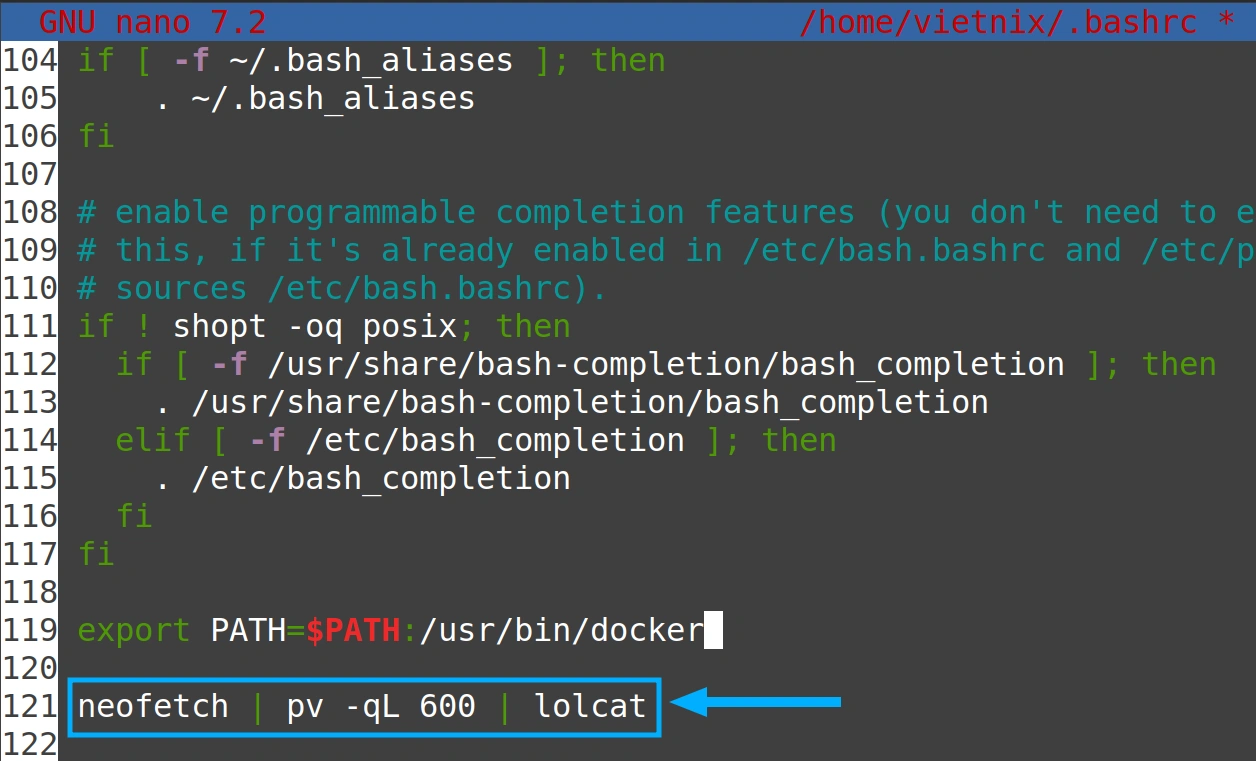
Bước 4: Nhấn Ctrl + S để lưu file và nhấn Ctrl + X để thoát khỏi trình soạn thảo nano.
Bước 5: Nhập lệnh sau và nhấn Enter để áp dụng các thay đổi vào phiên terminal hiện tại:
source ~/ .bashrc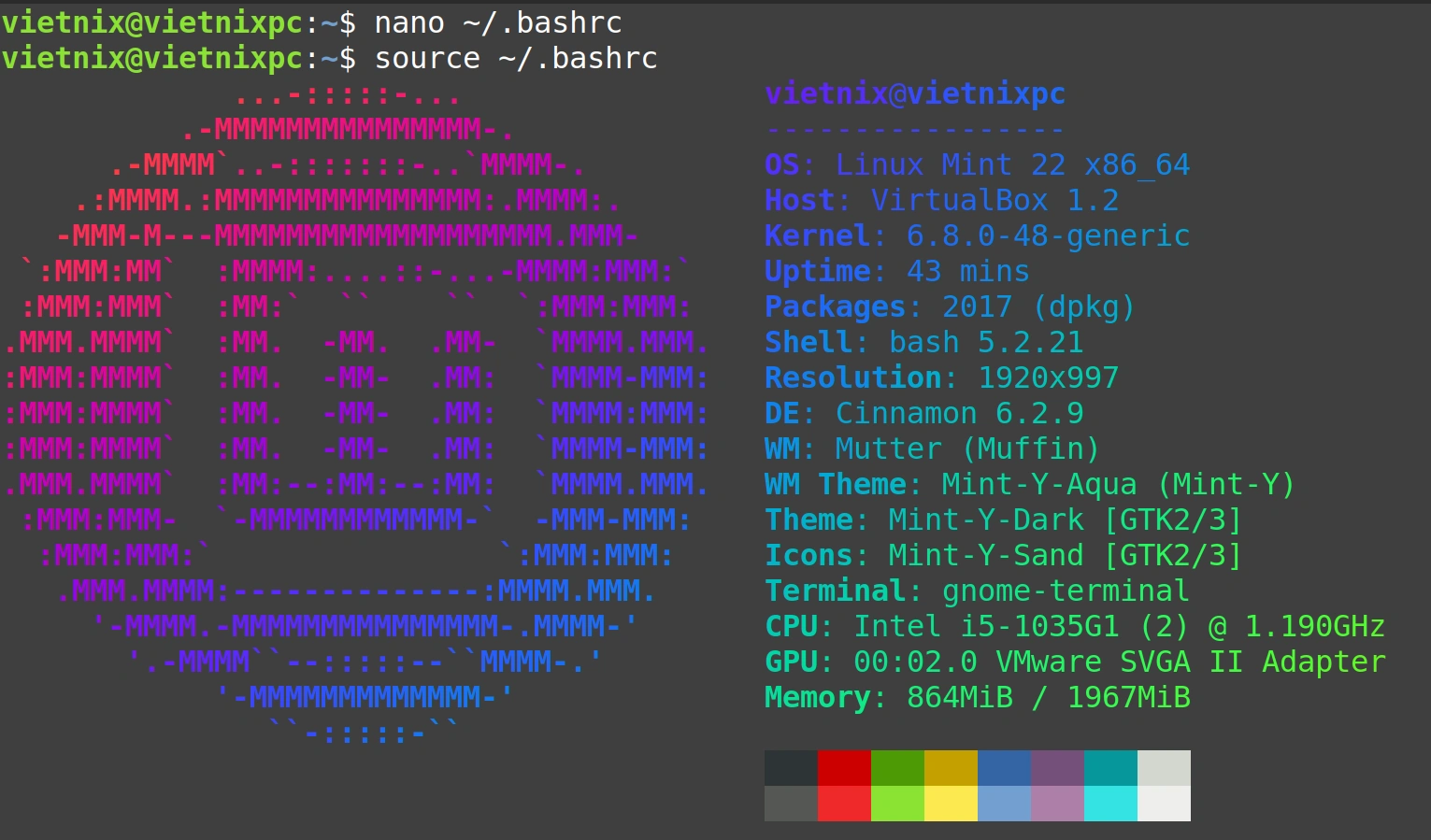
Sau khi thực hiện các bước trên, mỗi khi bạn mở terminal mới (hoặc đóng và mở lại cửa sổ hiện tại), lệnh neofetch sẽ tự động chạy và hiển thị thông tin hệ thống kèm logo/hình ảnh được hiển thị giống như screensaver.
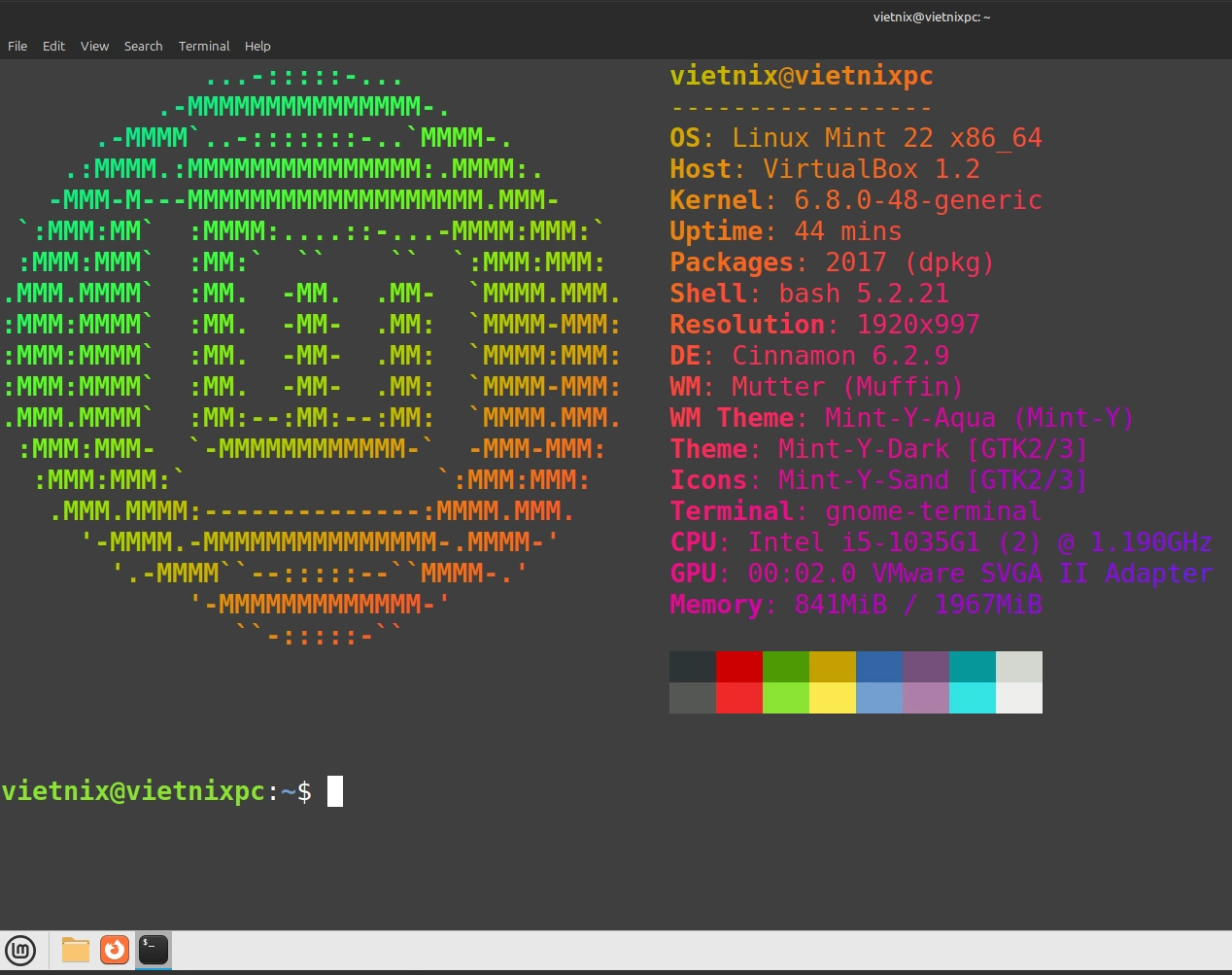
Vietnix – Giải pháp VPS hiệu suất cao và bảo mật cao
Vietnix cung cấp dịch vụ VPS mạnh mẽ và linh hoạt, giúp tối ưu hóa hoạt động công nghệ cho cả doanh nghiệp và cá nhân. Dịch vụ VPS của Vietnix được thiết kế với bảng điều khiển quản lý thân thiện, giúp dễ dàng triển khai và quản lý các ứng dụng, website. Đội ngũ kỹ thuật viên chuyên nghiệp luôn hỗ trợ 24/7, kèm theo chính sách hoàn tiền nếu bạn không hài lòng với dịch vụ.
Đặc biệt, nếu bạn đang tìm kiếm giải pháp hiệu suất cao, VPS AMD của Vietnix là lựa chọn lý tưởng cho các tác vụ xử lý phức tạp. Được trang bị bộ xử lý AMD EPYC tiên tiến và ổ cứng NVMe Enterprise siêu tốc, VPS AMD không chỉ mang lại hiệu suất vượt trội mà còn đảm bảo tốc độ truy cập dữ liệu nhanh chóng và bảo mật tối ưu.
Thông tin liên hệ:
- Hotline: 18001093
- Email: sales@vietnix.com.vn
- Địa chỉ: 265 Hồng Lạc, Phường Bảy Hiền, Thành phố Hồ Chí Minh.
- Website: https://vietnix.vn/
Bài viết trên đã cung cấp cho bạn thông tin chi tiết về lệnh neofetch trong Linux, từ cách hiển thị thông tin hệ thống cơ bản đến các tùy chỉnh nâng cao như thay đổi logo, tạo hiệu ứng động và tự động khởi động. Hy vọng bài viết này đã mang đến cho bạn những kiến thức hữu ích để sử dụng neofetch hiệu quả, giúp màn hình terminal trở nên cá tính và sinh động hơn.