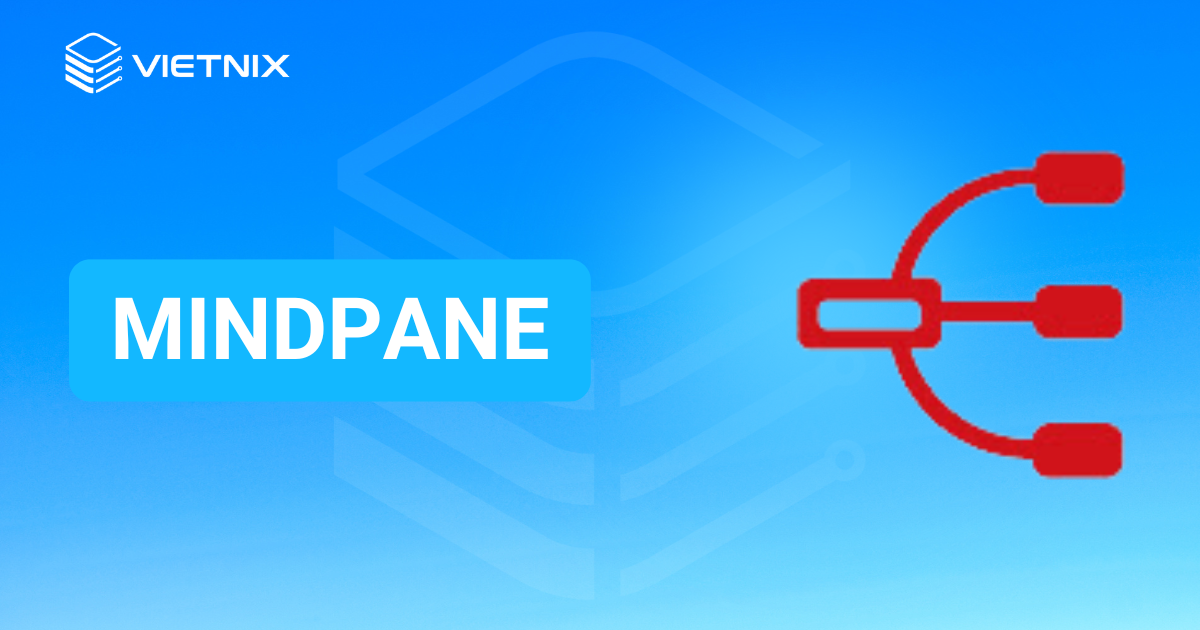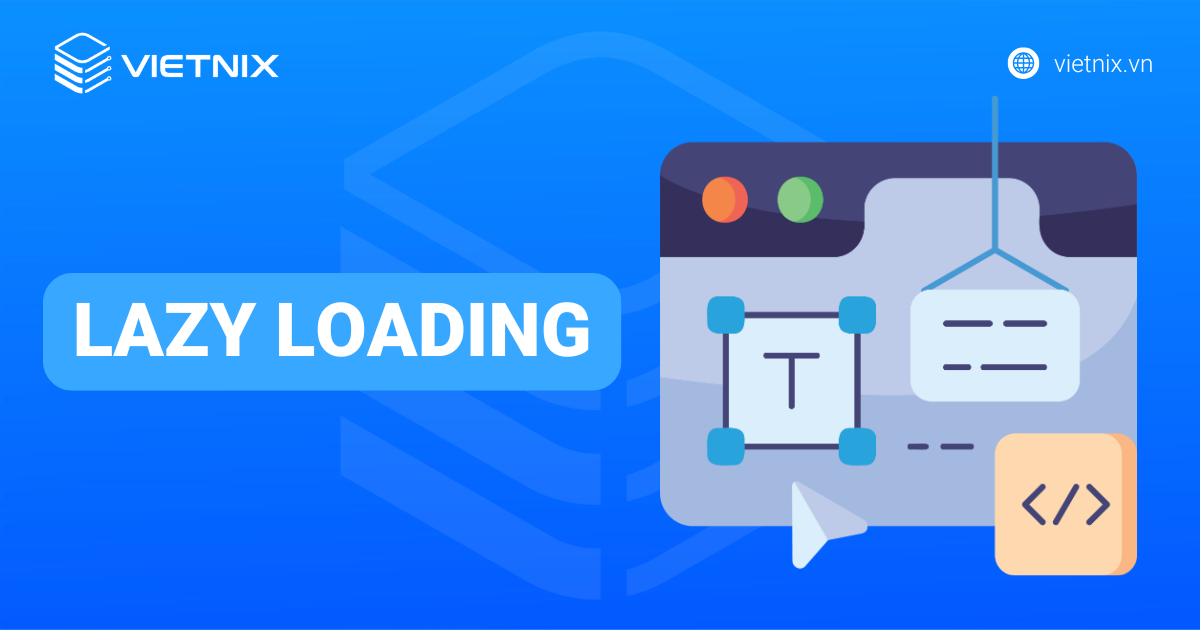Đối với dân văn phòng hoặc những người thường xuyên làm việc với các tài liệu trực tuyến, việc biết cách copy nội dung trên web không cho copy rất hữu ích. Kỹ năng này giúp họ dễ dàng lấy thông tin cần thiết từ các bài viết trên mạng. Nếu bạn đang tìm hiểu cách thực hiện thao tác này, hãy cùng Vietnix khám phá ngay trong bài viết dưới đây.
Những điểm chính
Dưới đây là những thông tin chính giúp bạn có cái nhìn tổng quan về bài viết:
- Tổng hợp 7 cách copy content trên web không cho copy phổ biến nhất hiện nay, giúp bạn có thể áp dụng một cách nhanh chóng và hiệu quả để tìm tài liệu trực tuyến.
- Biết đến Vietnix là một nhà cung cấp dịch vụ SSL uy tín, bảo mật vượt trội, giúp bạn yên tâm xây dựng website một cách an toàn và hiệu quả.
7 cách copy content trên web không cho copy nhanh nhất
1. Copy trên Chrome hoặc Cốc Cốc
Dưới đây là 3 cách copy trang web không cho copy trên Chrome hoặc Cốc Cốc phổ biến nhất mà bạn có thể áp dụng:
Cách 1 – Sử dụng extensions
Sử dụng tiện ích mở rộng (extensions) là một trong những cách đơn giản và hiệu quả nhất để copy content trên web không cho copy trên Chrome hoặc Cốc Cốc. Các bước thực hiện:
- Bước 1: Mở trình duyệt Chrome/Cốc Cốc và truy cập Cửa hàng Chrome trực tuyến. Tại đây, bạn nhập từ khóa Enable Copy Chrome vào ô tìm kiếm.
- Bước 2: Sau đó bạn nhấp vào nút Thêm vào Chrome và Thêm tiện ích để cài đặt.
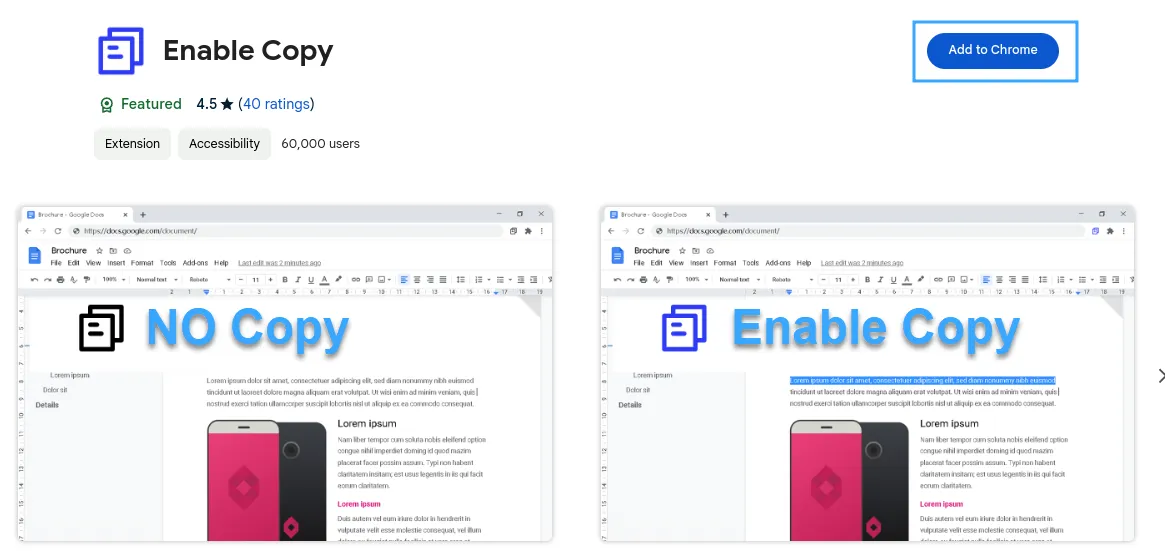
- Bước 3: Sau khi cài đặt xong, bạn bấm vào biểu tượng của extension trên thanh công cụ và ghim tiện ích lên giao diện Chrome, Cốc Cốc để dễ sử dụng.
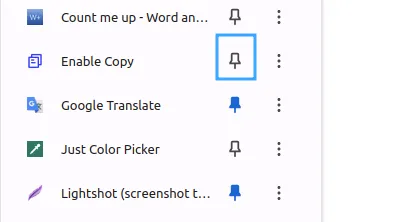
- Bước 4: Sau đó bạn truy cập website muốn sao chép, nhấn vào biểu tượng extension, chọn đoạn văn bản cần lấy và nhấn chuột phải chọn Copy hoặc sử dụng tổ hợp phím Ctrl+C.
![]() Lưu ý
Lưu ý
Cách này hiện tại chỉ hoạt động trên Chrome, chưa thể áp dụng với Firefox, Internet Explorer.
Cách 2 – Sử dụng tính năng in
Với cách này, bạn sẽ tận dụng chức năng Xem trước khi in để copy nội dung trên web không cho copy trên trình duyệt Chrome. Các bước thực hiện như sau:
- Bước 1: Bạn mở website cần copy, nhấn tổ hợp phím Ctrl+P hoặc tìm biểu tượng ba dấu chấm ở góc trên bên phải để chọn Print.
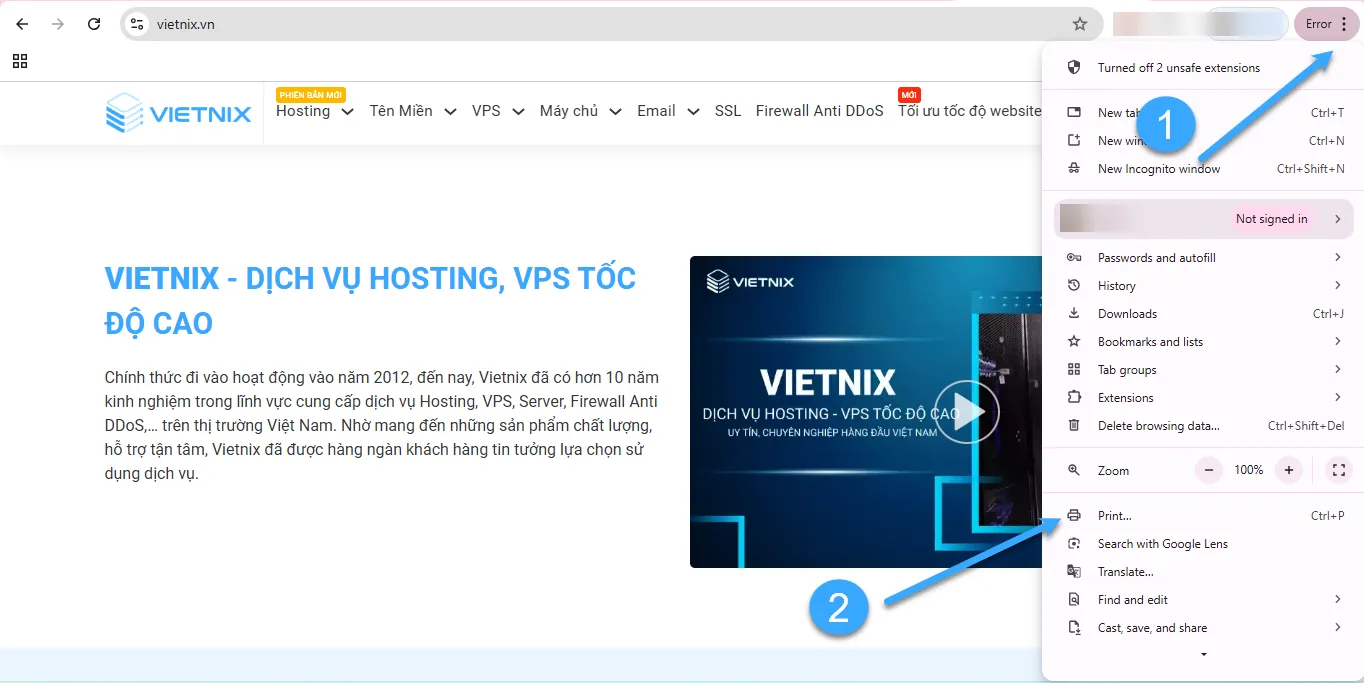
- Bước 2: Tại cửa sổ xem trước, bạn chọn đoạn văn bản mong muốn, sau đó sao chép (Ctrl+C) và dán (Ctrl+V) vào nơi cần thiết.
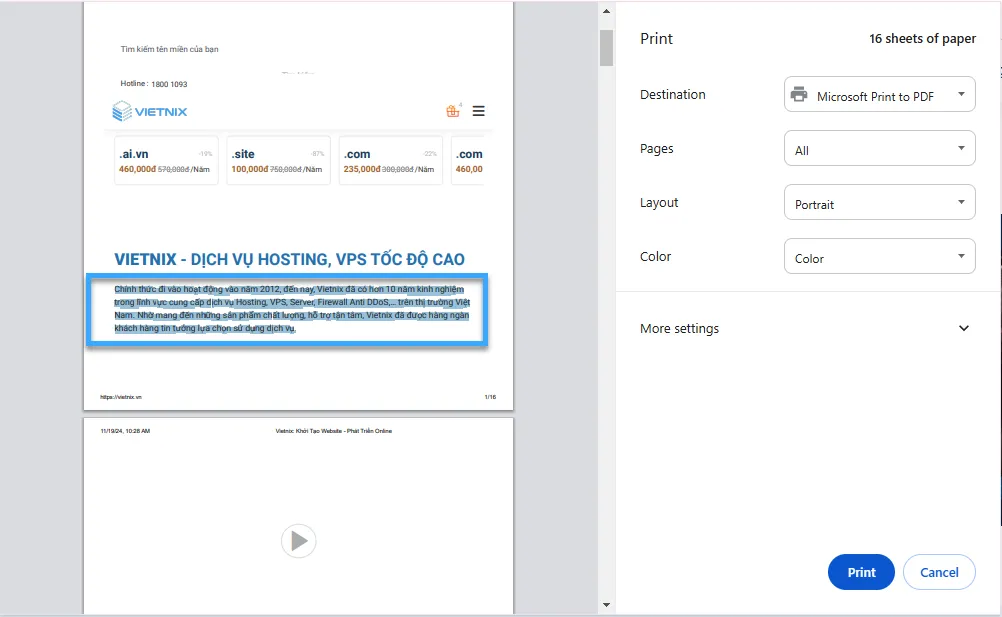
![]() Lưu ý
Lưu ý
Cách này hiện tại chỉ hoạt động trên Chrome, chưa thể áp dụng với Firefox, Internet Explorer.
Cách 3 – Tắt tính năng JavaScript
Để tạm thời vô hiệu hóa JavaScript trên Google Chrome và sao chép nội dung từ một trang web, bạn hãy làm theo các bước sau:
- Bước 1: Bạn mở trình duyệt Google Chrome, nhấp vào biểu tượng ba dấu chấm dọc (⋮) ở góc trên bên phải, sau đó chọn Cài đặt.
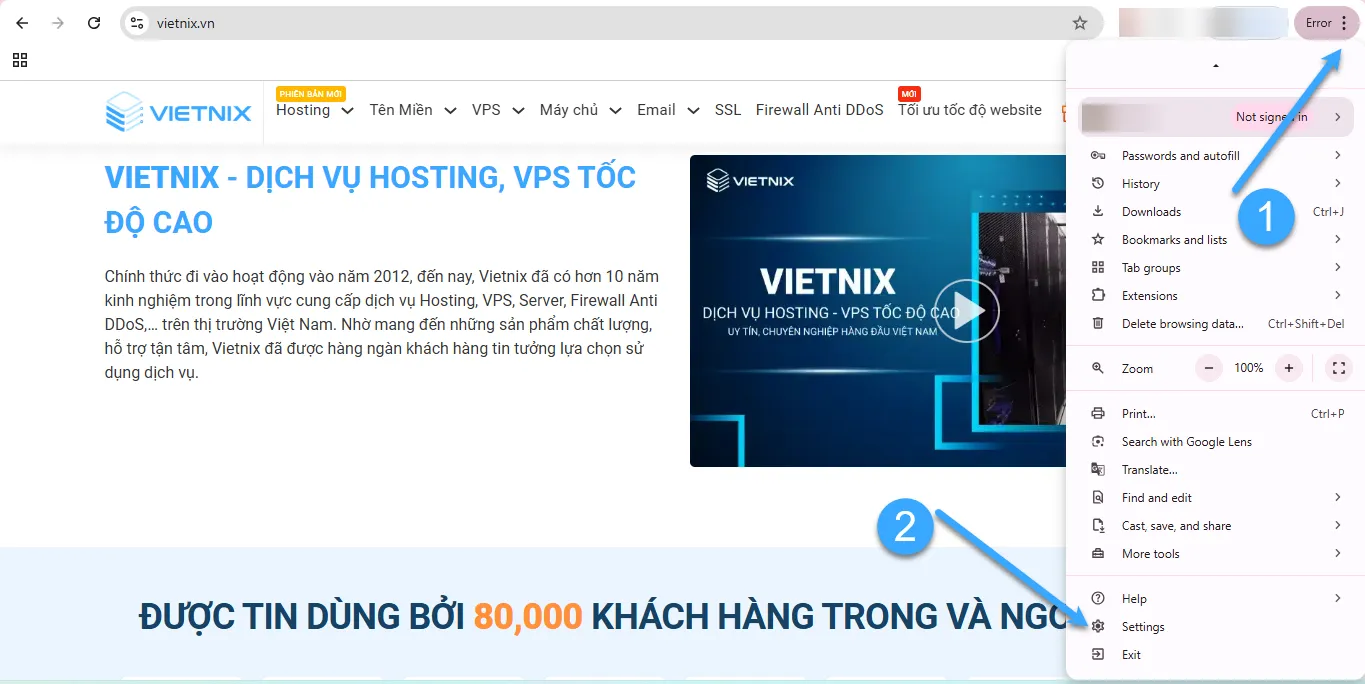
- Bước 2: Tiếp đó bạn truy cập vào mục Quyền riêng tư và bảo mật, chọn Cài đặt trang web, kéo xuống phần Nội dung và chọn mục JavaScript.
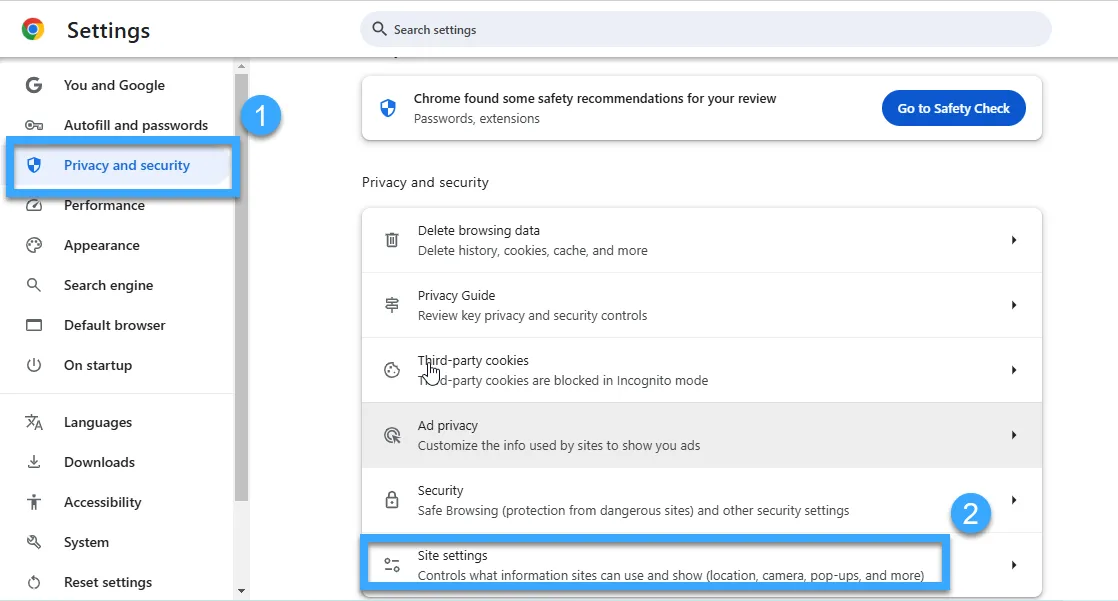
- Bước 3: Tại đây, bạn chọn Không cho phép các trang web sử dụng JavaScript. Sau khi thực hiện xong, hãy quay lại trang web bạn muốn sao chép nội dung và tiến hành sao chép như bình thường.
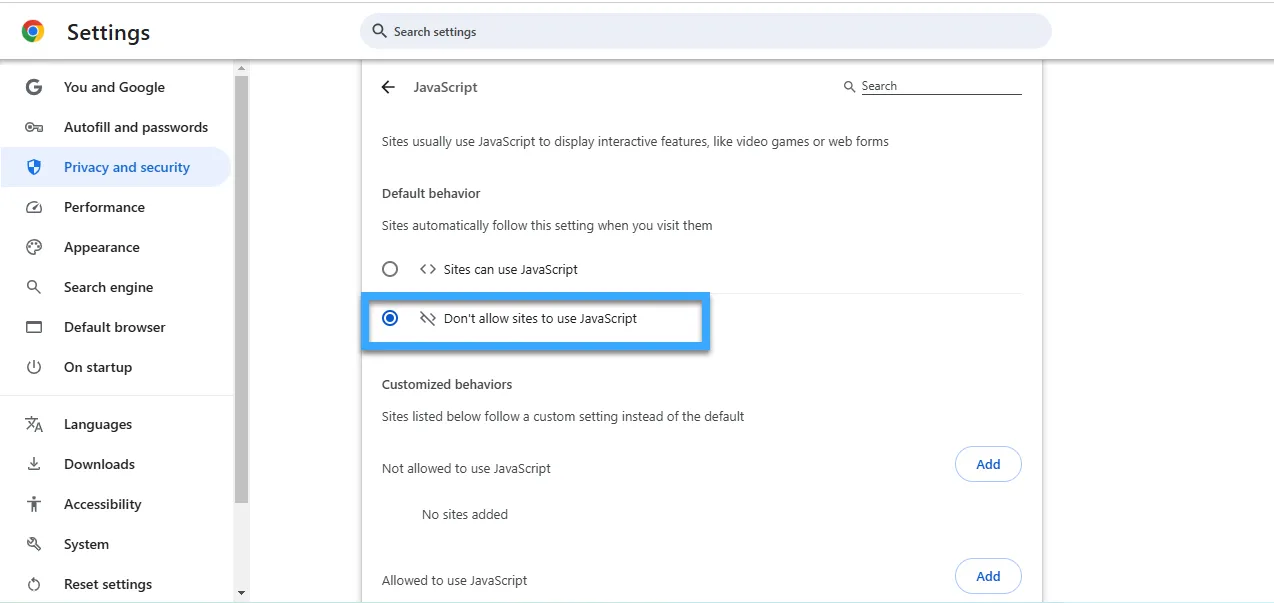
![]() Lưu ý
Lưu ý
Khi tính năng JavaScript bị tắt có thể khiến trang web không hiển thị đầy đủ nội dung. Vì vậy, bạn nhớ bật lại JavaScript sau khi hoàn thành công việc để đảm bảo trải nghiệm duyệt web tốt nhất.
2. Copy trên Mozilla Firefox
Cách 1 – Tắt tính năng JavaScript
- Bước 1: Bạn truy cập vào phần cấu hình của Firefox bằng cách nhập about:config vào thanh địa chỉ và xác nhận Accept the risk and continue nếu được hỏi.
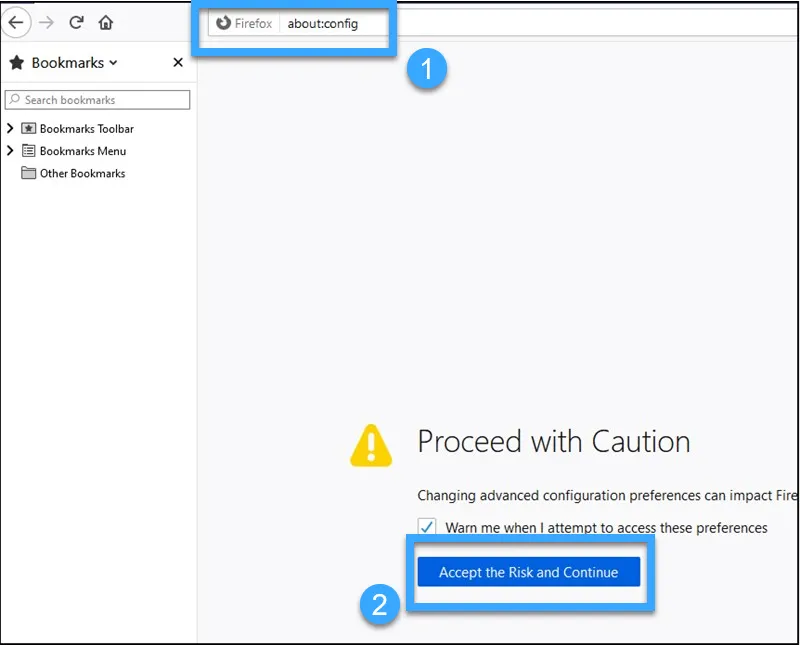
- Bước 2: Trong ô tìm kiếm, bạn gõ từ khóa javascript.enabled và tắt tính năng này.
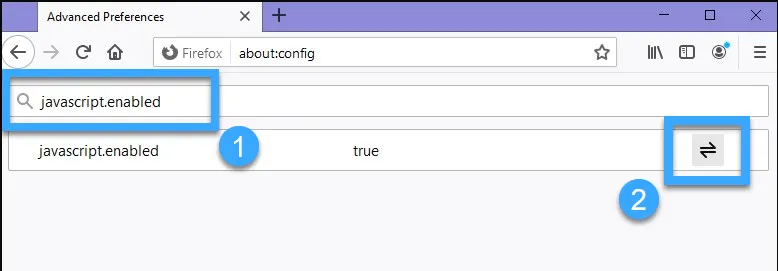
![]() Lưu ý
Lưu ý
Cũng tương tự như trên Chrome, bạn hãy nhớ bật lại tính năng này sau khi hoàn tất việc sao chép để có trải nghiệm web mượt mà.
Cách 2 – Sử dụng Copy Plain Text extensions
- Bước 1: Đầu tiên bạn tải và cài đặt Copy Plain Text extensions.
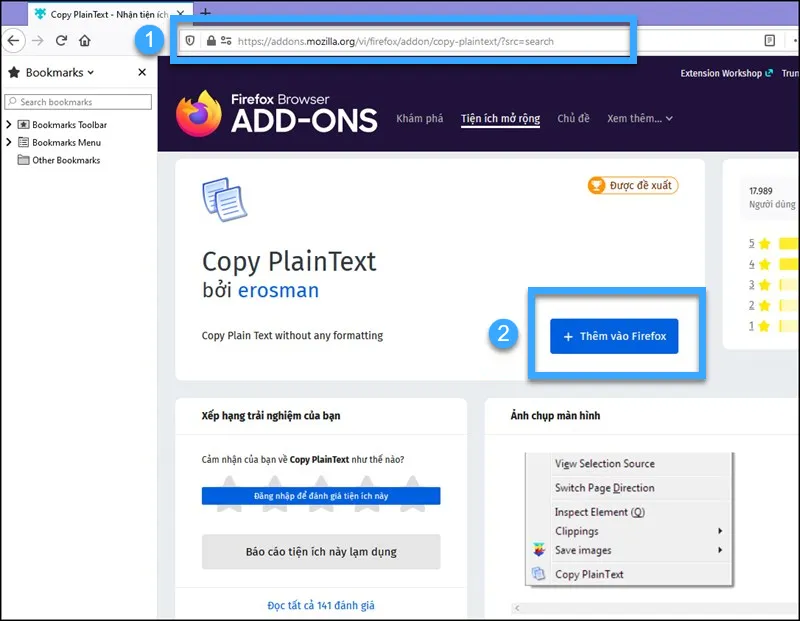
- Bước 2: Tiếp đó bạn chọn đoạn văn bản muốn sao chép, nhấp chuột phải và chọn Copy Plain Text.
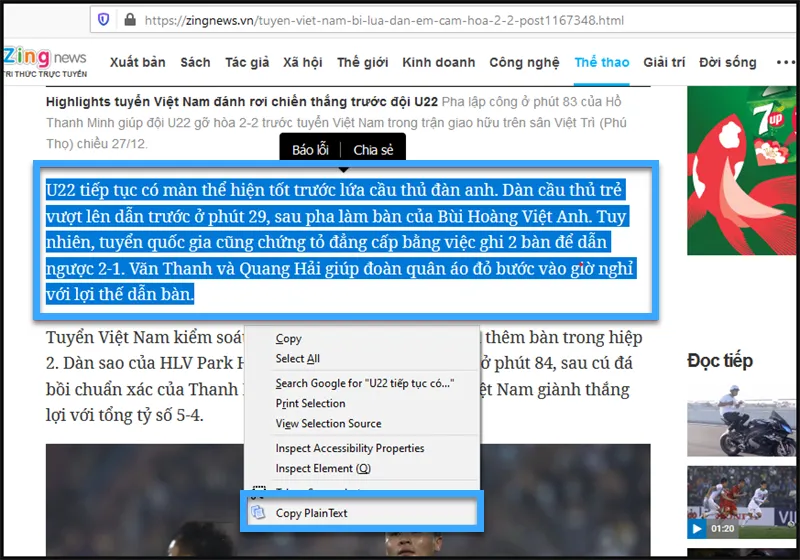
3. Copy trên Microsoft Edge
Trên Microsoft Edge, bạn có thể copy nội dung trên web không cho copy thông qua tính năng Web Select. Cách thực hiện như sau:
- Bước 1: Mở website bạn muốn sao chép trong trình duyệt Microsoft Edge.
- Bước 2: Tính năng Web Select được tích hợp sẵn, bạn chỉ cần nhấp chuột phải vào bất kỳ vị trí trống nào trên trang, sau đó chọn Web Select. Hoặc, bạn có thể sử dụng tổ hợp phím tắt Ctrl+Shift+X (Windows) hoặc Cmd+Shift+X (Mac) để mở tính năng.
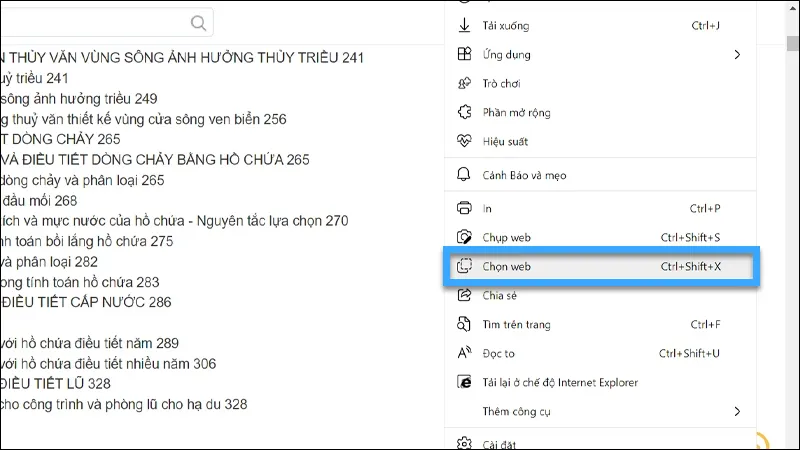
- Bước 3: Bạn kéo chuột để chọn phần văn bản muốn sao chép. Ngay lập tức, phần này sẽ được highlight và một nút Copy sẽ xuất hiện ở góc dưới bên phải.
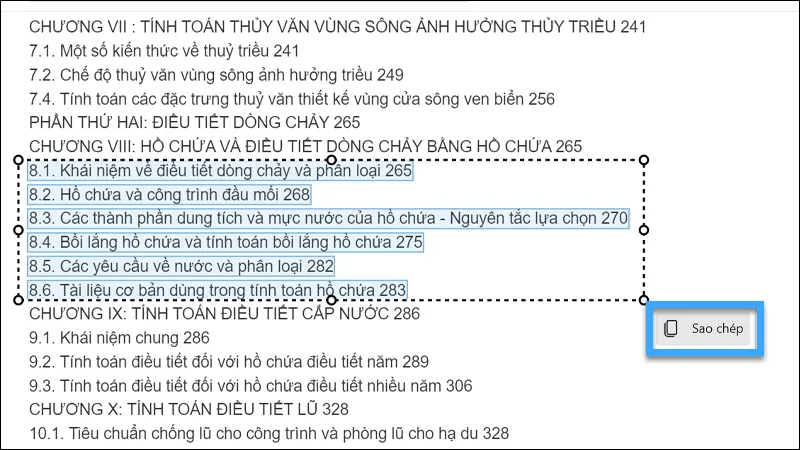
- Bước 4: Bạn nhấp vào nút Copy, lúc này, văn bản đã sẵn sàng để bạn dán vào bất kỳ đâu.
4. Copy nội dung trên tất cả trình duyệt
Cách 1 – Sử dụng website allowcopy.com
- Bước 1: Đầu tiên bạn truy cập Allow Copy web theo địa chỉ: https://allowcopy.com/.
- Bước 2: Tiếp theo bạn dán liên kết trang web cần sao chép vào ô URL rồi nhấn Submit.
- Bước 3: Một tab mới sẽ mở ra cho phép bạn sao chép nội dung trực tiếp từ đó.
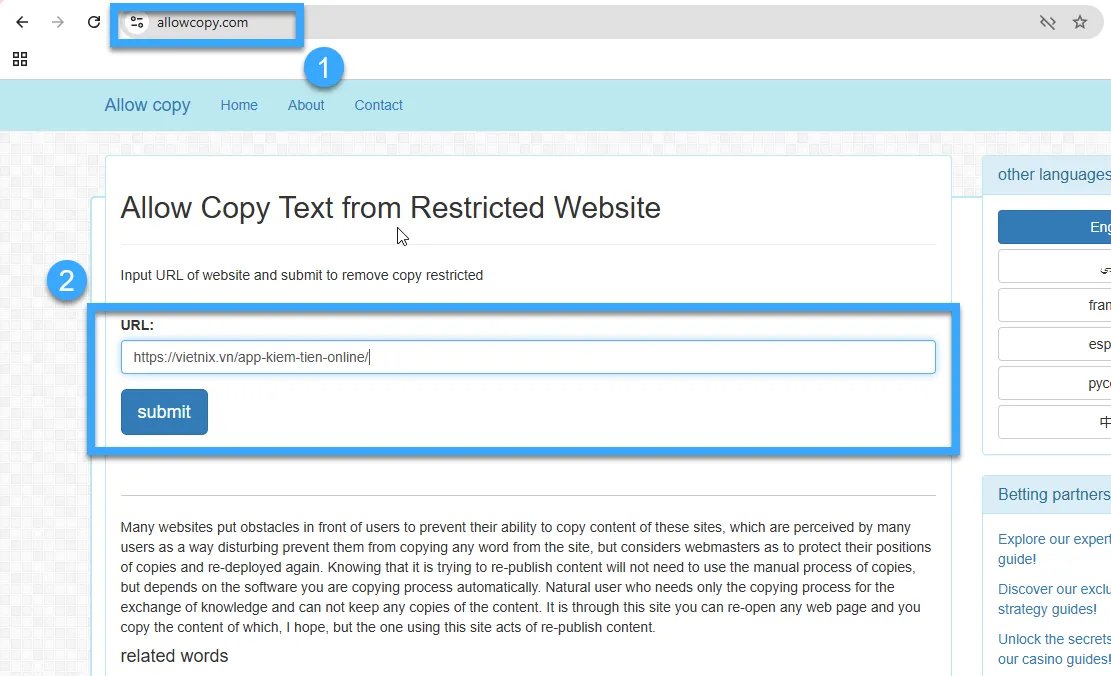
Cách 2 – Lưu trang web về máy
- Bước 1: Đầu tiên bạn truy cập trang web cần sao chép và nhấn tổ hợp phím Ctrl+S hoặc chọn Save as từ menu chuột phải.
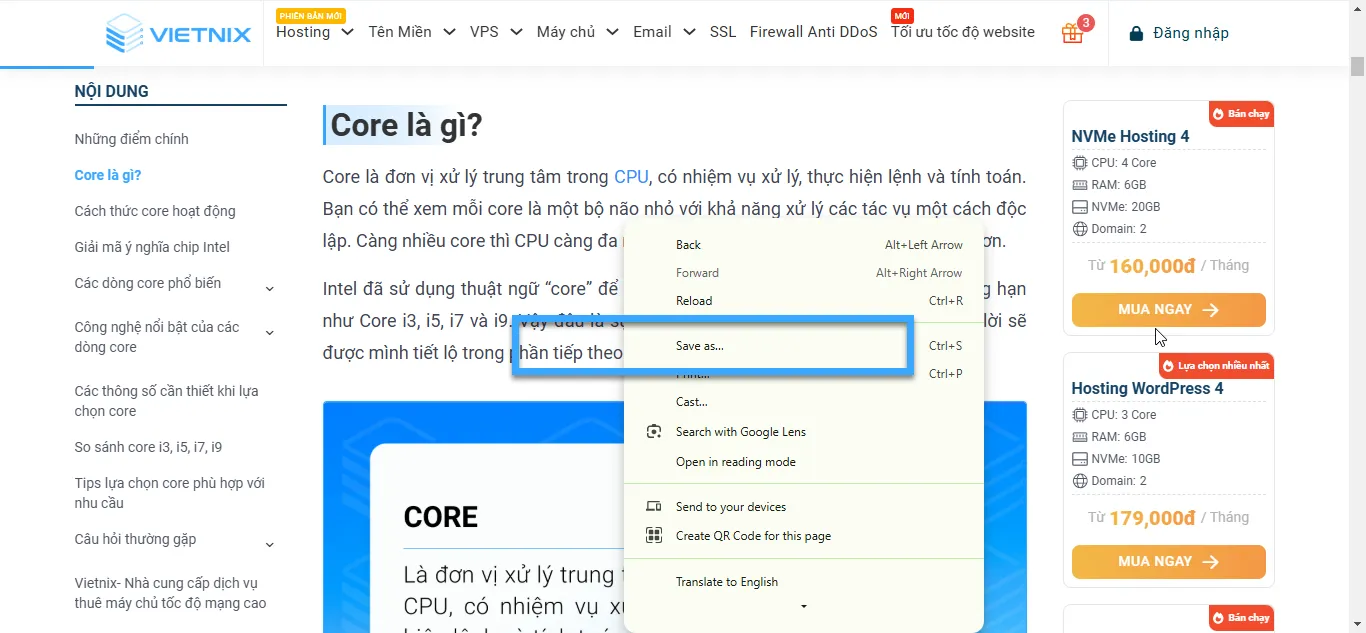
- Bước 2: Trong cửa sổ mới xuất hiện, bạn chọn lưu file với định dạng .html và bấm Save.
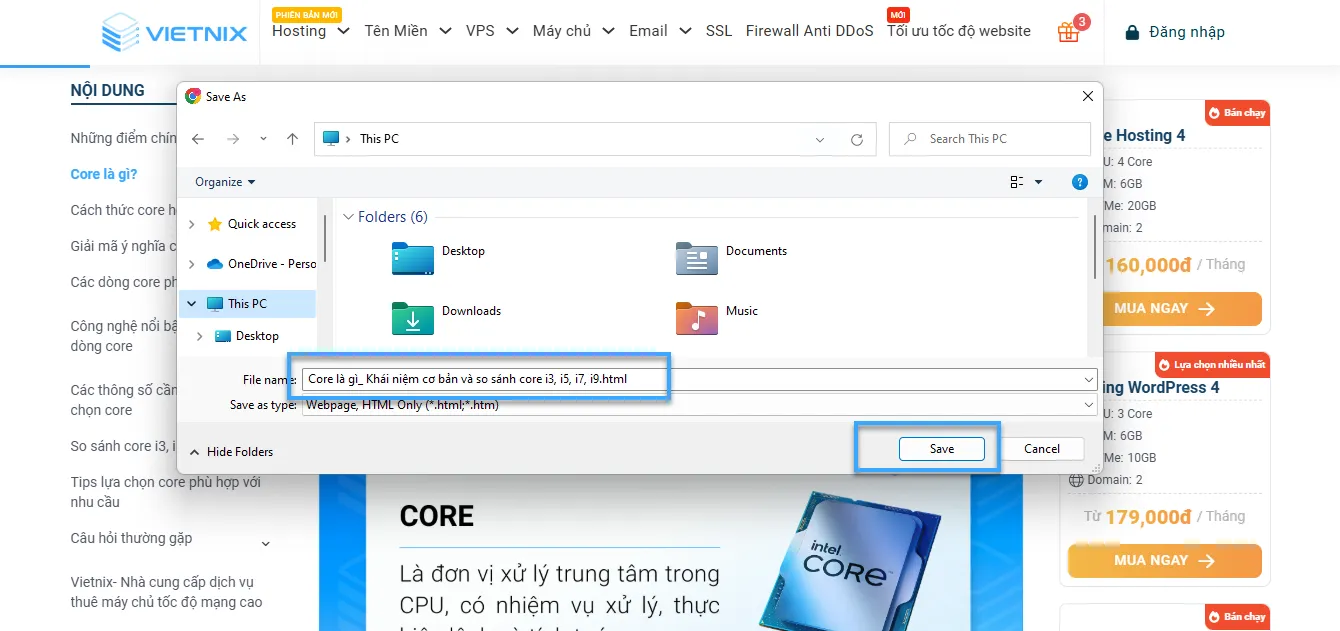
- Bước 3: Tiếp đó bạn click chuột phải vào file vừa lưu và chọn Open with để mở file đã lưu bằng trình duyệt bất kỳ. Sau đó bạn có thể thoải mái copy nội dung trên trang theo nhu cầu.
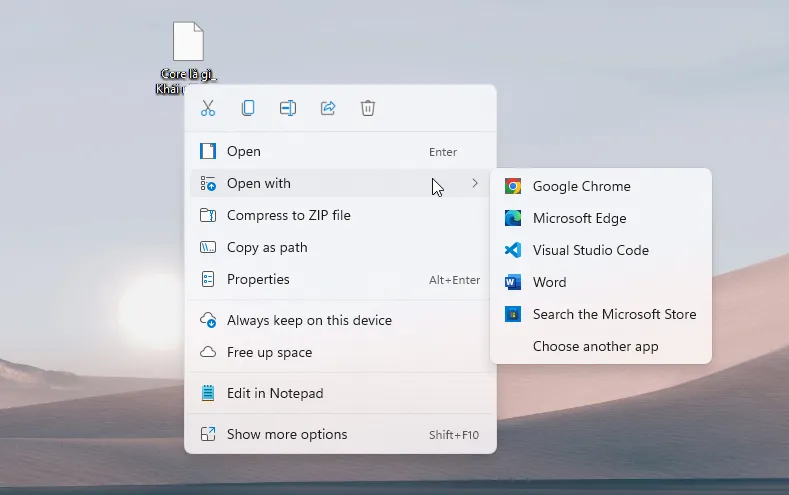
Cách 3 – Copy qua mã nguồn web
- Bước 1: Tại trang web muốn sao chép nội dung, bạn nhấn Ctrl+U hoặc View Page Source từ menu chuột phải.
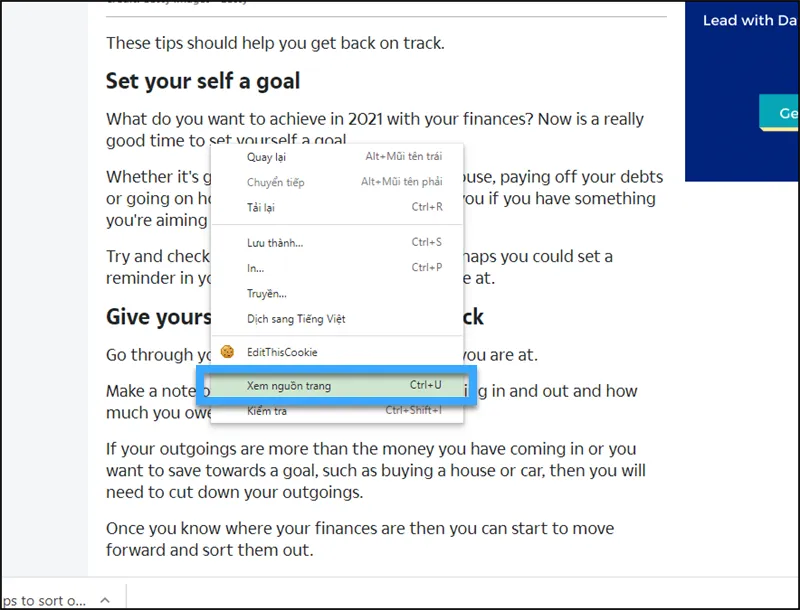
- Bước 2: Tiếp đó trong trang View-Souce vừa xuất hiện, bạn tìm và sao chép đoạn mã chứa nội dung cần lấy.
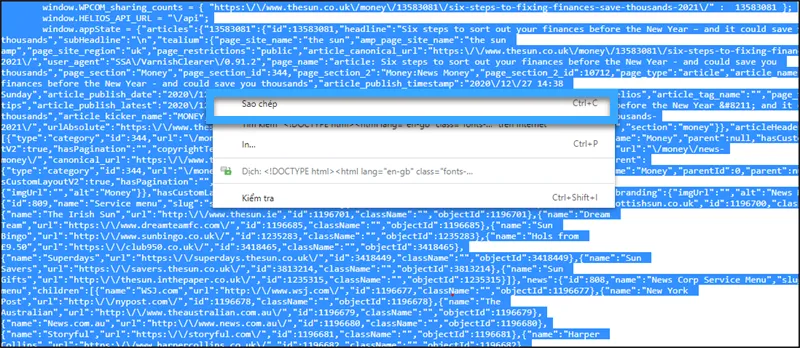
- Bước 3: Bạn mở ứng dụng Notepad trên máy tính.
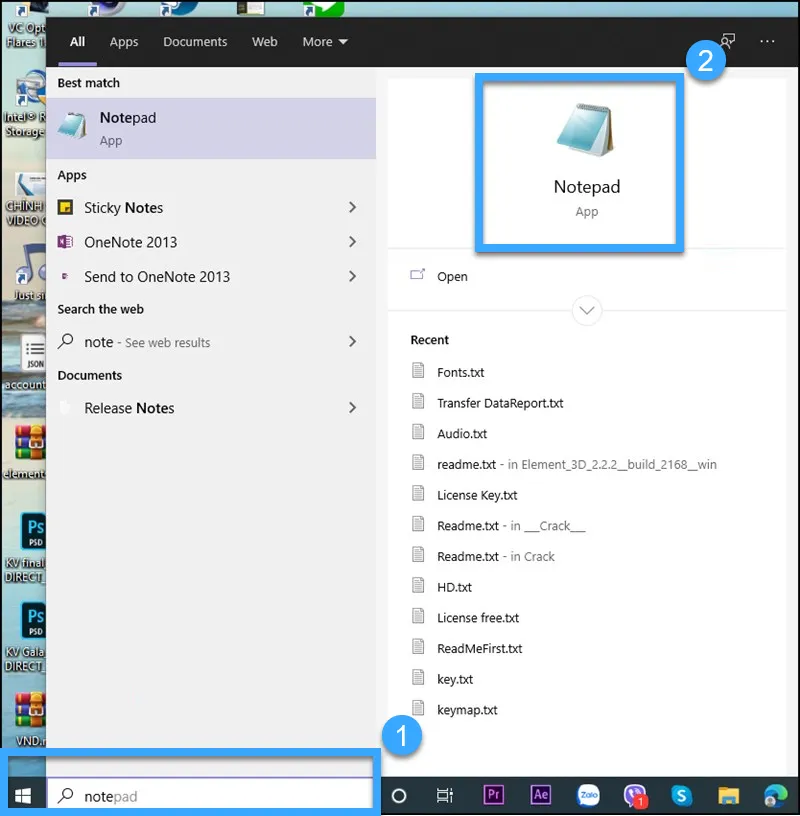
- Bước 4: Sau đó bạn dán nội dung đã copy ở trên và lưu lại bằng cách vào mục File và chọn Save As.
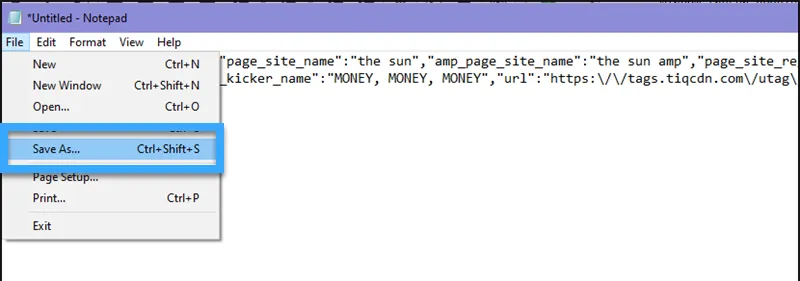
- Bước 5: Trong cửa sổ mới xuất hiện, bạn điền các thông tin như bên dưới:
- File Name: Bạn nhập tên file và chọn đuôi .html.
- Save as type: Chọn All File (.).
- Encoding: Chọn UTF-8 để đảm bảo hiển thị đúng font chữ.
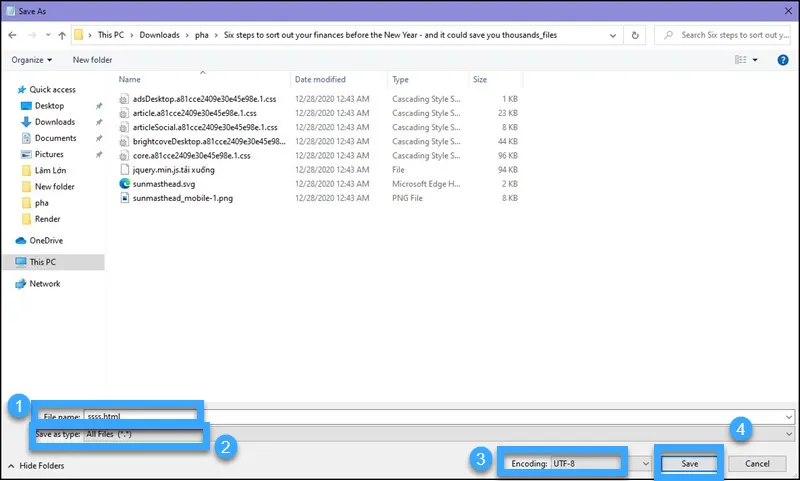
- Bước 6: Sau đó bạn bấm chuột phải vào file vừa lưu, chọn Open with để mở trong trình duyệt bất kỳ và sao chép nội dung theo nhu cầu.
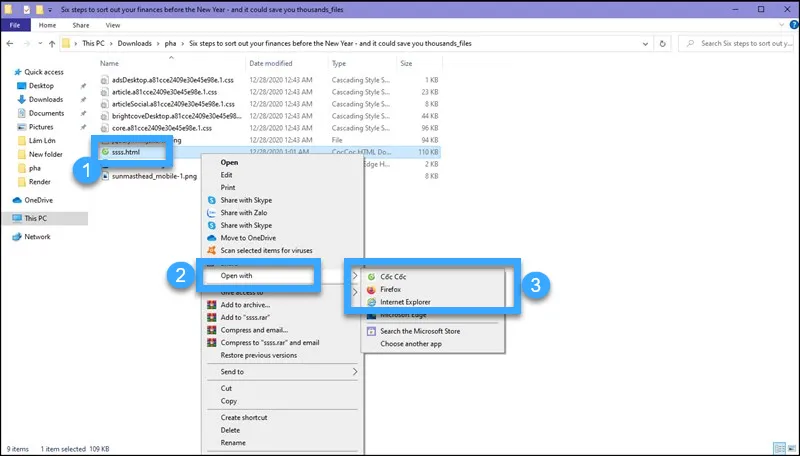
Cách 4 – Sử dụng công cụ Inspect Elements
- Bước 1: Đầu tiên, tại trang web muốn sao chép nội dung bạn nhấn F12, bấm tổ hợp phím Ctrl+Shift+I hoặc chọn Inspect từ menu chuột phải.
- Bước 2: Bạn click vào biểu tượng mũi tên ở góc trái cửa sổ Inspect và chọn phần nội dung muốn copy trên trang.
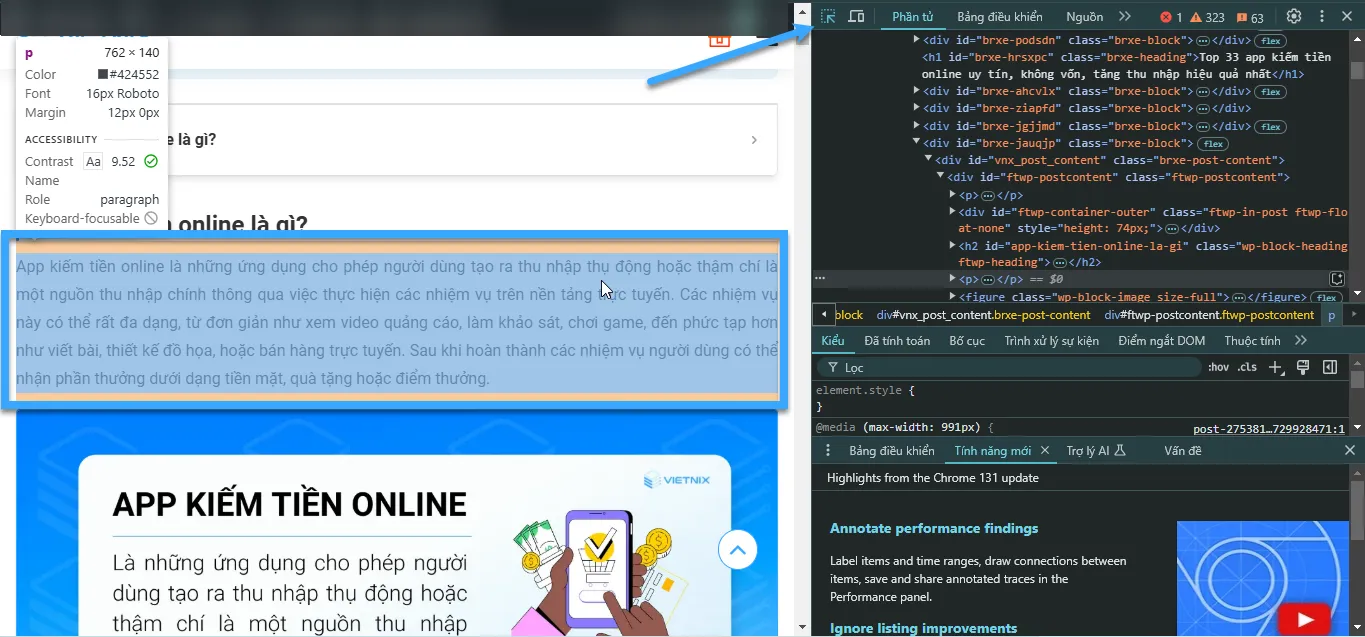
- Bước 3: Tìm và sao chép đoạn mã tương ứng với phần nội dung đó bằng cách chọn “dấu mũi tên đầu đoạn code”.
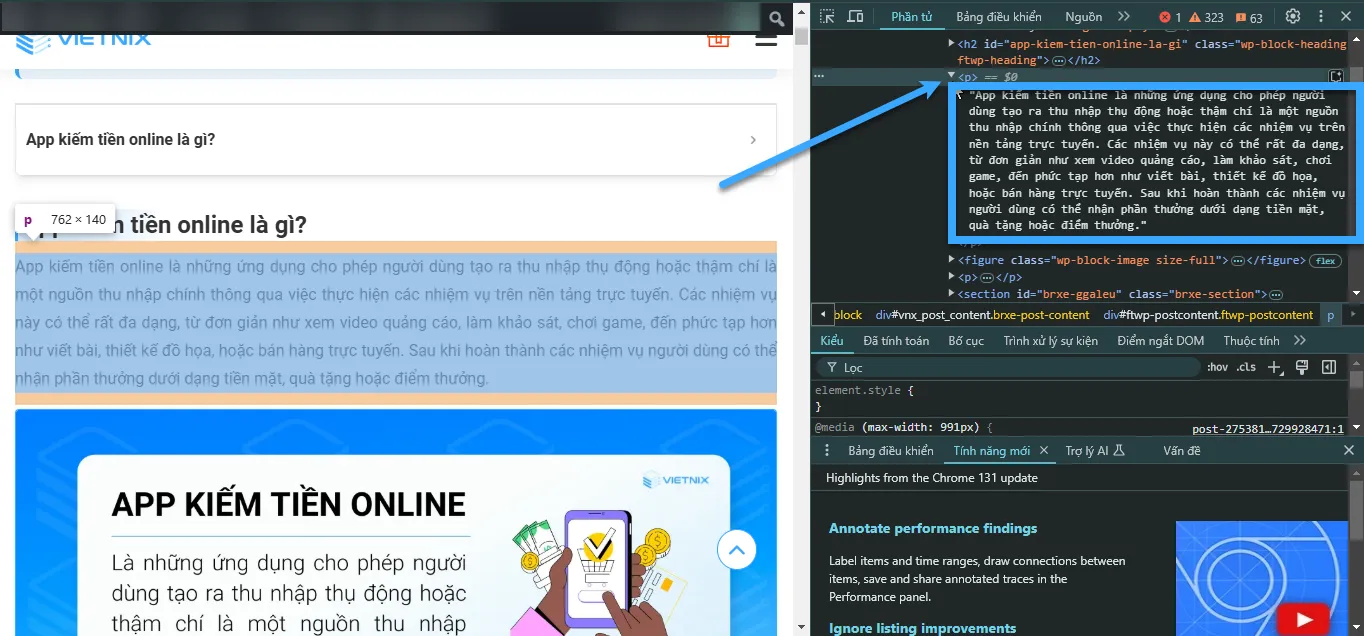
![]() Lưu ý
Lưu ý
Cách này chỉ cho phép bạn sao chép từng đoạn văn bản nhỏ, không phù hợp với việc sao chép toàn bộ bài viết.
5. Dùng Microsoft Word
Để biết cách copy văn bản từ web sang Word, bạn thực hiện như sau:
- Bước 1: Đầu tiên bạn mở trang web muốn sao chép và nhấn tổ hợp phím Ctrl+S để lưu trang dưới dạng file HTML.
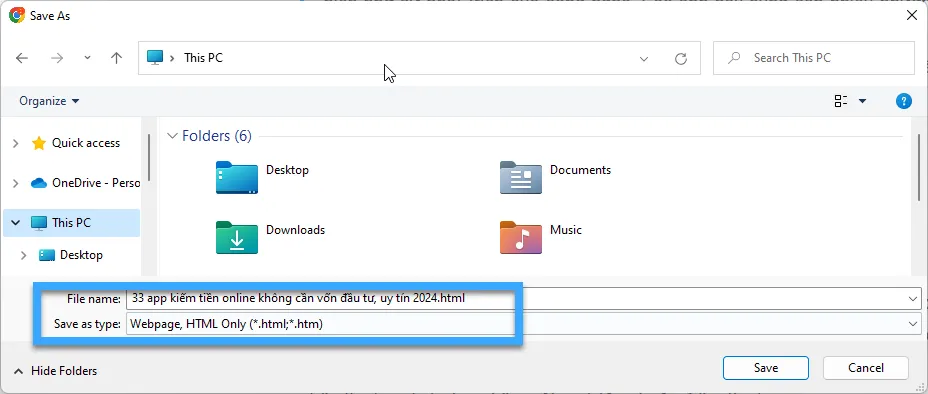
- Bước 2: Tiếp đó bạn nhấp chuột phải vào file HTML vừa tải về, chọn Open with rồi chọn Word.
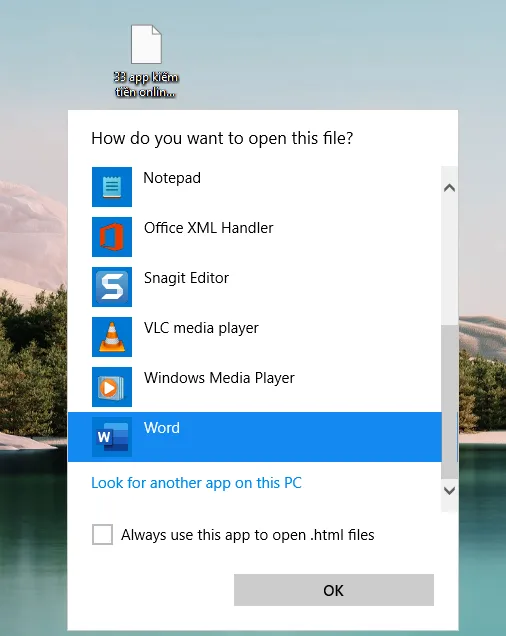
- Bước 3: Tại cửa sổ Word, bạn có thể chọn và sao chép bất kỳ đoạn văn bản nào theo mong muốn.
6. Cập nhật trình duyệt Chrome
Nếu bạn đang gặp khó khăn khi sao chép nội dung từ nhiều website trên Chrome thì có thể trình duyệt của bạn đã lỗi thời hoặc đang gặp vấn đề. Để khắc phục, bạn cần cập nhật Chrome lên phiên bản mới nhất theo các bước sau:
- Bước 1: Hiện nay, Chrome đã tự động update lên các phiên bản mới nhất nên bạn không cần tự thao tác nữa. Nếu đang sử dụng trình duyệt ở phiên bản cũ, bạn chỉ cần tìm trạng thái Chạy lại để cập nhật ở góc phải trên cùng cửa sổ Chrome.

- Bước 2: Sau đó bạn bấm mục này để khởi động lại Chrome và sử dụng phiên bản mới nhất của trình duyệt này.
7. Cách copy văn bản trên web bằng điện thoại
Cách 1 – Sử dụng Live Text trên iPhone/iPad
Nếu bạn không thể trực tiếp chọn văn bản trên trang web bằng trình duyệt iPhone hoặc iPad thì hãy sử dụng tính năng Live Text để trích xuất nội dung.
![]() Lưu ý
Lưu ý
- Chỉ iOS 15 (iPhone) hoặc iPadOS 15.1 (iPad) mới có thể sử dụng tính năng này.
- Nếu cần nhiều phần văn bản, bạn hãy lưu toàn bộ trang dưới dạng PDF.
Các bước thực hiện:
- Bước 1: Bạn chụp màn hình ở đoạn văn bản muốn copy.
- Bước 2: Bạn mở ứng dụng Photos, tìm đến mục Recent để lấy ảnh.
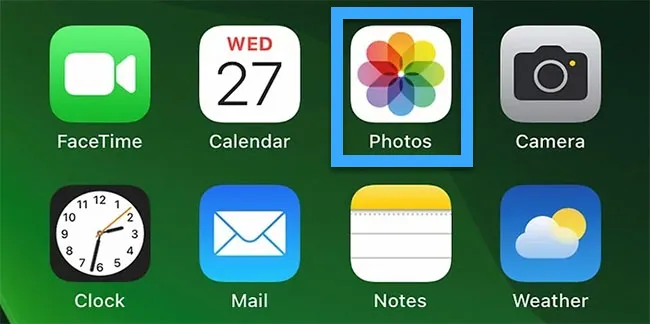
- Bước 3: Giờ đây bạn có thể chọn văn bản từ ảnh giống như chọn văn bản thông thường, kéo rộng các thanh ở hai bên để chọn toàn bộ nội dung cần sao chép.
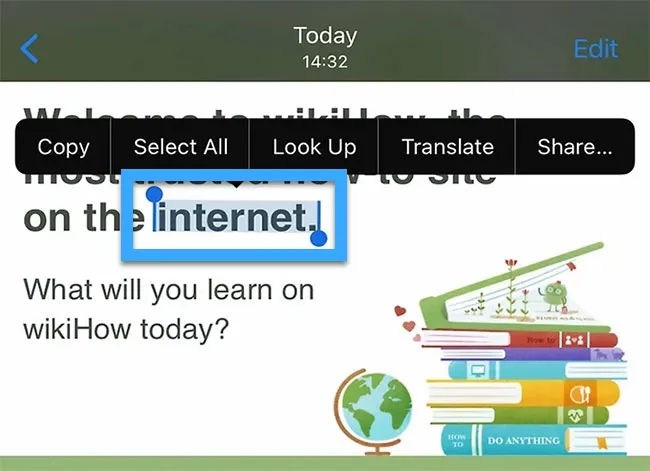
- Bước 4: Cuối cùng bạn bấm vào Copy trên thanh menu và dán văn bản vào bất kỳ ứng dụng hoặc file nào.
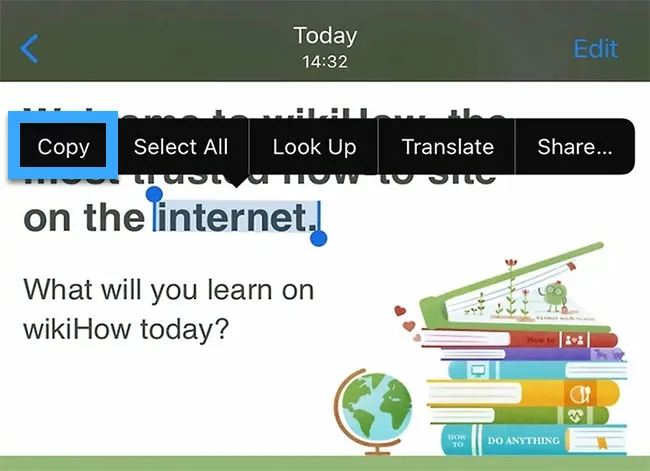
Cách 2 – Sử dụng Google Photos
Ứng dụng Google Photos là một công cụ hữu ích giúp bạn dễ dàng sao chép văn bản từ bất kỳ hình ảnh nào, bao gồm cả ảnh chụp màn hình trên điện thoại Android, iPhone hoặc iPad.
Cách thực hiện:
- Bước 1: Đầu tiên, bạn hãy chụp ảnh màn hình phần văn bản muốn sao chép.
- Bước 2: Tiếp theo, bạn mở ứng dụng Google Photos và tìm đến ảnh vừa chụp.
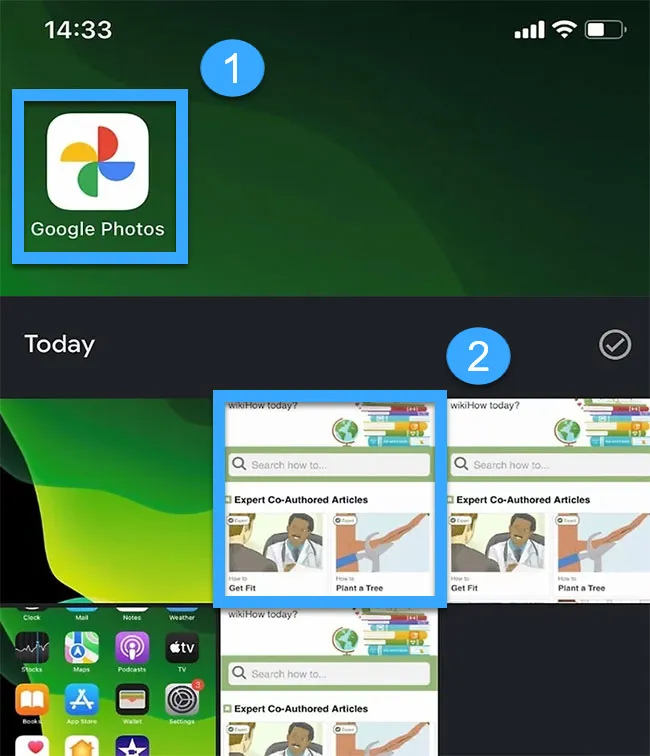
- Bước 3: Tại đây, bạn sẽ thấy một tùy chọn Copy text xuất hiện ở dưới ảnh, hãy nhấn vào đó.
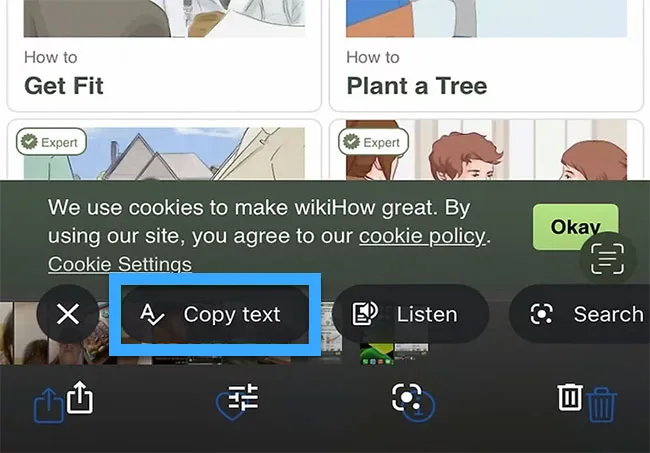
- Bước 4: Google Photos sẽ tự động nhận diện và đánh dấu highlight các đoạn văn bản có thể sao chép. Bạn có thể điều chỉnh vùng chọn nếu cần, sau đó nhấn Copy để đưa văn bản vào clipboard.
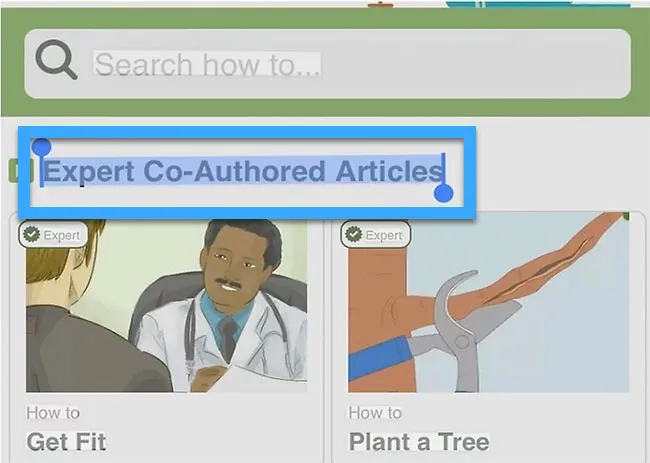
- Bước 5: Cuối cùng, bạn chỉ cần dán văn bản đã sao chép vào bất kỳ ứng dụng nào bạn muốn, chẳng hạn như một tài liệu văn bản, email hoặc tin nhắn.
Vietnix – Nhà cung cấp dịch vụ SSL uy tín, bảo mật vượt trội
Với hơn 12 năm kinh nghiệm, Vietnix đã mang đến dịch vụ SSL chất lượng cao, giúp mã hóa dữ liệu và tăng cường bảo mật thông tin trên website. Do đó, khi sử dụng dịch vụ này, bạn sẽ được bảo vệ dữ liệu khách hàng và nâng cao độ uy tín cho doanh nghiệp. Bạn hoàn toàn có thể yên tâm sử dụng vì đội ngũ kỹ thuật chuyên nghiệp tại Vietnix luôn tận tâm hỗ trợ 24/7. Ngoài ra, Vietnix còn cung cấp các giải pháp khác như đăng ký tên miền, Firewall Anti DDoS và tối ưu tốc độ website, giúp website của bạn vận hành an toàn và ổn định.
Thông tin liên hệ:
- Website: https://vietnix.vn/
- Hotline: 18001093
- Email: sales@vietnix.com.vn
- Địa chỉ: 265 Hồng Lạc, Phường Bảy Hiền, Thành phố Hồ Chí Minh.
Câu hỏi thường gặp
Làm thế nào để ngăn chặn người dùng sao chép nội dung trên website bằng cách sử dụng JavaScript?
Để bảo vệ nội dung trên website bằng cách sử dụng JavaScript, bạn có thể chèn đoạn code sau ngay trước thẻ đóng </head> trong file HTML:<style>
body{
-webkit-touch-callout: none;
-webkit-user-select: none;
-moz-user-select: none;
-ms-user-select: none;
-o-user-select: none;
user-select: none;
}
</style><script type=”text/JavaScript”>
function killCopy(e){
return false
}
function reEnable(){
return true
}
document.onselectstart=new Function (“return false”)
if (window.sidebar){
document.onmousedown=killCopy
document.onclick=reEnable
}
</script>
Làm thế nào để ngăn chặn người dùng sao chép nội dung trên website mà không ảnh hưởng đến trải nghiệm người dùng?
Bạn có thể sử dụng các biện pháp bảo mật để ngăn chặn người dùng sao chép nội dung trên website như sau:
– Thêm thông tin bản quyền, tác giả và ngày đăng để khẳng định quyền sở hữu.
– Sử dụng công cụ Google Authorship.
– Tạo watermark lên hình ảnh hoặc video.
– Tạo liên kết đến nguồn, khi người dùng cố gắng sao chép nội dung thì một liên kết trỏ về trang gốc sẽ tự động được thêm.
– Sử dụng plugin WordPress giúp bảo vệ nội dung.
Có cách nào để ngăn chặn người dùng sao chép nội dung trên website chỉ trên một số phần tử cụ thể?
Các phương pháp giúp bạn ngăn chặn người dùng sao chép nội dung trên website chỉ trên một số phần tử cụ thể bao gồm:
– Sử dụng thuộc tính CSS: -webkit-user-select: none; (cho Chrome, Safari), -moz-user-select: none; (cho Firefox), -ms-user-select: none; (cho IE) hoặc user-select: none; (chung cho các trình duyệt) để ngăn người dùng chọn văn bản.
– Viết đoạn code JavaScript để ngăn chặn sự kiện copy khi người dùng nhấn chuột phải hoặc sử dụng tổ hợp phím Ctrl+C trên các phần tử mong muốn.
Trên đây là toàn bộ những cách copy nội dung trên web không cho copy đơn giản nhất mà Vietnix đã tổng hợp và chia sẻ tới bạn. Tùy thuộc vào từng trường hợp cụ thể, bạn có thể linh hoạt kết hợp các phương pháp này để đạt hiệu quả tốt nhất. Đồng thời khi sử dụng những thông tin này, hãy đảm bảo rằng bạn chỉ sử dụng thông tin đó một cách phi lợi nhuận và tôn trọng quyền sở hữu trí tuệ của người sáng tạo.