Việc cài đặt WordPress tự động trên CyberPanel cũng như các nền tảng control panel khác đều được tự động hóa hoàn toàn bởi hệ thống, người dùng chỉ cần chờ đợi kết quả cuối cùng và như vậy, tiết kiệm thời gian cho các tác vụ khác quan trọng hơn. Để hiểu rõ hơn về quá trình này, bạn có thể tham khảo thêm bài viết của mình về cách thực hiện cài đặt WordPress tự động trên CyberPanel.
Điểm chính cần nắm
- Nắm được những lợi ích từ tính năng cài đặt WordPress tự động trên CyberPanel, chẳng hạn như cải thiện tốc độ cài đặt, hạn chế xuất hiện lỗi, dễ tích hợp,…
- Cung cấp hướng dẫn chi tiết về cách cài đặt website WordPress tự động trên CyberPanel, bắt đầu từ việc truy cập ứng dụng cài đặt WordPress, tạo và truy cập vào website mới.
- Biết được Vietnix là nhà cung cấp dịch vụ VPS hiệu suất vượt trội, tối ưu cho CyberPanel.
- Một số câu hỏi thường gặp khi cài đặt website WordPress tự động trên CyberPanel.
Các lợi ích khi cài đặt WordPress tự động trên CyberPanel
Việc có thể cài đặt WordPress tự động trên CyberPanel mang lại nhiều lợi ích đáng kể cho người dùng, từ doanh nghiệp cho đến các blogger cá nhân. Dưới đây là một số lợi ích chính nếu so với phương thức cài thủ công:
- Cải thiện tốc độ cài đặt: Lợi ích dễ thấy nhất cho việc tự động hoá, chỉ với một vài thao tác là bạn có thể tạo ra website có thể đưa vào vận hành ngay lập tức.
- Thiết lập nhanh chóng, dễ dàng: Thân thiện với người dùng, việc tự động hoá không yêu cầu kinh nghiệm hay kiến thức chuyên môn cao.
- Hạn chế xuất hiện lỗi: Giảm thiểu tối đa khả năng xảy lỗi trong quá trình cài đặt.
- Tiết kiệm chi phí: Ngoài việc không tốn quá nhiều thời gian, việc cài đặt WordPress tự động trên CyberPanel còn giúp tiết kiệm các chi phí về nhân sự để thiết lập và quản lý.
- Dễ tích hợp: Các control panel hiện này đều có tích hợp các công cụ và dịch vụ đi kèm khi cài đặt như webserver LiteSpeed, Mail, SSL,… giúp tối ưu hoá các website tốt hơn.
- Đảm bảo tính bảo mật: CyberPanel sẽ thường xuyên cập nhật và nâng cấp, đảm bảo tính bảo mật và an toàn cho các website.
- Tích hợp quản lý đa website: Cho phép cài đặt và quản lý nhiều trang web từ một nền tảng duy nhất mà không cần đăng nhập nhiều lần.
Trong các gói dịch vụ VPS của Vietnix, VPS AMD nổi bật với hiệu năng vượt trội nhờ sử dụng công nghệ CPU AMD EPYC™ thế hệ mới, mang đến tốc độ xử lý nhanh chóng, ổn định và khả năng mở rộng linh hoạt. CPU AMD EPYC với tốc độ xung nhịp cao, hỗ trợ đa luồng, giúp xử lý tác vụ nhanh chóng, đáp ứng nhu cầu của các website có lượng truy cập lớn. Đồng thời VPS AMD của Vietnix được cấu hình để tương thích tốt với CyberPanel, giúp quản lý VPS dễ dàng, tiết kiệm tài nguyên và tăng tốc độ xử lý.

VPS AMD – Tối ưu cho CyberPanel
Máy chủ luôn ổn định, kiểm soát và quản trị hoàn toàn VPS
3 bước thực hiện cài đặt WordPress tự động trên CyberPanel
- Bước 1: Truy cập CyberPanel
- Bước 2: Tạo website mới
- Bước 3: Truy cập website đã tạo
Bước 1: Truy cập CyberPanel
Để bắt đầu, bạn sẽ phải đăng nhập vào CyberPanel trước qua đường liên kết có dạng như sau:
https://ip-server-cua-ban:8090Port 8090 là giá trị mặc định khi bạn cài CyberPanel, giá trị này có thể thay đổi trong cài đặt tuỳ theo người dùng.
Bạn truy cập mục Websites sau đó chọn List Websites để di chuyển tới nơi quản lý danh sách cách website đang có. Bạn hãy nhấn Manage vào website muốn cài đặt.
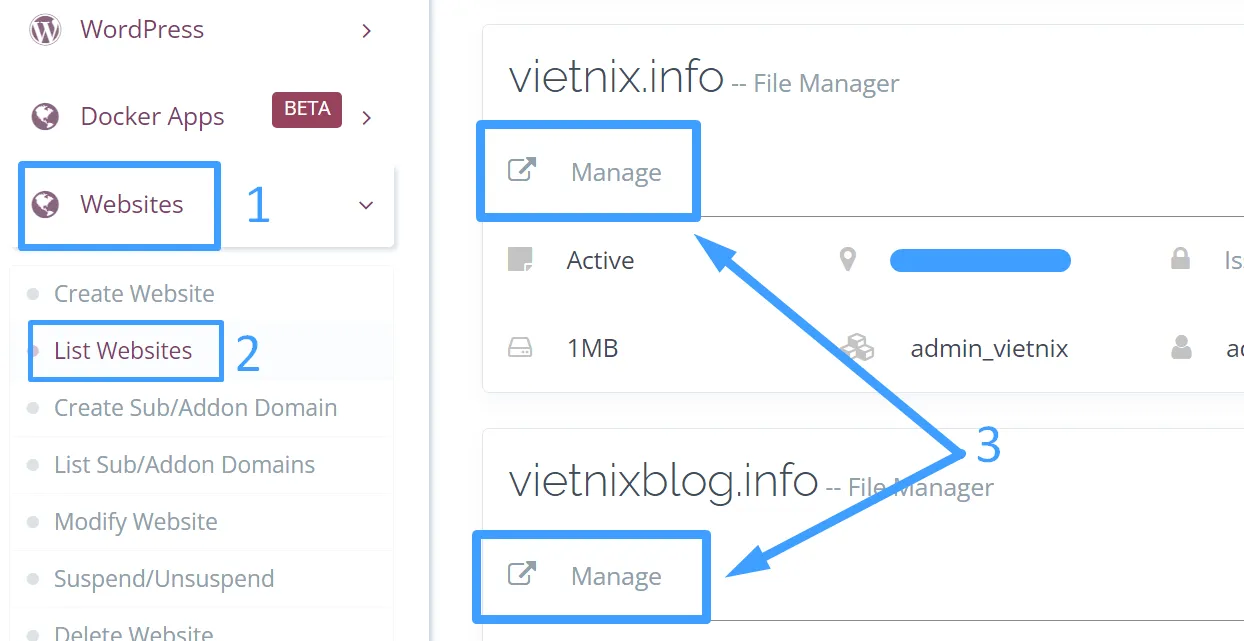
Trang thiết lập, quản lý của website đó sẽ mở ra và bạn lăn chuột xuống dưới để tìm mục Application Installer. Bạn sẽ thấy có ứng dụng cài wordpress tên WP+LSCcache. Đây chính là nơi bạn cần truy cập vào.
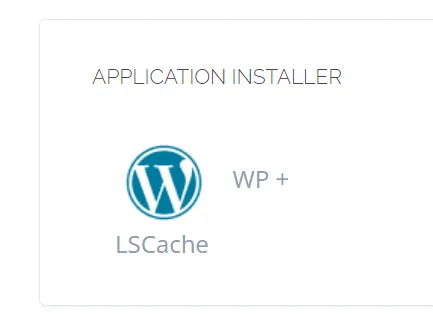
Bước 2: Tạo website mới
Sau khi truy cập vào ứng dụng, bạn cần điền đầy đủ thông tin để tạo một account (tài khoản) truy cập WordPress mới. Các thông tin sẽ như sau:
- Blog Title: Tiêu đề của Websites.
- Login User: User đăng nhập.
- Login Password: Mật khẩu đăng nhập.
- Email: Email quản trị của Websites.
- Path: Thư mục chứa mã nguồn (phần này để trống để cài đặt website vào thư mục mặc định).
Tiếp theo bạn nhấn nút Install Now để tiến hành cài đặt.
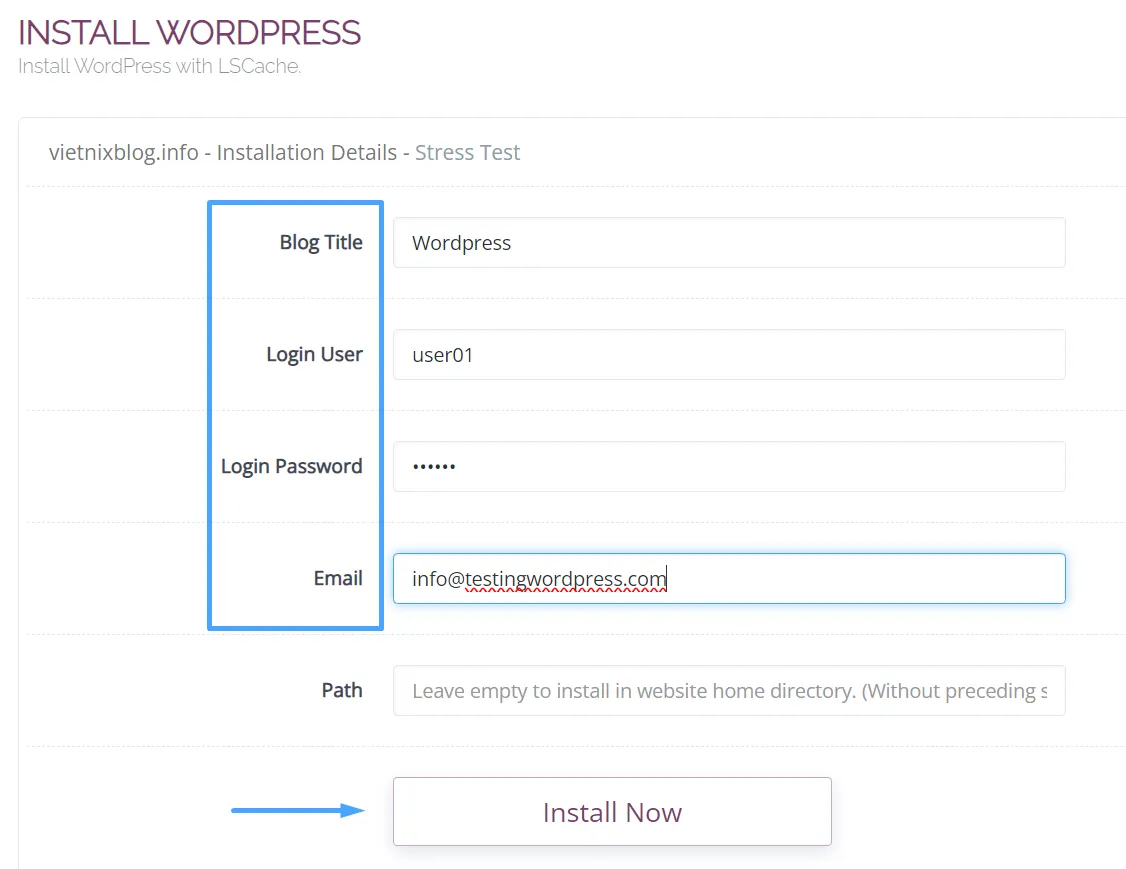
Bạn sẽ cần chờ trong khoảng 1 phút để tiến trình hoàn tất. Khi này thông báo “Successfully Installed” được hiện lên nghĩa là website WordPress đã hoàn thành và hoạt động.
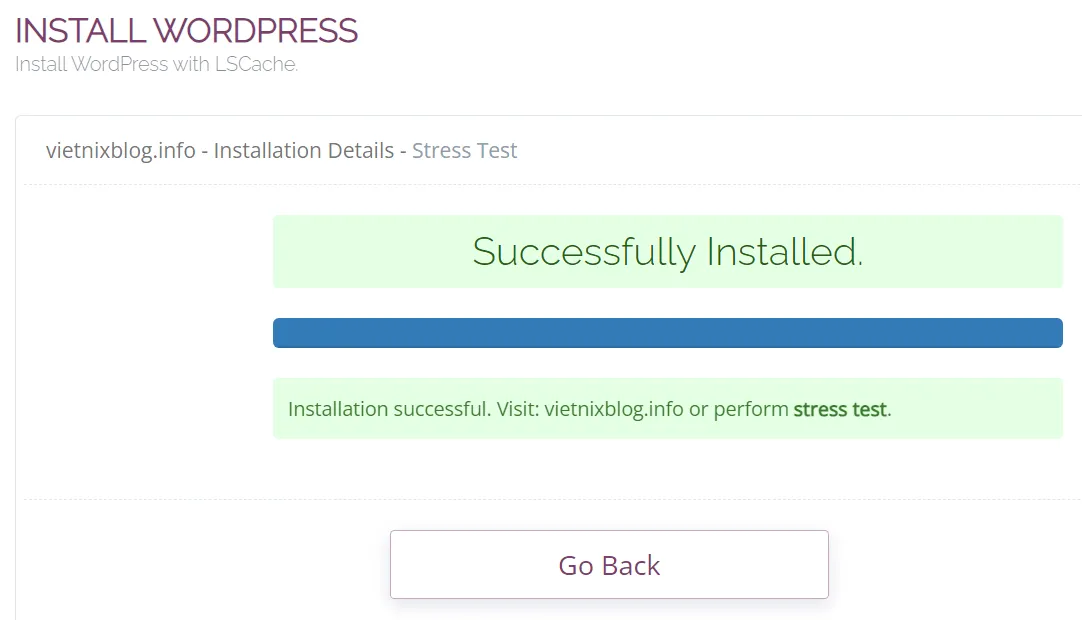
Bước 3: Truy cập website đã tạo
Để truy cập vào trang quản trị WordPress của website vừa cài. Bạn hãy đi theo đường liên kết như sau:
http://domain-cua-ban/wp-adminBạn chỉ cần đăng nhập theo thông tin vừa điền trong khi cài WordPress để truy cập.
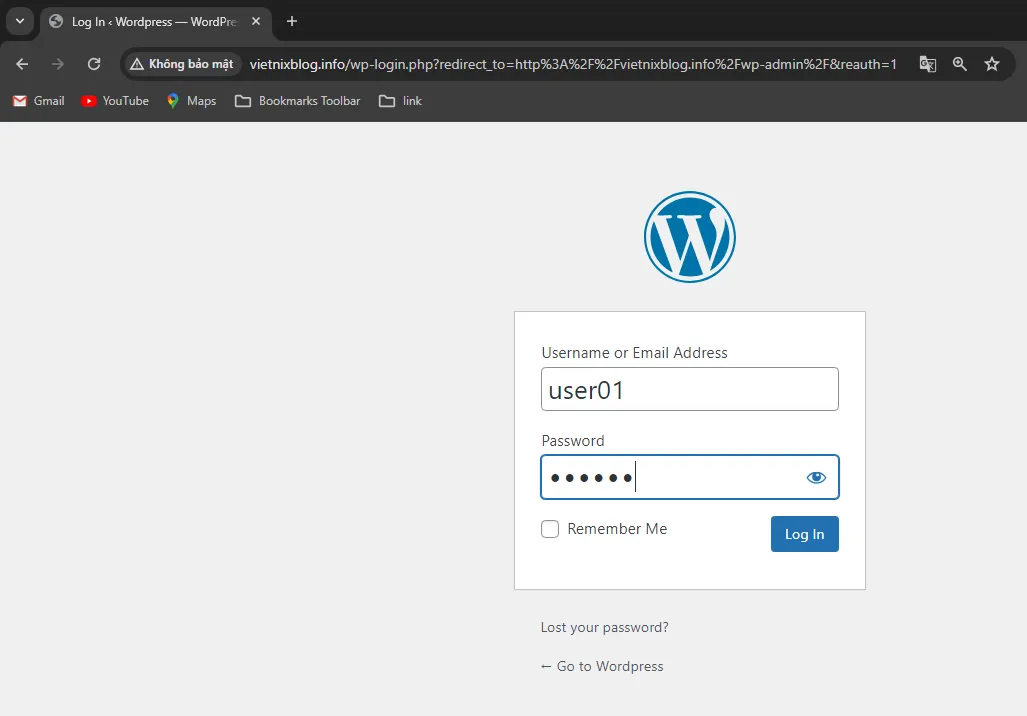
Dịch vụ VPS Vietnix – Hiệu suất vượt trội, tối ưu cho CyberPanel
Với hơn 12 năm kinh nghiệm hoạt động, Vietnix là một trong những nhà cung cấp dịch vụ VPS hàng đầu tại Việt Nam, mang đến giải pháp lưu trữ mạnh mẽ, ổn định và linh hoạt cho mọi nhu cầu từ cá nhân đến doanh nghiệp. Với hệ thống máy chủ hiện đại, đội ngũ hỗ trợ kỹ thuật chuyên nghiệp 24/7 và chính sách bảo mật tối ưu, Vietnix cam kết mang lại trải nghiệm dịch vụ vượt trội, giúp khách hàng tập trung phát triển dự án mà không lo lắng về vấn đề kỹ thuật.
Thông tin liên hệ:
- Hotline: 18001093.
- Email: sales@vietnix.com.vn.
- Địa chỉ: 265 Hồng Lạc, Phường Bảy Hiền, Thành phố Hồ Chí Minh.
- Website: https://vietnix.vn/.
Câu hỏi thường gặp
Tôi cần chuẩn bị những gì trước khi bắt đầu cài đặt WordPress tự động trên CyberPanel?
Trước khi cài đặt WordPress trên CyberPanel, bạn cần chuẩn bị những thứ sau:
– Tên miền đang hoạt động và đã được trỏ về địa chỉ IP của server đang chạy CyberPanel.
– Thông tin đăng nhập vào server (SSH) và biết được địa chỉ IP của server.
– Tài khoản người dùng trên CyberPanel để quản lý website.
Sau khi cài đặt xong, tôi cần làm gì để bảo mật website WordPress trên CyberPanel?
Sau khi cài đặt WordPress trên CyberPanel, bạn cần tập trung vào các biện pháp bảo mật sau: cập nhật thường xuyên, sử dụng mật khẩu mạnh, bảo vệ bằng SSL, sử dụng plugin bảo mật, cấu hình .htaccess, và thường xuyên sao lưu dữ liệu.
Trên đây là hướng dẫn 3 bước cài đặt website WordPress tự động trên CyberPanel mà mình muốn chia sẻ tới bạn. Đừng quên theo dõi các bài viết tiếp theo của mình để cập nhật thêm nhiều kiến thức bổ ích về CyberPanel và WordPress.





















