Zoom là một phần mềm nổi tiếng cho mục đích giao tiếp và làm việc nhóm online trong các tổ chức. Việc cài đặt Zoom trên Linux để sử dụng rất đơn giản. Bài viết này sẽ hướng dẫn cách cài đặt và sử dụng Zoom trên Linux một cách chi tiết nhất. Tìm hiểu ngay!
Vì sao nên sử dụng ứng dụng Zoom?
Zoom là một trong những ứng dụng họp video online qua Internet phổ biến hiện nay. Người dùng có thể truy cập Zoom trên web thông qua ứng web client hoặc PWA, nhưng việc download về máy sẽ giúp ta truy cập và sử dụng dễ dàng hơn. Bên cạnh đó, giải pháp này còn có một số tính năng đáng chú ý như:
- Tính năng lên lịch họp.
- Đồng bộ lịch với các ứng dụng lịch họp của bên thứ ba.
- Cho phép tùy ý xem, chỉnh sửa các cuộc họp đã lên lịch.
- Điều khiển những người dùng khác trong cuộc họp từ xa.
- Live stream cuộc họp.
- Quản lý tin nhắn.
- Cho phép mã hóa tin nhắn.
- Chụp ảnh màn hình, gửi ảnh nhanh.
- Quản lý kênh và thanh viên.
Tuy nhiên, các tính năng như chia sẻ màn hình chất lượng cao và live stream đòi hỏi tài nguyên hệ thống đáng kể, bao gồm CPU mạnh, RAM lớn và đường truyền mạng ổn định. Do đó, để đảm bảo trải nghiệm Zoom mượt mà và tránh tình trạng giật lag, việc sử dụng một nền tảng vps mạnh mẽ là rất quan trọng. VPS AMD tại Vietnix được trang bị vi xử lý AMD EPYC mạnh mẽ, ổ cứng NVMe tốc độ cao và khả năng kết nối mạng tối ưu, giúp mang đến hiệu năng vượt trội, đảm bảo cho các cuộc họp Zoom của bạn luôn diễn ra suôn sẻ với chất lượng hình ảnh và âm thanh tốt nhất.
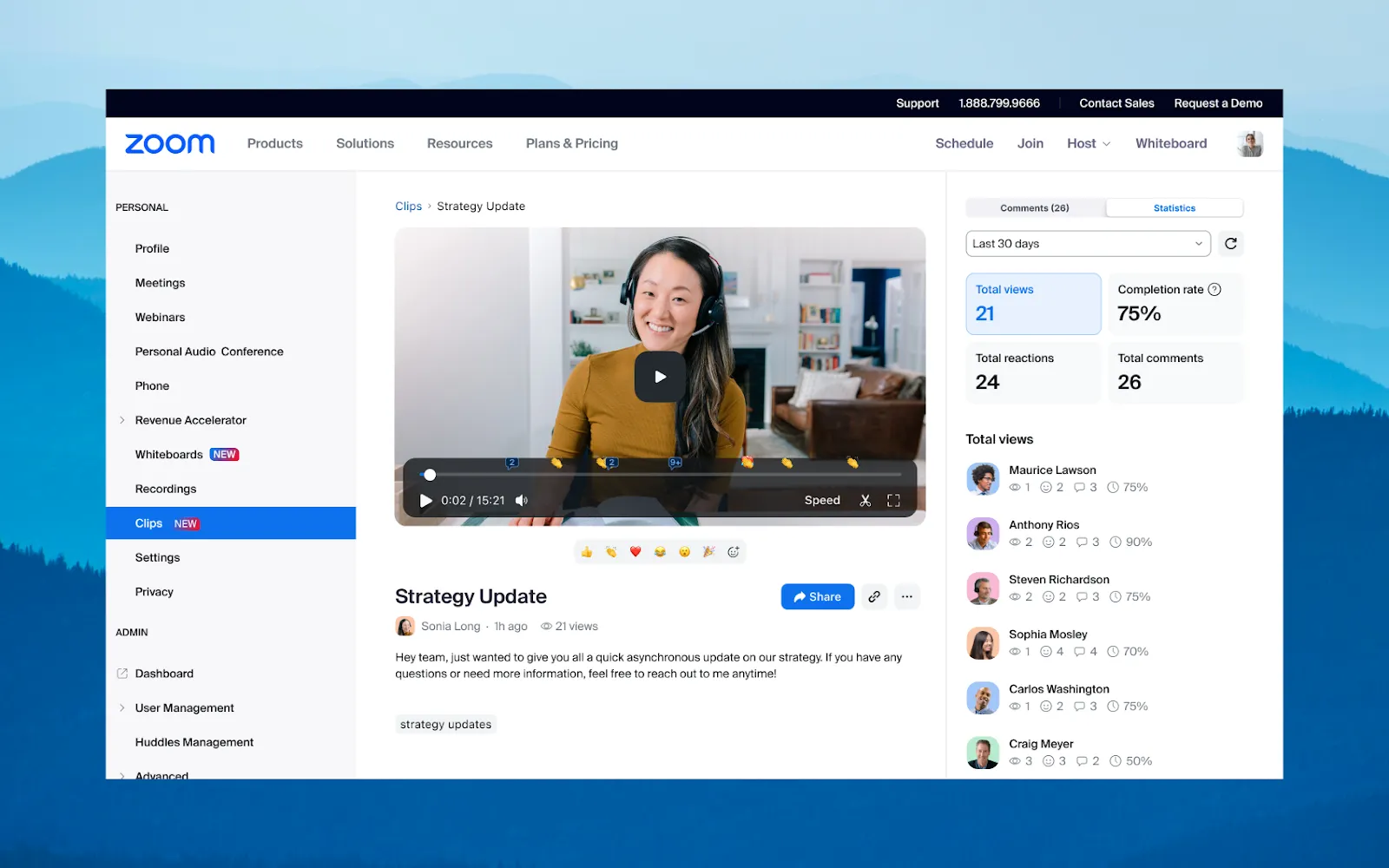
Tất nhiên những lợi ích của Zoom không chỉ dừng lại ở đó. Vì vậy hãy cùng bắt tay ngay vào việc cài đặt Zoom trên Linux để bạn đọc có thể tự trải nghiệm những tính năng khác của Zoom nhé!
Cài đặt Zoom trên hệ điều hành Linux
Để cài đặt Zoom trên các hệ điều hành của Linux, bạn có thể tham khảo chi tiết qua hướng dẫn dưới đây:
1. Cài đặt Zoom trên Debian/Ubuntu
Hầu hết các bản phân phối Linux đều cho phép cài đặt qua giao diện đồ họa và command-line. Đối với Debian, Ubuntu và Linux Mint thì ta có thể dùng GDebi hoặc APT.
Sử dụng GDebi
Trước khi bắt đầu, ta cần cập nhật repo của hệ thống bằng APT:
sudo apt updateSau đó cài đặt GDebi:
sudo apt install gdebiĐối với Ubuntu thì ta có thể bỏ qua bước này, vì thường GDebi sẽ được cài đặt sẵn trên Ubuntu.
Tiếp theo, vào Zoom Download Center để download Zoom client. Nhấn vào Linux Type, chọn bản phân phối tương ứng rồi click Download.
Sau khi download xong, ta chỉ cần click đúp vào file cài đặt rồi nhấn nút Install để cài Zoom trên Linux. Trình cài đặt sẽ yêu cầu người dùng nhập admin password để xác thực.
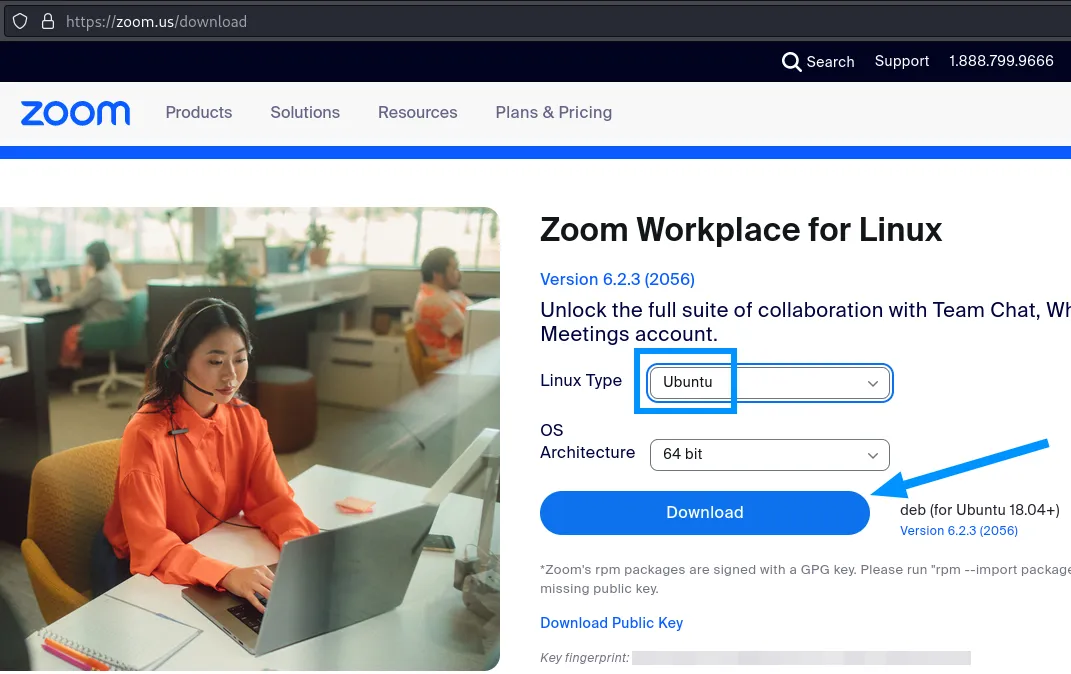
Cài đặt bằng Terminal
Nếu không muốn cài thêm công cụ không cần thiết cho máy thì ta có thể cài đặt Zoom trực tiếp từ Terminal. Đầu tiên, mở terminal rồi chuyển sang thư mục lưu file vừa download ở trên bằng lệnh ls trong Linux và cd.
Chạy lệnh sau để cài đặt:
sudo apt install ./zoom_amd64.debTrong đó zoom_amd64.deb là tên file cài đặt tương ứng có trên máy.
Xóa Zoom khỏi Debian/Ubuntu
Để gỡ Zoom khỏi hệ thống chạy Debian, Ubuntu hoặc Mint thì ta có thể dùng lệnh sau:
sudo apt remove zoom2. Cài đặt Zoom trên Arch Linux và Manjaro
Arch Linux cũng cho phép cài đặt Zoom thông qua GUI và CLI. Cụ thể như sau:
Cài đặt Zoom bằng giao diện đồ họa
Hầu hết các bản phân phối dựa trên Arch Linux đều có sẵn package manager Pamac. Sau khi download file Zoom (chọn Arch Linux trong phần Linux Type khi download), trình duyệt sẽ download một file TAR về máy.
Mở file manager, vào folder chứa file download rồi click đúp để mở bằng Pamac. Bây giờ ta sẽ thấy một danh sách các dependency cần cài đặt cùng Zoom. Nhấn Apply để xác nhận và bắt đầu quá trình cài đặt.
Sử dụng Terminal
Chuyển đến thư mục chứa file TAR rồi nhập lệnh sau trong Terminal để cài đặt Zoom:
sudo pacman -U zoom_x86_64.pkg.tar.xzXóa Zoom khỏi Arch
Sử dụng lệnh sau để xóa Zoom và các dependency của nó:
sudo pacman -Rs zoom3. Cài đặt Zoom trên CentOS, Red Hat và Fedora
Fedora cho phép cài đặt Zoom trên Terminal và GUI. Tuy nhiên, CentOS và Red Hat chỉ cho phép cài đặt bằng Terminal. Cách cài đặt sẽ được hướng dẫn cụ thể ở dưới đây.
Sử dụng GUI
Sau khi download file cài đặt cho Fedora, trình duyệt sẽ tải một file RPM về máy. Ta chỉ cần click đúp vào file này để chạy trong GNOME và cài đặt Zoom.
Sử dụng Terminal
Đối với CentOS và Red Hat, ta có thể chuyển đến thư mục chứa file rồi nhập lệnh sau vào Terminal:
sudo yum localinstall zoom_x86_64.rpmGỡ cài đặt Zoom khỏi các bản phân phối dựa trên RHEL
Gỡ cài đặt Zoom khỏi các bản phân phối dựa trên RHEL, bạn có thể dùng lệnh sau:
sudo yum remove zoom4. Cài đặt Zoom trên openSUSE
Tương tự như các bản phân phối khác, openSUSE cũng cho phép cài đặt Zoom khá dễ dàng bằng GUI và cả Terminal.
Sử dụng GUI
Đối với GUI, ta cũng download file cài đặt cho openSUSE (có dạng RPM), sau đó click chuột phải vào file đã download rồi chọn Open With > Install/Remove Software. Sau đó nhấn Accept để tiến hành cài đặt Zoom và các dependency của nó.
Sử dụng Terminal
Chuyển đến thư mục chứa file rồi chạy lệnh sau để cài đặt (có thể ta sẽ được yêu cầu nhập admin password):
sudo zypper install zoom_openSUSE_x86_64.rpmXóa Zoom khỏi openSUSE
Gỡ cài đặt Zoom khỏi openSUSE, bạn sử dụng lệnh sau:
sudo zypper remove zoomHướng dẫn sử dụng Zoom trên Linux
Để sử dụng ứng dụng Zoom trên Linux, bạn thực hiện các bước hướng dẫn dưới đây:
- Bước 1: Khởi động Zoom bằng cách nhấp vào biểu tượng Zoom trên launcher hoặc bằng cách nhập lệnh zoom vào terminal.
- Bước 2: Tham gia cuộc họp bằng cách nhập ID cuộc họp hoặc nhấp vào liên kết cuộc họp.
- Bước 3: Bật webcam và micrô của bạn nếu bạn muốn tham gia cuộc họp bằng âm thanh và video.
- Bước 4: Nhấp vào nút Tham gia để bắt đầu cuộc họp.
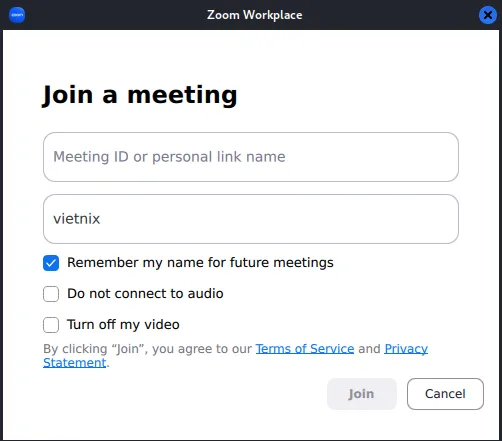
Lời kết
Như vậy là ta đã hoàn tất việc cài đặt Zoom trên Linux chỉ với vài cú click chuột hoặc một dòng lệnh đơn giản. Nếu có khó khăn nào khác trong việc cài Zoom trên Linux thì hãy để lại ở phần comment bên dưới để được Vietnix hỗ trợ nhanh chóng!



















