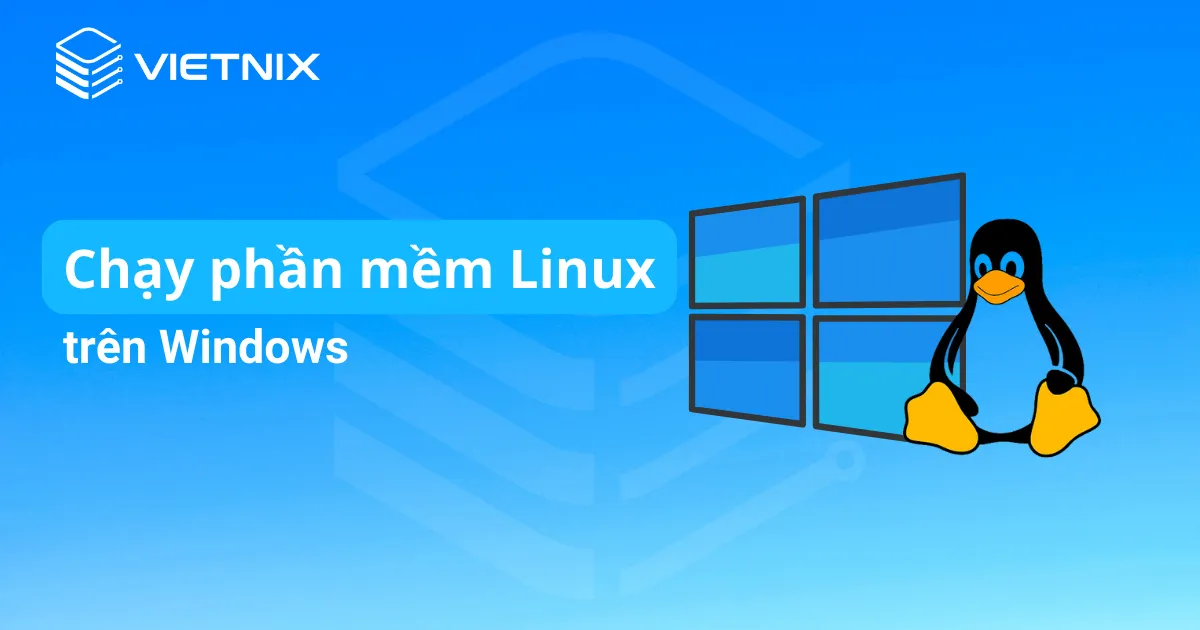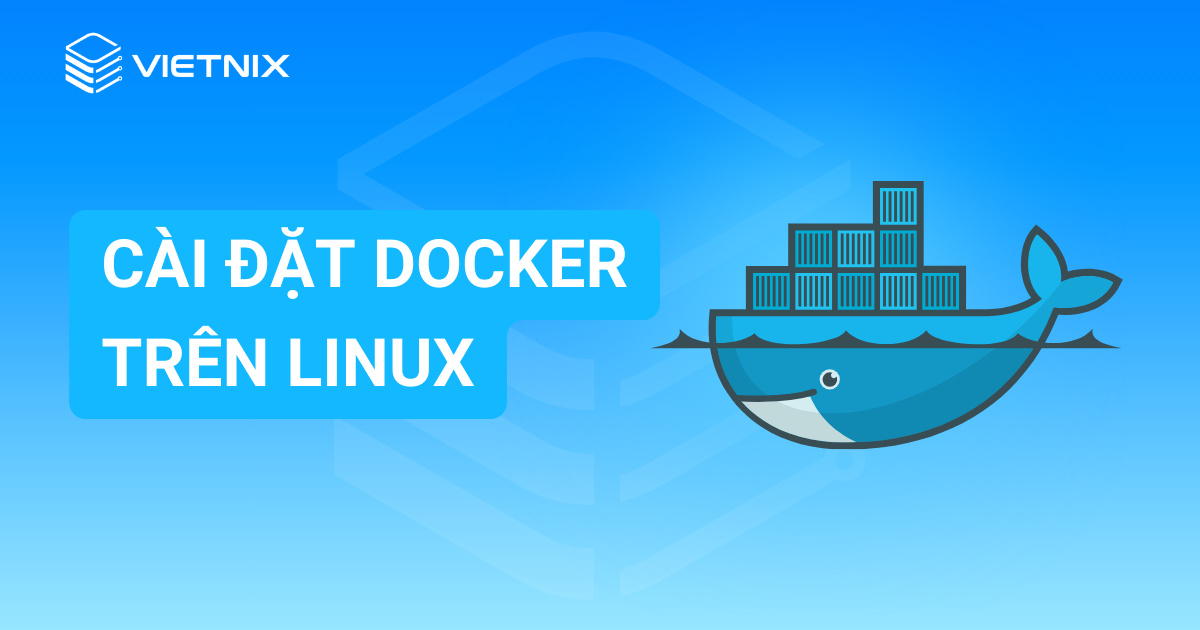TeamViewer là một trong những client máy tính từ xa phổ biến nhất hiện nay. Với các tính năng như chia sẻ màn hình, truyền dữ liệu nhanh chóng và khả năng tương tác với nhiều người dùng cùng lúc, TeamViewer trở thành công cụ không thể thiếu khi làm việc từ xa hoặc các quản trị viên hệ thống quản lý nhiều máy tính Linux. Để giúp bạn cài đặt và sử dụng TeamViewer trên Linux một cách nhanh chóng, mình sẽ hướng dẫn chi tiết từng bước để tận dụng tối đa các tính năng của công cụ này.
Những điểm chính
- Link tải TeamViewer: Người đọc sẽ biết được địa chỉ chính thức để tải TeamViewer cho hệ điều hành Linux
- Cài đặt TeamViewer trên Linux: Mình sẽ hướng dẫn chi tiết cách cài đặt TeamViewer trên các hệ điều hành Linux như Debian, Arch, Fedora.
- Cách chạy TeamViewer trên Linux: Cung cấp câu lệnh cho người dùng khởi động TeamViewer
- Cách sử dụng TeamViewer trên Linux: Chỉ dẫn cách thiết lập TeamViewer trên Linux, bao gồm kết nối từ xa và hỗ trợ người dùng.
- Biết được Vietnix là nhà cung cấp dịch vụ VPS với hiệu suất vượt trội và bảo mật tối ưu.
Link Download TeamViewer
Trước tiên ta cần download file package TeamViewer tương ứng với bản phân phối đang sử dụng. Bạn đọc có thể tham khảo bảng dưới đây để chọn được file package phù hợp với hệ thống của mình.
| Bản phân phối | Phần mở rộng của package |
| Debian/Ubuntu | .deb |
| Arch Linux | .tar |
| CentOS/Fedora | .rpm |
Ngoài ra ta cũng hoàn toàn có thể download package trực tiếp từ giao diện command line thông qua lệnh wget hoặc curl.
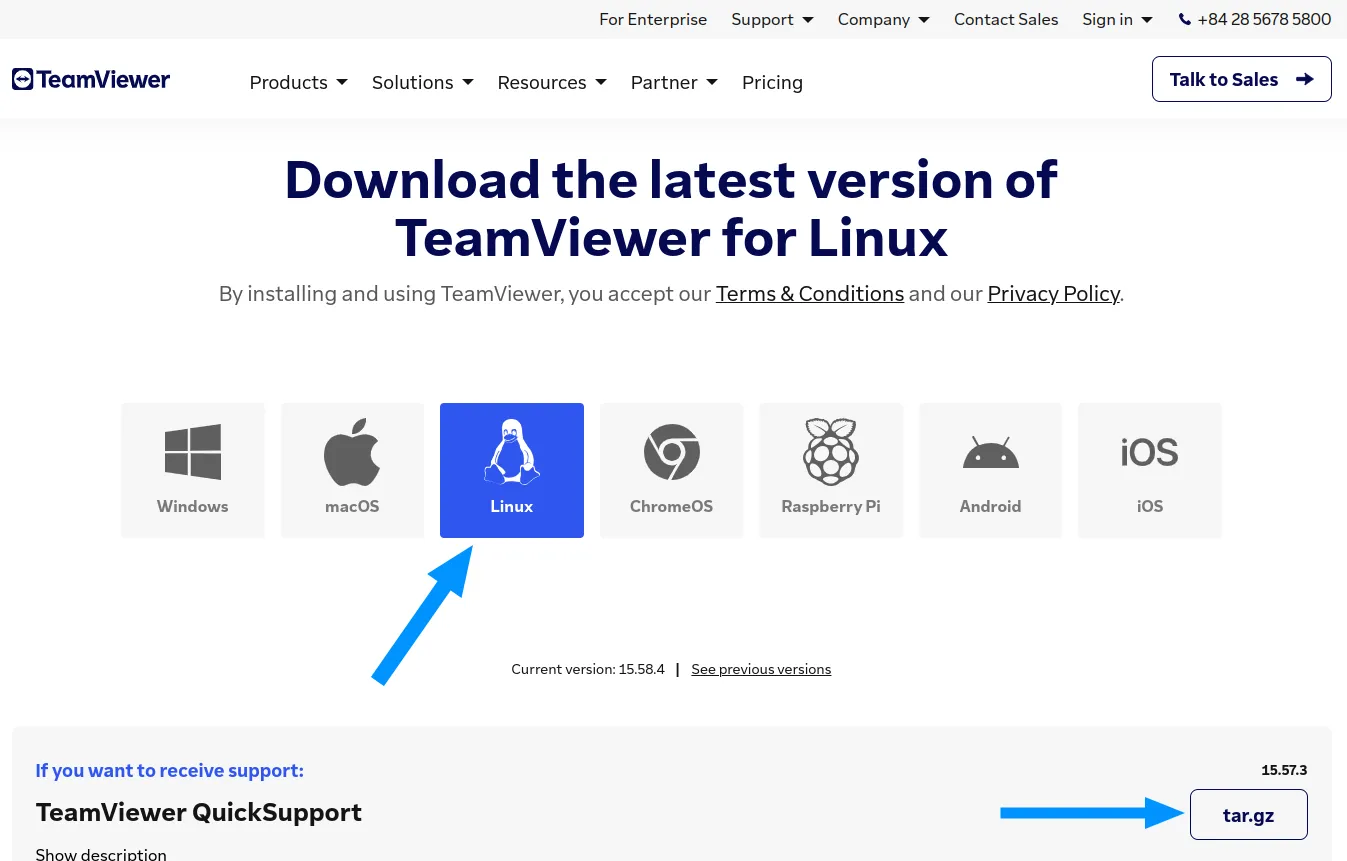
Đối với package DEB:
wget https://download.teamviewer.com/download/linux/teamviewer_amd64.deb
curl https://download.teamviewer.com/download/linux/teamviewer_amd64.debĐối với TAR:
wget https://download.teamviewer.com/download/linux/teamviewer_amd64.tar.xz
curl https://download.teamviewer.com/download/linux/teamviewer_amd64.tar.xzDownload package RPM:
wget https://download.teamviewer.com/download/linux/teamviewer.x86_64.rpm
curl https://download.teamviewer.com/download/linux/teamviewer.x86_64.rpmCách cài đặt TeamViewer trên hệ điều hành Linux
Để cài đặt TeamViewer trên hệ điều hành Linux, bạn có thể tham khảo các cài đặt dưới đây:
1. Cài đặt TeamViewer trên Debian
Đối với các bản phân phối dựa trên Debian, ta có thể khởi chạy terminal rồi chuyển sang thư mục lưu trữ file DEB và cài đặt package bằng APT như sau:
sudo apt install ./teamviewer_15.17.6_amd64.debTrong đó, thay teamviewer_15.17.6_amd64.deb bằng tên package đã tải tương ứng. Ngoài ra ta cũng có thở mở thư mục trong Files rồi double click vào file DEB để cài đặt.
2. Cài đặt TeamViewer trên Arch
Package TeamViewer không chứa không tin PKGBUILD nên ta cần chạy và cài đặt TeamViewer bằng cách giải nén thủ công package rồi thực thi file ứng dụng.
Giải nén TAR.XZ bằng lệnh tar:
tar -xvf teamviewer_15.17.6_amd64.tar.xzChuyển sang thư mục teamviewer vừa tạo:
cd teamvierSau đó gán quyền thực thi cho file tv-setup
tar -xvf teamviewer_15.17.6_amd64.tar.xzKiểm tra xem hệ thống đã có đủ các dependency cần thiết chưa:
./tv-setup checklibsNếu muốn chạy TeamViewer mà không cần cài đặt thì ta có thể gán quyền thực thi cho file teamviewer:
sudo chmod +x teamviewerSau đó chạy TeamViewer từ command line:
./teamviewerBên cạnh đó ta cũng có thể vào folder teamviewer rồi double click vào file để khởi chạy ứng dụng.
Để cài đặt TeamViewer trên các bản phân phối dựa trên Arch:
sudo ./tv-setup installHoặc:
sudo ./tv-setup install force3. Cài đặt TeamViewer trên Fedora
Ta có thể cài đặt TeamViewer bằng yum – package manager mặc định trên Fedora Linux. Trước tiên, mở terminal rồi chuyển sang thư mục chứa file đã cài đặt rồi chạy lệnh sau để cài đặt package:
sudo yum install ./teamviewer_15.17.6_amd64.rpmSau đó yum sẽ tự động cài đặt mọi dependency cần thiết.
Ngoài ra ta cũng hoàn toàn có thể sử dụng DNF để cài đặt TeamViewer như sau:
sudo dnf install ./teamviewer_15.17.6_amd64.rpmCách chạy TeamViewer trên Linux
Sau khi cài đặt hoàn tất, bạn có thể khởi động TeamViewer bằng cách:
- Mở menu ứng dụng và tìm kiếm “TeamViewer”.
- Hoặc sử dụng lệnh sau trong terminal:
teamviewerCách sử dụng TeamViewer trên Linux
- Khi TeamViewer khởi động, bạn sẽ thấy ID và Mật khẩu của máy tính.
- Để điều khiển từ xa một máy tính khác, bạn cần có ID và Mật khẩu của máy tính đó.
- Nhập ID và Mật khẩu vào TeamViewer trên máy tính của bạn và nhấp vào nút Kết nối.
- Khi kết nối được lập, bạn sẽ có thể điều khiển từ xa máy tính khác như thể bạn đang sử dụng trực tiếp.
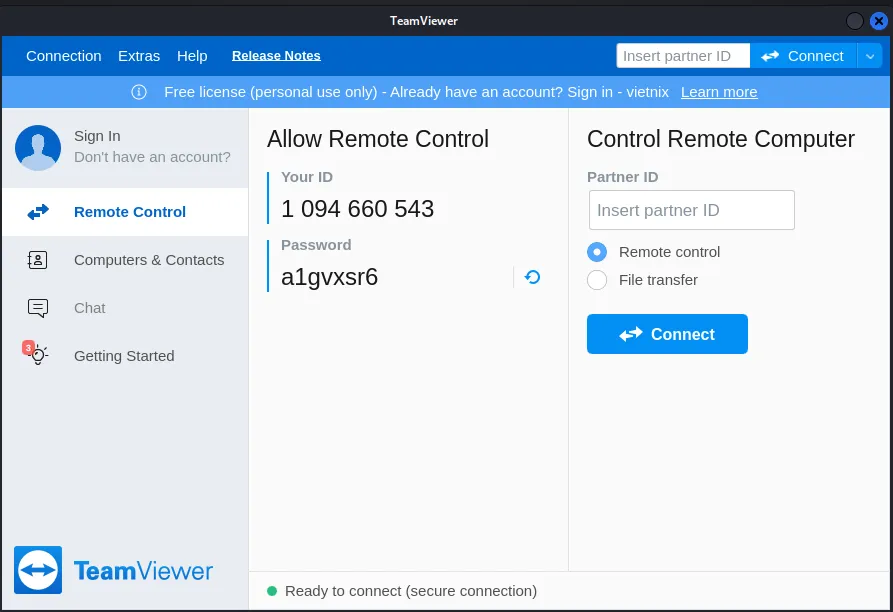
Vietnix – Nhà cung cấp dịch vụ VPS với hiệu suất vượt trội và bảo mật tối ưu
Vietnix là nhà cung cấp dịch vụ VPS mạnh mẽ và linh hoạt, giúp các doanh nghiệp và cá nhân tối ưu hóa hoạt động công nghệ của mình. Với khả năng hỗ trợ đa dạng các hệ điều hành, dịch vụ VPS của Vietnix cho phép bạn dễ dàng triển khai và quản lý các ứng dụng, website. Đội ngũ kỹ thuật viên giàu kinh nghiệm của Vietnix luôn sẵn sàng hỗ trợ 24/7, cùng với chính sách hoàn tiền nếu bạn không hài lòng với dịch vụ.
Đặc biệt, nếu bạn đang tìm kiếm một giải pháp hiệu suất cao, VPS AMD của Vietnix là lựa chọn lý tưởng. Được trang bị bộ xử lý AMD EPYC mạnh mẽ, VPS sẽ cung cấp hiệu suất vượt trội cho các tác vụ xử lý dữ liệu và tính toán phức tạp. Bên cạnh đó, với công nghệ ảo hóa tối ưu và ổ cứng NVMe Enterprise siêu tốc, VPS AMD không chỉ đảm bảo tốc độ truy cập dữ liệu nhanh chóng mà còn bảo mật dữ liệu tối ưu.
Thông tin liên hệ:
- Hotline: 18001093
- Email: sales@vietnix.com.vn
- Địa chỉ: 265 Hồng Lạc, Phường Bảy Hiền, Thành phố Hồ Chí Minh.
- Website: https://vietnix.vn/
Bài viết này đã hướng dẫn cách cài đặt TeamViewer trên Linux với nhiều bản phân phối khác nhau. TeamViewer là một ứng dụng cung cấp nhiều tính năng hữu ích để người dùng kết nối với các thiết bị và desktop khác từ xa thông qua kết nối Internet. Nếu có bất kỳ thắc mắc nào trong quá trình cài đặt thì hãy để lại ở phần comment bên dưới để được Vietnix hỗ trợ. Dưới đây là một số thông tin về Linux có thể giúp ích cho bạn trong quá trình tìm hiểu: