Bạn muốn thay đổi tác giả bài viết trong WordPress? Mà không cần sao chép và dán bài viết bằng tài khoản khác. Trong bài viết này, Vietnix sẽ hướng dẫn cho bạn cách dễ dàng thay đổi tác giả bài viết trong WordPress chỉ bằng vài cú nhấp chuột.
Những việc cần làm trước khi thay đổi tác giả bài viết trong WordPress
Nếu bạn chỉ muốn hiển thị tên của chính mình trên một bài viết được viết bởi người dùng khác trên blog WordPress của bạn thì bạn có thể làm theo hướng dẫn của Vietnix qua bài viết về cách đăng bài lên website WordPress chi tiết.
Tuy nhiên, nếu bạn muốn hiển thị một người dùng khác là tác giả thì trước tiên bạn cần đảm bảo rằng người dùng này tồn tại trên WordPress của bạn.
Bạn có thể xem và quản lý tất cả người dùng trên trang WordPress của mình bằng cách truy cập mục menu Users khi đăng nhập bằng tài khoản quản trị viên WordPress.
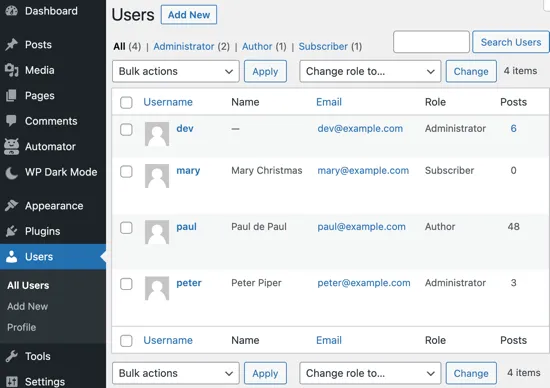
4 cách thay đổi tác giả bài viết trong WordPress đơn giản, nhanh chóng
Cách 1. Thay đổi tác giả trong block editor
Nếu bạn đang sử dụng Gutenberg block editor thì cách này sẽ dành cho bạn.
Đầu tiền, bạn cần mở bài viết nào đó bạn muốn thay đổi tên tác giả.
Tiến hành chọn tab ‘Post‘ ở bên phải màn hình, tiếp theo bạn tìm phần tùy chọn ‘Author‘ trong phần ‘Summary‘ bạn sẽ thấy danh sách tác giả được hiển thị.
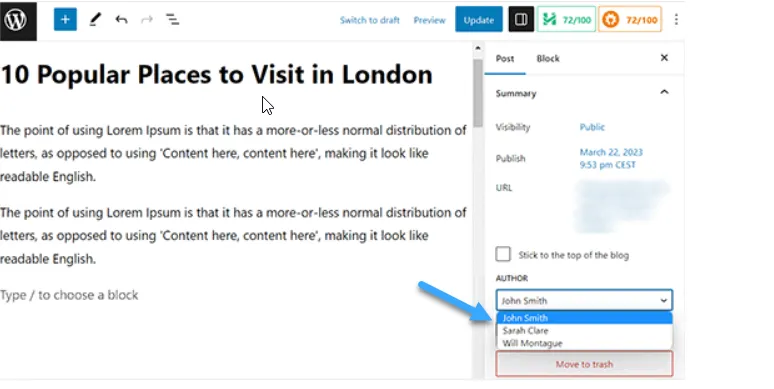
Sau khi bạn đã chọn được tác giả mới cho bài viết nhấn vào ‘Update‘ hoặc ‘Puslish‘ để lưu thay đổi của bạn.
Cách 2. Thay đổi tác giả trong classic editor
Khi bạn đã mở bài viết cần thay đổi tên tác giả lên, bạn sẽ chưa thể thấy bảng tác giả vì screen element hiện tại chưa được thêm vào classic editor.
Để thêm tác giả, bạn cần nhấp vào nút screen options ở góc trên cùng bên phải của màn hình. Thao tác này sẽ hiển thị cho bạn một menu có một số tùy chọn mà bạn có thể chọn hiển thị hoặc ẩn trên trình chỉnh sửa bài đăng của mình.
Tiếp theo hãy nhấp vào ô checkbox ‘Author‘.
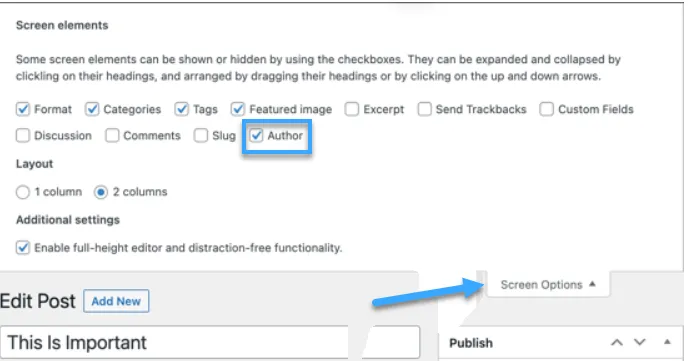
Bảng tác giả bây giờ sẽ hiển thị trên màn hình dưới trình chỉnh sửa trực quan.
Từ đây, bạn có thể thay đổi tên tác giả bằng cách mở menu thả xuống trong tùy chọn ‘Author‘.
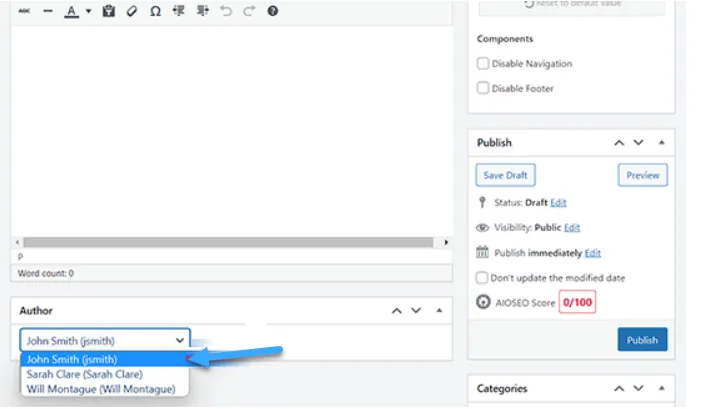
Sau khi bạn đã chọn tác giả mới, nhấn ‘Update‘ hoặc ‘Save draft‘ để lưu.
Cách 3. Thay đổi tác giả bằng quick edit
Đầu tiên, bạn truy cập Posts > All Posts từ dashboard WordPress. Chọn bài đăng bạn muốn chỉnh sửa và nhấp link ‘Quick edit‘ bên dưới bài đăng đó.
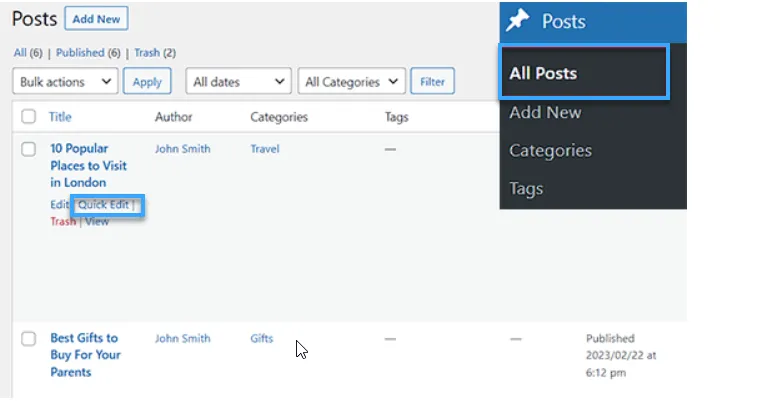
Thao tác này sẽ mở tab quick edit trên màn hình.
Từ đây, bạn cần nhấp vào tên tác giả hiện tại và chọn tác giả mới từ menu thả xuống.
Sau đó, nhấp vào ‘Update‘ để lưu các thay đổi đã hoàn tất chỉnh sửa.
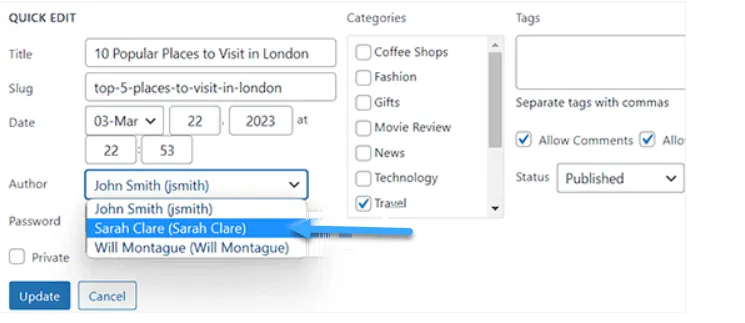
Cách 4. Thay đổi tác giả cho nhiều bài viết trong WordPress
Để cập nhật hàng loạt tác giả, trước tiên bạn nên điều hướng đến trang Posts > All posts từ dashboard WordPress.
Theo mặc định, WordPress hiển thị 20 bài viết trên mỗi trang. Nếu muốn hiển thị nhiều bài viết hơn thì bạn cần nhấn vào screen options và thay đổi số lượng bài viết muốn hiển thị.
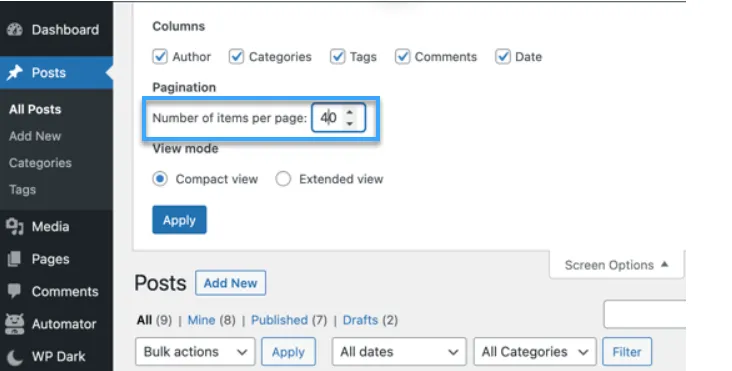
Tiếp theo, chọn những bài viết mà bạn muốn thay đổi tác giả.
Sau đó, chọn tùy chọn ‘Edit‘ từ menu thả xuống ‘Bulk Actions‘ và sau đó nhấp vào nút ‘Apply‘.
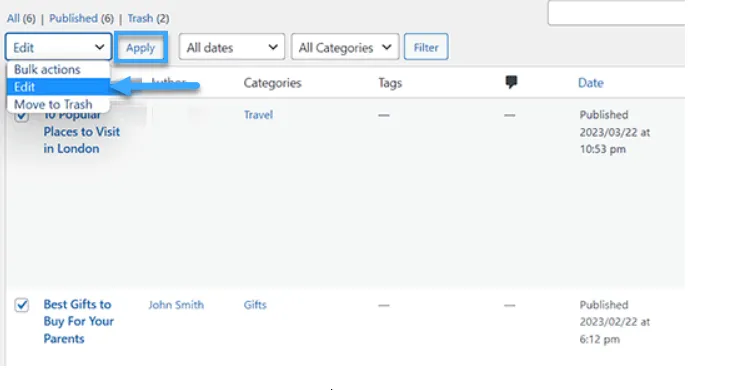
Bây giờ WordPress sẽ hiển thị cho bạn giao diện Bulk Edit meta box.
Từ đây, chỉ cần chọn tác giả mới bằng cách nhấp vào menu thả xuống bên cạnh tùy chọn ‘Author’.
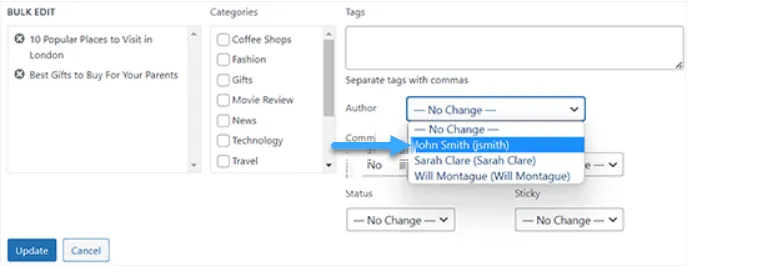
Nhấp vào ‘Update‘ để lưu các thay đổi của bạn.
Cách tối ưu profiles tác giả chuẩn SEO
Cuối cùng, bạn có thể tối ưu hóa các trang profile tác giả trên website và chọn một Web Hosting chất lượng như host WordPress giá rẻ của Vietnix, giúp bạn có thể dễ dàng quản lý và tùy chỉnh website của mình để cải thiện thứ hạng tìm kiếm.
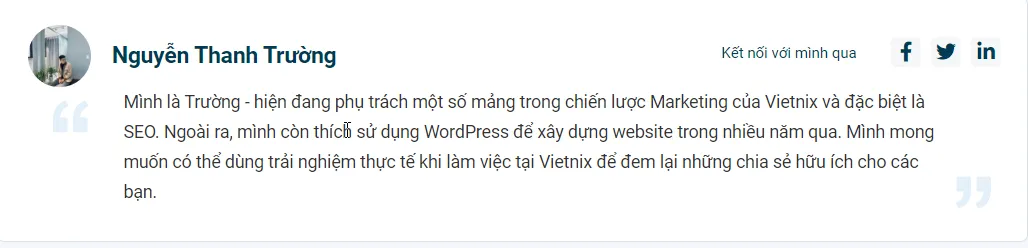
Lúc này, bạn cần bổ sung thêm tiểu sử ngắn gọn, liên kết mạng xã hội của mình để góp phần tạo dựng được sự uy tín cao từ phía độc giả và Google.
WordPress cho phép bạn thêm tiểu sử tác giả ngắn gọn, nhưng để thêm các liên kết mạng xã hội, bạn sẽ cần cài plugin All in One SEO.
Sau khi kích hoạt, chỉ cần điều hướng đến trang Users > Profile từ dashboard WordPress. Nếu bạn không phải là quản trị viên của trang web thì bạn cần nhấp vào tab menu ‘Profile‘ trong admin sidebar.
Sau khi đã vào trang profile bạn chuyển sang tab ‘Social Profiles‘.
Giờ bạn có thể thêm liên kết vào hồ sơ Facebook, Twitter, Instagram và LinkedIn của mình và tạo tiểu sử tác giả.
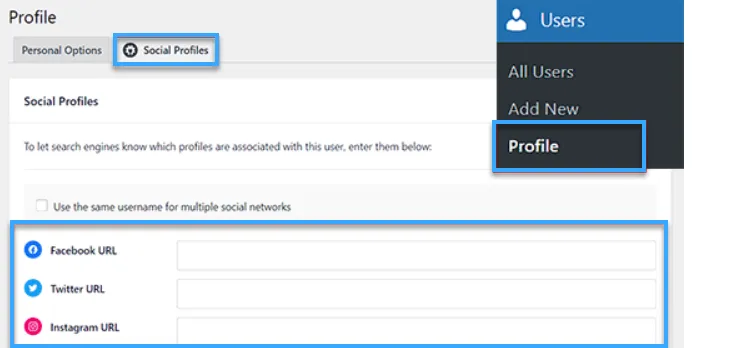
Khi bạn đã thực hiện những thay đổi cần thiết, nhấn ‘Update profile‘ để lưu cài đặt của mình.
Bây giờ, người dùng sẽ thấy tiểu sử tác giả mới của bạn ở bất kỳ bài viết nào.
Lời kết
Vietnix hy vọng bài viết này sẽ giúp bạn tìm hiểu được cách thay đổi tác giả bài viết trong WordPress. Bạn cũng có tham khảo cách thay thế theme và plugin editor mặc định trong WordPress và những plugin tốt nhất hiện nay để phát triển trang web của bạn.




















