Tạo backup và restore website trên CyberPanel là quá trình sao lưu toàn bộ dữ liệu trang web và khôi phục chúng về trạng thái ban đầu khi cần thiết. Việc này cực kỳ quan trọng để bảo vệ website của bạn khỏi những rủi ro không mong muốn như lỗi hệ thống, tấn công mạng hay thao tác sai lầm. Hãy cùng mình tìm hiểu cách thực hiện backup và restore trên CyberPanel ngay trong bài viết này.
Những điểm chính
- Cách backup dữ liệu từ website trên CyberPanel: Hướng dẫn thao tác thực hiện bắt đầu từ việc đăng nhập vào CyberPanel, tạo file backup website và di chuyển file đến vị trí chỉ định.
- Cách restore website trên CyberPanel: Hướng dẫn thao tác thực hiện bắt đầu từ việc xoá website cũ cần khôi phục và sau đó restore dữ liệu.
- Biết đến Vietnix cung cấp dịch vụ VPS giúp tối ưu hóa hiệu suất website.
- Một số câu hỏi thường gặp khi Backup và Restore website trên CyberPanel.
Backup dữ liệu website trên CyberPanel
Bước 1: Đăng nhập vào CyberPanel
Để bắt đầu, bạn sẽ phải đăng nhập vào CyberPanel trước qua đường liên kết có dạng như sau:
https://ip-server-cua-ban:8090Port 8090 là giá trị mặc định khi bạn cài CyberPanel, giá trị này có thể thay đổi trong cài đặt tuỳ theo người dùng.
Bước 2: Tạo file backup từ website
Tại trang quản trị CyberPanel, bạn chọn mục Backup từ thanh menu bên trái, sau đó chọn Create Backup.
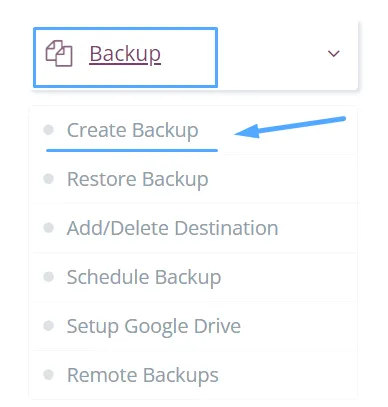
Tiếp theo khi tiến hành tạo sao lưu, bạn chọn website cần được sao lưu, vị trí lưu trữ file. Bạn bấm nút Create Backup.
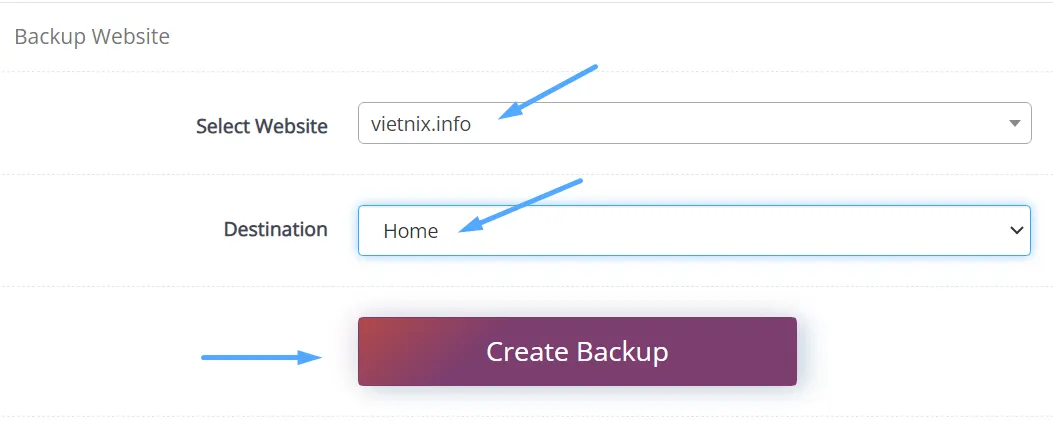
Tuỳ theo dung lượng file đang có mà việc sao lưu sẽ chạy nhanh hay chậm. Thông thường quá trình này chỉ diễn ra trong vài giây. Khi hoàn tất bạn sẽ nhận thông báo Completed như hình dưới.
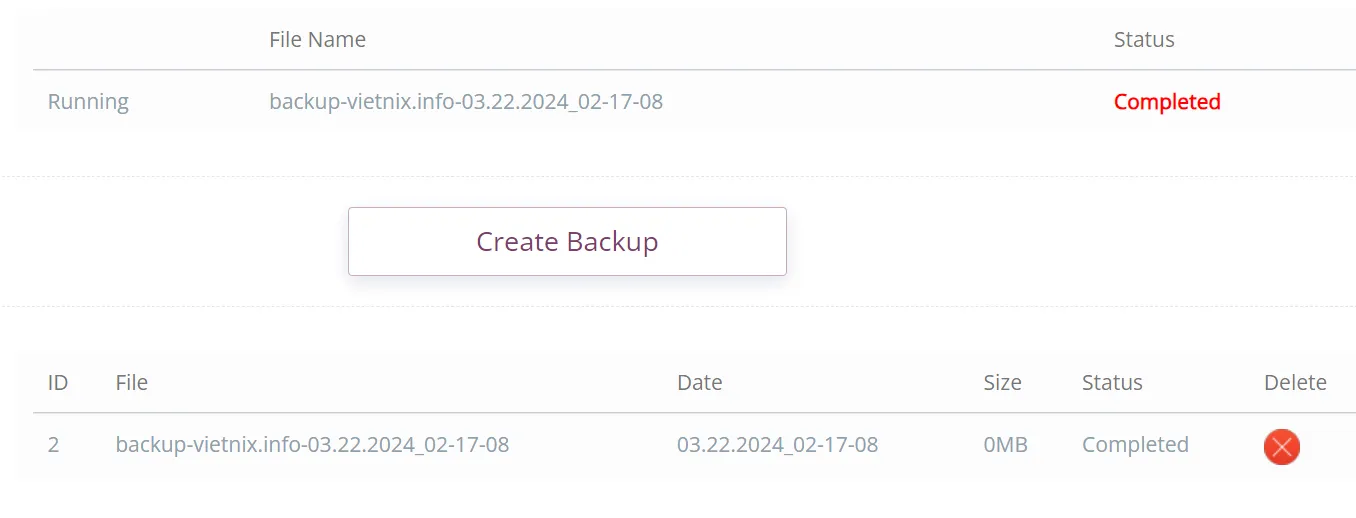
Để tìm và download file sao lưu này, bạn cần quay lại danh sách quản lý website, chọn File Manager của webiste đã backup.
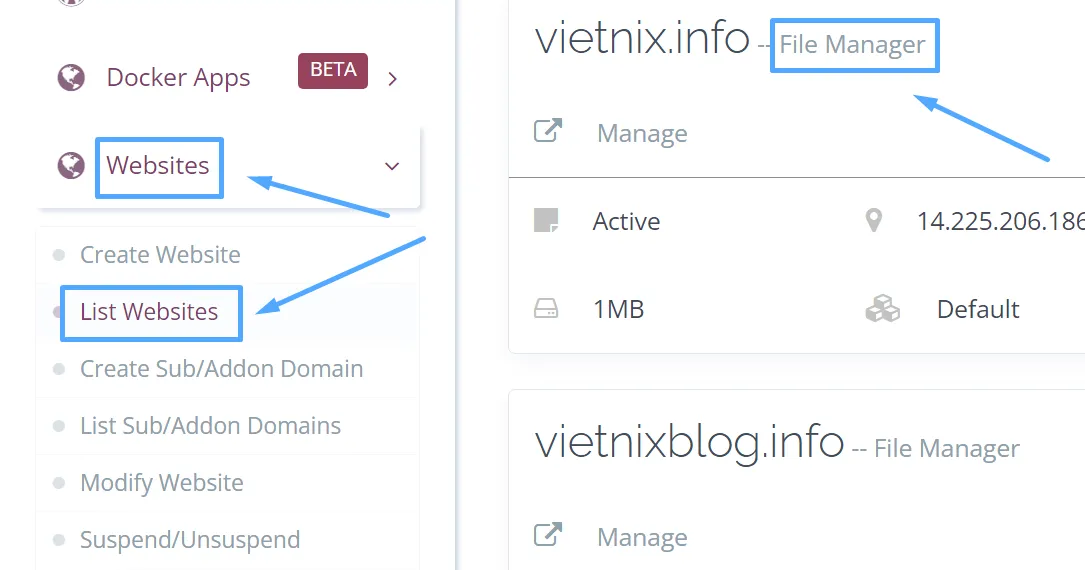
Theo mặc định file nằm trong đường dẫn /home/domain_cua_ban/backup. Ở đây bạn sẽ tìm được file có tên theo định dạng sau:
backup-ten_domain-thoi_gian.tar.gz
Bạn dowload file này bằng cách chuột phải và chọn nút Download.
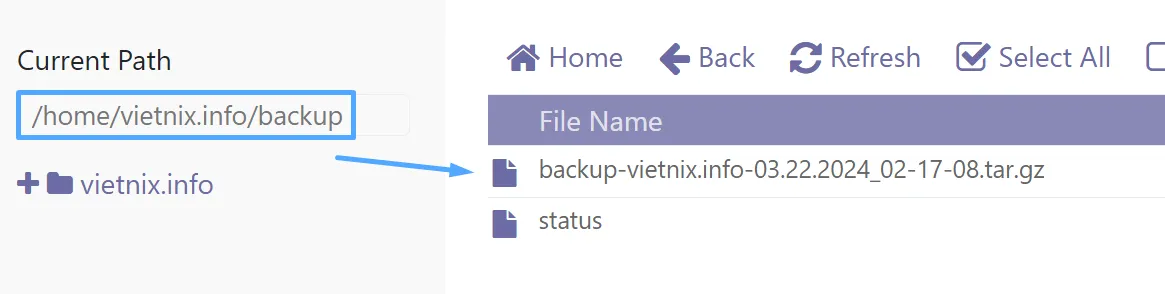
Bước 3: Di chuyển file backup đến vị trí chỉ định
Có 2 cách để chuyển file backup đến đường dẫn /home/backup.
- Sử dụng tính năng Premium Root File Manager (Chỉ áp dụng gói add-ons có trả phí).
- Dùng SSH vào quản lý file và dùng lệnh để di chuyển file.
Ở đây Vietnix ưu tiên thực hiện cách 2, thao tác qua giao diện CLI. Để bắt đầu, bạn cần phải SSH vào server CyberPanel của bạn bằng các phần mềm giao diện command line như PuTTY, GitBash hay Terminal,… Bạn cũng cần lưu ý phải dùng tài khoản root để đăng nhập vào hệ thống để tránh vấn đề về phân quyền không đạt yêu cầu.
Bạn hãy nhập lệnh sau:
ssh root@ip-cua-server-cyberpanelSau đó bạn nhập mật khẩu root theo yêu cầu để xác nhận. Do mọi thao tác đều thông qua giao diện CLI nên các lệnh cần nhập thật chính xác, tránh các vấn đề không mong muốn.
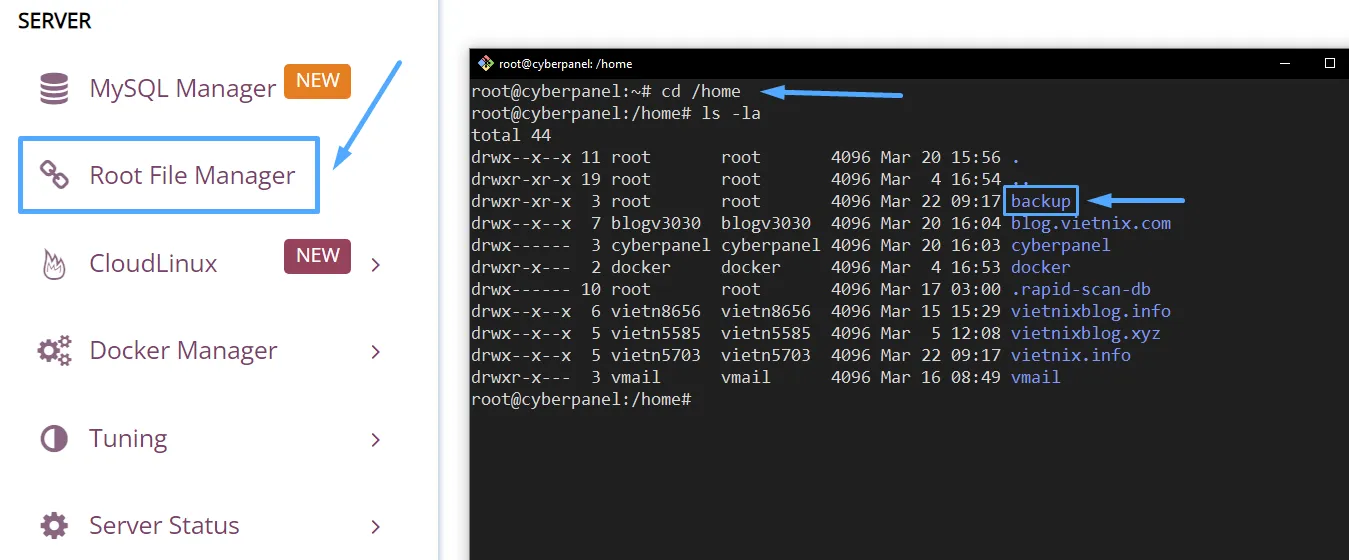
Bạn gõ các lệnh sau để thực hiện tạo di chuyển file sao lưu sang file /home/backup:
mkdir -p /home/backup // tạo file backup
mv /home/domain-cua-ban/backup/tên-file-backup.tar.gz /home/backup // di chuyển file sao lưu đến vị trí vừa tạo
cd /home/backup // kiểm tra kết quả
ls -la
Bạn có thể dùng lệnh cp hoặc lệnh mv đều được, trong hầu hết các tính huống lệnh mv sẽ được sử dụng thay vì lệnh cp. Để kiểm tra file di chuyển có thành công, hãy nhập lệnh ll hoặc ls để hiển thị danh sách các file có trong thư mục.
Để tiết kiệm thời gian, công sức và đảm bảo an toàn tuyệt đối cho dữ liệu website của bạn, Vietnix mang đến giải pháp tối ưu: Dịch vụ Backup tự động hàng tuần tích hợp sẵn trên các gói VPS Giá Rẻ. Với dịch vụ này, bạn không cần phải lo lắng về việc sao lưu thủ công hay đối mặt với rủi ro mất mát dữ liệu do sự cố không mong muốn.
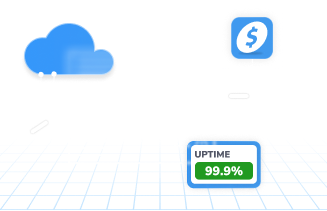
VPS Giá rẻ Vietnix: UPTIME VƯỢT TRỘI – chi phí tối ưu
Ổn định, an toàn, tiết kiệm – Nền tảng vững chắc cho website của bạn.
Restore dữ liệu từ file backup trên CyberPanel
Bước 1: Xoá website cũ cần khôi phục
Sau khi các bước sao lưu hoàn thành, bạn quay lại mục Websites và chọn Delete Website. Trong đó bạn chọn xoá website mà mình đã sao lưu khi nãy.
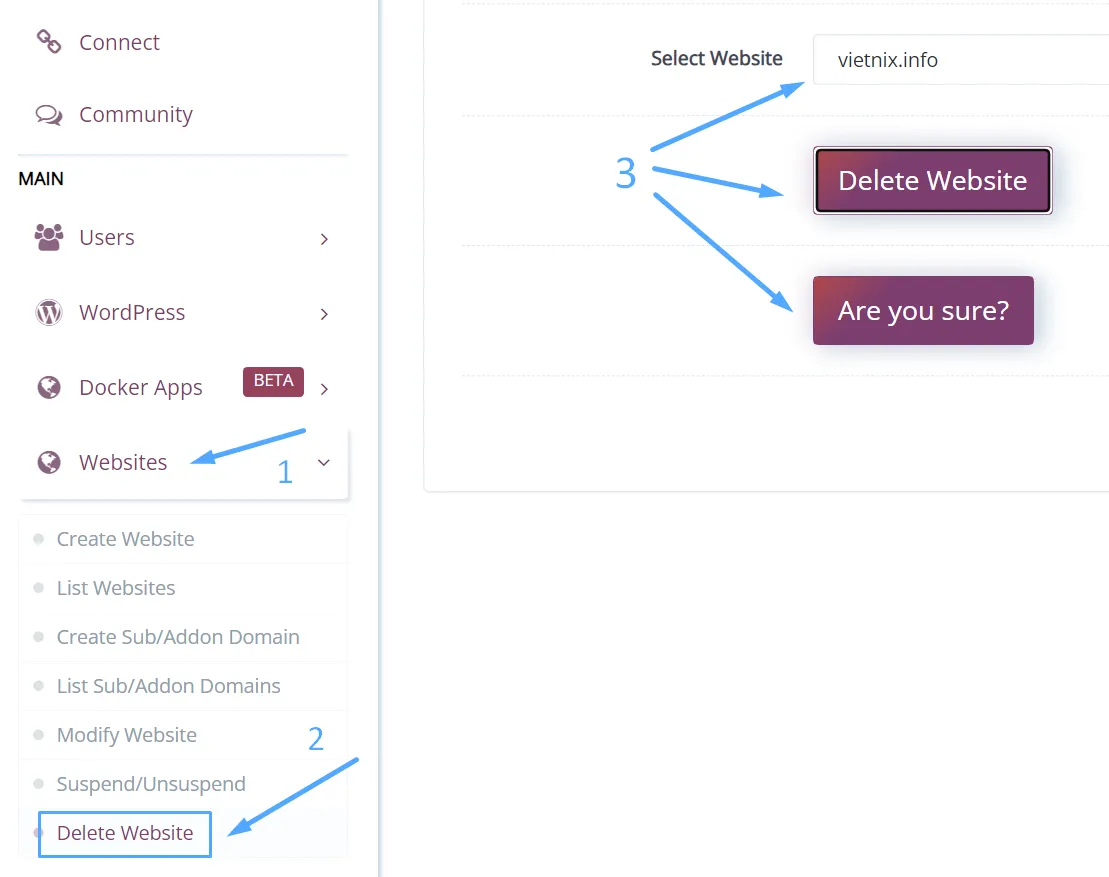
![]() Lưu ý
Lưu ý
Trước khi restore dữ liệu thì website chỉ định cần được xoá hoặc đã không còn tồn tại trước đó.
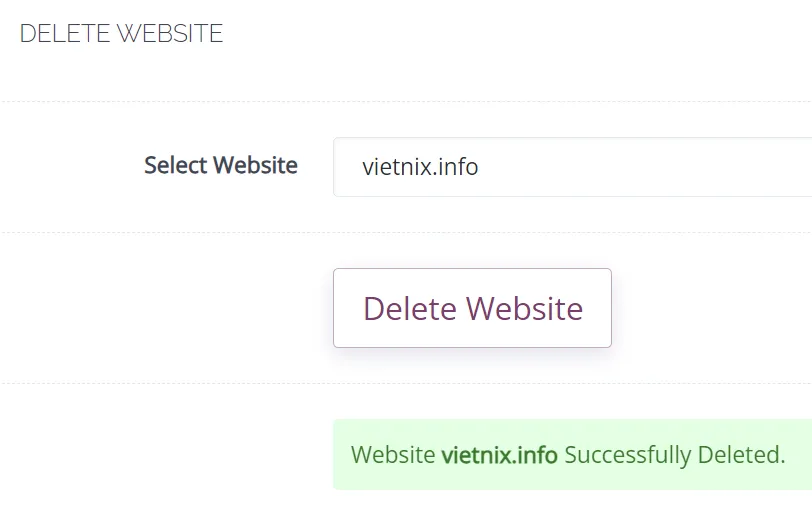
Bước 2: Restore dữ liệu
Sau khi đảm bảo file của website đó đã được dọn dẹp, bạn tiến hành Restore website. Bạn bấm Backup trên thanh menu ở trang dashboard, tiếp tục chọn Restore Backup.
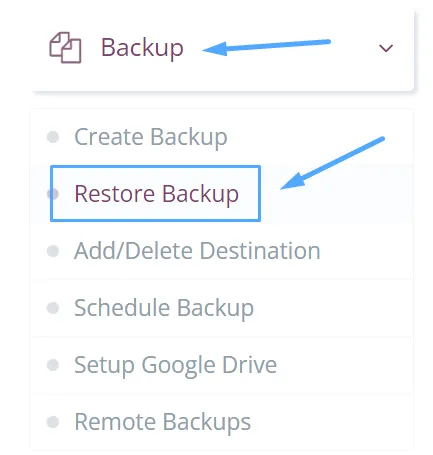
Vừa rồi bạn đã di chuyển file backup đến thư mục /home/backup, đó chính là nơi CyberPanel nhận file backup để khôi phục.
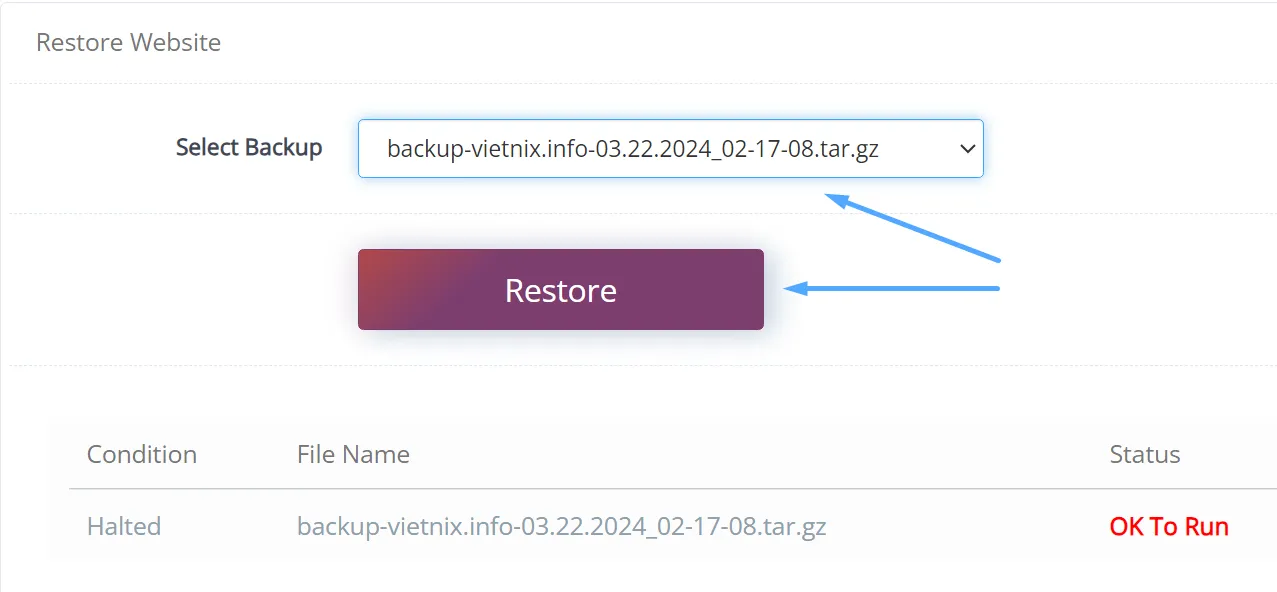
Chọn Select Backup, bạn thấy các file backup đã đưa vào đường dẫn trên nếu bạn có nhiều file sao lưu, hãy chọn file cần khôi phục và nhấn Restore.
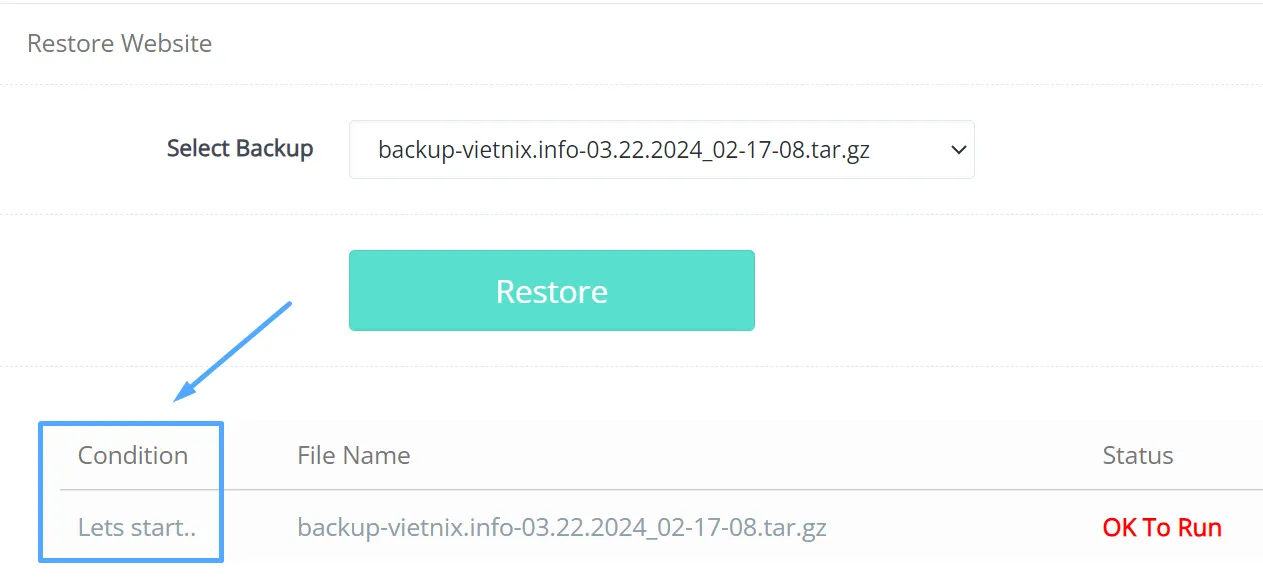
Tiến trình bắt đầu chạy và bạn chờ khoảng vài phút để hoàn tất.
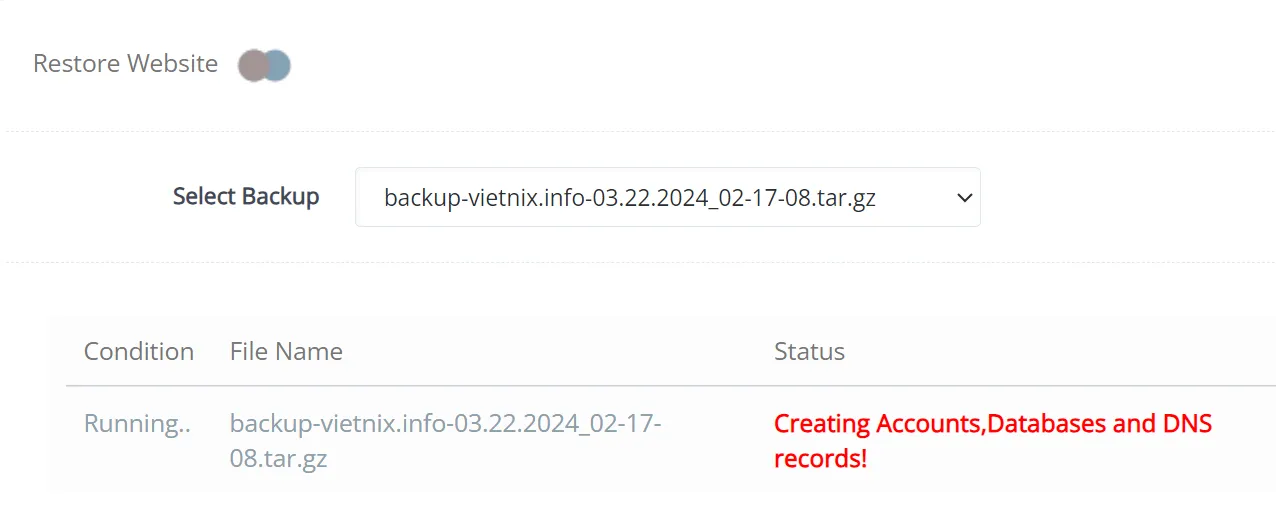
Cho tới khi cột Status hiện chữ Done, nghĩa là việc khôi phục đã thành công. Bạn có thể quay lại danh sách quản lý website để kiểm tra kết quả.
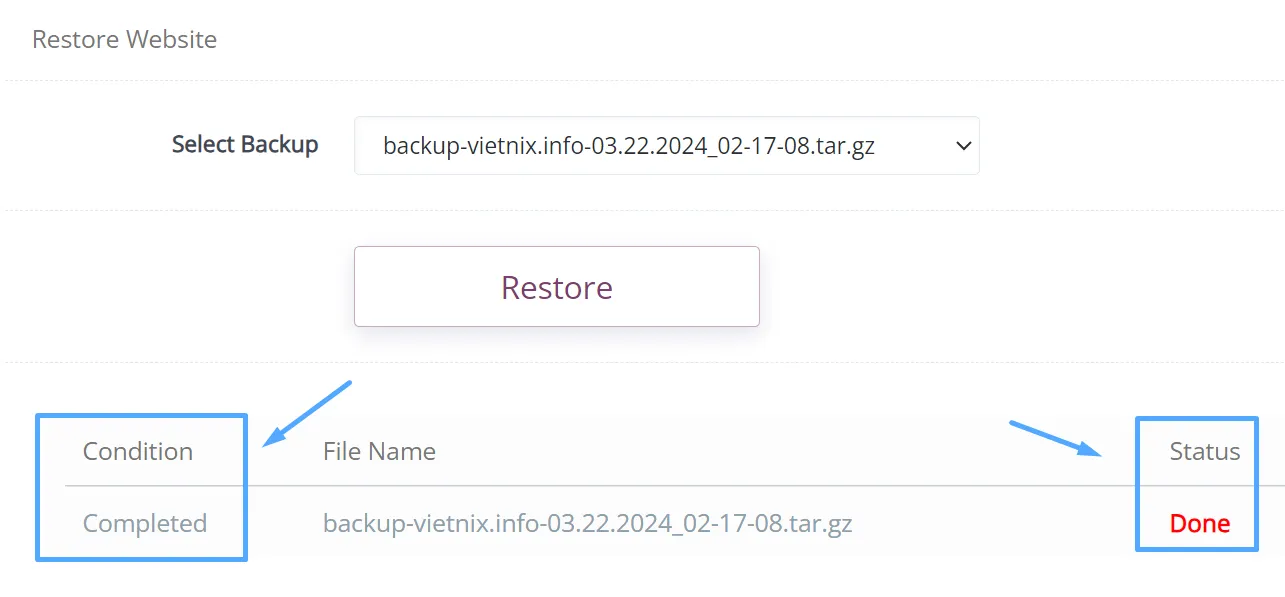
Tối ưu hóa hiệu suất website với VPS Vietnix
Với hơn 13 năm kinh nghiệm, Vietnix mang đến giải pháp VPS hiệu suất cao, là nền tảng vững chắc cho sự phát triển kinh doanh trực tuyến của bạn. Các gói VPS của Vietnix cung cấp tài nguyên độc lập, không chia sẻ, giúp website hoặc ứng dụng của bạn luôn hoạt động mượt mà ngay cả trong giờ cao điểm. Đặc biệt, Vietnix cam kết uptime đạt 99.9% nhờ hệ thống Data Center chuẩn tier 3 và đội ngũ kỹ thuật 24/7, đảm bảo ứng dụng của bạn luôn trực tuyến, mang lại trải nghiệm liền mạch cho khách hàng.
Thông tin liên hệ:
- Hotline: 18001093.
- Email: sales@vietnix.com.vn.
- Địa chỉ: 265 Hồng Lạc, Phường 10, Quận Tân Bình, Thành Phố Hồ Chí Minh.
- Website: https://vietnix.vn/.
Câu hỏi thường gặp
CyberPanel hỗ trợ backup những loại dữ liệu nào?
CyberPanel hỗ trợ sao lưu ba loại dữ liệu chính:
– Dữ liệu website (Data): Bao gồm tất cả các tập tin và thư mục của website, bao gồm HTML, CSS, JavaScript, hình ảnh, v.v.).
– Cơ sở dữ liệu (Databases): Sao lưu toàn bộ các cơ sở dữ liệu liên quan đến website của bạn.
– Email: Sao lưu dữ liệu email và cấu hình liên quan đến các tài khoản email trên máy chủ.
Tần suất backup website trên CyberPanel nên như thế nào là hợp lý?
– Đối với các website có dữ liệu thay đổi thường xuyên (ví dụ: cửa hàng trực tuyến, blog tin tức), bạn nên sao lưu hàng ngày hoặc thậm chí nhiều lần mỗi ngày. Điều này đảm bảo bạn không mất nhiều dữ liệu nếu có sự cố.
– Với các trang web ít thay đổi (ví dụ: trang giới thiệu công ty, portfolio cá nhân), sao lưu hàng tuần hoặc hai tuần một lần là đủ.
File backup của website trên CyberPanel được lưu trữ mặc định ở đâu?
File backup website trên CyberPanel được lưu trữ mặc định tại thư mục /home/domain_cua_ban/backup. Ở đây bạn sẽ tìm được file có tên theo định dạng sau:
backup-ten_domain-thoi_gian.tar.gz.
Hy vọng qua bài viết này, bạn đã nắm vững cách tạo backup và khôi phục website trên CyberPanel một cách đơn giản và hiệu quả. Đừng quên đặt lịch sao lưu tự động và kiểm tra các bản backup thường xuyên để đảm bảo an toàn tuyệt đối cho website của bạn. Để tìm hiểu thêm các tính năng khác trên CyberPanel, bạn có thể tham khảo một số bài viết dưới đây của mình:




















