Backup (sao lưu) và restore (khôi phục) website là cách giúp người dùng quản lý các dữ liệu lưu trữ của mình. Đồng thời, còn giúp họ không rơi vào tình trạng nghiêm trọng hơn là mất website. Nếu chưa biết cách thực hiện, hãy cùng Vietnix theo dõi qua bài viết “Hướng dẫn backup và restore WordPress website” ngay sau đây.
Lý do cần sao lưu dữ liệu website?
Thực hiện backup hay sao lưu dữ liệu rất quan trọng đối với tất cả các website (kể cả website tạo bằng WordPress). Bởi, việc làm này nhằm mục đích tạo ra một bản sao dữ liệu của website để lưu trữ và sử dụng trong những trường hợp cần thiết. Tiêu biểu phải đề cập đến gồm các trường hợp sau đây:
Sử dụng để khôi phục lại dữ liệu website
Nhờ dữ liệu được backup sẵn, người dùng có thể tận dụng ngay lập tức bằng cách khôi phục lại dữ liệu gốc từ file backup để giải quyết trong trường hợp có những sự cố lỗi không thể khắc phục. Chẳng hạn như lỗi kỹ thuật từ phía nhà cung dịch vụ web hosting, lỗi web dính mã độc, web bị hack hoặc lỗi do nhà quản trị gây ra,… Hoặc bạn có thể tham khảo tấn công mạng là gì? Các loại tấn công mạng phổ biến để đề phòng và cách khắc phục.
Sau khi khôi phục cài đặt gốc, website sẽ trở về thời điểm có trạng thái hoạt động ổn định và bình thường.

Sử dụng để chuyển đổi nhà cung cấp hosting
Một lý do khác cần đến dữ liệu backup là khi người dùng cần phải thay đổi địa điểm dữ liệu trang web được lưu trữ sang một nơi khác phù hợp với nhu cầu sử dụng hơn.
Ví dụ: Ban đầu người dùng lựa chọn lưu trữ web hosting ở nhà cung cấp A. Tuy nhiên, sau một thời gian nhận thấy chất lượng dịch vụ mang đến không đảm bảo. Lúc này, khi muốn chuyển sang thuê hosting server ở nhà cung cấp B thì trước đó người dùng cần phải di dời toàn bộ dữ liệu web sang hosting mới.
Sử dụng để nhân bản website
Khôi phục WordPress website cũng là một cách thức để người dùng sao chép (hay còn gọi là nhân bản) website hoặc chuyển website sang một tên miền và đổi hosting khác. Do đó, file dữ liệu sau khi backup thường được hầu hết các nhà cung dịch vụ thiết kế web WordPress sử dụng để thực hiện những công việc trên.
Bằng cách tạo ra nhiều mẫu website có sẵn cùng file backup tương ứng, sau khi khách hàng hoàn thành việc chọn mẫu bất kỳ thì nhà quản trị sẽ đưa dữ liệu sao lưu lên hosting của khách hàng. Giờ đây, website của họ sẽ có giao diện giống với mẫu đã chọn mà không phải thiết kế hay xây dựng lại từ đầu. Nhờ đó giúp tiết kiệm được nhiều thời gian, tiền bạc và công sức cho người dùng.

Một số chuẩn bị trước khi backup & restore WordPress?
Sau khi đã nắm rõ những lý do cần thiết để backup và restore dữ liệu WordPress, người dùng cũng cần lưu ý chuẩn bị 2 file theo yêu cầu dưới đây trước khi bắt đầu thực hiện, cụ thể:
- Một file chứa mã nguồn của website để ở định dạng nén .zip hoặc .gz. File này sẽ khởi chạy trên máy chủ và gần như dữ liệu gần như không đổi nếu người dùng không thay đổi plugin/theme.
- Một file chứa SQL database của website. File này giữ vai trò quan trọng ở một trang web. Bởi, nếu file thay đổi thì nội dung trên website hầu như cũng sẽ biến đổi. Do đó, người dùng sau khi khôi phục WordPress dữ liệu cần phải kết nối file mã nguồn và file SQL.
Ngoài ra, khi phục hồi dữ liệu, người dùng cũng nên tạo một cơ sở dữ liệu hoàn toàn mới cùng với file thư mục cũng phải để trống hoàn toàn.
Chuẩn bị xong, người dùng đã có thể bắt đầu công đoạn backup và restore dữ liệu với 2 cách là thủ công và sử dụng cPanel.
Cách backup website bằng cPanel
Việc sao lưu website và restore WordPress sẽ trở nên đơn giản hơn chỉ bằng vài lần nhấp chuột khi người dùng thao tác trên cPanel. Bởi, trình quản lý này có thể giúp người dùng backup tất cả dữ liệu chứa trong 1 file, bao gồm cả mã nguồn và cơ sở dữ liệu SQL. Quá trình này được thực hiện chi tiết với các bước hướng dẫn sau:
- Bước 1: Đăng nhập vào Hosting cPanel và nhấn vào mục File. Sau đó, nhấn chọn Backup Wizard.
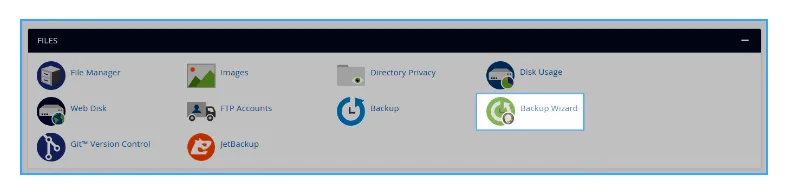
- Bước 2: Nhấn vào mục Backup để tiến hành sao lưu.
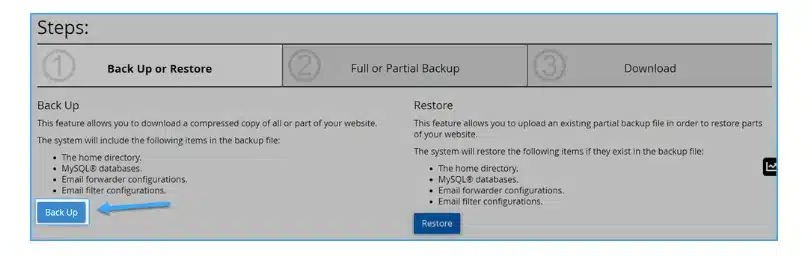
- Bước 3: Nhấn chọn:
- Fullbackup để cho ra bản sao lưu đầy đủ nhất, bao gồm mã nguồn, cơ sở dữ liệu SQL và tệp tin email (nếu có).
- Home Directory: Chỉ backup source code web.
- MySQL Database: Chỉ backup Database.
- Mail Forwarders & Filters: Chỉ backup các email chuyển tiếp và bộc lọc email.
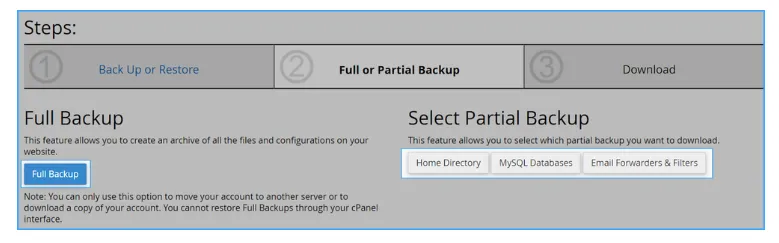
- Bước 4: Chọn Generate Backup để trình quản lý này bắt đầu quá trình sao lưu. Người dùng lúc này có quyền tùy chọn nhận hoặc không nhận thông báo sau khi hoàn thành. Nếu không muốn nhận thông báo sau khi hàon thành backup thì bạn chọn vào “Do not send email notification of backup completion.”
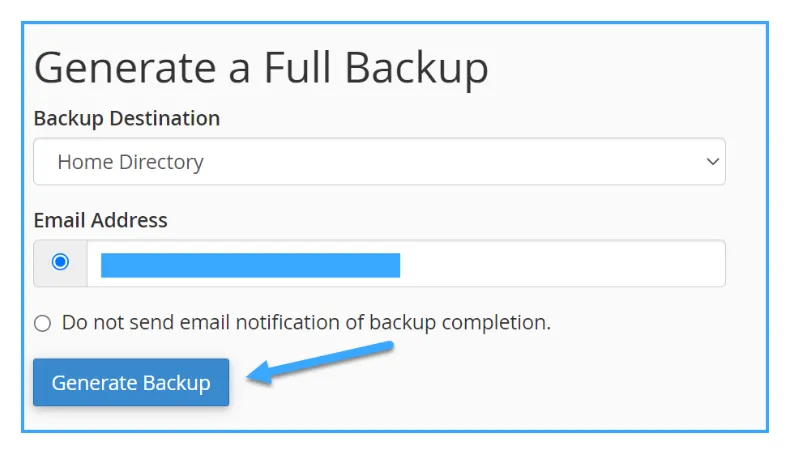
Thực hiện xong các bước thì quá trình backup dữ liệu cho website WordPress cũng đã hoàn tất và người dùng sau đó tiến hành tải file backup về thiết bị. Ở trong file, người dùng tìm kiếm thư mục mã nguồn với folder chứa website với web chính nằm tại publish_html và cơ sở dữ liệu nằm tại folder sql.
Hướng dẫn backup website WordPress thủ công
Đối với cách backup website WordPress bằng cách thủ công, đây là phương pháp thực hiện khá đơn giản, phù hợp với những web nhỏ và người mới bắt đầu. Ở phương pháp này, người dùng có 2 bước cần thực hiện là backup website database và website data (mã nguồn, plugin, theme,…). Chi tiết thực hiện như sau:
Bước 1: Tạo file backup dữ liệu web
Đầu tiên, trên giao diện điều khiển cPanel, nhấn mở File Manager.
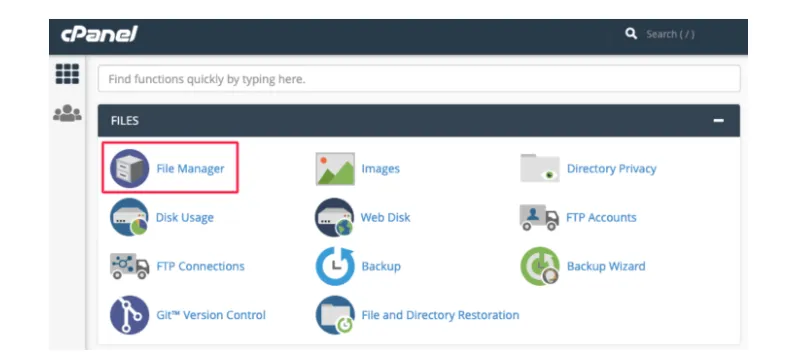
Sau đó, nhấn chọn thư mục public_html.
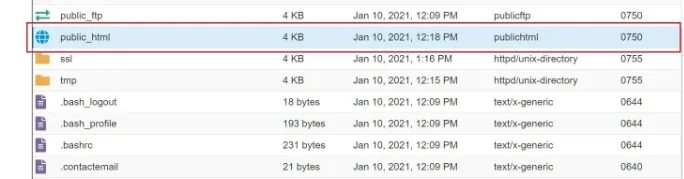
Tiếp theo, một cửa sổ sẽ hiện lên. Bạn tiếp tục nhấn chọn định dạng file backup Zip Archive ở mục Compression Type.
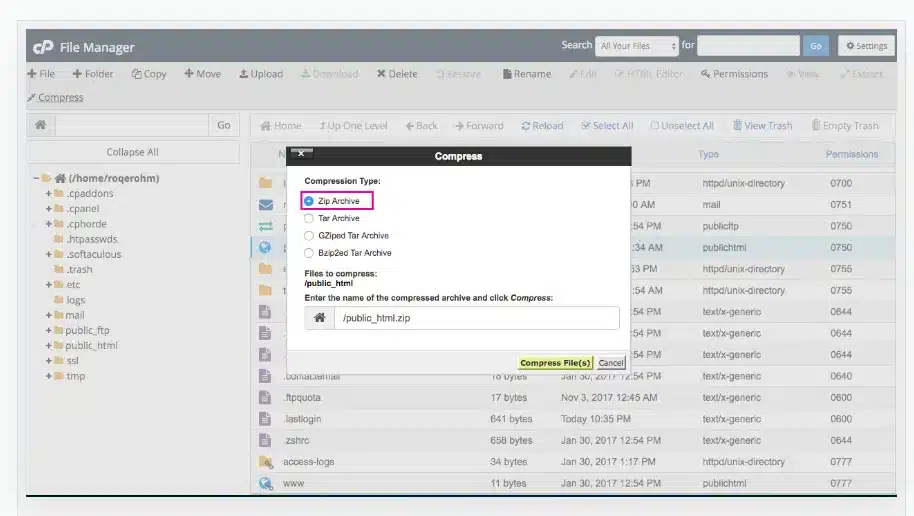
Ở màn hình trên, bạn có thể nhìn thấy mục Enter the name of the compressed archive. Lúc này, bạn cần thay đổi tên file backup thành tên website cần sao lưu dữ liệu. Ví dụ, vietnix.vn thì file đặt là vietnix-backup.zip.
Sau khi hoàn thành đổi tên file, người dùng nhấn Compress File(s) để bắt đầu quá trình nén. (Lưu ý: Thời gian nén diễn ra nhanh hay chậm sẽ dựa vào dung lượng web lớn hay nhỏ).
Nén thành công sẽ có file với tên gọi vietnix-backup.zip. Cuối cùng, người dùng nhấn chuột phải vào file và chọn Download để tải file về thiết bị.
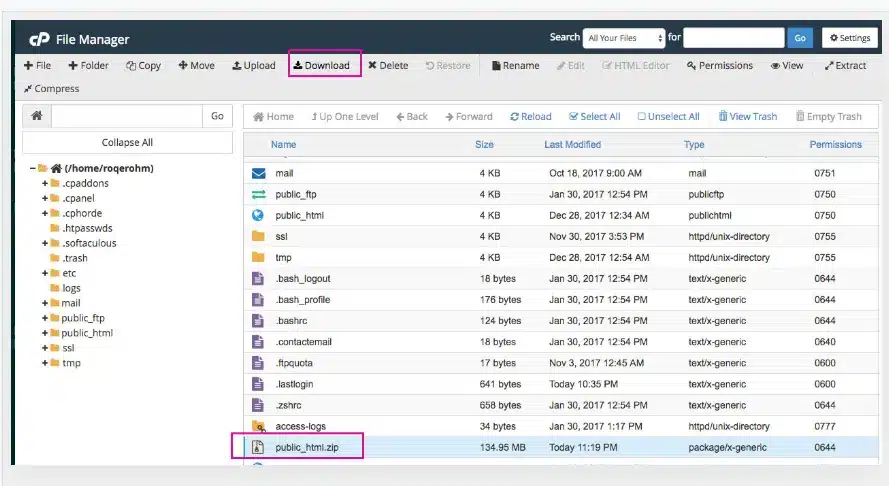
Lưu ý: File backup tải về thường được lưu trữ ở bộ nhớ trong của thiết bị. Đôi khi, file cũng có thể được tải lên trên một vài dịch vụ lưu trữ đám mây như One Drive, Google Drive,…
Bước 2: Tạo file backup cơ sở dữ liệu website
Cách thao tác tạo file backup website database chi tiết được trình bày như sau:
Đầu tiên, ở màn hình điều khiển cPanel, người dùng truy cập vào thư mục phpMyAdmin và chờ đợi màn hình hiển thị trình quản trị xuất hiện trên giao diện.
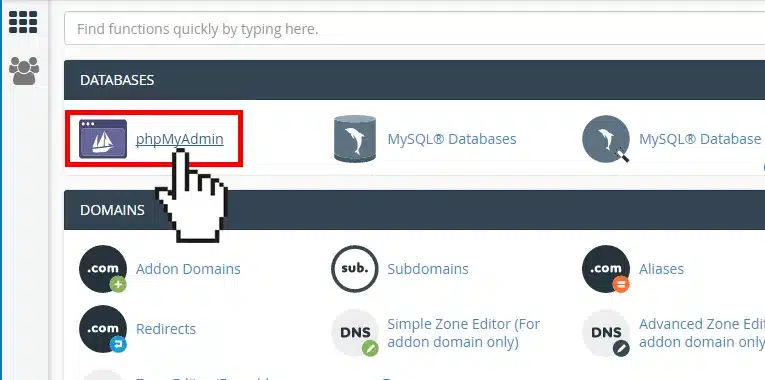
Sau đó, bấm chọn Database trên thanh menu.
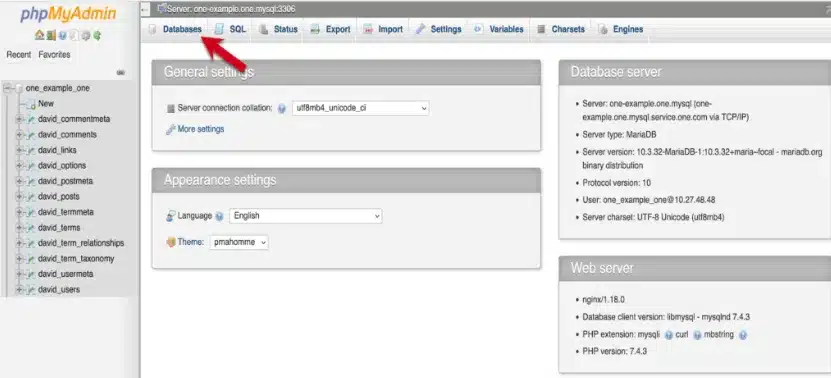
Tiếp theo, chọn tên database bạn cần sao lưu dữ liệu và xuất.
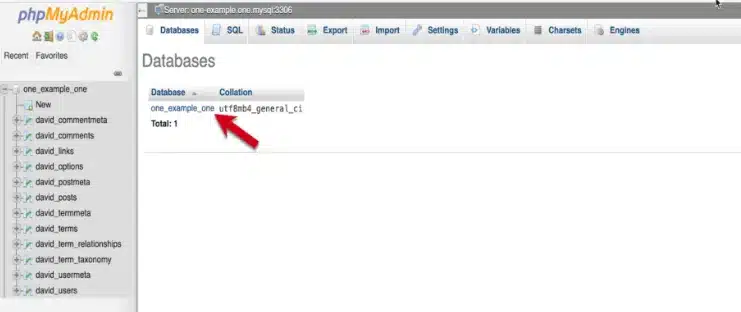
Tiếp đó, nhấn nút Export để mở công cụ xuất file database.
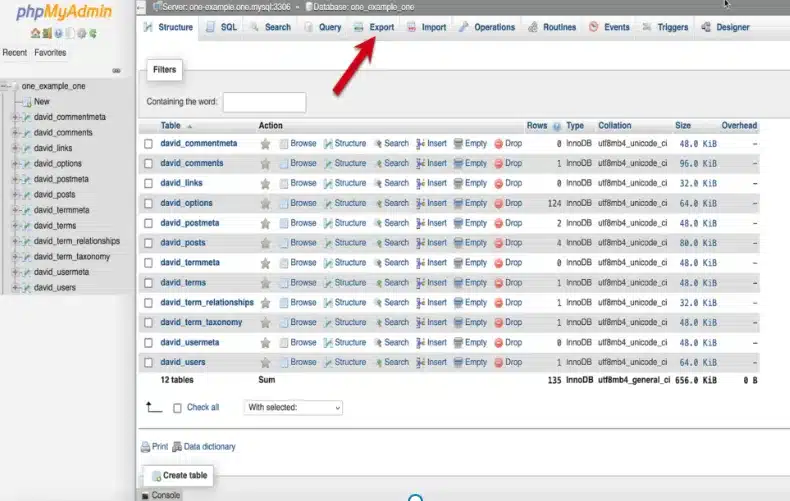
Tiếp theo, sẽ có một vài tùy chọn trước khi xuất file. Tất cả các mục ở đây đều đã được chọn mặc định và Vietnix khuyên bạn nên giữ nguyên những tùy chọn này.
Sau thời gian chờ đợi kết quả trích xuất sẽ nhận được một tệp tin với đuôi .sql. Tiếp theo đó, người dùng lấy file .sql và file website data đã sao lưu với định dạng .zip cho vào cùng một thư mục lưu trữ.
Lưu ý: Trường hợp người dùng thường tạo sao lưu cho web thì tên thư mục nên được đặt sao cho người đọc dễ liên tưởng bản backup gắn với website nào nhất hoặc gắn với thời điểm nào nhất. Ví dụ như, Backup vietnix.vn – truoc khi cap nhat wordpress 5.6. Với cách đặt tên backup như trên, người dùng sau này có thể dễ dàng restore WordPress website của mình quay trở lại đúng thời điểm mong muốn.
Thay vì phải thực hiện sao lưu dữ liệu thủ công, điều này có thể tiềm ẩn rủi ro mất mát dữ liệu, bạn có thể thực hiện một cách từ động với tính năng backup tự động của WordPress Hosting Vietnix. Dịch vụ hosting này sẽ tự động sao lưu dữ liệu website của bạn lên đến 4 lần mỗi ngày, giúp bảo vệ an toàn cho mọi thông tin mà không cần bạn phải can thiệp. Nhờ vậy, bạn có thể tập trung vào việc phát triển website mà không phải lo lắng về việc mất dữ liệu quan trọng.
Hướng dẫn khôi phục website WordPress từ bản backup
Như đã đề cập ở trên, thông thường người dùng thực hiện restore dữ liệu website khi xảy ra lỗi. Tuy nhiên, trong trường hợp web đang vận hành ổn định, người dùng vẫn có thể thực hiện khôi phục WordPress ngay tại hosting đang sử dụng. Chi tiết các bước được hướng dẫn như sau:
Bước 1: Chuẩn bị
Giả định tình huống dữ liệu website bị mất đột ngột bằng cách người dùng thực hiện xóa tất cả dữ liệu đang có bằng cách nhấn chọn các file trong mục public_html. Sau đó, nhấn chuột phải chọn vào Delete và tiếp tục nhấn Confirm để bắt đầu xóa file.
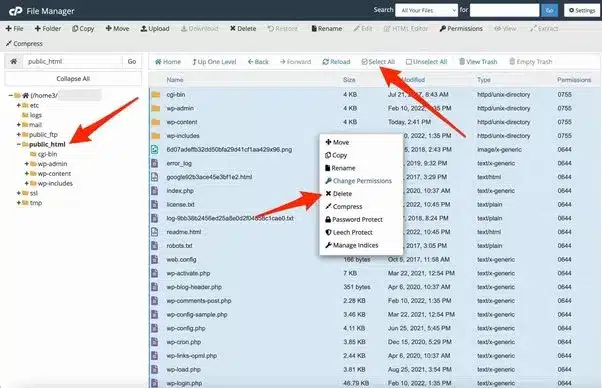
Lưu ý: Trường hợp web nhiễm virus hoặc mã độc thì người dùng không nên tự ý xóa dữ liệu mà cần liên hệ đến bộ phận kỹ thuật của nhà cung cấp hosting đang sử dụng để định dạng lại gói hosting hiện tại của mình. Lúc này, hosting sau khi được định dạng lại sẽ trống hoàn toàn, các database và user cũ sẽ không còn lưu trữ trong file.
Việc xóa các dữ liệu bao gồm cả database và user, nếu chưa biết cách thực hiện có thể tham khảo như sau:
Xóa cơ sở dữ liệu (Database)
- Đầu tiên, chọn mục MySQL® Databases.
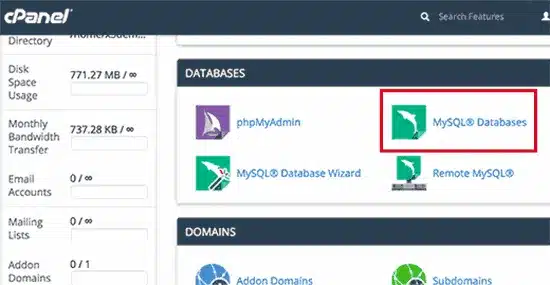
- Tiếp theo, ở mục Current Database, nhấn chọn Delete để thực hiện xóa cơ sở dữ liệu website.
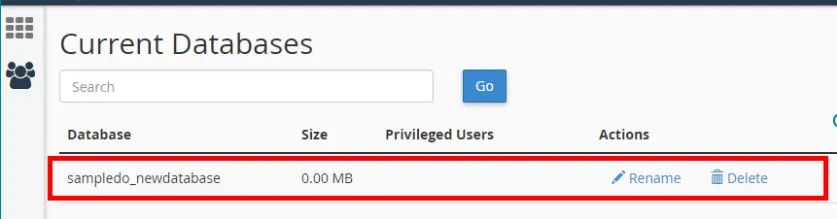
- Sau đó, nhấn nút Delete Database khi màn hình hiển thị thông báo để xác nhận thực hiện xóa cơ sở dữ liệu.
- Cuối cùng, nhấn Go back để trở về.
Xóa User
Thực hiện xóa User bằng cách nhấn Delete trong mục Current Users để xóa tài khoản hiện tại của người dùng trên website.
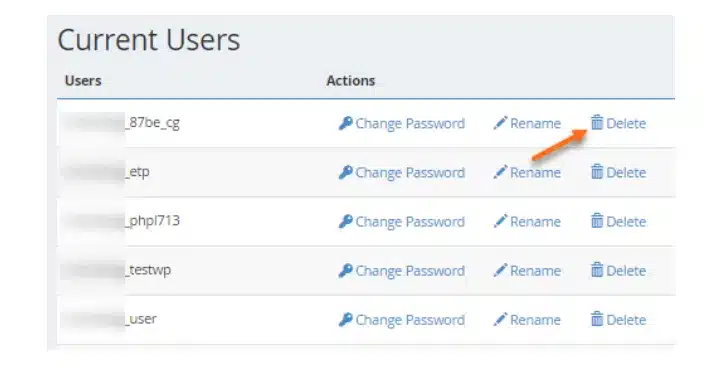
Sau khi hệ thống tiến hành xóa thành công về user, website data và database thì lúc này, website của người dùng đã hoàn toàn bị xóa và đã có thể bắt đầu bước tiếp theo – khôi phục lại website.
Bước 2: Tải file backup lên website
Công đoạn tải file dữ liệu sao lưu lên website khá đơn giản, người dùng thực hiện bằng cách nhấn chọn Upload file nằm trong thư mục public_html.

Sau đó, chọn file sao lưu đã tải về trước đó và nhấn chuột phải vào tập tin backup và chọn Extract để giải nén.
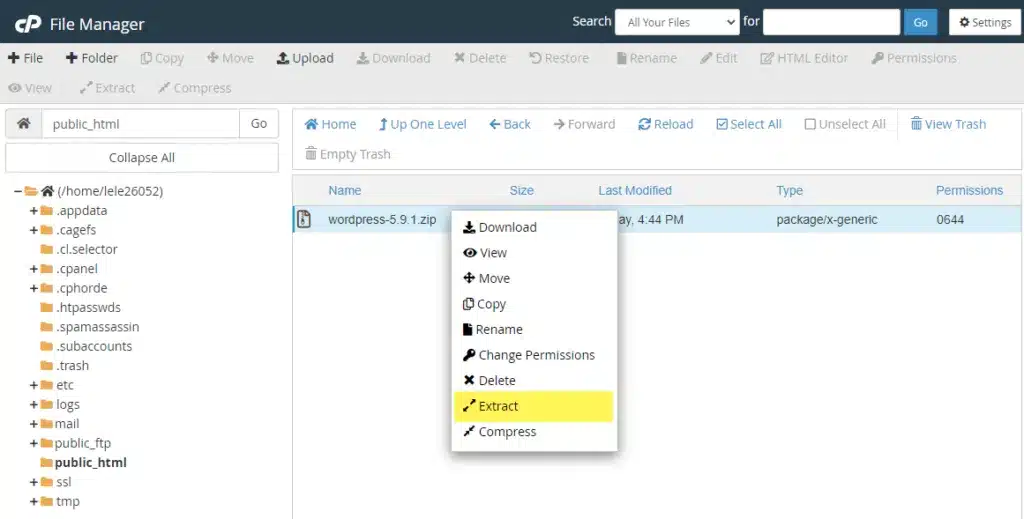
Như vậy, người dùng đã hoàn thành bước tải file backup lên website của mình và chuyển tiếp sang bước thứ 3 – tạo mới database và user.
Bước 3: Tạo user và database mới
Ở bước này, người dùng sẽ không được phép tải trực tiếp file database đã sao lưu trước đó lên trình quản trị phpMyAdmin. Do đó, cần phải tạo mới file database và user tương tự như lúc cài đặt web WordPress.
Quá trình tạo database mới thực hiện bằng cách mở phần MySQL® Databases ở trình điều khiển cPanel. Sau đó, bắt đầu tạo ở mục Create New Database. Màn hình sẽ hiển thị dòng đặt tên cho database mới sắp tạo (Lưu ý: nên chọn tên đơn giản, ví dụ: data2 thì tên đầy đủ sẽ là vietnix_data2).
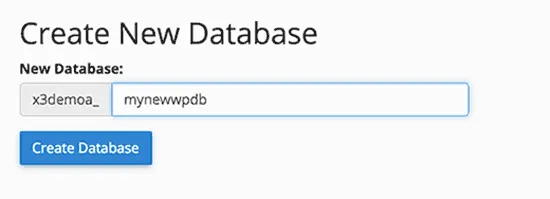
Sau đó, di chuyển chuột xuống mục Add New User và người dùng đặt tên mới là user2 với tên đầy đủ sẽ là vietnix_user2. Tiếp đó là thiết lập mật khẩu user và nhấn Create User để khởi tạo.
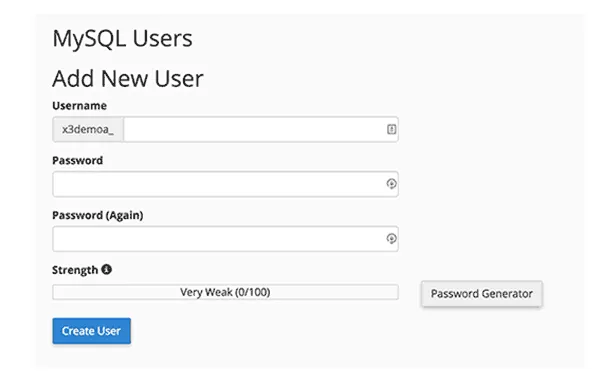
Ở mục Add User To Database, bạn chọn User và Database từ menu thả xuống rồi nhấp chọn Add để thêm user vào file database vừa tạo.
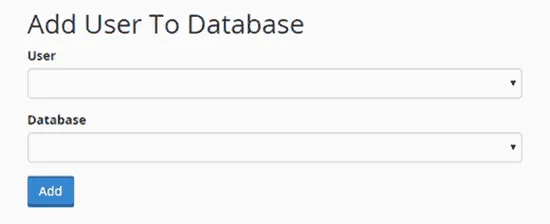
Sau đó nhấn All Privileges để chọn tất cả quyền mà user mới thực hiện được với database. Cuối cùng, nhấn chọn Make Changes để xác nhận.
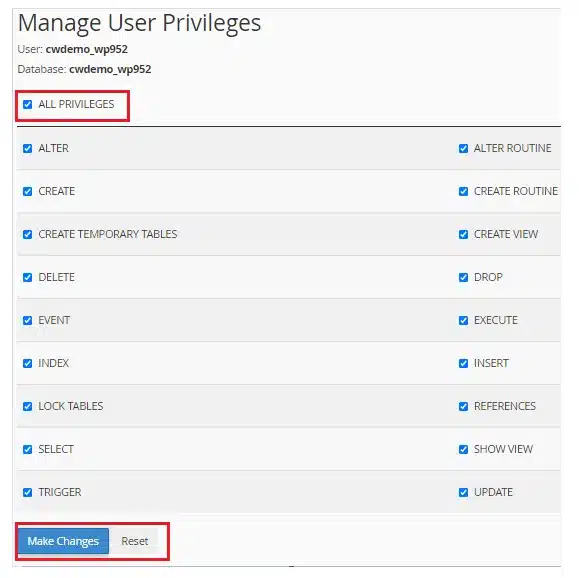
Bước 4: Nhập file backup cơ sở dữ liệu
Sau khi tạo mới user và database đồng nghĩa dữ liệu chứa trong đó cũng hoàn toàn trống. Lúc này, công việc mà người dùng cần thực hiện là nhập file backup database trước đó vào thư mục cơ sở dữ liệu mới tạo. Cụ thể:
Đầu tiên, mở trình quản trị phpMyAdmin để chọn database vừa tạo.
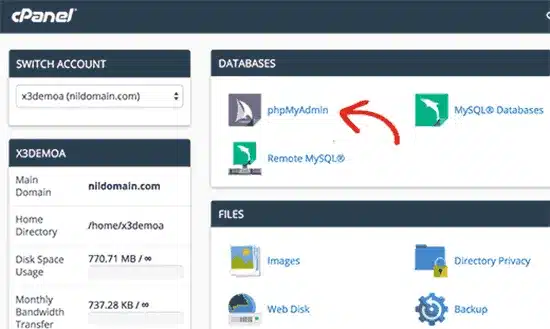
Sau đó chọn database mới tạo và nhấn vào mục Import.

Sau đó, nhấn Chọn tệp và chọn file database backup có sẵn để tải lên và kéo xuống cuối trang nhấp vào nút chọn vào Go.
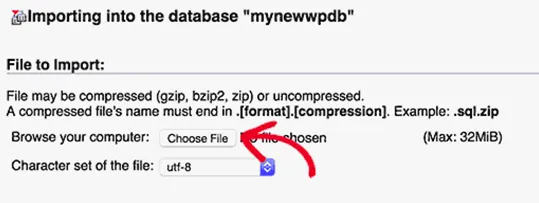
Trường hợp không có lỗi xảy ra và database mới chứa thành công file backup sẽ xuất hiện dòng thông báo xác nhận trên màn hình.
Bước 5: Thay đổi URL cho website
Trường hợp người dùng sử dụng file sao lưu của một trang web khác, chẳng hạn như bản sao lưu mà Vietnix gửi đến, nếu xảy ra lỗi thì website người dùng sẽ tự động đổi về URL của trang gốc. Để thực hiện thay đổi URL website, người dùng thực hiện các bước như sau:
Đầu tiên, trong database website vừa khôi phục, tìm kiếm và mở bản wp-options.
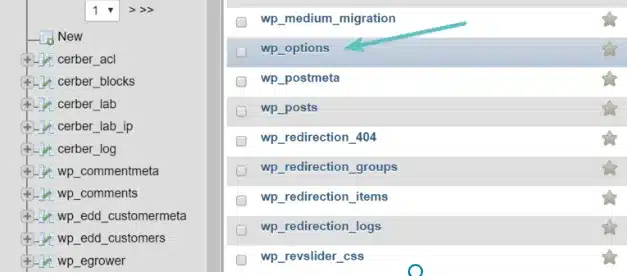
Tiếp đến, bắt đầu chỉnh sửa URL ở siteurl và home bằng cách nhấn vào nút Edit và đổi URL hiện tại thành URL của người dùng. Sau đó, lưu thay đổi để xác nhận.
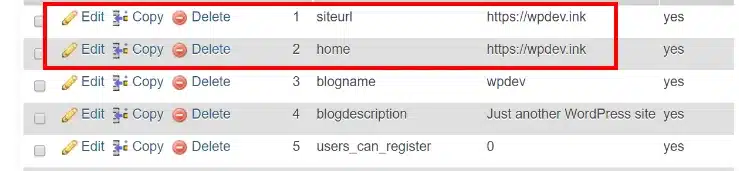
Lưu ý: Đây là bước vô cùng quan trọng đối với những nhà làm SEO web. Bởi, URL sẽ là yếu tố không đổi. Do đó, cần quan sát cấu trúc URL và Friendly URL cũng như kiểm tra kỹ khi chuyển hosting.
Bước 6: Kết nối database với source code WordPress
Để tiến hành kết nối cơ sở dữ liệu vừa được nhập vào file, người dùng thực hiện bằng cách:
Đầu tiên, trong mục public_html, ở chế độ Edit mở file wp-config.php.
Sau khi mở file wp-config.php, người dùng tìm đến khu vực mã nguồn bên dưới để chỉnh sửa lại tên user, database cũng như mật khẩu đã tạo. Tiếp đó, nhấn Save Changes để lưu lại phần vừa chỉnh sửa.
define( ‘DB_NAME’ , ‘vietnixvn_data2’ );
/** Username của database */
define( ‘DB_USER’ , vietnixvn_user2’ );
/** Mật khẩu của database */
define( ‘DB_PASSWORD’ , ‘nguyenthanhtruong123’ );
/** Hostname của database */Trong đó:
- DB_NAME: Tên database.
- DB_User: Tên user.
- DB_PASSWORD: Mật khẩu user vừa khởi tạo.
Tóm lại, thực hiện xong 6 bước trên thì quá trình khôi phục website từ bản backup cũng đã hoàn tất. Giờ đây, người dùng có thể mở website lên để kiểm tra dữ liệu đã được phục hồi lại hay chưa. Nếu restore WordPress thành công, website sẽ quay trở lại trạng thái trước khi dữ liệu bị xóa sạch.
Việc backup và restore website WordPress đóng vai trò quan trọng trong việc bảo vệ dữ liệu của website. Do đó, lựa chọn các dịch vụ hosting sử dụng cPanel là một lựa chọn tối ưu cho những ai đang phát triển và quản trị website.
Hiện tại, tất cả các gói hosting tại Vietnix đều được cài đặt sẵn cPanel free bản quyền, giúp người dùng dễ dàng tạo và quản lý tài khoản hosting, quản lý cơ sở dữ liệu và thực hiện các tác vụ backup và restore cho website của mình đơn giản, nhanh chóng chỉ trong vài cú nhấp chuột.
Các gói hosting giá rẻ Vietnix có giá chỉ từ 5.000 VND/Tháng với đa dạng cấu hình khác nhau, phù hợp cho nhiều nhu cầu xây dựng website của người dùng, hosting tối ưu cho WordPress với tốc độ cao, ổn định, tặng kèm nhiều theme và plugin bản quyền như WP Rocket, Rank Math SEO Pro, Elementor Pro,…
Liên hệ ngay với đội ngũ Vietnix để được tư vấn và hỗ trợ chi tiết nhất.
Lời kết
Bài viết trên đã đề cập chi tiết về các bước backup và restore WordPress website. Hy vọng sẽ giúp bạn nắm rõ cách thức thực hiện để có thể áp dụng thành công vào website của mình trong các trường hợp cần thiết. Ngoài ra, nếu còn thắc mắc nào liên quan đến WordPress, hosting, cPanel thì đừng ngại ngần viết xuống lời bình bên dưới để được hỗ trợ giải đáp nhanh nhất nhé.



















