Phân vùng ổ cứng là quá trình chia ổ đĩa cứng thành nhiều phần riêng biệt để quản lý và sử dụng hiệu quả hơn. Việc phân vùng giúp tối ưu không gian lưu trữ, tăng tính linh hoạt trong cài đặt hệ điều hành và bảo vệ dữ liệu tốt hơn. Trong bài viết này, mình sẽ hướng dẫn bạn cách phân vùng ổ cứng Ubuntu Linux bằng FDISK chi tiết nhất
Những điểm chính
- Khái niệm: Hiểu được FDISK là gì và vai trò của công cụ này trong việc quản lý phân vùng ổ đĩa trên Ubuntu Linux.
- Ưu điểm: Nắm được các lợi ích nổi bật khi sử dụng FDISK như tốc độ, tính linh hoạt và khả năng kiểm soát cao khi thao tác với ổ cứng.
- Hướng dẫn thao tác: Biết cách tạo và quản lý phân vùng trong Ubuntu Linux bằng FDISK thông qua các bước cụ thể, dễ thực hiện.
- Cách xóa phân vùng: Làm quen với quy trình xóa phân vùng đúng chuẩn để tránh ảnh hưởng đến dữ liệu và hệ thống.
- Giới thiệu Vietnix: Biết đến Vietnix là nhà cung cấp dịch vụ lưu trữ tốc độ cao, hỗ trợ mạnh mẽ cho các hệ thống Linux.
- Câu hỏi thường gặp: Nắm được các thắc mắc phổ biến và những lưu ý quan trọng khi sử dụng FDISK trên Ubuntu.
FDISK là gì?
FDISK là một tiện ích dòng lệnh dùng để quản lý phân vùng ổ đĩa, được sử dụng phổ biến trên các hệ điều hành như DOS, Windows và Linux. Công cụ này cho phép tạo tối đa bốn phân vùng chính trên một thiết bị lưu trữ, đồng thời hỗ trợ thiết lập phân vùng mở rộng và các ổ đĩa logic. Trên hệ thống Linux, FDISK đặc biệt hữu ích cho các quản trị viên hệ thống khi cần xem và chỉnh sửa bảng phân vùng ổ cứng.
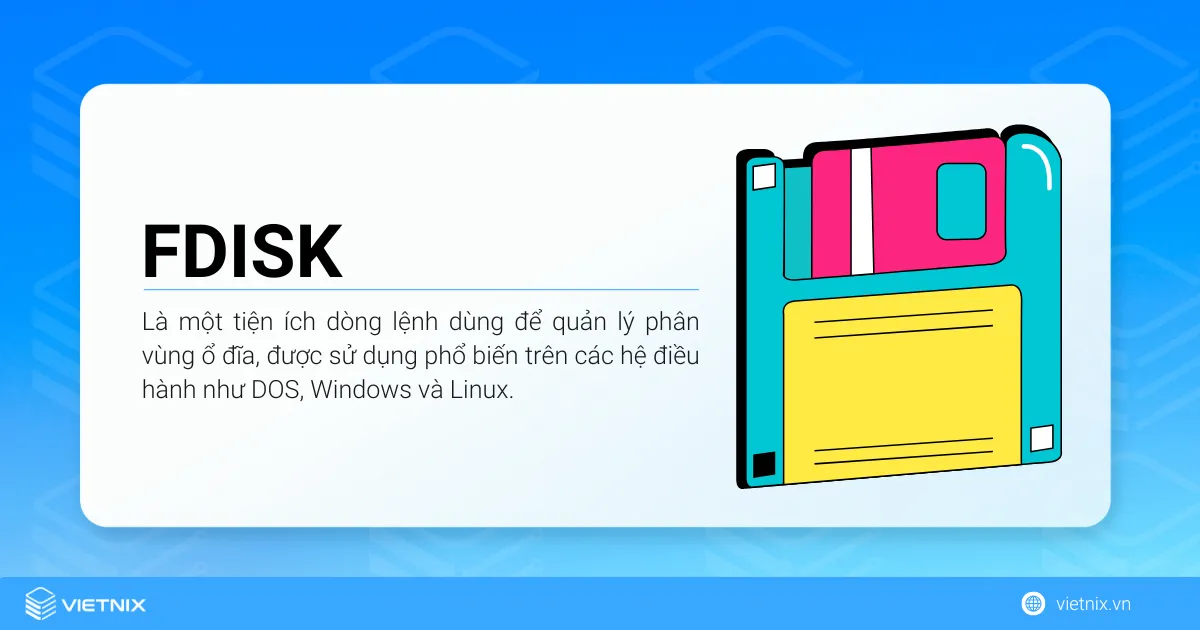
Mặc dù đa số máy tính hiện đại đều được cài sẵn hệ điều hành cùng các phân vùng hệ thống, FDISK vẫn là công cụ cần thiết khi làm việc với ổ đĩa mới hoặc cần tái cấu trúc ổ cứng. Tuy nhiên, vì FDISK có thể thay đổi trực tiếp bảng phân vùng, nó chỉ nên được sử dụng bởi người dùng có quyền root hoặc sudo và cần được thao tác cẩn thận để tránh mất dữ liệu.
Ưu điểm của FDISK
FDISK là công cụ dòng lệnh mạnh mẽ cho phép bạn tạo, quản lý và tổ chức lại các phân vùng ổ đĩa một cách linh hoạt trên hệ điều hành Ubuntu Linux. Không chỉ hoạt động tốt với ổ cứng thông thường, FDISK còn tương thích với các thiết bị lưu trữ như USB hoặc thẻ nhớ, miễn là chúng hỗ trợ kiểu bảng phân vùng MBR.
Với FDISK, bạn có thể dễ dàng hiển thị, tạo mới, xóa, sao chép, thay đổi kích thước hoặc di chuyển phân vùng chỉ bằng giao diện dòng lệnh, giúp tiết kiệm thời gian và tăng hiệu quả xử lý. Đặc biệt, FDISK phù hợp cho việc chia nhỏ không gian lưu trữ để cài đặt hệ điều hành riêng biệt hoặc tổ chức lại dữ liệu hợp lý hơn trên đĩa. Đây là một công cụ hữu ích và phổ biến cho người dùng muốn kiểm soát chặt chẽ không gian lưu trữ trong môi trường Linux.
Cách tạo phân vùng ổ cứng Ubuntu Linux bằng FDISK
1. Liệt kê các phân vùng
Trước khi tạo phân vùng mới, bạn cần kiểm tra các phân vùng và dung lượng còn trống. Lệnh liệt kê toàn bộ phân vùng:
fdisk -l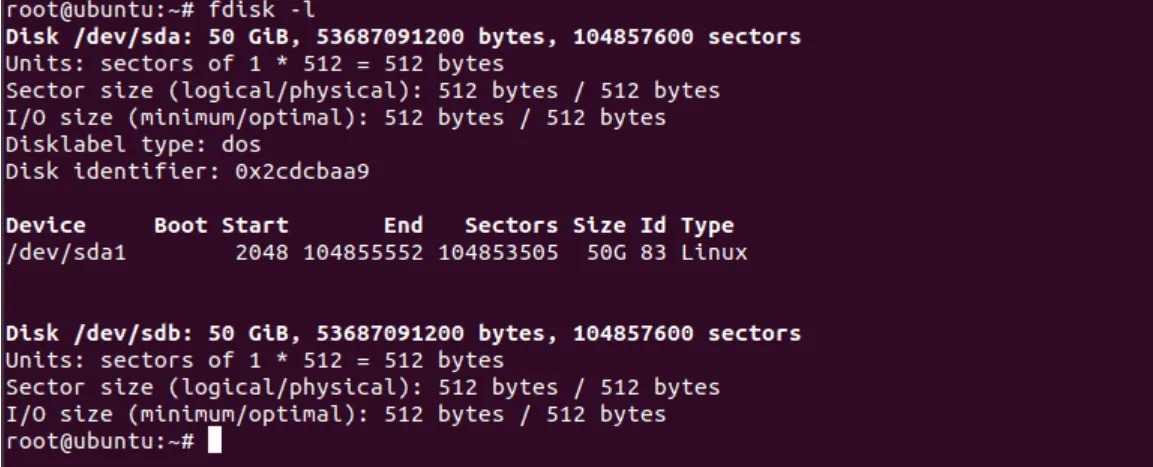
Liệt kê phân vùng của một ổ đĩa cụ thể (ví dụ: /dev/sdc):
fdisk -l /dev/sdc2. Chọn disk lưu trữ
Sau khi xác định ổ đĩa bạn muốn phân vùng (ví dụ: /dev/sdb), bạn chạy lệnh:
fdisk /dev/sdb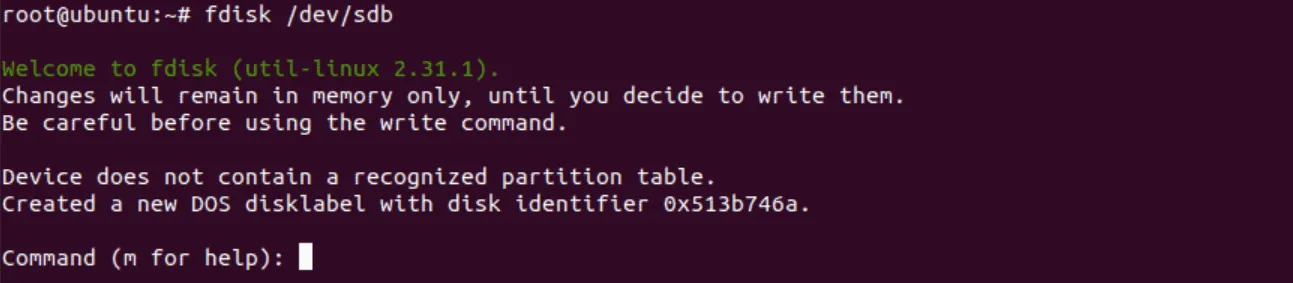
3. Xác định sơ đồ phân vùng
Mặc định, FDISK sử dụng sơ đồ phân vùng MBR. Để chuyển sang GPT, bạn có thể nhập lệnh m để xem các lệnh có sẵn. Sau đó, để tạo bảng phân vùng GPT, bạn sẽ gõ lệnh g, rồi để lưu lại thay đổi, dùng lệnh w.
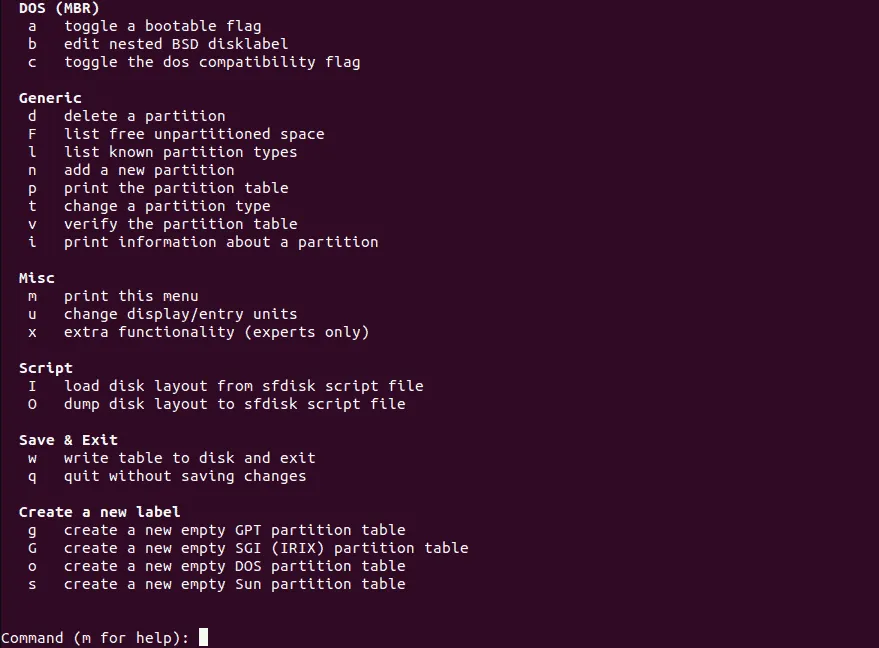
4. Tạo phân vùng mới
Khi đã vào chế độ tạo phân vùng, bạn gõ lệnh n để tạo phân vùng mới. Sau đó, bạn sẽ phải nhập số thứ tự phân vùng, lựa chọn sector bắt đầu và kết thúc hoặc xác định kích thước phân vùng, ví dụ: +3G để tạo phân vùng 3GB.

5. Lưu thay đổi trên đĩa
Để kiểm tra lại các phân vùng đã tạo, bạn có thể gõ lệnh p để hiển thị bảng phân vùng. Sau đó, bạn dùng lệnh w để lưu các thay đổi vào đĩa. Để xác minh phân vùng đã tạo, bạn có thể sử dụng lệnh sau:
lsblk -p /dev/sdb
6. Định dạng phân vùng
Sau khi tạo phân vùng, bạn cần phải định dạng nó. Để định dạng phân vùng với hệ thống tệp EXT4, bạn sử dụng lệnh:
mkfs -t ext4 /dev/sdb1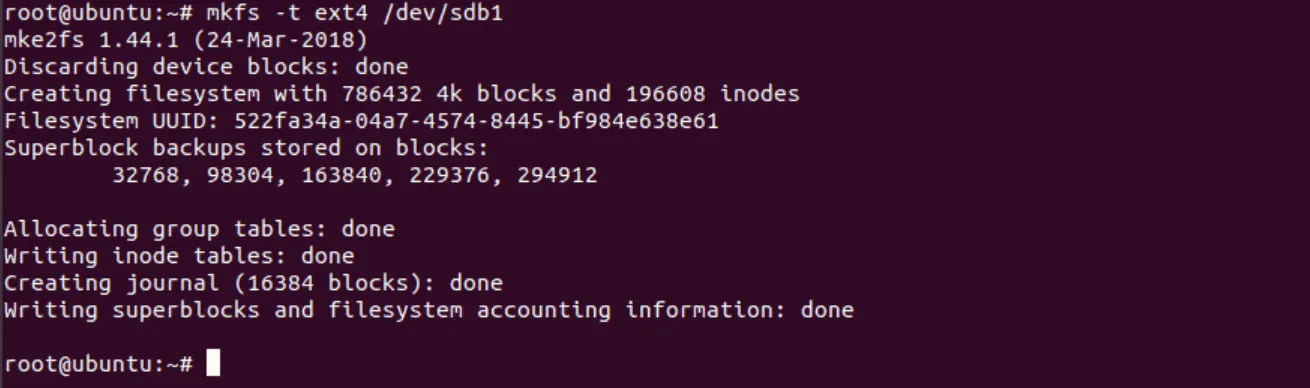
7. Lắp đặt phân vùng
Trước tiên, bạn tạo thư mục mount point (ví dụ: /data) bằng lệnh:
mkdir /dataSau đó, để mount phân vùng vào thư mục đó, bạn dùng lệnh:
mount /dev/sdb1 /dataĐể kiểm tra phân vùng đã được mount hay chưa, bạn có thể sử dụng lệnh:
df -h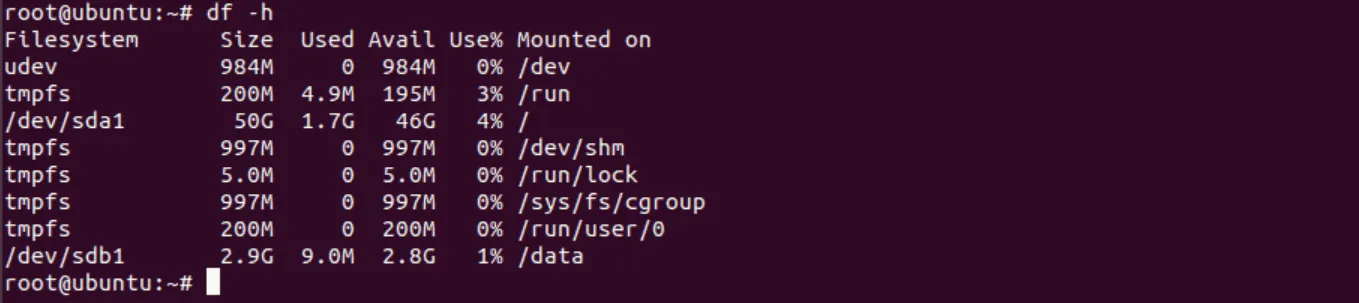
8. Gắn phân vùng vĩnh viễn
Để phân vùng tự động mount mỗi khi khởi động lại hệ thống, bạn cần chỉnh sửa file cấu hình /etc/fstab bằng lệnh:
nano /etc/fstabBạn thêm dòng sau vào file để định nghĩa phân vùng và mount point:
/dev/sdb1 /data ext4 defaults 0 0Cuối cùng, bạn lưu file và áp dụng thay đổi bằng lệnh:
mount -aCách xóa phân vùng trong Ubuntu Linux bằng FDISK
Để xóa một phân vùng không còn sử dụng trên hệ thống Ubuntu, bạn có thể thực hiện dễ dàng bằng tiện ích FDISK theo các bước sau:
- Mở Terminal và chạy lệnh sau để chọn ổ đĩa chứa phân vùng cần xóa:
fdisk /dev/sdb- Khi vào giao diện FDISK, bạn gõ d và nhấn Enter để bắt đầu quá trình xóa phân vùng. Bạn sẽ được yêu cầu chọn số phân vùng muốn xóa (ví dụ: 1 nếu muốn xóa phân vùng đầu tiên). Nhập số phân vùng rồi nhấn Enter để xác nhận.
- Sau khi phân vùng đã bị xóa, nhập w và nhấn Enter để ghi thay đổi vào ổ đĩa. Mọi thay đổi sẽ chỉ có hiệu lực sau khi bạn ghi lại bằng lệnh w. Hãy chắc chắn rằng bạn đã sao lưu dữ liệu quan trọng trước khi xóa phân vùng.
Vietnix – Nhà cung cấp dịch vụ lưu trữ tốc độ cao
Vietnix là nhà cung cấp dịch vụ lưu trữ chất lượng cao, mang đến dịch vụ thuê VPS mạnh mẽ với 100% SSD, tốc độ truy cập ổn định và toàn quyền quản trị. Dịch vụ VPS Linux tại Vietnix đáp ứng tốt nhu cầu từ cá nhân đến doanh nghiệp nhờ khả năng xử lý nhanh, tùy chỉnh linh hoạt và bảo mật cao. Hệ thống còn hỗ trợ backup tự động giúp bảo vệ dữ liệu tối ưu, là lựa chọn lý tưởng cho những ai đang tìm kiếm sự an toàn và hiệu quả khi thuê VPS. Liên hệ ngay!
Thông tin liên hệ:
- Hotline: 18001093
- Email: sales@vietnix.com.vn
- Địa chỉ: 265 Hồng Lạc, Phường Bảy Hiền, Thành phố Hồ Chí Minh.
- Website: https://vietnix.vn/
Câu hỏi thường gặp
Phân vùng ổ cứng có ảnh hưởng gì đến tốc độ đọc/ghi dữ liệu trong Ubuntu không?
Có, phân vùng ổ cứng ảnh hưởng đến tốc độ đọc/ghi trong Ubuntu. Phân vùng nằm ở đầu đĩa sẽ nhanh hơn, hệ thống tập tin và số lượng phân vùng cũng tác động đến hiệu suất. Phân vùng hợp lý giúp tăng tốc độ truy xuất và giảm nghẽn I/O.
Nếu phân vùng root (/) bị đầy, hệ thống có thể hoạt động bình thường không?
Không, nếu phân vùng root (/) bị đầy, hệ thống Ubuntu sẽ hoạt động không ổn định: Không thể ghi dữ liệu, dịch vụ ngừng, update lỗi và thậm chí không khởi động được. Bạn nên kiểm tra bằng df -h, xóa log cũ, file tạm, gỡ phần mềm không dùng hoặc mở rộng phân vùng để khắc phục.
Lời kết
Phân vùng ổ cứng là một bước quan trọng giúp bạn quản lý dữ liệu hiệu quả hơn trên Ubuntu. Với công cụ FDISK, bạn có thể dễ dàng tạo, định dạng, gắn kết hoặc xóa phân vùng ngay trong giao diện dòng lệnh mà không cần đến phần mềm bên thứ ba. Hy vọng bài viết đã giúp bạn nắm vững cách sử dụng FDISK một cách an toàn và chính xác. Cảm ơn bạn đã theo dõi bài viết!



















