Sự phát triển của internet ngày càng lớn mạnh, kéo theo đó là vấn đề tìm kiếm và lưu trữ thông tin càng được người dùng quan tâm hơn. Có khá nhiều dịch vụ lưu trữ được tin dùng như iCloud, Google Drive và một dịch vụ hàng đầu hiện nay đó chính là OnDrive. Vậy OneDrive là gì? Làm thế nào bạn có thể sử dụng dịch vụ này? Hãy cùng Vietnix tìm hiểu trong bài viết sau đây.
OneDrive là gì?
OneDrive là một dịch vụ lưu trữ đám mây của Microsoft giúp người dùng lưu trữ các file, folders, video,… thay vì lưu trữ trên máy tính thông thường bạn có thể truy cập ở bất cứ nơi đâu.
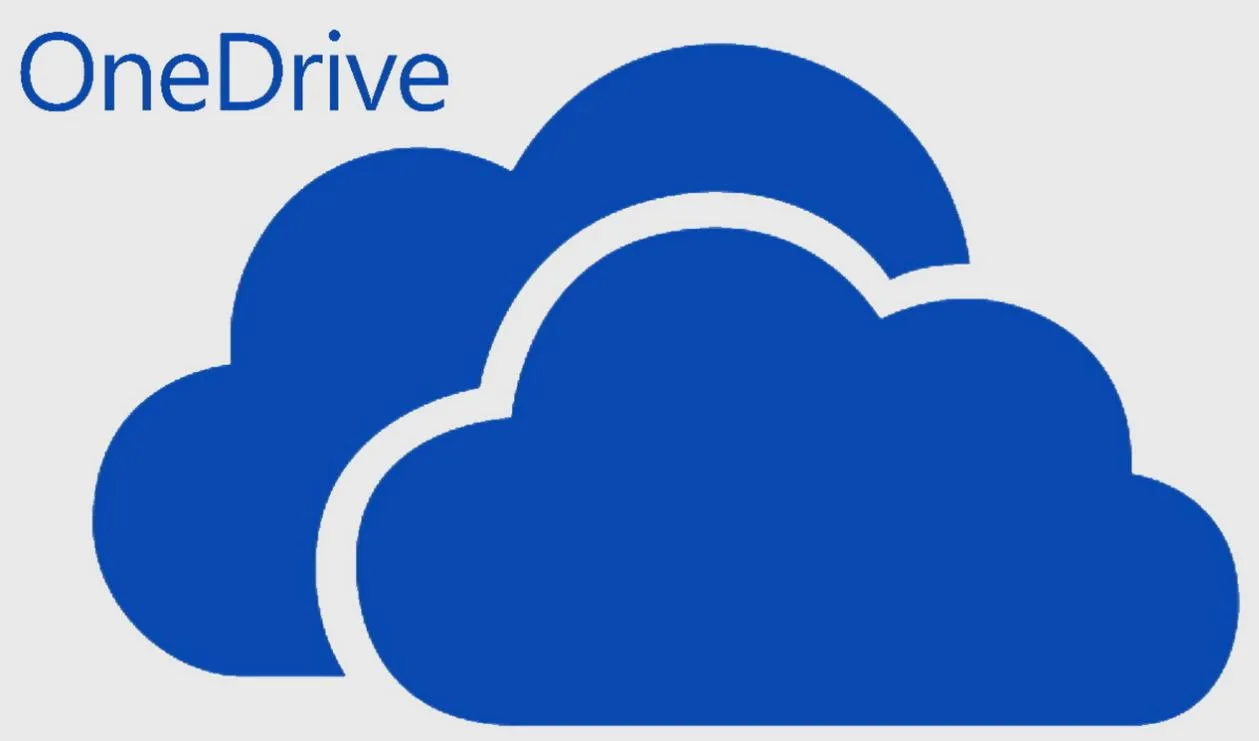
Khi đăng ký Microsoft 365, người dùng OneDrive có quyền truy cập Microsoft Office và 1TB dung lượng lưu trữ (có trả phí) trên OneDrive. Ngoài ra, bạn cũng có thể nhận được tài khoản OneDrive miễn phí với 5GB dung lượng.
OneDrive cho phép bạn lưu trữ trên máy tính của mình đồng bộ với cloud. Bạn có thể kết nối bất kỳ số lượng thiết bị nào khác, chẳng hạn như laptop, điện thoại, máy tính bảng và có thể truy xuất ở bất kỳ nơi nào.
Đối với người dùng sử dụng phiên bản Windows 10 sẽ nhận được nhiều lợi ích hơn khi máy tính được kết nối với tài khoản Microsoft. Giúp bạn có thể đồng bộ hóa dữ liệu trên tất cả thiết bị của mình.
OneDrive có thể tích hợp sâu với nhiều ứng dụng quan trọng của Mircrosoft như: Windows 10, 10 Mobile, Windows Phone 8.1, Xbox One, 8.1 và Microsoft Office.
Vậy tóm gọn lại OneDrive là gì? Đây chính là dịch vụ lưu trữ đám mây trực tuyến đi kèm với tài khoản Microsoft giúp người dùng:
- Xem tài liệu từ nhiều thiết bị.
- Tự động sao lưu tài liệu.
- Tiết kiếm dung lượng trên máy.
- Chia sẻ tài liệu nhanh chóng.
- Truy cập ngoại tuyến vào các tài liệu quan trọng.
Ưu điểm và nhược điểm của OneDrive là gì?
Bên cạnh những ưu điểm thì OneDrive cũng có một số nhược điểm cần khắc phục. Cùng tìm hiểu trong phần dưới đây nhé.
Ưu điểm
- Sử dụng miễn phí với dung lượng lớn.
- Truy cập vào các tệp quan trọng khi ngoại tuyến.
- Đồng bộ với hầu hết các ứng dụng của Microsoft.
- Sử dụng trên mọi thiết bị.
- Chia sẻ tài liệu dễ dàng mà không bị giới hạn dung lượng tệp.
Nhược điểm
- OneDrive thật sự phát huy tốt nhất vai trò và khả năng của mình khi được sử dụng trên hệ điều hành Windows. Khi sử dụng trên những hệ điều hành khác sẽ có những hạn chế nhất định.
- OneDrive tích hợp thêm nhiều dịch vụ khác của Micrisoft như outlook, Xbox,… khiến dịch vụ lưu trữ trở nên rườm rà, gây bất tiện cho người sử dụng.
Lý do nên dùng Onedrive là gì?
Tới đây chắc bạn đã hiểu được toàn bộ định nghĩa và ưu, nhược điểm của OneDrive là gì rồi. Nhưng có lẽ, những yếu tố trên vẫn chưa đủ thuyết phục để bạn cài OneDrive
- Có thể xem tệp trên hầu hết các thiết bị.
- Tự động sao lưu dữ liệu.
- Bạn không cần phải luôn mang theo USB để có thể sao chép dữ liệu.
- Tự động lưu ảnh chụp màn hình máy tính vào OneDrive.
- Đơn giản và dễ dàng sử dụng ngay cả đối với những người mới.
- Truy cập tất cả các tệp Windows 10 từ mọi nơi.
- Tiết kiệm dung lượng trên máy tính.
- Nhiều tài khoản OneDrive.
- Dễ dàng chia sẻ tài liệu cho tất cả mọi người nhanh chóng mà không phải đính kèm mail bị giới hạn dung lượng.
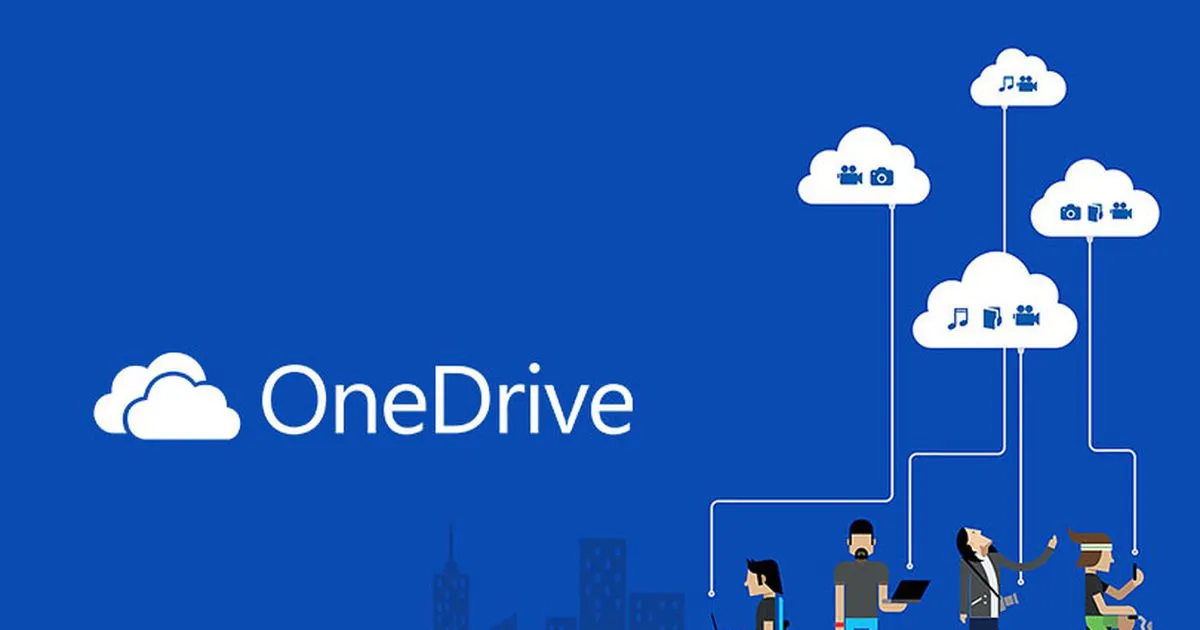
Hướng dẫn cài đặt OneDrive
Để có thể sử dụng dịch vụ lưu trữ dữ liệu này, bạn cần phải tải về thiết bị của mình. Dưới đây là các bước hướng dẫn cụ thể của Vietnix:
Bước 1: Đăng nhập vào Office 365.
Bước 2: Bấm vào ô OneDrive.
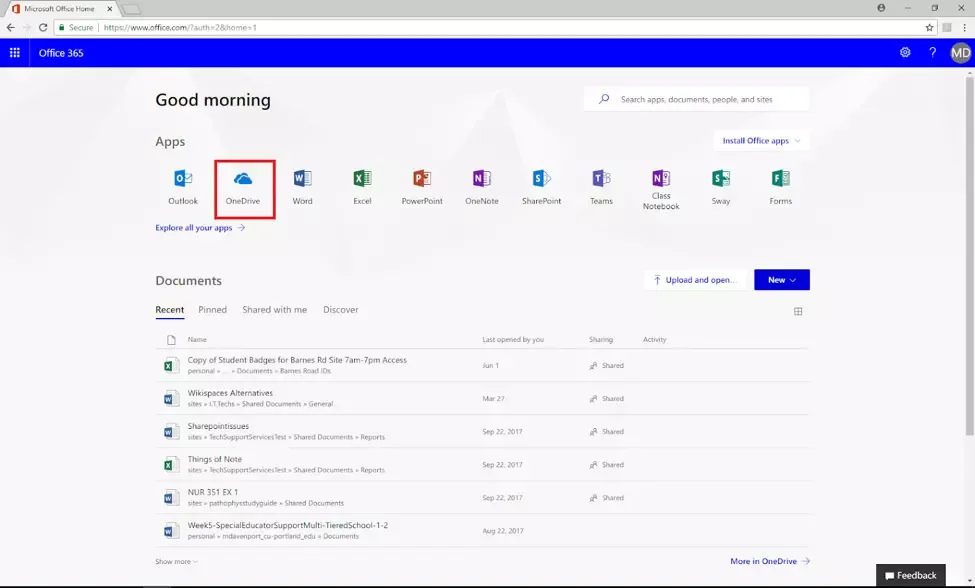
Bước 3: Nhấp vào “Get the OneDrive apps” ở dưới cùng bên trái để cài đặt.
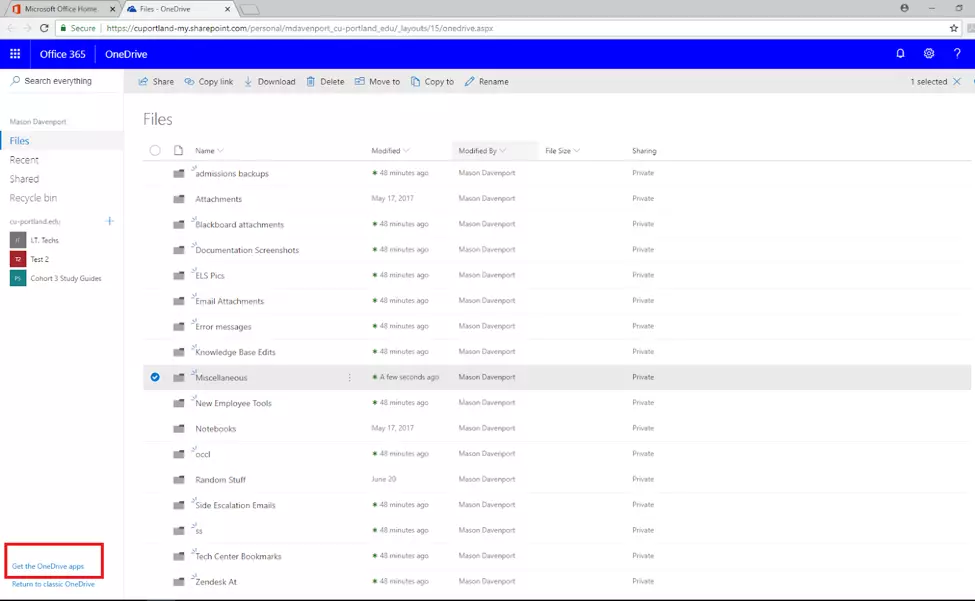
Lưu ý: Thao tác này sẽ mở ra một màn hình mới. Microsoft sẽ thông báo rằng bạn đã cài đặt OneDrive.
Bước 4: Bỏ qua thông báo đó và chọn tùy chọn “Need to reinstall? Click here to download”.
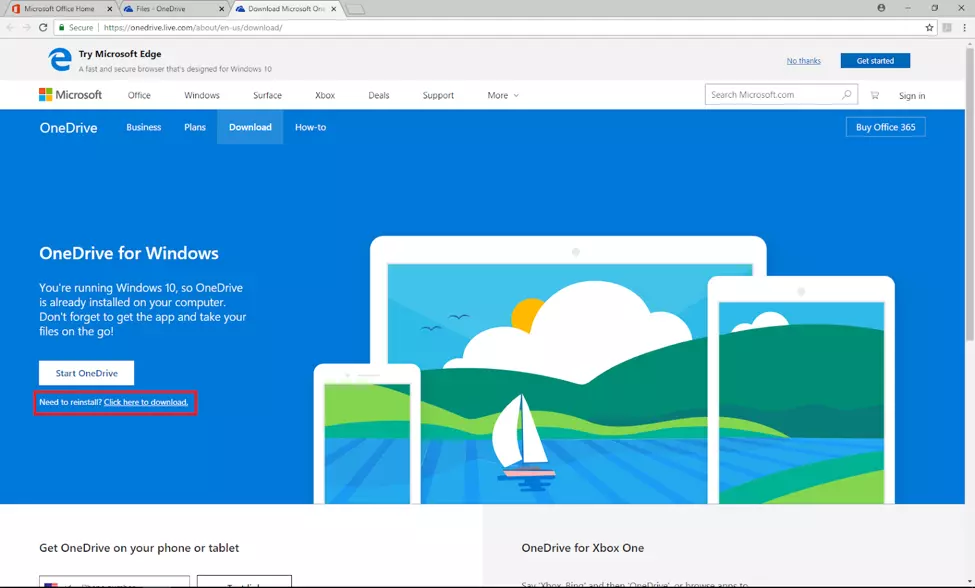
Tại đây, bạn sẽ được đưa đến một màn hình mới để tải file OneDrive setup xuống.
- Trong Chrome, nó sẽ nằm ở dưới cùng bên trái.
- Trong Firefox, nó hiển thị dưới dạng pop up window.
- Trong Edge, nó sẽ nằm ở giữa dưới cùng.
Bước 5: Hãy chạy file sau khi tải xong. Nếu nó không khởi động sau 2 phút, vui lòng chạy lại trình cài đặt.
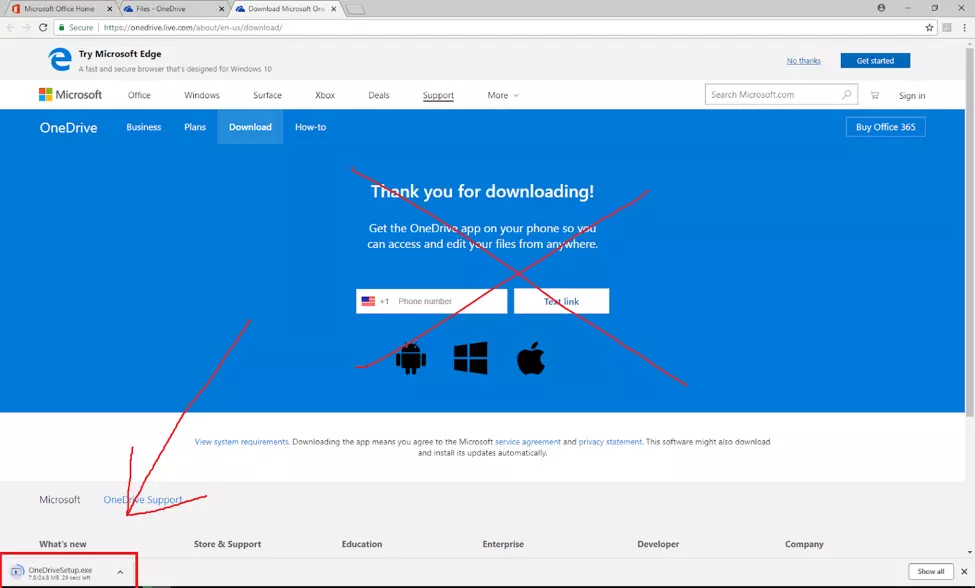
Bước 6: Sau khi bạn chạy trình cài đặt, nó sẽ thông báo rằng đó không phải là ứng dụng đã được xác minh từ app store. Vui lòng chọn “Install anyway”.
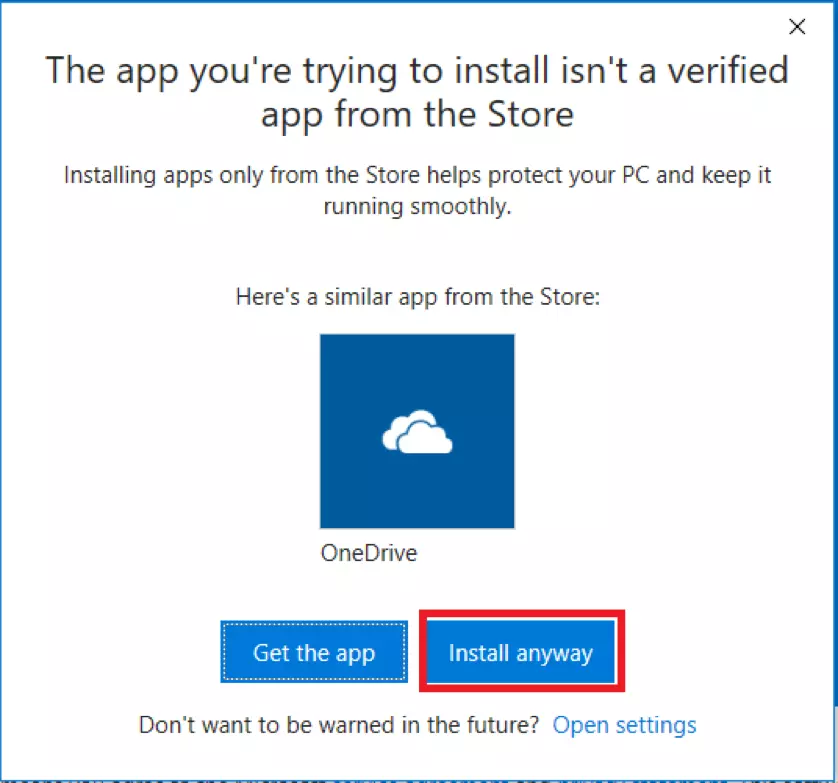
Quá trình cài đặt này có thể kéo dài khoảng 5-10 phút.
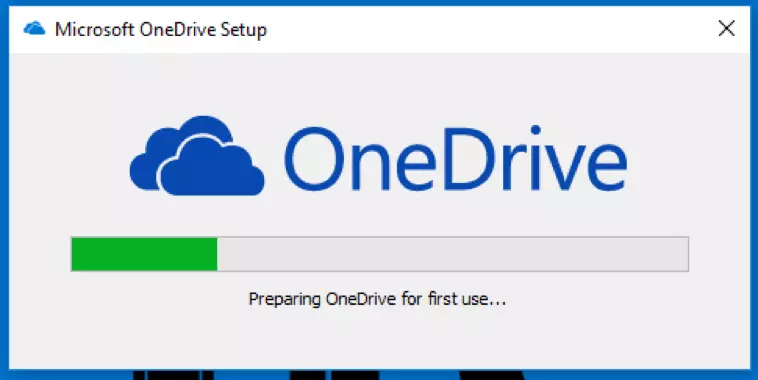
Sau khi quá trình cài đặt kết thúc, bạn sẽ không nhận được dấu hiệu nào cho thấy nó đã được cài đặt OneDrive thành công. Cách để nhận biết là biểu tượng đám mây màu xám đậm hiện trong task bar trên máy tính của bạn.
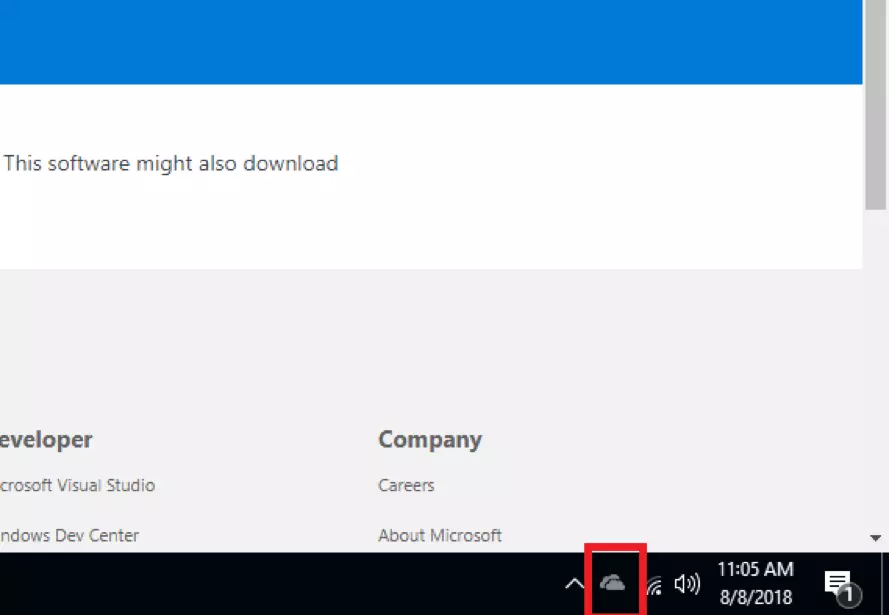
Cách đăng nhập vào OneDrive
Sau khi cài đặt OneDrive xong, bạn sẽ phải đăng nhập để truy cập dữ liệu của mình.
Bước 1: Mở OneDrive Program trên máy tính của bạn. Bạn có thể thực hiện việc này bằng hai cách:
- Mở Menu Start và tìm kiếm OneDrive. Chạy OneDrive Program, không phải file setup hoặc OneDrive for Business.
- Nhấp vào đám mây màu xám trên taskbar, sau đó nhấp vào “Sign in”. (Đôi khi, bạn cần nhấp chuột trái vào đám mây một lần, sau đó nhấp chuột phải một lần).
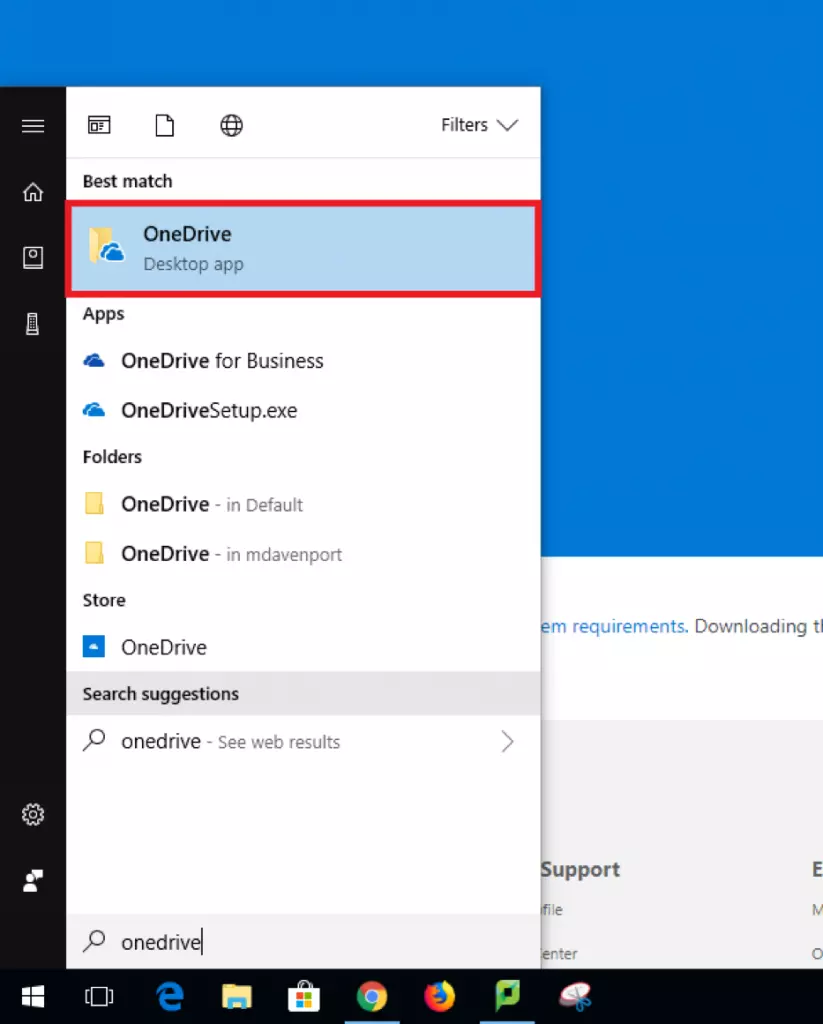
Hoặc bạn chỉ cần nhấp vào biểu tượng đám mây màu xám để truy cập OneDrive
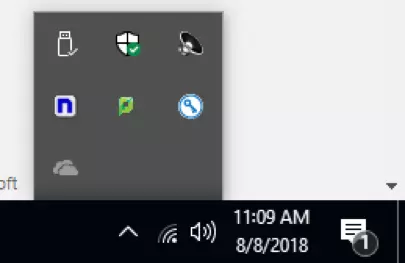
Bước 2: Sau đó, bạn sẽ được đưa đến trang đăng nhập chính. Vui lòng nhập địa chỉ email sau đó nhấp vào “Sign in”.
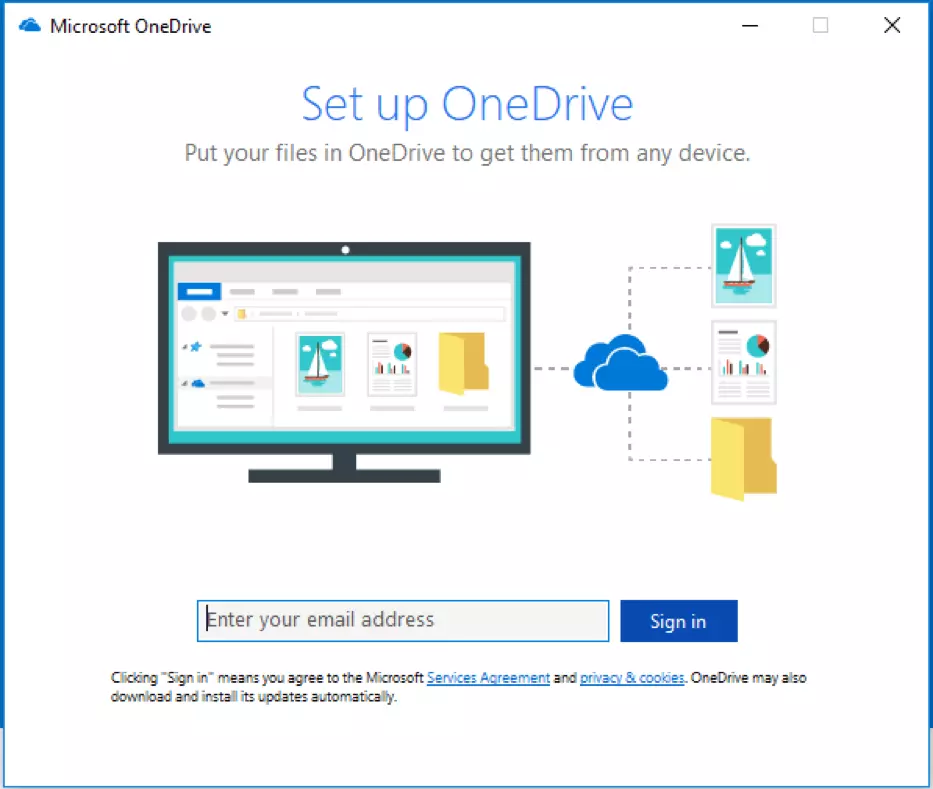
Lưu ý: Nếu được hỏi đây là Personal hoặc Work/ School account, thì bạn chọn “Work or School”.
Bước 3: Thao tác này sẽ đưa bạn đến màn hình nhập password. Hãy nhập password email của bạn và nhấp vào “Sign in”.
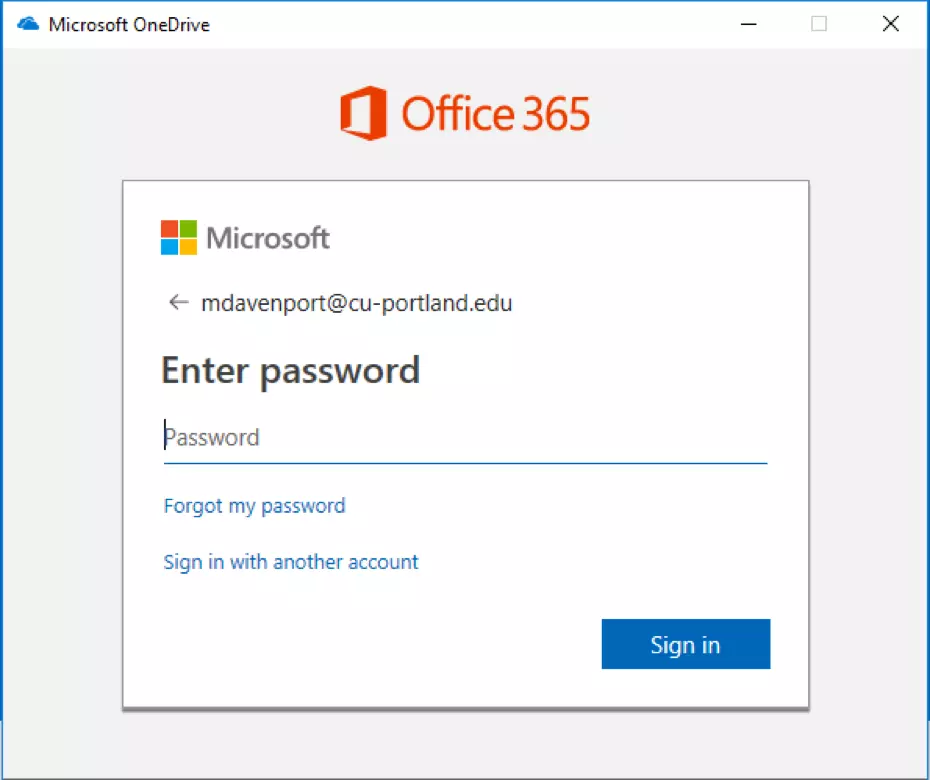
Bước 4: Bạn đã đăng nhập vào OneDrive, nhưng vẫn còn một số tác vụ cần thực hiện. Đối với trên thư mục, bạn có thể sử dụng mặc định. Hãy nhấp vào “Next” như hình dưới.
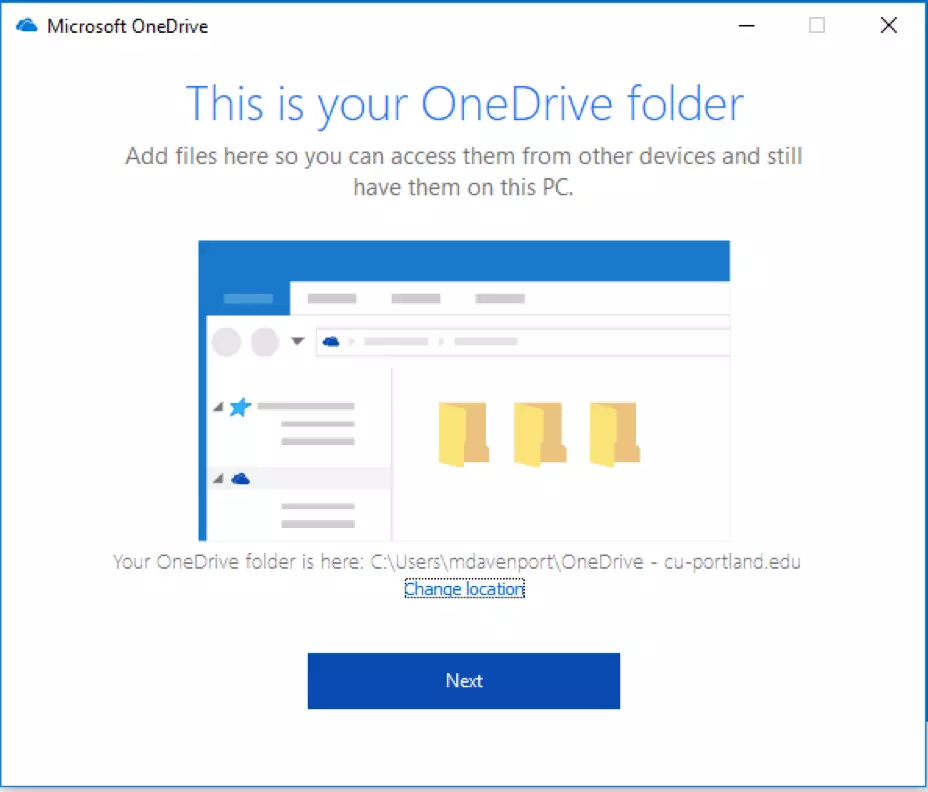
Bước 5: Sau đó, hướng dẫn nhanh của Microsoft cho OneDrive sẽ hiện ra. Hãy xem cách sử dụng và cuộn sang trang tiếp theo bằng cách nhấn vào mũi tên dưới cùng bên phải.
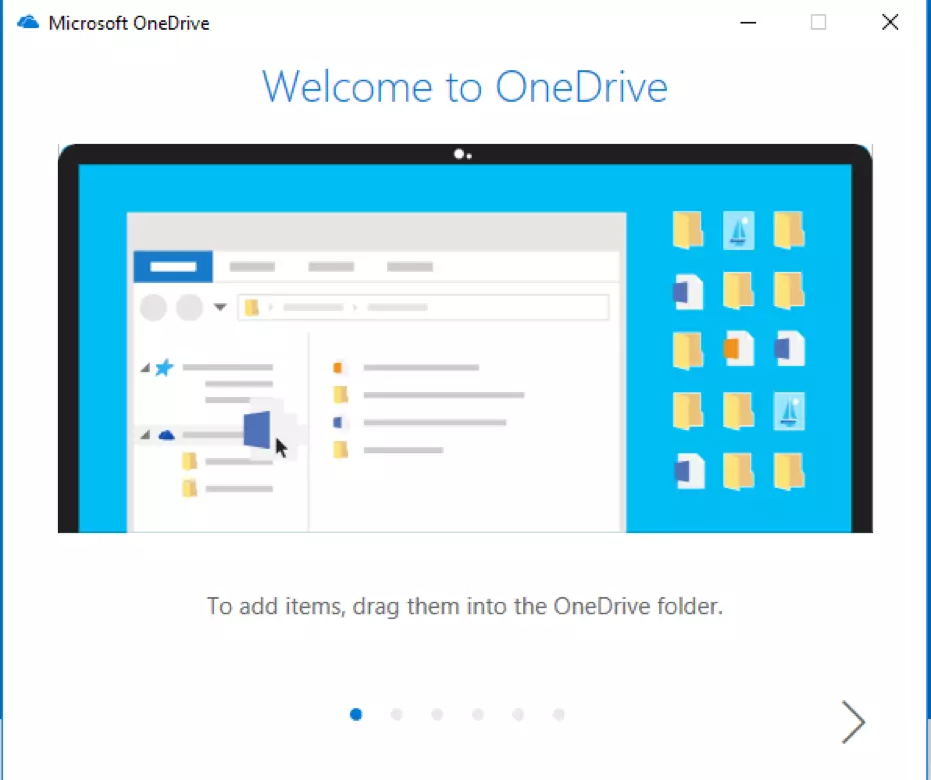
Bước 6: Cuối cùng, nhấp vào “Open my OneDrive folder” và sử dụng OneDrive.
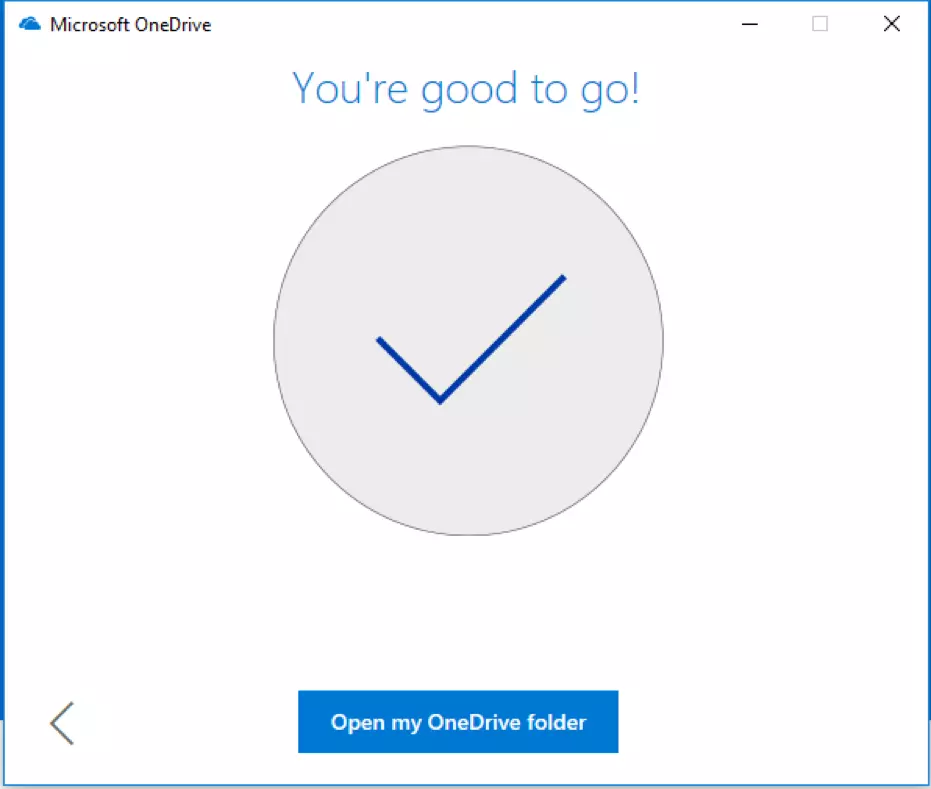
Hướng dẫn sử dụng OneDrive
OneDrive là ứng dụng cho phép bạn truy cập tài liệu dựa trên cloud của mình từ bất kỳ vị trí nào có truy cập internet. Ngoài ra, bạn có thể lưu các bản sao cục bộ của tài liệu của mình trong trường hợp offline. Hãy cùng xem các hướng dẫn cụ thể sau đây.
Lưu một File vào Folder OneDrive trên máy của bạn
Để có thể lưu các tệp tin của bạn vào OneDrive, trước hết cần phải đăng nhập và sử dụng dịch vụ này.
Bước 1: Đầu tiên bạn phải tải OneDrive và đăng nhập vào cả OneDrive lẫn Office 365.
Bước 2: Mở file bạn muốn lưu và đi tới Save As.
Bước 3: Chọn OneDrive – cu-portland.edu làm vị trí lưu.
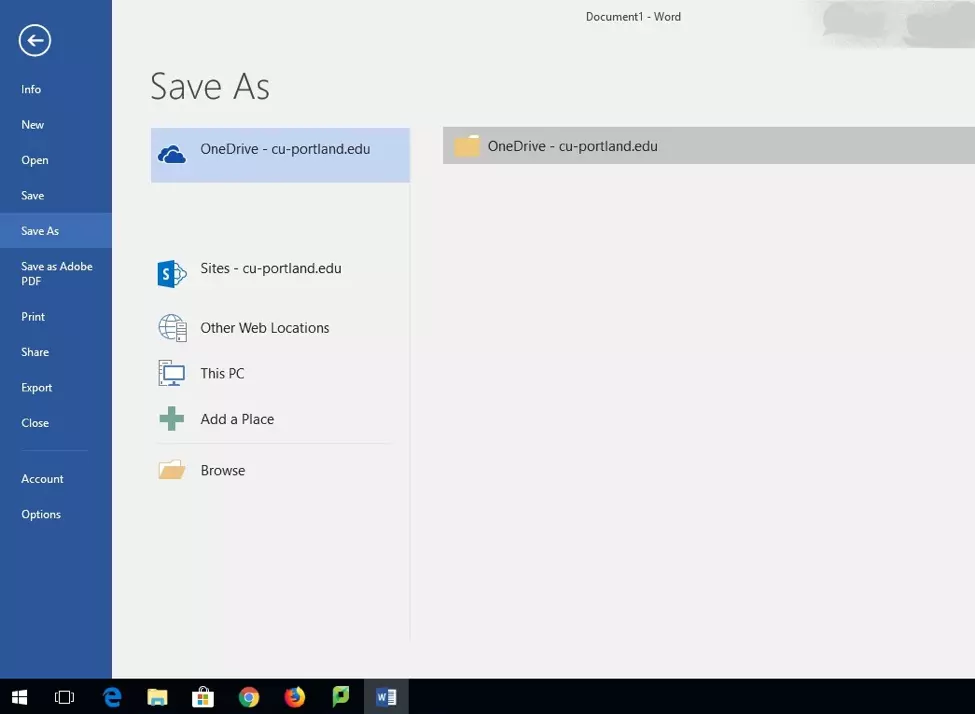
Bước 4: Đặt tên cho file của bạn và nhấn Save.
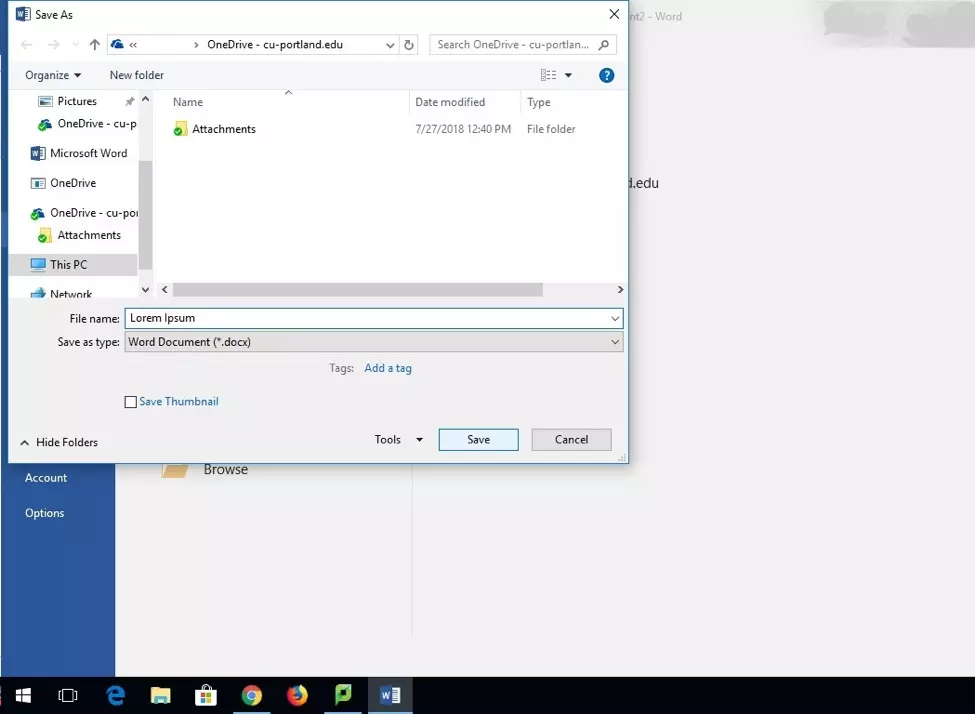
Sau đó, bạn có thể thấy file vừa lưu đã được lưu vào OneDrive.
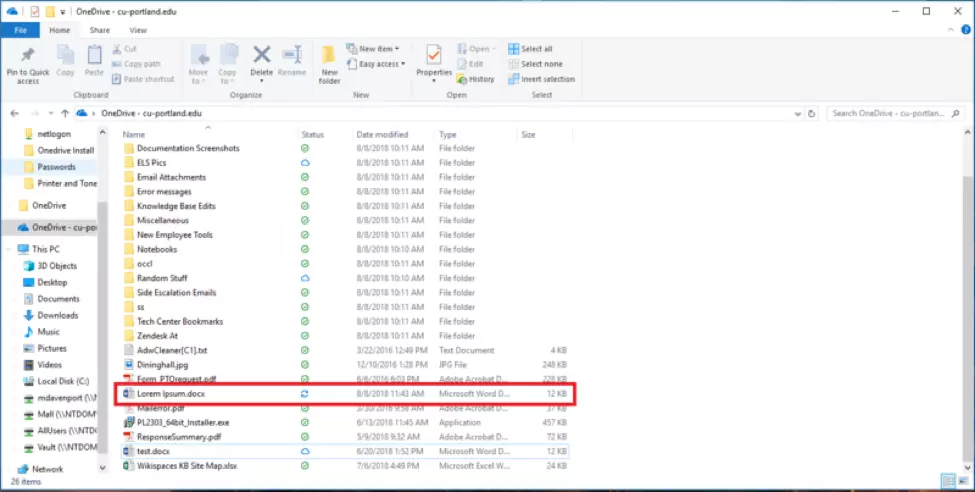
Phân biệt file được lưu trên máy tính và trên cloud
OneDrive có khả năng lưu trữ file cục bộ trên PC của bạn và trên cloud hoặc chỉ trên cloud. Bạn có thể chọn tài liệu bạn muốn ở đâu, để tiết kiệm dung lượng trên máy của bạn. Dưới đây là phần hướng dẫn cụ thể cho bạn:
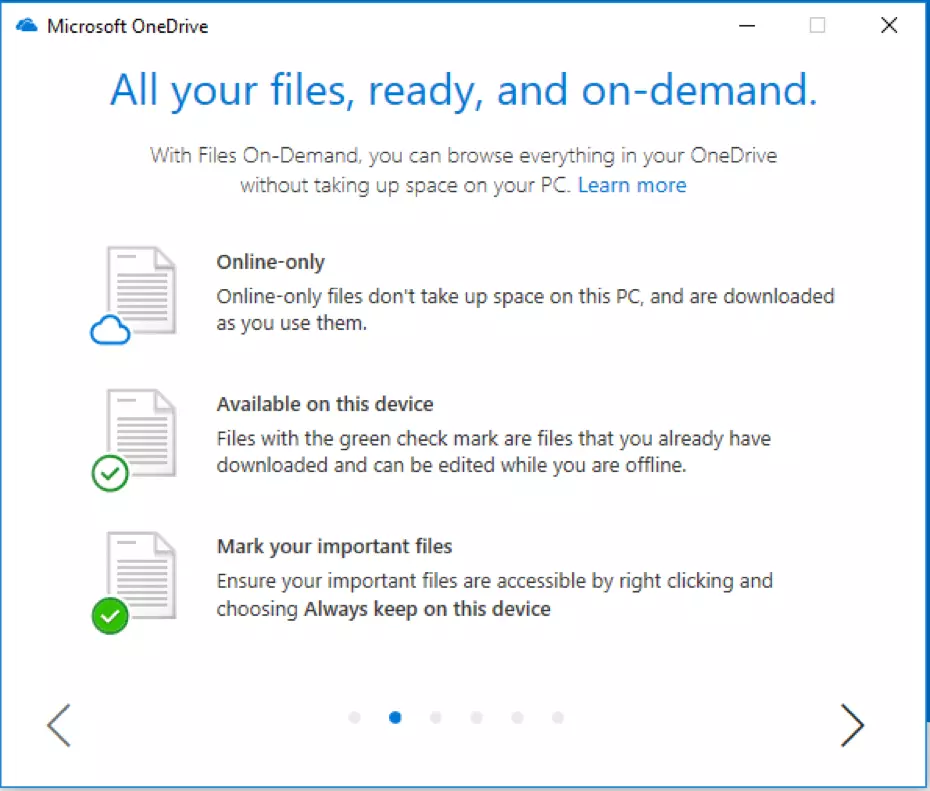
Khi bạn upload tài liệu từ máy của mình lần đầu tiên, hầu hết các tài liệu sẽ hiển thị checkmark màu xanh lục. Một số có thể chỉ trực tuyến hoặc được set luôn đồng bộ hóa phiên bản mới nhất. Ngoài ra, cũng có một biểu tượng “đồng bộ hóa” cho bạn biết khi nào tài liệu của bạn đang đồng bộ hóa. Đây là một ví dụ có tất cả 4 tùy chọn:
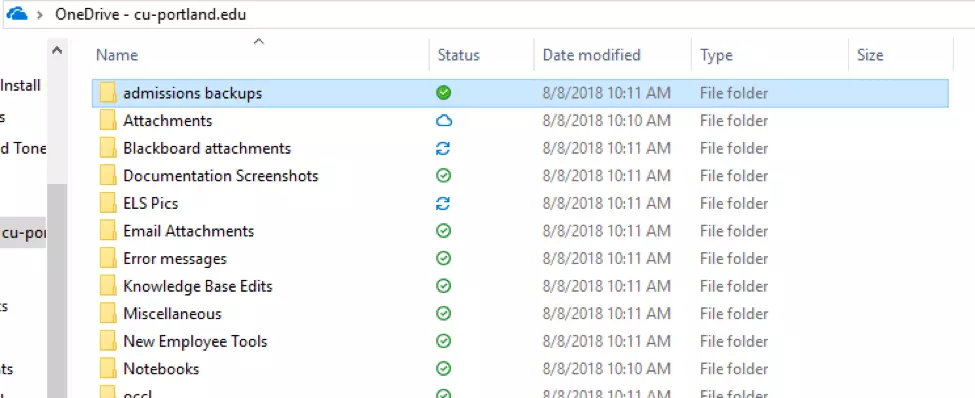
Như bạn có thể thấy, hầu hết các tài liệu đều được lưu vào cache cục bộ, một tài liệu đã được set là luôn lưu trong cache trên máy và 2 tài liệu hiện đang đồng bộ hóa. Bây giờ thư mục admission backups sẽ được set thành chỉ trên cloud bằng cách xóa phiên bản được lưu trong cache cục bộ:
Bước 1: Mở thư mục và nhấp chuột phải vào thư mục bạn muốn đặt cloud-only.
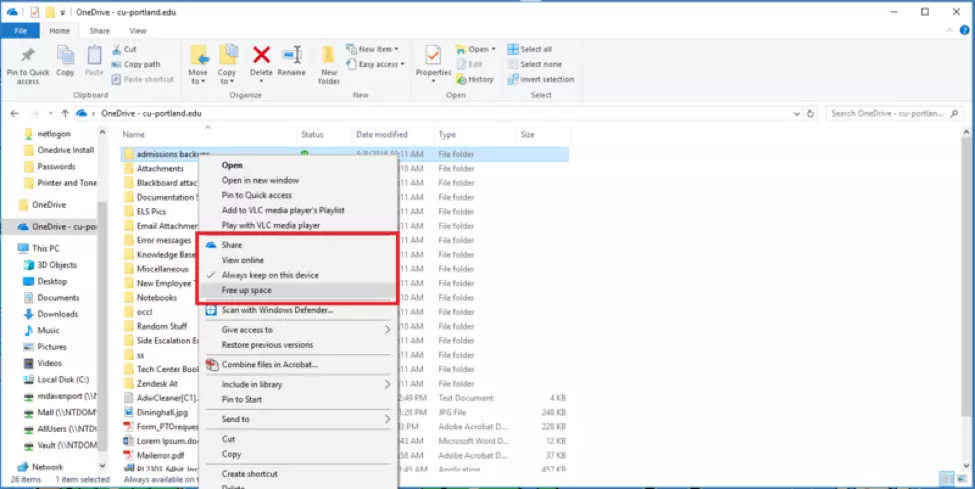
Bước 2: Lúc này bạn chọn Always keep on this device.
Bước 3: Để remove thư mục/file được lưu trong cache cục bộ nhưng vẫn giữ nó trên cloud, hãy chọn Free up space.4. Khi bạn đã chọn Free up space, thư mục/file sẽ hiển thị biểu tượng đám mây.
Ngoài ra:
- Nếu bạn muốn đặt tài liệu luôn được lưu trong cache, hãy làm theo các bước trên và chọn tùy chọn Always keep on this device.
- Nếu bạn muốn remove hoàn toàn một tài liệu khỏi OneDrive của mình, chỉ cần xóa nó như bình thường.
Di chuyển file từ folder này sang folder khác
Nếu bạn cần di chuyển tài liệu vào OneDrive từ một vị trí thư mục khác, chẳng hạn như ổ H, hãy Cut và Paste chúng vào OneDrive.
Sau khi bạn đã điều hướng đến thư mục cũ, hãy sử dụng các phím tắt/command sau:
- Ctrl + A: Chọn tất cả
- Ctrl + X: Cut (tất cả các file và thư mục phải trông hơi trong suốt)
- Điều hướng đến OneDrive cục bộ của bạn.
- Ctrl + V: Paste
Đồng bộ OneDrive
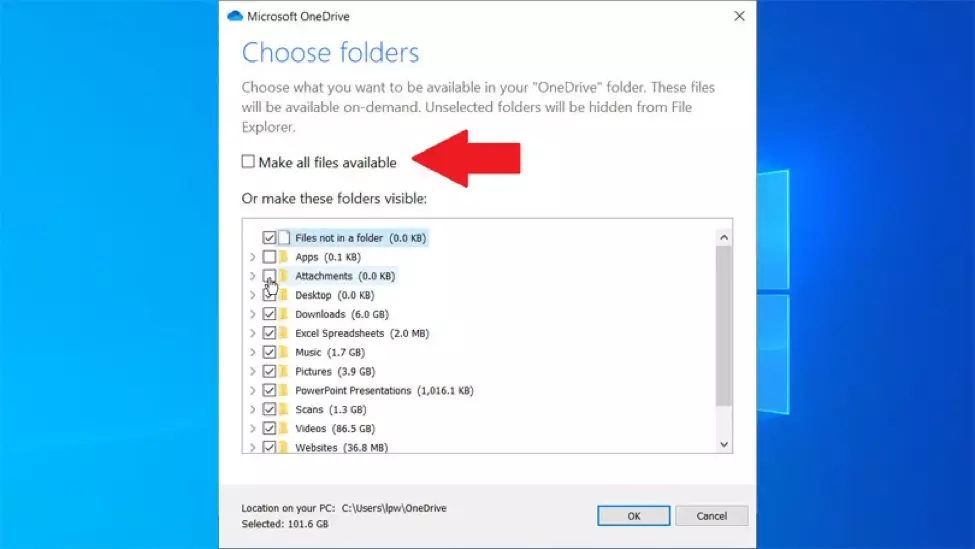
Một cách khác để chọn thư mục và file để đồng bộ trong OneDrive là thông qua cài đặt của chương trình. Bấm chuột phải vào biểu tượng System Tray cho OneDrive và chọn Settings.
Bấm vào tab Account và sau đó chọn Select folders. Tại đây, bạn sẽ thấy các file và thư mục mà bạn đã chuyển vào thư mục OneDrive của mình. Nếu bạn muốn đồng bộ hóa mọi thứ được lưu trữ trong thư mục OneDrive của mình, hãy bấm vào checkbox Make all files available.
Hoặc bạn có thể chọn các thư mục riêng lẻ mà bạn muốn đồng bộ hóa và bỏ chọn bất kỳ thư mục nào bạn không muốn đồng bộ hóa. Các thư mục không được chọn sẽ vẫn còn trên OneDrive nhưng sẽ bị xóa khỏi PC của bạn và không còn được đồng bộ hóa trực tuyến hoặc trên các thiết bị OneDrive khác. Nhấn OK khi hoàn tất.
Backup dữ liệu từ OneDrive
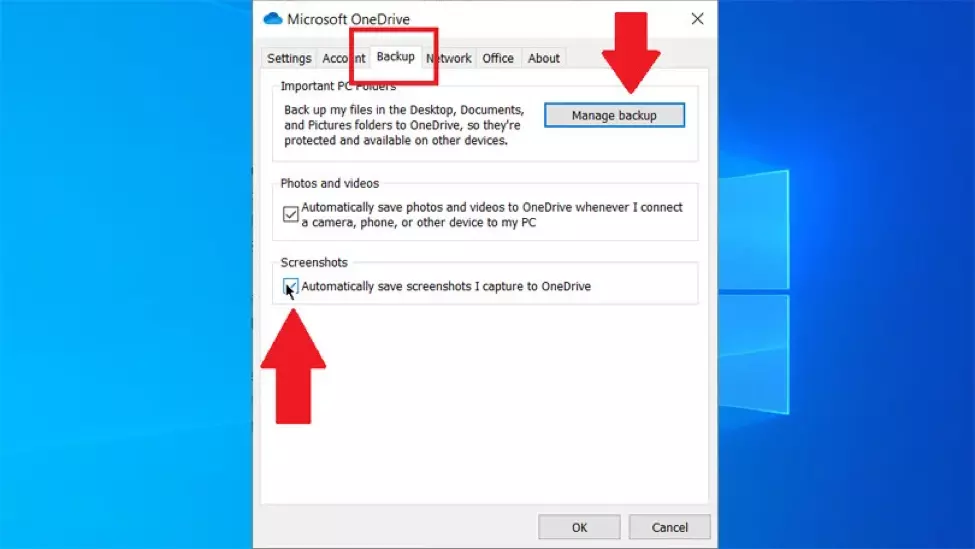
Sau khi OneDrive được thiết lập và chạy, nó có thể được sử dụng để back up các thư mục quan trọng. Từ cửa sổ OneDrive program, bấm vào tab Backup. Nhấp vào nút Manage backup. Bạn có thể chọn back up desktop, thư mục ảnh và thư mục tài liệu của mình. Đánh dấu vào các mục bạn muốn back up và nhấp vào nút Start backup.
Bạn cũng có thể chọn tự động lưu ảnh và video vào OneDrive bất cứ khi nào bạn kết nối máy ảnh, điện thoại hoặc thiết bị chụp ảnh khác. Ngoài ra, bạn có thể tự động lưu ảnh chụp màn hình vào OneDrive. Để bật một trong hai tùy chọn, hãy chọn hộp bên cạnh tùy chọn đó.
Lời kết
Hy vọng bài viết trên sẽ giúp bạn hiểu được dịch vụ lưu trữ đám mây OneDrive là gì? Cùng với cách tải, cài đặt và sử dụng OneDrive một cách dễ dàng nhất. Rất vui nếu các bạn có thể đóng góp ý kiến hoặc gửi đề tài đến với Vietnix. Xin cảm ơn bạn!














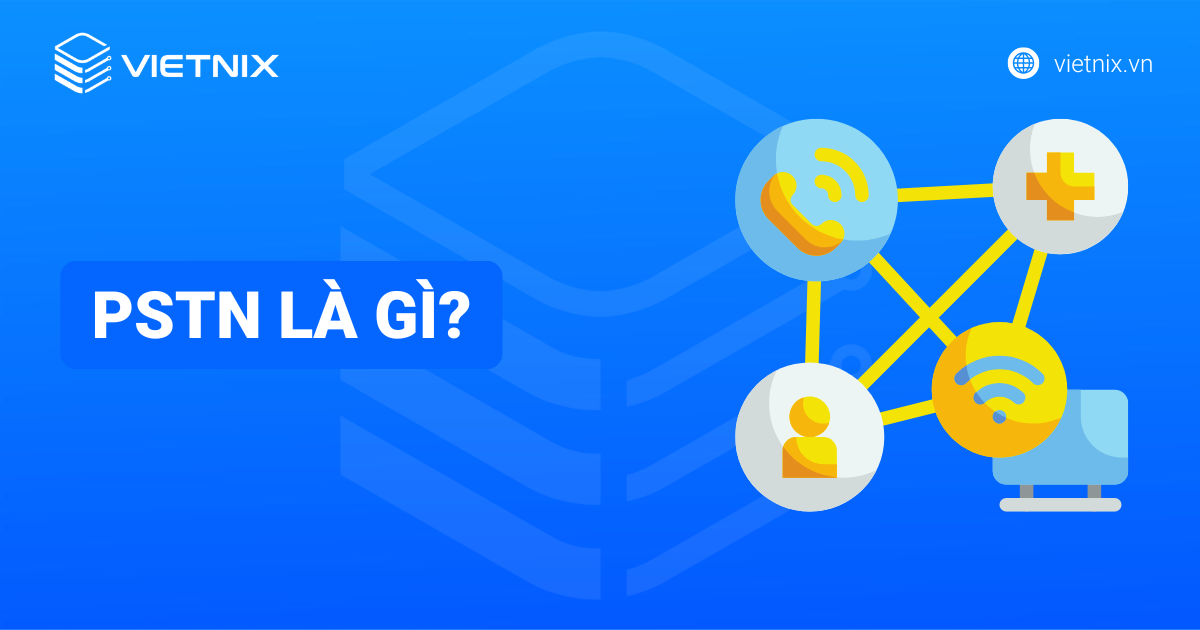
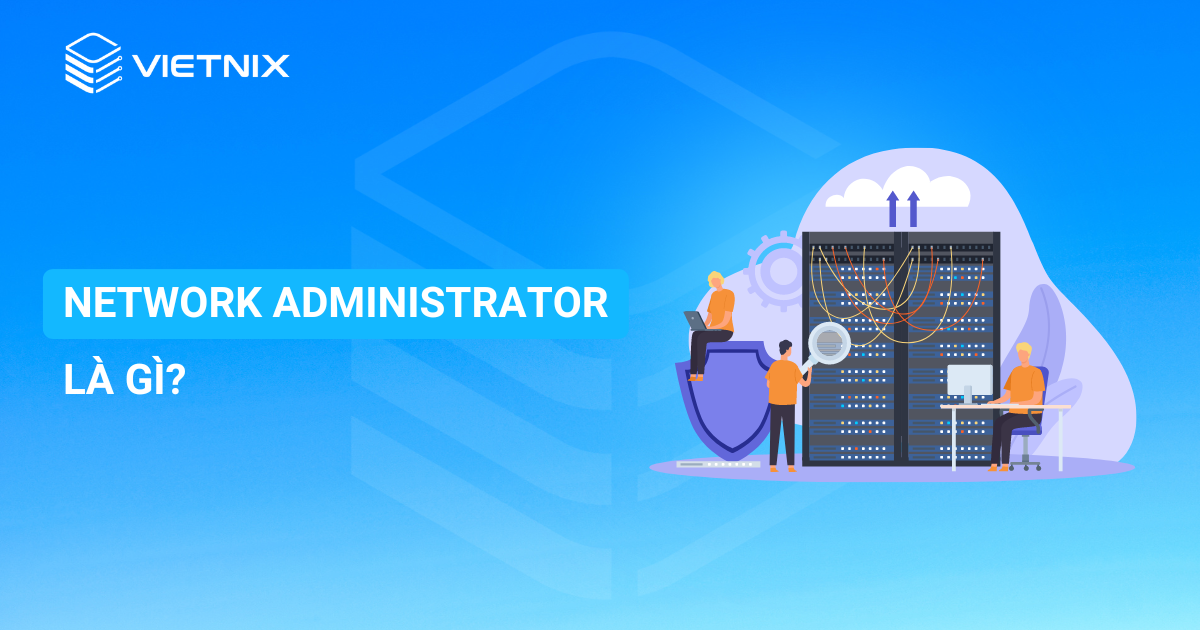
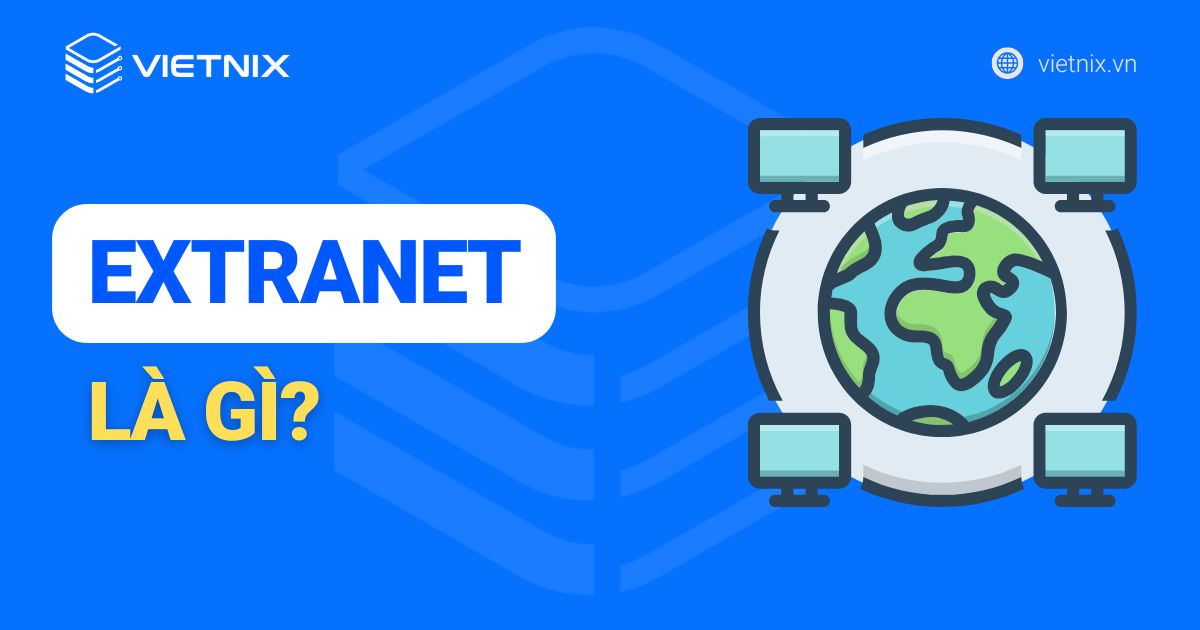
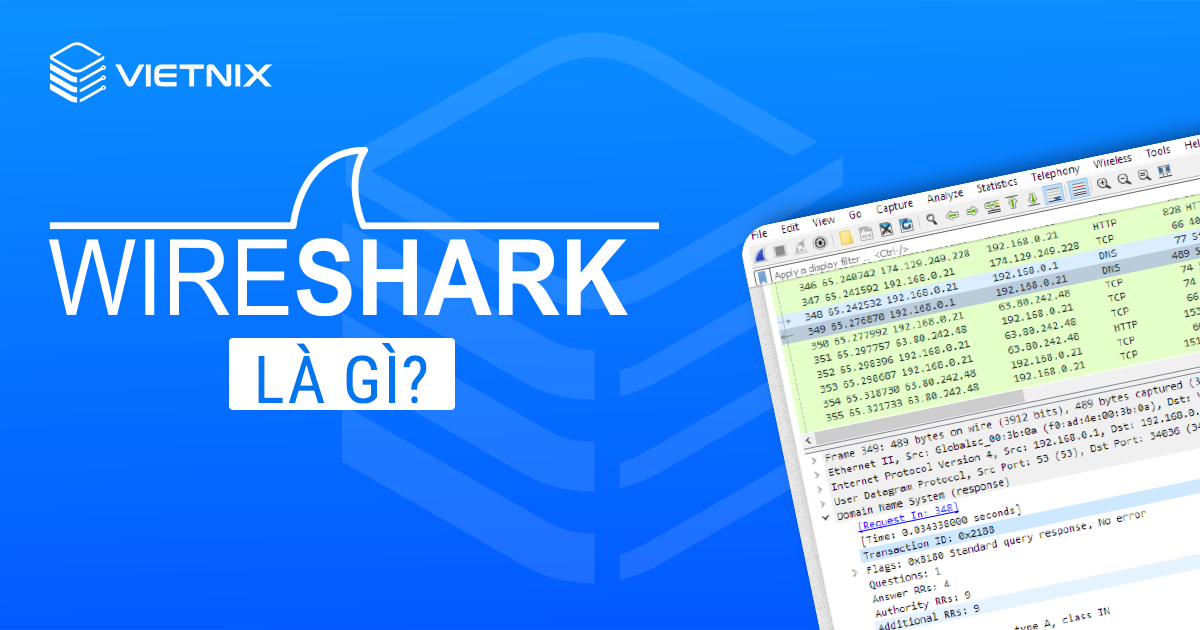



Mình đăng nhập onedrive 3 lần giờ có 3 thư mục thì làm sao để tắt bớt 1 cái , nhờ admin hỗ trợ giúp nha