Lệnh ip trong Linux là công cụ giúp bạn quản lý và kiểm tra mạng máy tính. Bạn có thể sử dụng lệnh này để xem thông tin mạng và chỉnh sửa cấu hình mạng. Trong bài viết này, mình sẽ hướng dẫn bạn cách sử dụng lệnh ip thông qua các ví dụ thực tế dễ hiểu.
Những điểm chính
- Tìm hiểu định nghĩa lệnh ip trong Linux: Bạn sẽ nắm được định nghĩa và chức năng tổng quan của lệnh ip.
- Nắm vững cú pháp của lệnh ip: Bạn sẽ hiểu được cú pháp của lệnh ip, tạo nền tảng để sử dụng lệnh hiệu quả.
- Làm quen với các tùy chọn thường dùng: Bạn sẽ nắm được các tùy chọn thường dùng và tác dụng của chúng để biết cách tùy chỉnh hiển thị kết quả theo nhu cầu.
- Hiểu rõ vai trò của các đối tượng (object) trong lệnh ip: Bạn sẽ biết biết cách chọn đúng đối tượng để thực hiện các tác vụ quản lý mạng mong muốn.
- Minh họa cách sử dụng qua các ví dụ cụ thể: Bạn có thể dễ dàng áp dụng kiến thức vào thực tế và ghi nhớ cách sử dụng lệnh ip.
Lệnh ip trong Linux là gì?
Lệnh ip là một tiện ích dòng lệnh cho phép người dùng cấu hình các giao diện mạng một cách chi tiết. Bạn có thể sử dụng lệnh ip để:
- Xem và thay đổi thông tin về giao diện mạng.
- Quản lý bảng định tuyến.
- Kiểm tra thiết bị mạng.
- Thay đổi địa chỉ IP.
- Thực hiện nhiều tác vụ khác liên quan đến quản lý mạng.

Cú pháp
Cú pháp của lệnh ip có phần khác biệt so với các lệnh thông thường. Vì lệnh này nhận nhiều tham số khác nhau:
ip [OPTION]... OBJECT COMMANDTrong đó:
- OBJECT: Loại đối tượng mạng bạn muốn thao tác (ví dụ: giao diện, địa chỉ, bảng định tuyến…).
- COMMAND: Hành động bạn muốn thực hiện trên OBJECT (ví dụ: thêm, xóa, hiển thị…).
- [OPTION]: Các tùy chọn không bắt buộc để điều chỉnh cách hoạt động của ip. (Dấu … nghĩa là bạn có thể sử dụng nhiều option cùng một lúc.)
![]() Lưu ý
Lưu ý
Nếu bạn không chỉ định COMMAND cụ thể, ip sẽ mặc định hiển thị danh sách các lệnh có thể hoặc trang trợ giúp. Các COMMAND có thể là:
- add (thêm)
- delete/del (xóa)
- show (hiển thị)
Tùy chọn
| Tùy chọn | Mô tả |
|---|---|
-br hoặc -brief | Hiển thị thông tin cơ bản. |
-h hoặc -human | Hiển thị các giá trị dễ đọc. |
-V | Hiển thị phiên bản của tiện ích ip. |
-4 | Chỉ lọc và hiển thị các địa chỉ IPv4. |
-6 | Chỉ lọc và hiển thị các địa chỉ IPv6. |
![]() Lưu ý
Lưu ý
- Các tùy chọn trong giao diện dòng lệnh Linux (CLI) phân biệt chữ hoa chữ thường.
- Để biết thêm về các tùy chọn khác của lệnh ip, bạn có thể sử dụng lệnh man ip trong terminal.
Đối tượng (Object)
Lệnh ip trong Linux sử dụng các tham số đặc biệt gọi là đối tượng (object). Các đối tượng này đại diện cho các loại mạng mà người dùng có thể quản lý. Bạn có thể sử dụng các đối tượng này ở dạng đầy đủ hoặc dạng viết tắt. Dưới đây là một số đối tượng thường dùng:
| Đối tượng (Object) | Mô tả |
|---|---|
l (hoặc link) | Hiển thị thông tin về giao diện mạng. |
a (hoặc addr hoặc address) | Hiển thị địa chỉ IP. |
r (hoặc route) | Hiển thị địa chỉ IP. |
n (hoặc neigh) | Hiển thị các đối tượng lân cận (bảng ARP). |
![]() Lưu ý
Lưu ý
Các đối tượng trong giao diện dòng lệnh Linux cũng phân biệt chữ hoa chữ thường.
9 ví dụ thực tế về cách sử dụng lệnh ip trong Linux
- Ví dụ 1: Hiển thị tất cả địa chỉ IP trên hệ thống
- Ví dụ 2: Hiển thị tất cả giao diện mạng trên hệ thống
- Ví dụ 3: Hiển thị thông tin của một giao diện mạng cụ thể
- Ví dụ 4: Lọc địa chỉ IP
- Ví dụ 5: Thêm địa chỉ IP vào giao diện mạng
- Ví dụ 6: Xóa địa chỉ IP khỏi giao diện mạng
- Ví dụ 7: Thay đổi trạng thái của giao diện mạng
- Ví dụ 8: Hiển thị bảng định tuyến
- Ví dụ 9: Thay đổi bảng định tuyến
Ví dụ 1: Hiển thị tất cả địa chỉ IP trên hệ thống
Để xem tất cả địa chỉ IP của các mạng đang kết nối với hệ thống của bạn, bạn có thể dùng lệnh ip với đối tượng a hoặc addr hoặc address. Mình sẽ hiển thị tất cả các địa chỉ IP trên hệ thống bằng cách sau:
Bước 1: Mở terminal Ubuntu.
Bước 2: Nhập lệnh sau và nhấn Enter:
ip addrKết quả: Như bạn thấy, tất cả các địa chỉ IP của các thiết bị mạng đang có trên máy đã hiện ra.
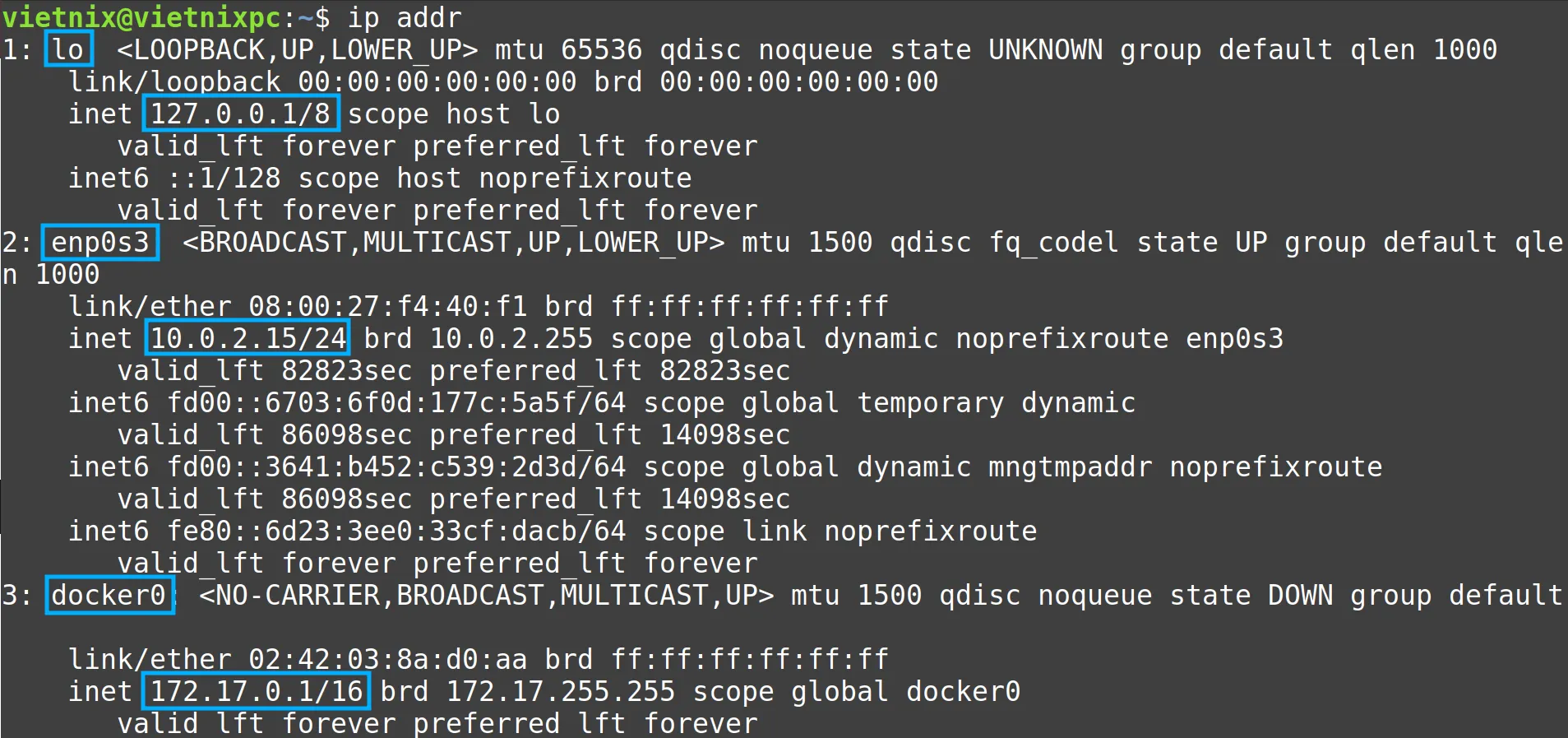
Ví dụ 2: Hiển thị tất cả giao diện mạng trên hệ thống
Bạn cũng có thể dùng lệnh ip với đối tượng l hoặc link để hiển thị các giao diện mạng trên hệ thống. Để danh sách được hiển thị, bạn cần kết hợp thêm lệnh show. Chúng ta cùng thử xem sao:
Bước 1: Mở terminal Ubuntu.
Bước 2: Nhập lệnh sau và nhấn Enter:
ip link showKết quả: Ảnh dưới cho thấy danh sách các thiết bị mạng đang có.
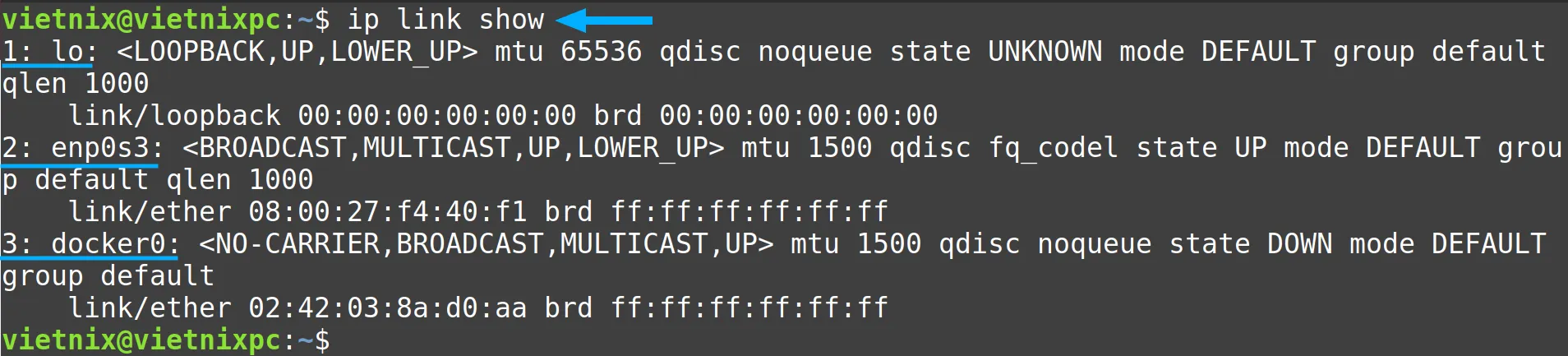
Ví dụ 3: Hiển thị thông tin của một giao diện mạng cụ thể
Nếu bạn chỉ muốn xem thông tin của một giao diện mạng cụ thể, bạn có thể chỉ định tên của nó sau l hoặc link. Ví dụ, mình chỉ muốn xem thông tin của giao diện enp0s3:
Bước 1: Mở terminal Ubuntu.
Bước 2: Nhập lệnh sau và nhấn Enter:
ip link show enp0s3Bạn hãy thay enp0s3 bằng tên giao diện bạn muốn xem thông tin.
Kết quả: Bạn thấy đó, giờ mình chỉ xem được thông tin chi tiết của giao diện enp0s3 thôi.

Ví dụ 4: Lọc địa chỉ IP
Bạn có thể lọc địa chỉ IP theo giao thức (IPv4 hoặc IPv6) khi xem trên terminal. Để làm việc này, bạn dùng các tùy chọn -4 (cho IPv4) hoặc -6 (cho IPv6) cùng với đối tượng addr hoặc address.
Trường hợp A: Chỉ hiển thị địa chỉ IPv4
Bước 1: Mở terminal.
Bước 2: Nhập lệnh sau và nhấn Enter:
ip -4 addrKết quả: Bạn sẽ chỉ thấy địa chỉ IPv4.
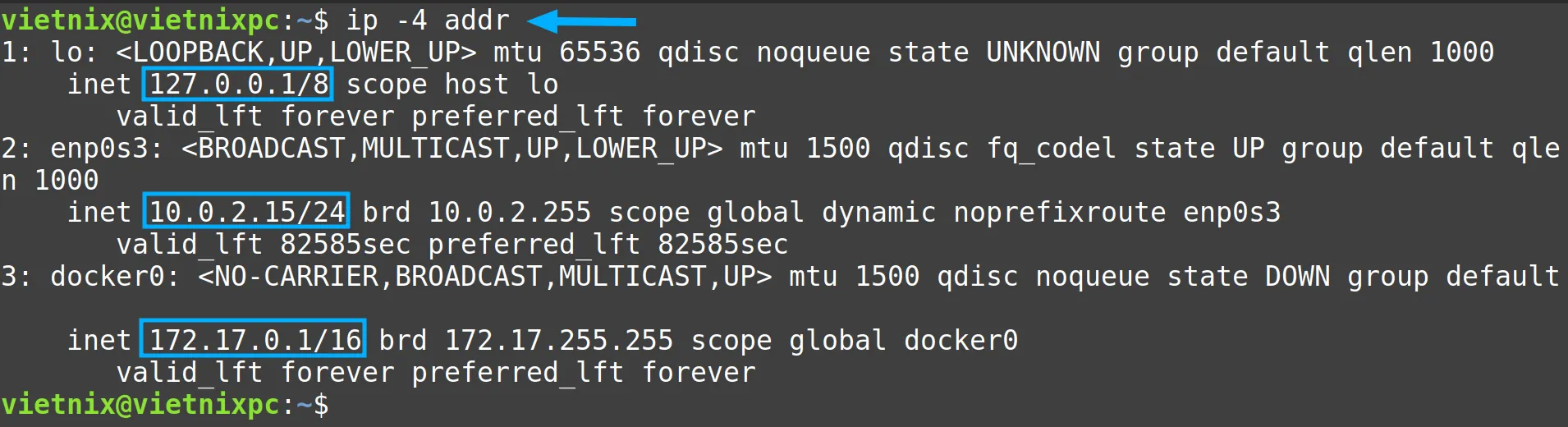
Trường hợp B: Chỉ hiển thị địa chỉ IPv6
Bước 1: Mở terminal.
Bước 2: Nhập lệnh sau và nhấn Enter:
ip -6 addrKết quả: Bạn sẽ chỉ thấy địa chỉ IPv6.
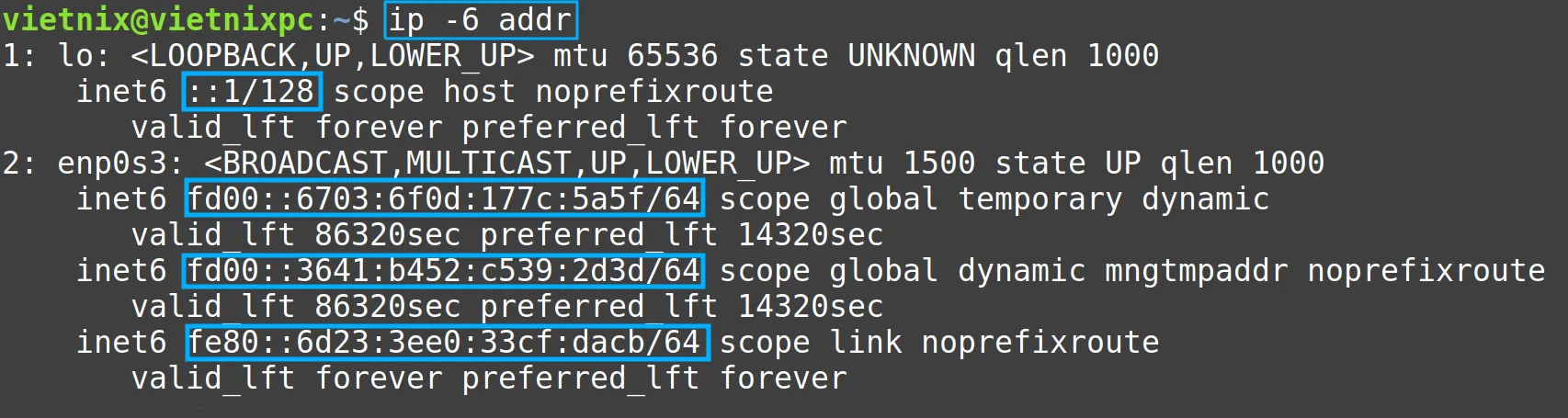
Ví dụ 5: Thêm địa chỉ IP vào giao diện mạng
Bạn có thể gán địa chỉ IP mới cho một giao diện mạng đang có. Lưu ý rằng, bạn cần phải chạy lệnh với quyền siêu người dùng (sudo). Bạn cũng cần đối tượng address và lệnh add. Cú pháp như sau:
sudo ip address add IP_ADDRESS dev DEVICE_NameVí dụ, để thêm địa chỉ IP 192.168.48.200/24 vào giao diện mạng enp0s3, bạn thực hiện các bước sau:
Bước 1: Mở terminal.
Bước 2: Nhập lệnh sau và nhấn Enter:
sudo ip address add 192.168.1.200/24 dev enp0s3Kết quả: Ảnh dưới cho thấy địa chỉ IP mong muốn đã được gán cho giao diện enp0s3.
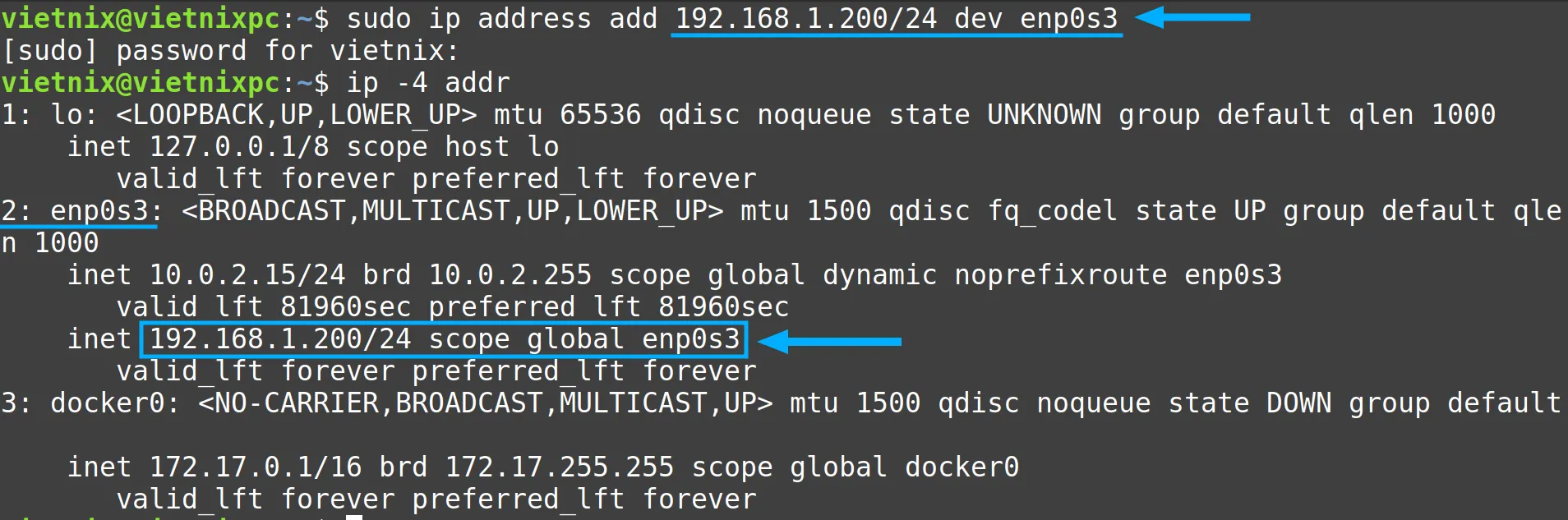
Ví dụ 6: Xóa địa chỉ IP khỏi giao diện mạng
Tương tự như việc gán địa chỉ IP, để xóa một địa chỉ IP khỏi một giao diện mạng, bạn cũng cần chạy lệnh với quyền sudo. Bạn sẽ sử dụng đối tượng address và lệnh del (viết tắt của delete). Cú pháp chung là:
sudo ip address del IP_ADDRESS dev DEVICE_NameVí dụ, để xóa địa chỉ IP 192.168.48.200/24 khỏi giao diện mạng enp0s3, bạn thực hiện các bước sau:
Bước 1: Mở terminal.
Bước 2: Nhập lệnh sau và nhấn Enter:
sudo ip address del 192.168.48.200/24 dev enp0s3Kết quả: Ảnh dưới cho thấy địa chỉ IP 192.168.1.200/24 đã bị xóa khỏi giao diện enp0s3. Giao diện này giờ chỉ còn một địa chỉ IP khác.
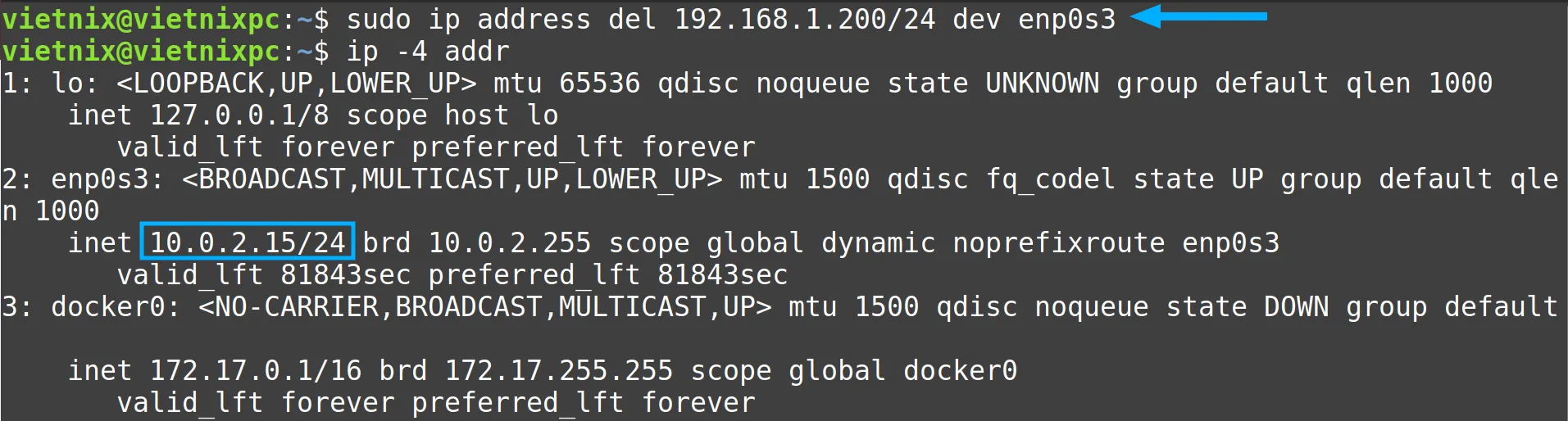
Ví dụ 7: Thay đổi trạng thái của giao diện mạng
Bạn có thể bật (up) hoặc tắt (down) giao diện mạng trực tiếp từ terminal. Cũng tương tự các ví dụ trên, bạn sẽ cần sudo để chạy các lệnh này. Để làm việc này, bạn dùng đối tượng link và lệnh set cùng với tùy chọn up hoặc down. Cú pháp chung là:
sudo ip link set dev DEVICE_Name up/downVí dụ:
Để bật giao diện (up) enp0s3, bạn chạy lệnh sau:
sudo ip link set dev enp0s3 up Kết quả: Ảnh dưới cho thấy trạng thái của giao diện enp0s3 đã chuyển sang UP.
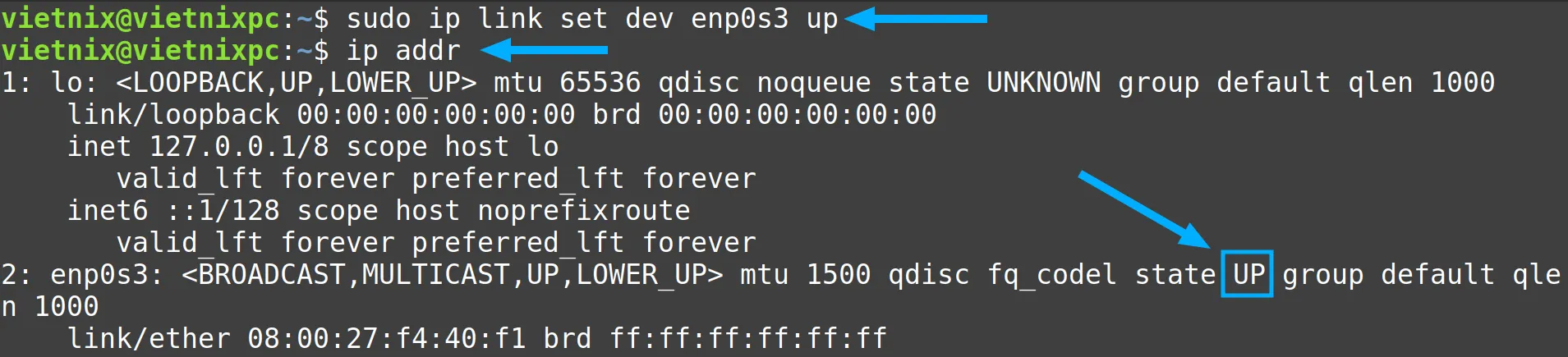
Để tắt giao diện (down) enp0s3, bạn chạy lệnh sau:
sudo ip link set dev ens33 downKết quả: Ảnh dưới cho thấy trạng thái của giao diện enp0s3 đã chuyển sang DOWN.
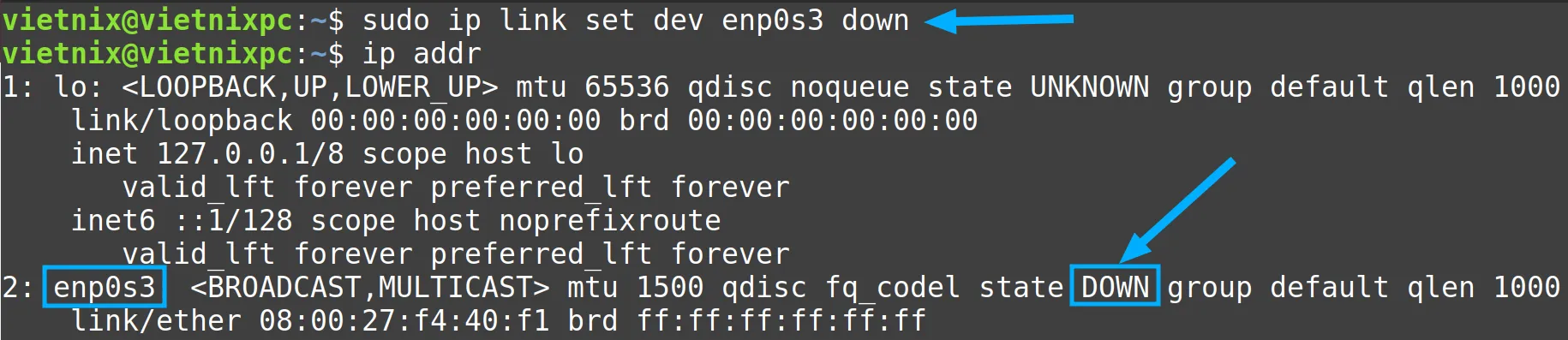
Ví dụ 8: Hiển thị bảng định tuyến
Để xem bảng định tuyến hiện tại, bạn cần sử dụng đối tượng route:
Bước 1: Mở terminal.
Bước 2: Nhập lệnh sau và nhấn Enter:
ip routeKết quả: Lệnh này sẽ liệt kê tất cả các bảng định tuyến hiện có trong hệ thống.

Ví dụ 9: Thay đổi bảng định tuyến
Để thay đổi bảng định tuyến trên Linux, bạn sử dụng lệnh ip route với quyền quản trị (sudo) và sử dụng add hoặc del để thêm hoặc xóa tuyến. Cú pháp chung như sau:
sudo ip route add/del IP_ADDRESS dev DEVICE_Name- Thêm tuyến mới vào bảng định tuyến
Để thêm tuyến mới (ví dụ 192.168.1.0/24) vào bảng định tuyến thông qua giao diện enp0s3, bạn sử dụng lệnh:
sudo ip route add 192.168.1.0/24 dev enp0s3
- Xoá tuyến khỏi bảng định tuyến
Để xóa một tuyến (ví dụ 192.168.1.0/24) khỏi bảng định tuyến thông qua giao diện enp0s3, bạn sử dụng lệnh:
sudo ip route del 192.168.1.0/24 dev enp0s3
Vietnix – Nhà cung cấp dịch vụ VPS AMD tốc độ cao
Với hơn 12 năm kinh nghiệm trong việc cung cấp dịch vụ hosting và VPS tốc độ cao, Vietnix đã phục vụ hơn 80.000 khách hàng và kích hoạt thành công hơn 100.000 dịch vụ. Thành tựu này là minh chứng cho sự nỗ lực không ngừng trong việc mang lại các giải pháp công nghệ phù hợp với nhu cầu thực tế. Dịch vụ VPS AMD của Vietnix nổi bật với CPU AMD EPYC thế hệ mới và ổ cứng NVMe tốc độ cao, mang đến hiệu năng xử lý vượt trội và tốc độ truy xuất dữ liệu nhanh gấp nhiều lần SSD truyền thống. Đây là lựa chọn hoàn toàn phù hợp cho các dự án cần cấu hình lớn, xử lý dữ liệu nhanh và hiệu quả.
Thông tin liên hệ:
- Hotline: 18001093
- Email: sales@vietnix.com.vn
- Địa chỉ: 265 Hồng Lạc, Phường Bảy Hiền, Thành phố Hồ Chí Minh.
- Website: https://vietnix.vn/
Hy vọng bài viết này sẽ giúp bạn sử dụng thành thạo lệnh ip và quản lý mạng của mình một cách hiệu quả. Nếu bạn có bất kỳ câu hỏi nào khác về lệnh ip hoặc các lệnh khác trong Linux, bạn hãy để lại bình luận bên dưới!



















