Lệnh htop trên Linux là một lệnh khá nâng cao, hiển thị tất cả các tiến trình đang hoạt động trên hệ thống một cách trực quan và tương tác. Bài viết này sẽ hướng dẫn bạn cách sử dụng htop kèm theo một số ví dụ cụ thể.
Những điểm chính
Dưới đây là những điểm chính trong bài viết giúp bạn nhanh chóng nắm bắt và sử dụng lệnh htop trên Linux một cách hiệu quả:
- Lệnh htop trong Linux là gì?: Định nghĩa htop – lệnh giúp hiển thị các tiến trình hệ thống với giao diện trực quan và thao tác dễ dàng.
- Cú pháp lệnh: Giải thích cú pháp cơ bản của htop và các tùy chọn không bắt buộc.
- Tùy chọn của lệnh htop: Giải thích các tùy chọn phổ biến như
-u(lọc theo người dùng),--tree(hiển thị dưới dạng cây) và-h(xem trợ giúp). - Ví dụ về lệnh htop: 7 ví dụ thực tế như xem danh sách tiến trình, sắp xếp tiến trình, lọc theo người dùng và chuyển hướng kết quả ra file để theo dõi.
- Vietnix – Nhà cung cấp dịch vụ VPS tối ưu cho doanh nghiệp
Lệnh htop trong Linux là gì?
Lệnh htop trên Linux hoạt động tương tự lệnh top, nhưng hiện đại và tương tác hơn. Lệnh này hiển thị đầy đủ thông tin về các tiến trình (processes), giúp bạn nắm bắt rõ tình hình hoạt động của hệ thống.
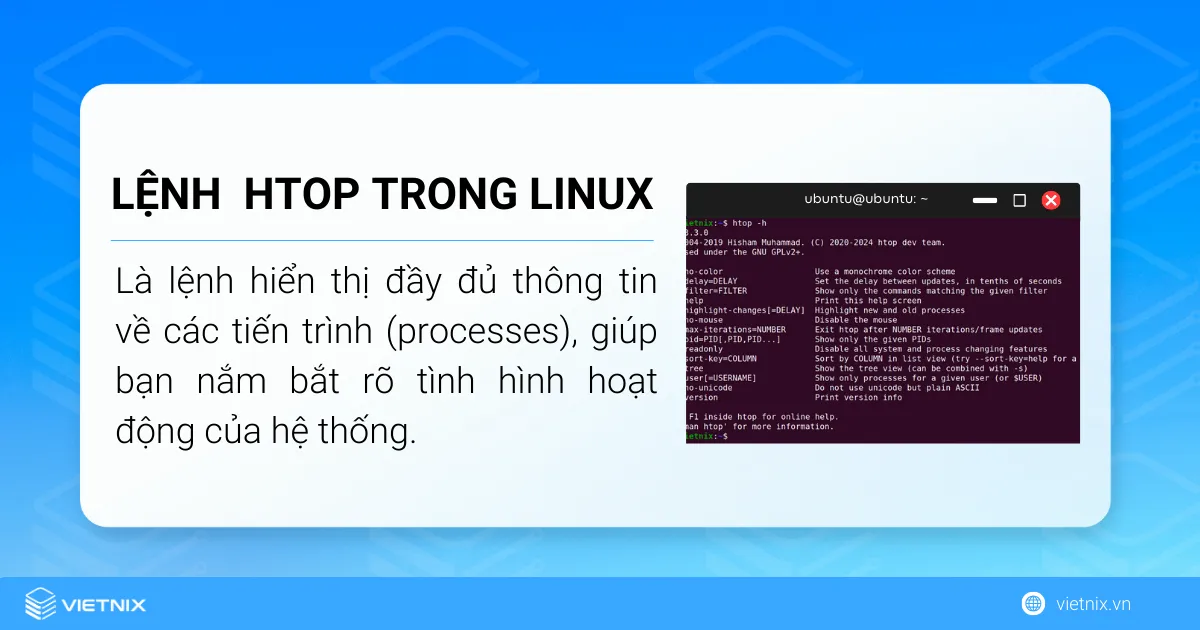
Cú pháp lệnh htop trong Linux đơn giản như sau:
htop [-dCFhpustvH]Trong đó:
- htop là tên lệnh.
- Các ký tự trong dấu ngoặc vuông [] là các tùy chọn bổ sung (không bắt buộc).
- Dấu gạch ngang – trước mỗi tùy chọn là không bắt buộc.
- Bạn có thể sử dụng dấu cách giữa các tùy chọn.
Các tùy chọn hữu ích của lệnh htop trên Linux
Dưới đây là một số tùy chọn thường dùng nhất của lệnh htop trên Linux:
| Tùy chọn | Mô tả |
|---|---|
-u, --user | Chỉ hiển thị tiến trình của người dùng cụ thể. |
-M, --no-mouse | Vô hiệu hóa điều khiển bằng chuột. |
--tree | Hiển thị tiến trình dưới dạng cây thư mục. |
-V, --version | Hiển thị thông tin phiên bản. |
-h, --help | Hiển thị thông tin trợ giúp và thoát. |
![]() Lưu ý
Lưu ý
- Các tùy chọn trong Linux CLI (Command Line Interface) phân biệt chữ hoa chữ thường. Nên hãy nhập chính xác các tùy chọn này.
- Các tùy chọn bắt đầu bằng — là dạng đầy đủ của các tùy chọn ngắn gọn. Cả hai dạng đều có chức năng tương đương.
- Để xem danh sách đầy đủ các tùy chọn, bạn có thể sử dụng lệnh man htop.
7 ví dụ thực tế sử dụng lệnh htop trong Linux
- Ví dụ 1: Xem danh sách tiến trình bằng lệnh htop
- Ví dụ 2: Sắp xếp tiến trình bằng lệnh htop
- Ví dụ 3: Xem tiến trình của người dùng cụ thể bằng lệnh htop
- Ví dụ 4: Xem trang trợ giúp của lệnh htop
- Ví dụ 5: Chuyển hướng kết quả của lệnh htop sang file
- Ví dụ 6: Xem tiến trình dưới dạng cây thư mục
- Ví dụ 7: Tắt chức năng điều khiển chuột trong htop
Lệnh htop là một trong những lệnh quan trọng nhất trong Linux CLI, được sử dụng để chẩn đoán và theo dõi hệ thống. Dưới đây là một số ví dụ thực tế về cách sử dụng lệnh htop:
Ví dụ 1: Xem danh sách tiến trình bằng lệnh htop
Để xem tổng quan hệ thống hoặc tất cả các quy trình đang chạy, bạn có thể sử dụng lệnh htop. Làm theo các bước sau:
Bước 1: Mở Terminal trong Ubuntu.
Bước 2: Gõ lệnh sau và nhấn Enter.
htopKết quả: Bạn sẽ thấy một giao diện hiển thị thông tin hệ thống. Phần trên cùng hiển thị tổng quan về hệ thống (CPU, RAM, Swap), phần dưới là danh sách các tiến trình đang chạy. Để thoát khỏi htop, nhấn phím q.
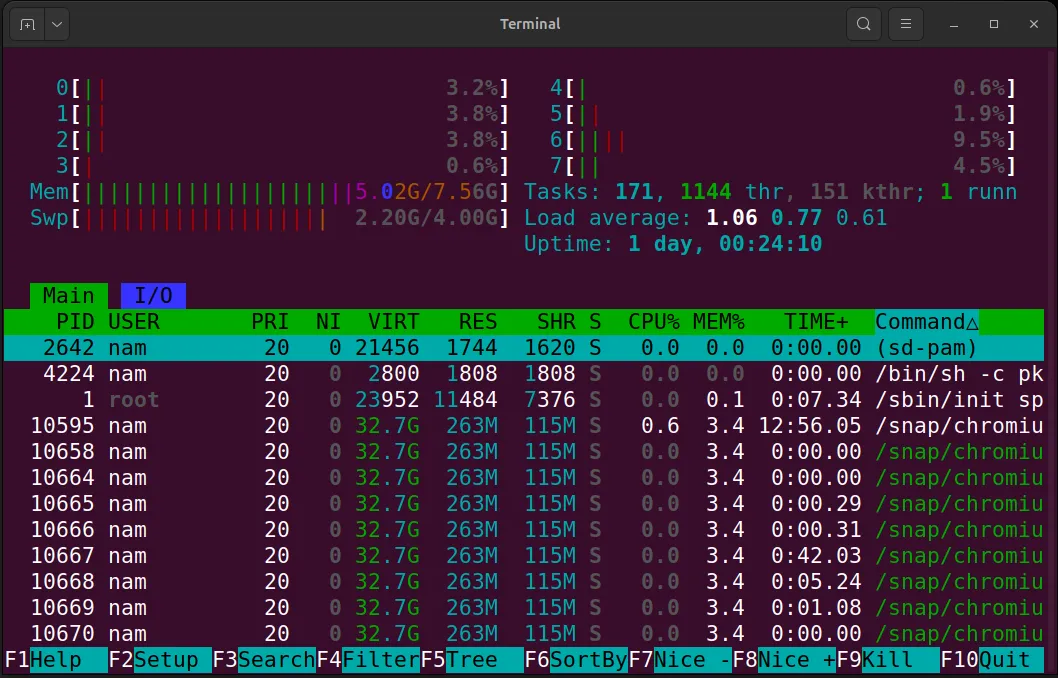
Ví dụ 2: Sắp xếp tiến trình bằng lệnh htop
Nếu bạn muốn sắp xếp các tiến trình đang chạy trên hệ thống Linux của mình, hãy sử dụng lệnh htop. Các bước thực hiện như sau:
Bước 1: Mở Terminal trong Ubuntu.
Bước 2: Gõ lệnh sau và nhấn Enter.
htopBước 3: Nhấn phím F6 để mở cửa sổ lựa chọn tiêu chí sắp xếp.
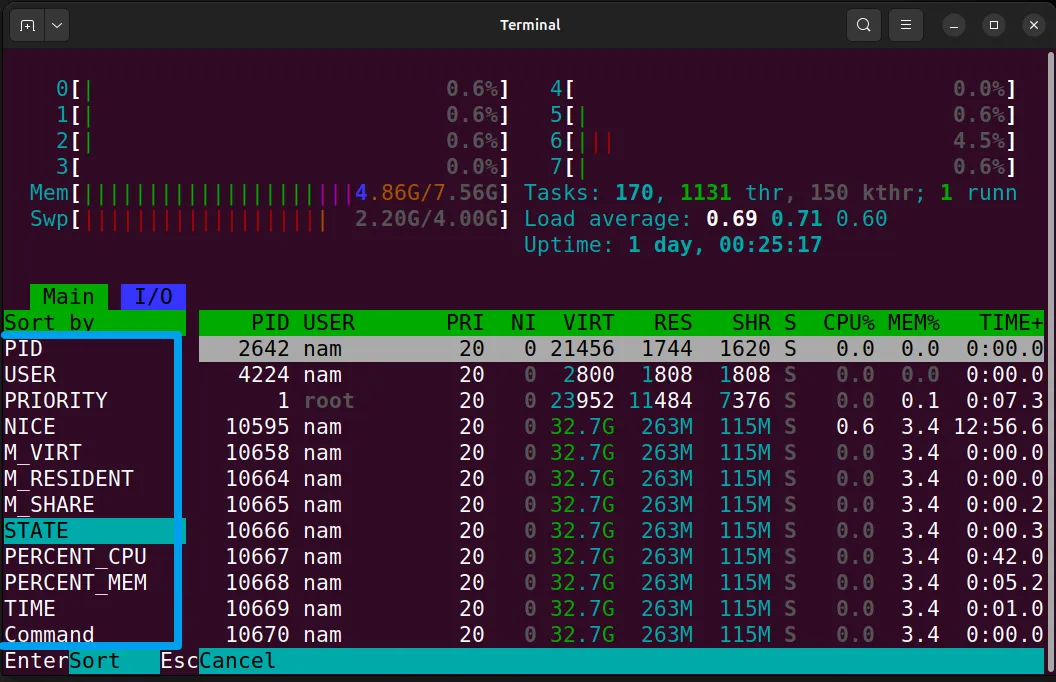
Bước 4: Chọn tiêu chí muốn sắp xếp (ví dụ: PID).
Bước 5: Nhấn Enter để áp dụng.
Kết quả: Danh sách tiến trình sẽ được sắp xếp theo PID và bạn sẽ thấy cột PID được sắp xếp theo thứ tự tăng dần.
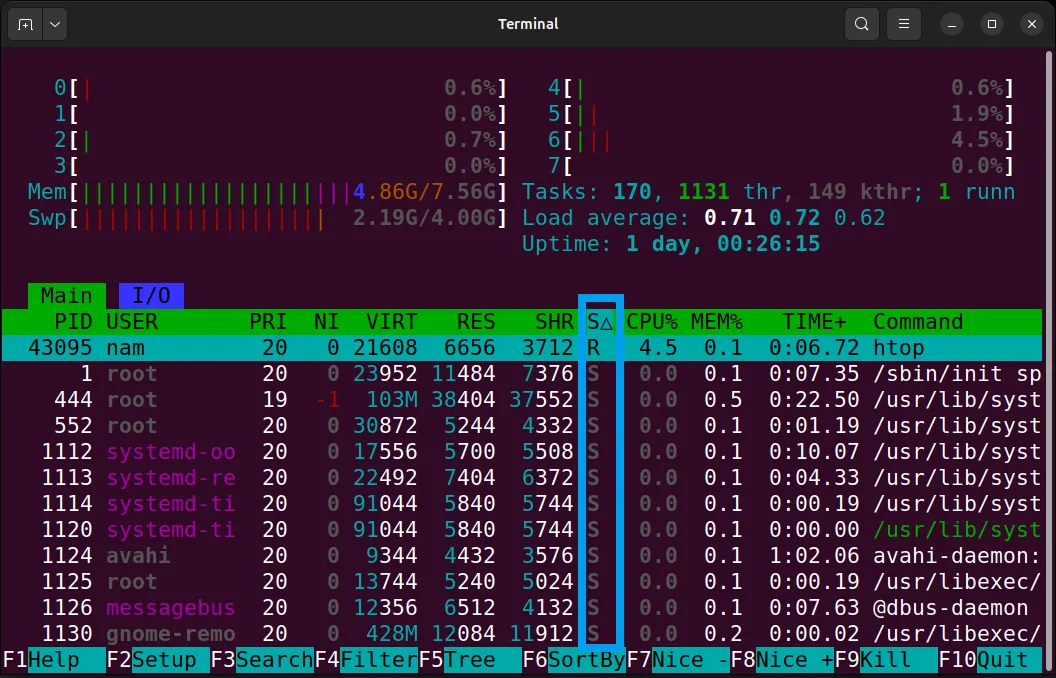
Ví dụ 3: Xem tiến trình của người dùng cụ thể bằng lệnh htop
Để xem danh sách quá trình (processes) đang chạy của một người dùng cụ thể trên Linux, bạn sử dụng lệnh htop với tùy chọn -u. Chỉ cần gõ lệnh, theo sau là tùy chọn và tên người dùng. Các bước thực hiện như sau:
Bước 1: Mở Terminal trong Ubuntu.
Bước 2: Gõ lệnh sau và nhấn Enter.
htop -u namBạn có thể thay nam bằng tên người dùng bạn muốn xem.
Kết quả: Bạn sẽ thấy danh sách các quá trình đang chạy của người dùng nam được hiển thị.
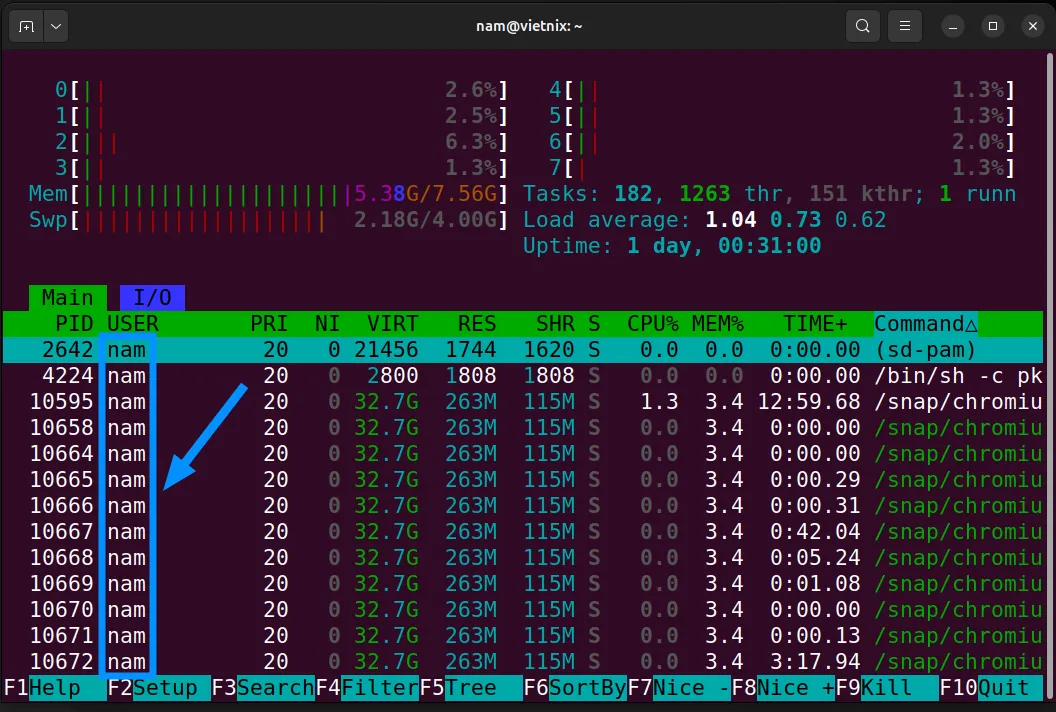
Ví dụ 4: Xem trang trợ giúp của lệnh htop
Để xem trang trợ giúp của lệnh htop trên Linux, bạn sử dụng chính lệnh htop kèm tùy chọn -h. Hãy làm theo các bước sau:
Bước 1: Mở Terminal trong Ubuntu.
Bước 2: Gõ lệnh sau và nhấn Enter.
htop -hKết quả: Bạn sẽ thấy trang trợ giúp của lệnh htop. Những thông tin này bao gồm các tùy chọn sử dụng lệnh htop và các hướng dẫn khác.
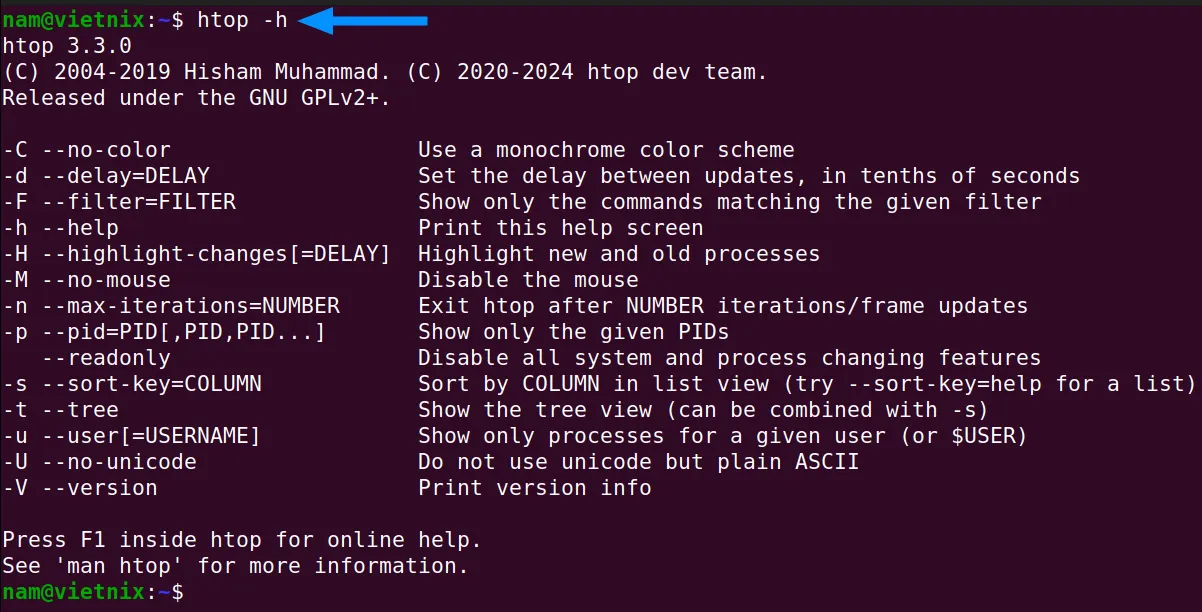
Ví dụ 5: Chuyển hướng kết quả của lệnh htop sang file
Trong ví dụ này, chúng ta sẽ chuyển hướng output của lệnh htop sang một file khác. Hãy làm theo các bước dưới đây:
Bước 1: Mở Terminal trong Ubuntu.
Bước 2: Gõ lệnh sau và nhấn Enter.
htop -h > file1.txtLệnh này sẽ lưu nội dung trang trợ giúp của htop vào file có tên file1.txt.
Bước 3: Gõ lệnh sau và nhấn Enter để xem nội dung file.
cat file1.txtKết quả: Bạn sẽ thấy thông tin trợ giúp của lệnh htop được hiển thị, không phải trên cửa sổ terminal mà được ghi vào file file1.txt.
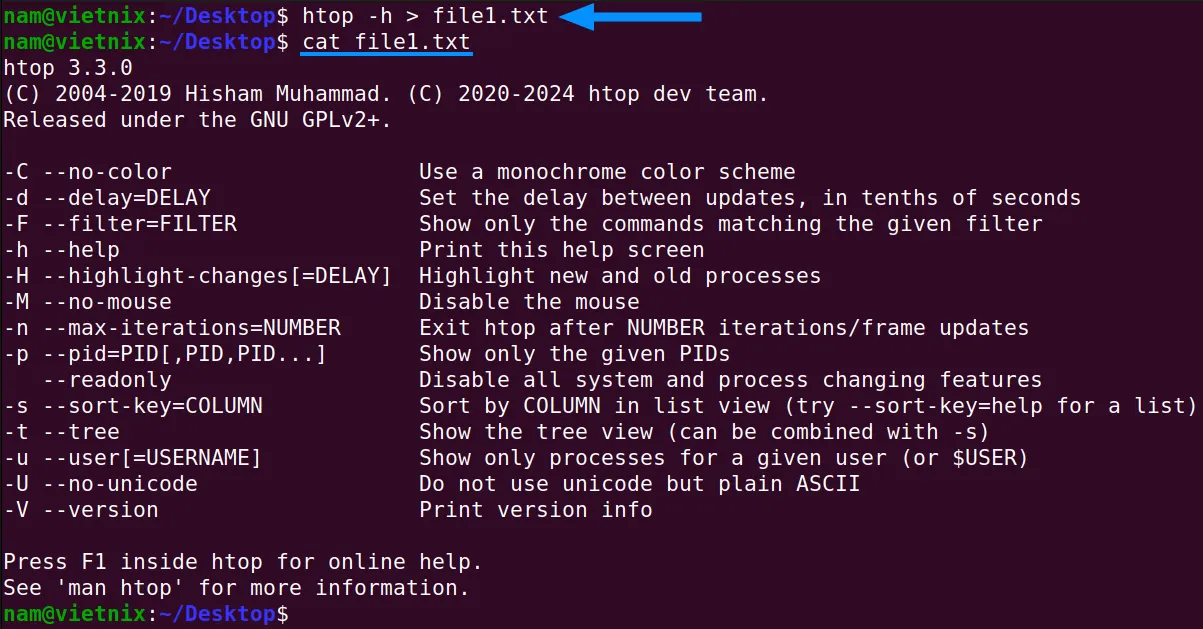
Ví dụ 6: Xem tiến trình dưới dạng cây thư mục
Tùy chọn –tree cho phép bạn xem danh sách tiến trình dưới dạng cây thư mục, giúp bạn có thể dễ dàng theo dõi mối quan hệ cha-con giữa các tiến trình:
Bước 1: Mở Terminal trong Ubuntu.
Bước 2: Gõ lệnh sau và nhấn Enter.
htop --treeKết quả: Bạn sẽ thấy danh sách tiến trình được sắp xếp theo dạng cây, giúp dễ dàng quan sát và quản lý các quá trình đang chạy trên hệ thống.
![]() Lưu ý
Lưu ý
Bạn có thể chuyển đổi giữa dạng danh sách và dạng cây bằng cách nhấn phím F5.
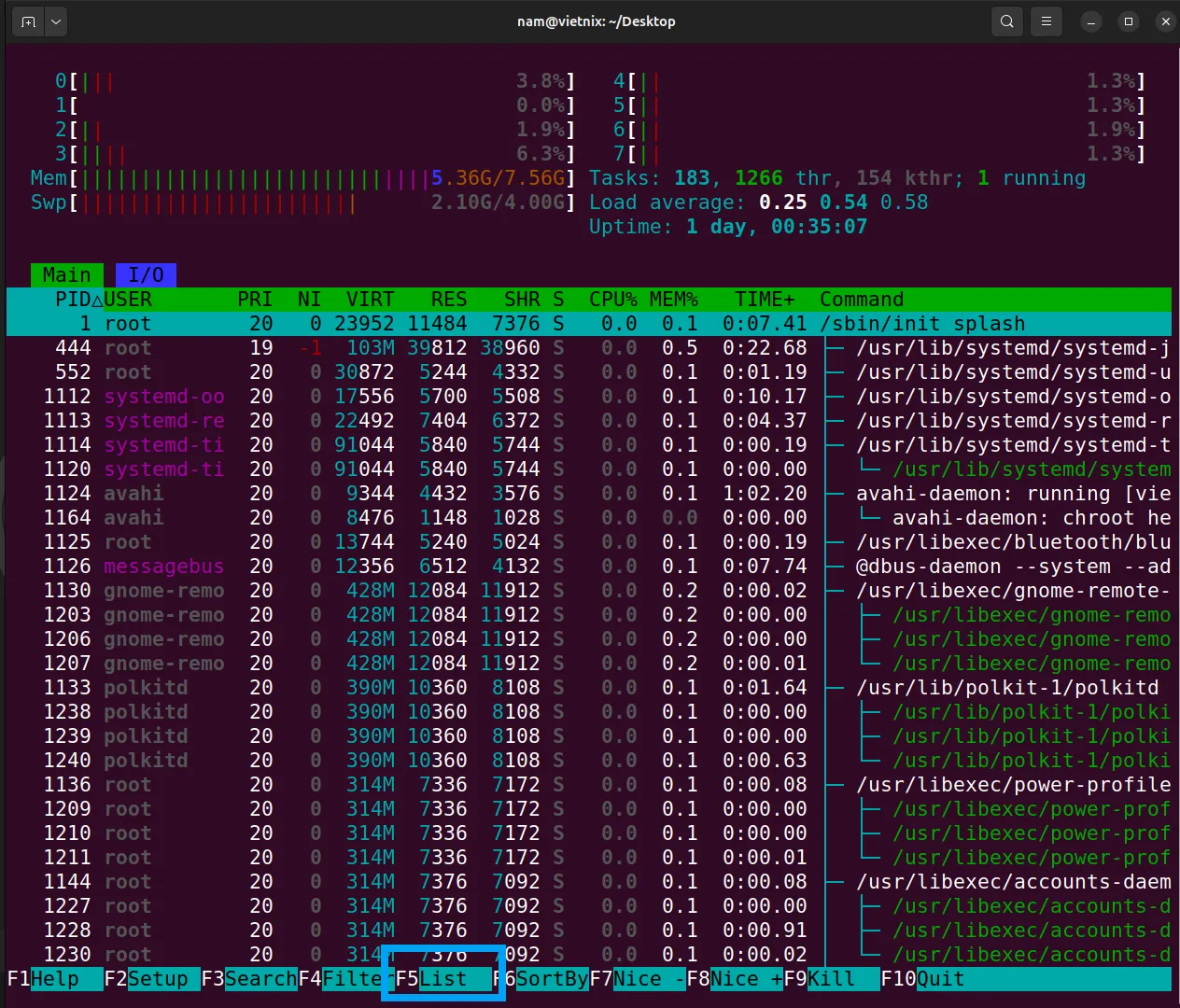
Ví dụ 7: Tắt chức năng điều khiển chuột trong htop
Nếu muốn sử dụng bàn phím để điều khiển lệnh htop, bạn có thể tắt chức năng của chuột bằng tùy chọn -M:
Bước 1: Mở Terminal trong Ubuntu.
Bước 2: Gõ lệnh sau và nhấn Enter.
htop -MKết quả: Chuột sẽ bị vô hiệu hóa trong giao diện htop. Bạn có thể sử dụng các phím mũi tên để di chuyển và các phím chức năng (F1, F2, F3, F4, F5,…) để thực hiện các thao tác khác.
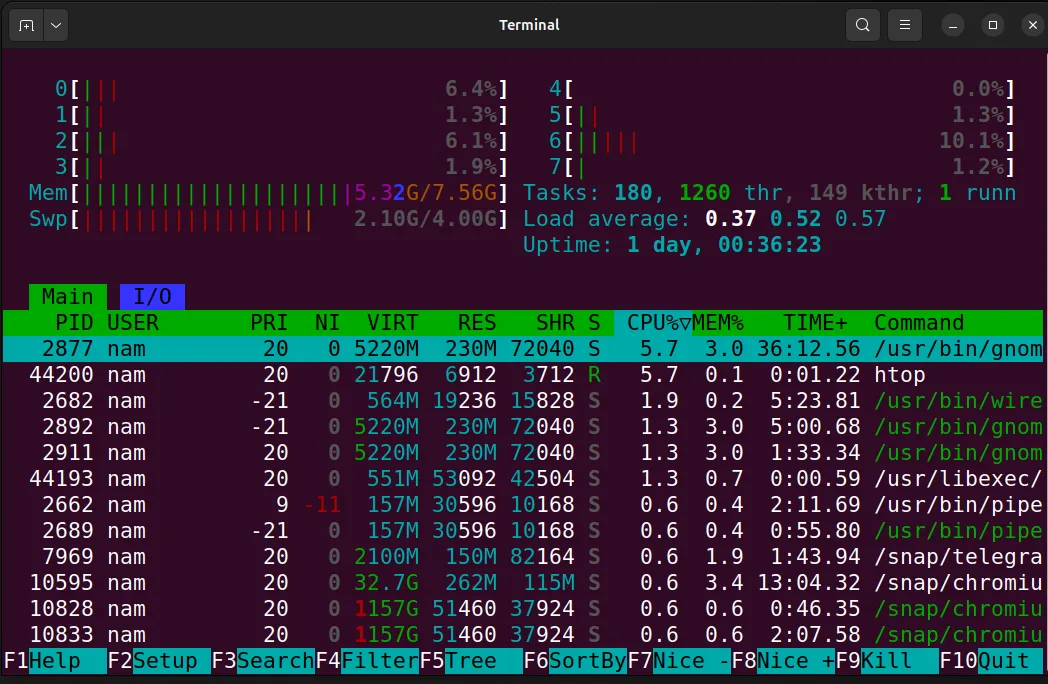
Vietnix – Nhà cung cấp dịch vụ VPS tối ưu cho doanh nghiệp
Vietnix cung cấp dịch vụ VPS với nhiều lựa chọn cấu hình, đáp ứng đa dạng nhu cầu từ cá nhân đến doanh nghiệp. Dịch vụ này nổi bật với khả năng tùy chỉnh cao, bảng điều khiển quản lý thân thiện, hỗ trợ kỹ thuật chuyên nghiệp và chính sách hoàn tiền trong 30 ngày. Khách hàng có thể dễ dàng nâng cấp tài nguyên như CPU, RAM, ổ cứng khi cần thiết, đảm bảo hiệu suất hoạt động tối ưu cho website và ứng dụng. Vietnix cam kết mang đến trải nghiệm dịch vụ mượt mà và ổn định với uptime cao.
Nhằm đáp ứng nhu cầu xử lý dữ liệu ngày càng cao, Vietnix cung cấp gói VPS AMD mạnh mẽ với bộ vi xử lý AMD EPYC thế hệ mới và ổ cứng NVMe Enterprise siêu tốc. Sự kết hợp này mang đến tốc độ xử lý và truy xuất dữ liệu vượt trội, hoàn hảo cho các ứng dụng đòi hỏi hiệu năng cao và truy vấn database liên tục. Cũng như các gói VPS khác tại Vietnix, VPS AMD hỗ trợ đa dạng hệ điều hành, cho phép nâng cấp tài nguyên linh hoạt và kèm theo hỗ trợ kỹ thuật tận tâm. Đây là lựa chọn tối ưu cho doanh nghiệp đang tìm kiếm máy chủ ảo hiệu suất cao, ổn định và đáng tin cậy.
Thông tin liên hệ:
- Hotline: 18001093
- Email: sales@vietnix.com.vn
- Địa chỉ: 265 Hồng Lạc, Phường Bảy Hiền, Thành phố Hồ Chí Minh.
- Website: https://vietnix.vn/
Trên đây là những thông tin chi tiết về lệnh htop trong Linux và các cách sử dụng khác nhau. Hy vọng bài viết này đã cung cấp cho bạn những thông tin hữu ích và giúp bạn sử dụng lệnh htop một cách hiệu quả hơn trong công việc hàng ngày. Bạn hãy thử áp dụng các ví dụ thực tế trong bài viết để khám phá thêm những khả năng của lệnh này. Ngoài ra, bạn có thể tham khảo các lệnh khác trong Linux qua các bài viết dưới đây:



















