Lệnh finger trong Linux là một lệnh cho phép bạn xem thông tin về người dùng trên hệ thống. Hãy cùng mình tìm hiểu cú pháp, các tùy chọn và cách sử dụng lệnh finger thông qua các ví dụ thực tế ngay sau đây.
Những điềm chính cần nắm
Dưới đây là một số nội dung chính mà mình sẽ đề cập trong bài viết này để giúp bạn hiểu rõ hơn về lệnh finger trong Linux:
- Lệnh finger là gì: là một lệnh dùng để hiển thị thông tin của người dùng trên hệ thống.
- Cú pháp của lệnh: Bạn sẽ được giải thích về các thành phần có trong cú pháp, giúp bạn hiểu về cú pháp và sử dụng hiệu quả hơn.
- Các tùy chọn của lệnh: Lệnh finger cung cấp một số tùy chọn giúp việc tùy chỉnh thông tin hiển thị dễ dàng hơn.
- Cách cài đặt lệnh finger: Bài viết sẽ hướng dẫn bạn cách cài đặt lệnh finger nhanh chóng và có hình ảnh minh họa cụ thể.
- Ví dụ cách dùng lệnh finger: Để giúp bạn hiểu rõ hơn về lệnh finger, mình sẽ cung cấp 6 ví dụ cụ thể về cách sử dụng và có hình ảnh cụ thể, giúp bạn nắm bắt và thực hiện theo dễ dàng.
- Vietnix – Nhà cung cấp giải pháp hosting và VPS hiệu quả cho mọi nhu cầu.
Lệnh finger trong Linux là gì?
Lệnh finger trong Linux được sử dụng để hiển thị thông tin đăng nhập của người dùng trên hệ thống. Lệnh này giúp bạn biết được:
- Trạng thái hoạt động: Người dùng đang hoạt động hay không hoạt động.
- Kế hoạch và dự án: Thông tin về kế hoạch và dự án mà người dùng đang tham gia.
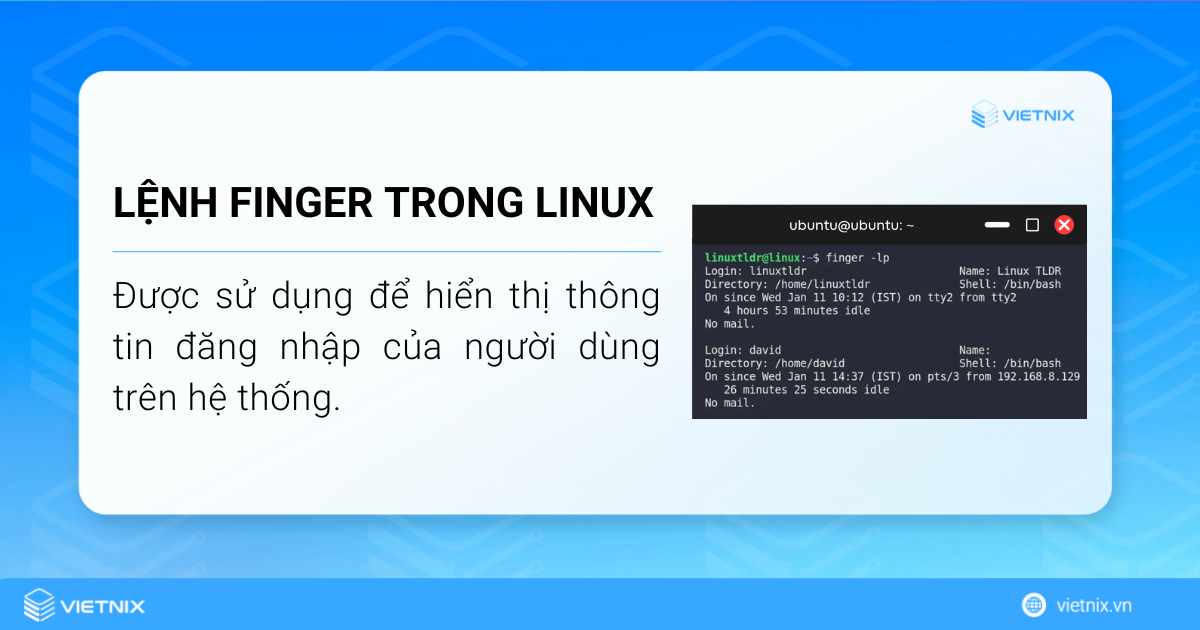
Lệnh finger là công cụ hữu ích giúp quản trị viên nhanh chóng truy vấn thông tin người dùng trên Linux. Để thử nghiệm và thực hành các lệnh này mà không ảnh hưởng đến hệ thống chính, một máy chủ ảo độc lập là cần thiết. Dịch vụ VPS Linux của Vietnix sẽ là lựa chọn lý tưởng, mang lại cho bạn không gian an toàn và ổn định để nâng cao kỹ năng quản trị hệ thống.
![]() Lưu ý
Lưu ý
Thông tin hiển thị bởi lệnh finger có thể khác nhau tùy thuộc vào cấu hình của từng hệ thống Linux.
Cú pháp của lệnh finger
Cú pháp của lệnh finger trong Linux rất đơn giản, bao gồm lệnh finger, các tùy chọn và tên người dùng:
finger [OPTION]... [USERNAME]...Trong đó:
- finger: Tên lệnh.
- [OPTION]: Các tùy chọn bổ sung để điều chỉnh thông tin hiển thị (không bắt buộc). Và Option sẽ không yêu cầu, bạn có thể sử dụng nhiều tùy chọn cùng lúc.
- [USERNAME]: Tên người dùng mà bạn muốn xem thông tin (không bắt buộc). Và để tiện hơn, bạn có thể chỉ định nhiều tên người dùng cùng lúc.
3 tùy chọn của lệnh finger trong Linux
Lệnh finger cung cấp một số tùy chọn để bạn tùy chỉnh thông tin hiển thị. Dưới đây là một số tùy chọn mà mình khảo sát và nhận thấy các option này thường được sử dụng nhất:
| Tùy chọn | Mô tả |
|---|---|
-p | Hiển thị thông tin người dùng trừ kế hoạch hoặc dự án của họ. |
-s | Hiển thị thông tin đăng nhập cùng với trạng thái không hoạt động (idle status) của người dùng. |
-m | Ngăn chặn việc tìm kiếm người dùng dựa trên tên người dùng. |
![]() Lưu ý
Lưu ý
- Các tùy chọn trong giao diện dòng lệnh Linux (CLI) phân biệt chữ hoa chữ thường.
- Để xem danh sách đầy đủ các tùy chọn của lệnh finger, bạn có thể sử dụng lệnh man finger.
Hướng dẫn cài đặt lệnh finger trên Linux
Cài đặt lệnh finger trên Linux rất đơn giản, bạn hãy làm theo các bước sau:
Bước 1: Đầu tiên, mình cần bạn mở Terminal trên Ubuntu.
Bước 2: Để bắt đầu cài đặt lệnh, bạn hãy sao chép và dán lệnh sau vào Terminal rồi nhấn phím Enter.
sudo apt-get install fingerBước 3: Khi Terminal yêu cầu, bạn cần nhập mật khẩu của tài khoản người dùng.
Bước 4: Sau khi nhập mật khẩu, bạn nhấn ENTER lần nữa. Quá trình xử lý sẽ diễn ra trong một chút thời gian, và lệnh finger sẽ được cài đặt thành công. Sau khi hoàn tất, bạn có thể sử dụng lệnh finger ngay lập tức.
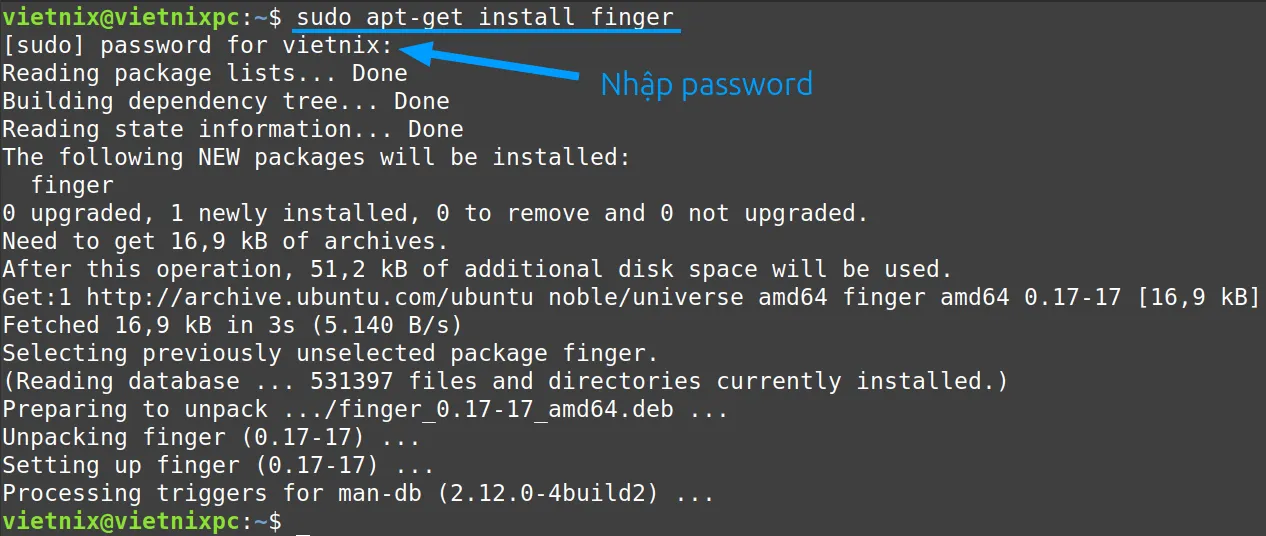
6 ví dụ thực tế về cách sử dụng lệnh finger trong Linux
- Ví dụ 1: Hiển thị thông tin người dùng hiện tại
- Ví dụ 2: Hiển thị thông tin của một người dùng cụ thể
- Ví dụ 3: Xem thời gian không hoạt động (idle) và thông tin đăng nhập của một người dùng cụ thể
- Ví dụ 4: Xem ghi chú của người dùng cùng với các thông tin khác
- Ví dụ 5: Xem dự án của người dùng cùng với thông tin khác
- Ví dụ 6: Hiển thị thông tin người dùng ngoại trừ kế hoạch và dự án
Ví dụ 1: Hiển thị thông tin người dùng hiện tại
Lệnh finger có thể hiển thị thông tin về người dùng hiện đang đăng nhập trong Linux. Hiện tại, thiết bị của mình đang đăng nhập với tên người dùng là vietnix. Để hiển thị thông tin của người dùng vietnix, bạn có thể thực hiện tương tự mình như sau:
Bước 1: Đầu tiên, bạn cần mở Terminal trên Ubuntu.
Bước 2: Sau đó, bạn nhập lệnh sau vào Terminal và nhấn Enter:
fingerKết quả: Terminal sẽ hiển thị thông tin chi tiết về người dùng vietnix, bao gồm tên đăng nhập, thiết bị terminal, thời gian đăng nhập,…

Ví dụ 2: Hiển thị thông tin của một người dùng cụ thể
Bạn có thể sử dụng lệnh finger để xem thông tin của một người dùng bất kỳ, cụ thể trên hệ thống Linux. Trong ví dụ này, mình sẽ hướng dẫn bạn xem thông tin của người dùng vietnix. Các bước thực hiện như sau:
Bước 1: Đầu tiên, bạn cần mở Terminal trên Ubuntu.
Bước 2: Bạn gõ lệnh sau vào Terminal và nhấn Enter. Hoặc bạn có thể thay vietnix bằng tên người dùng bạn muốn xem:
finger vietnixKết quả: Terminal sẽ hiển thị thông tin chi tiết về người dùng vietnix.
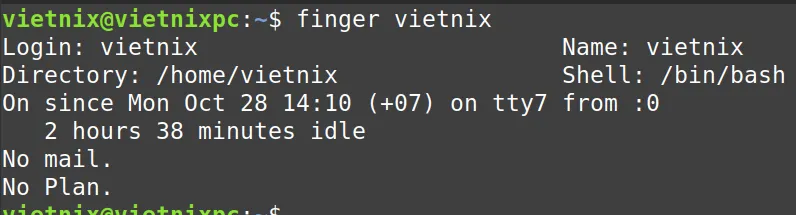
Ví dụ 3: Xem thời gian không hoạt động (idle) và thông tin đăng nhập của một người dùng cụ thể
Để xem thời gian không hoạt động (idle) cùng với thông tin đăng nhập của một người dùng cụ thể, bạn có thể sử dụng lệnh finger với tùy chọn -s. Mình sẽ tiếp tục lấy ví dụ với người dùng vietnix, nhưng bạn có thể thay bằng bất kỳ tên người dùng nào, khi thực hiện theo 2 bước sau:
Bước 1: Trước tiên, bạn mở Terminal trong Ubuntu.
Bước 2: Bạn nhập lệnh sau vào Terminal và nhấn Enter:
finger -s vietnixKết quả: Terminal sẽ hiển thị thông tin đăng nhập của người dùng vietnix cùng với thời gian không hoạt động (idle) của người dùng này.

Ví dụ 4: Xem ghi chú của người dùng cùng với các thông tin khác
Bạn có thể xem ghi chú của người dùng cùng với các thông tin khác của một người dùng cụ thể bằng lệnh finger trong Linux. Ở đây, mình sẽ lấy ví dụ với người dùng vietnix và bạn có thể làm theo 3 bước dưới đây:
Bước 1: Đầu tiên, bạn mở Terminal trên Ubuntu.
Bước 2: Bạn nhập lệnh sau để tạo nội dung ghi chú cho người dùng và nhấn Enter để tạo một note mẫu:
echo "Plan_A" > ~/.planBước 3: Nhập lệnh sau và nhấn Enter để xem thông tin người dùng vietnix (bao gồm kế hoạch):
finger vietnixKết quả: Terminal sẽ hiển thị thông tin của người dùng vietnix, bao gồm cả kế hoạch vừa tạo.
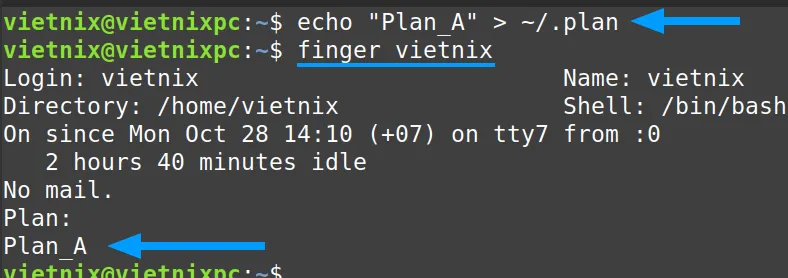
Ví dụ 5: Xem dự án của người dùng cùng với thông tin khác
Tương tự như ví dụ 4, bạn có thể xem dự án của người dùng bằng cách tạo một file .project và sử dụng lệnh finger. Có 3 bước thực hiện như sau:
Bước 1: Đầu tiên, bạn cần mở Terminal trên Ubuntu.
Bước 2: Bạn nhập lệnh sau để tạo nội dung dự án cho người dùng và nhấn Enter để tạo một dự án mẫu:
echo "Project_1.5v3" > ~/.planBước 3: Tiếp theo, bạn gõ lệnh sau để xem thông tin và dự án của người dùng và nhấn Enter để xem thông tin người dùng vietnix (bao gồm dự án):
finger vietnixKết quả: Terminal sẽ hiển thị thông tin của người dùng vietnix và đã bao gồm cả dự án vừa tạo.
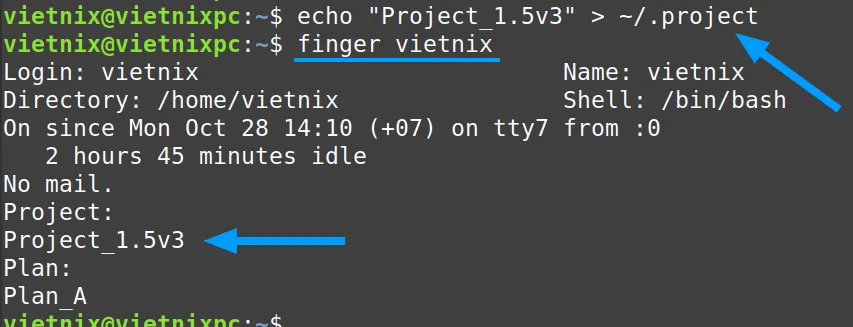
Ví dụ 6: Hiển thị thông tin người dùng ngoại trừ kế hoạch và dự án
Để ẩn kế hoạch và dự án khi xem thông tin người dùng, bạn có thể sử dụng tùy chọn -p của lệnh finger. Gồm 2 bước thực hiện như sau:
Bước 1: Đầu tiên, bạn mở Terminal trên Ubuntu.
Bước 2: Bạn hập lệnh sau và nhấn Enter. Và dĩ nhiên, bạn có thể thay vietnix bằng tên người dùng bạn muốn xem.
finger -p vietnixKết quả: Terminal sẽ hiển thị thông tin của người dùng vietnix nhưng không bao gồm phần kế hoạch và dự án.
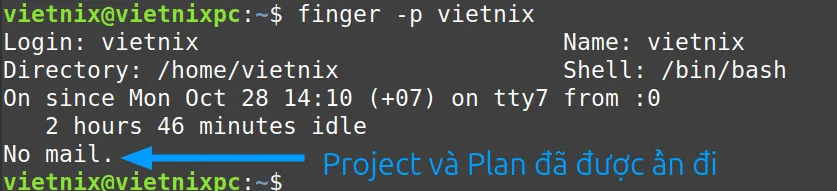
Vietnix – Nhà cung cấp giải pháp hosting và VPS hiệu quả cho mọi nhu cầu
Với hơn 12 năm kinh nghiệm trong lĩnh vực công nghệ thông tin, Vietnix cam kết cung cấp dịch vụ thuê VPS chất lượng cao, phù hợp với nhu cầu của doanh nghiệp hiện đại. Vietnix không ngừng cập nhật công nghệ mới để đảm bảo dịch vụ luôn đạt hiệu suất tốt nhất. Đội ngũ hỗ trợ tận tình của Vietnix luôn sẵn sàng giúp bạn xử lý mọi vấn đề, đảm bảo rằng bạn có thể tập trung vào việc phát triển kinh doanh mà không lo lắng về hạ tầng công nghệ.
Thông tin liên hệ:
- Hotline: 18001093
- Email: sales@vietnix.com.vn
- Địa chỉ: 265 Hồng Lạc, Phường Bảy Hiền, Thành phố Hồ Chí Minh.
- Website: https://vietnix.vn/
Với những thông tin đã chia sẻ ở trên, hy vọng bạn đã hiểu rõ lệnh finger trong Linux và nắm vững cách sử dụng lệnh để tra cứu thông tin người dùng. Nếu bạn cần tìm hiểu sâu hơn về các lệnh khác trong hệ điều hành Linux, bạn có thể tham khảo các bài bên dưới đây:



















