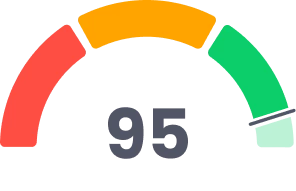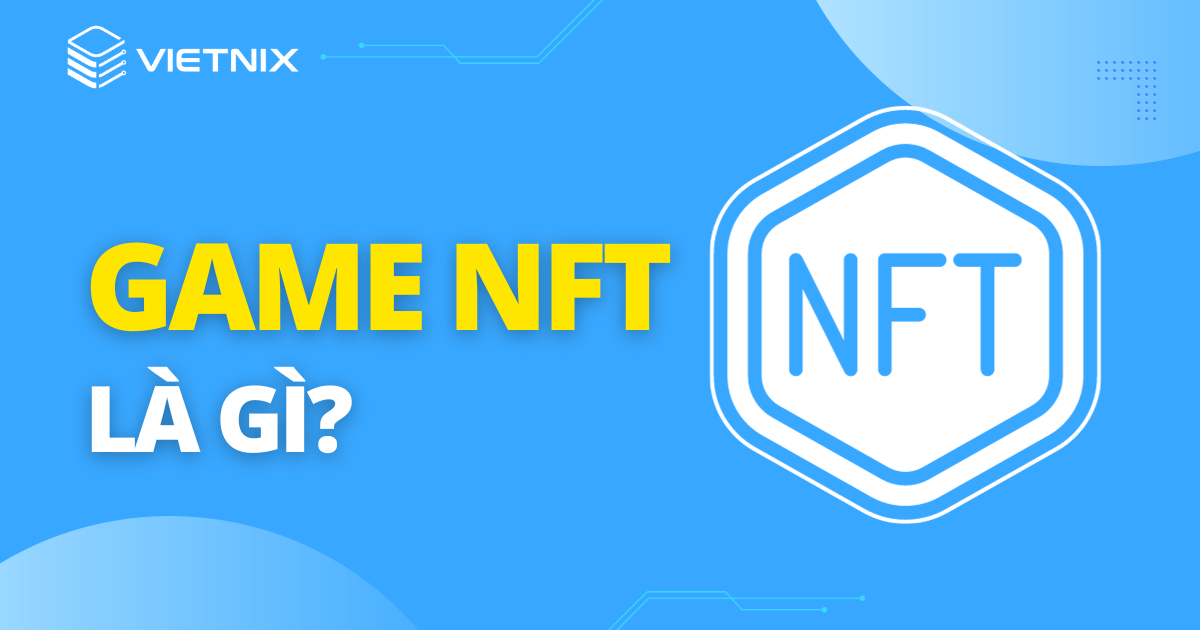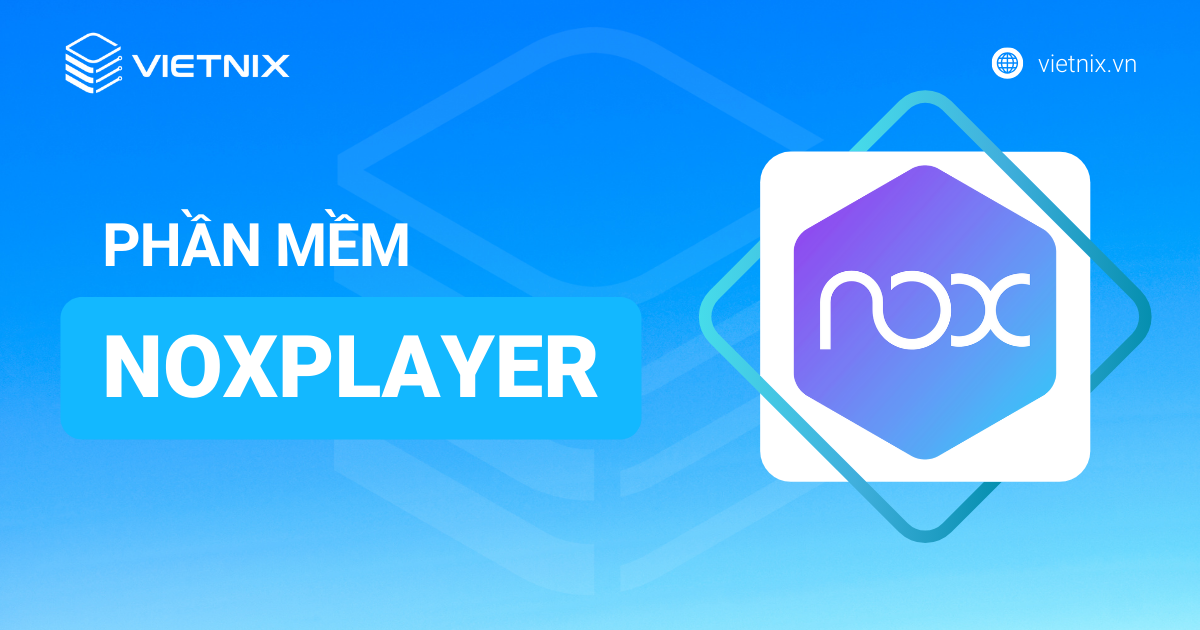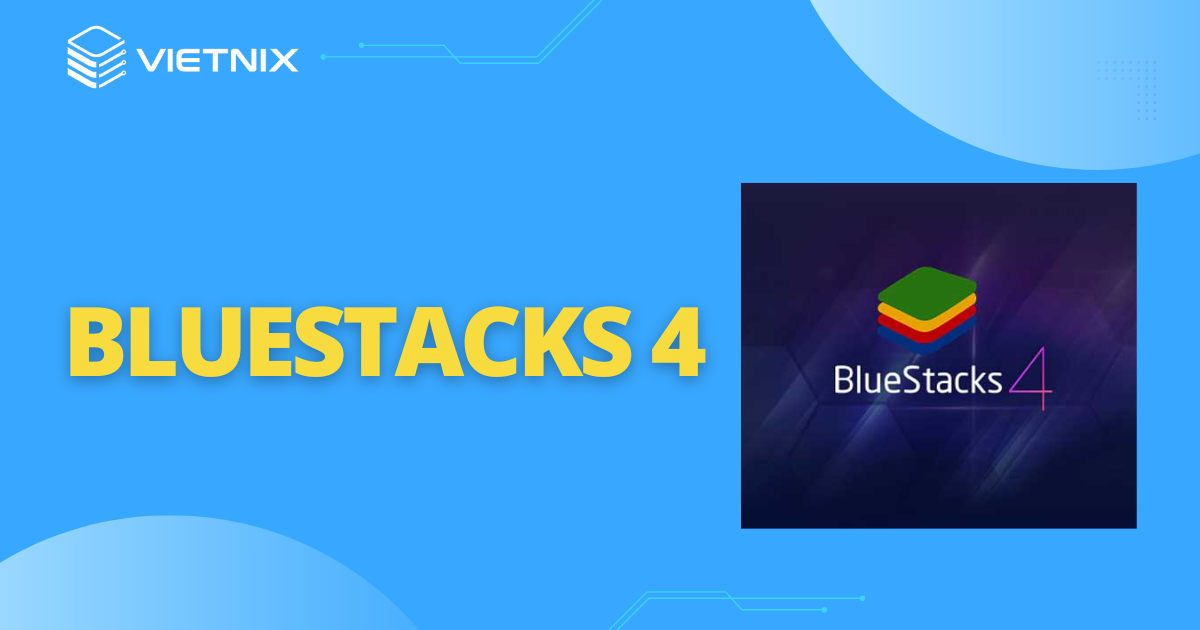Khi sử dụng BlueStacks thường xảy ra hiện tượng máy tính luôn trong trạng thái CPU 100%. Đặc biệt là khi sử dụng laptop để chơi các trình giả lập. Khi sử dụng BlueStacks ngốn CPU làm trải nghiệm của bạn bị gián đoạn. Hãy theo dõi cách cải thiện và khắc phục dưới đây.
Vấn đề BlueStacks ngốn CPU
Bluestacks là một phần mềm được xây dựng dùng để giả lập các game Android chơi trên máy tính, thế nhưng vấn đề Bluestacks ngốn CPU này thường là tình trạng khá phổ biến mà nhiều người đang gặp phải khi sử dụng giả lập Android.
Việc này cho thấy máy tính hay laptop của bạn đang chạy quá nhiều chương trình cùng một lúc hoặc phần mềm BlueStacks bạn đang quá tải. Điều này gây ảnh hưởng phần nào khi bạn sử dụng phần mềm BlueStacks gây ra tình trạng này. Nhưng bạn cũng đừng quá lo lắng, bài viết này sẽ giúp bạn cải thiện vấn đề này để trải nghiệm tốt hơn trên BlueStacks.
4 cách khắc phục tình trạng BlueStacks ngốn CPU
Dưới đây là 4 cách có thể giúp khắc phục tốt tình trạng BlueStacks ngốn CPU đơn giản. Bạn có thể làm theo một trong ba cách hướng dẫn dưới đây.

1. Tắt thông báo ứng dụng trên BlueStacks
Với việc bạn tắt đi thông báo các game không cần thiết có thể giúp bạn khắc phục được tình trạng BlueStacks ngốn CPU , dưới đây là cách thức thực hiện.
- Bước 1: Mở giả lập BlueStacks, sau đó nhấn vào System Apps trên trang chủ giao diện BlueStacks.

- Bước 2: Nhấn vào phần Cài đặt (Setting).

- Bước 3: Chọn mục Apps trong phần Setting.

- Bước 4: Chọn ứng dụng mà bạn muốn tắt thông báo.

- Bước 5: Trong ứng dụng mà bạn muốn tắt thông báo, chọn Notifications.

- Bước 6: Tắt thông báo bằng cách tích vào mục Block all.

- Bước 7: Khởi động lại BlueStacks và sử dụng.
Đây là bước cơ bản có thể cải thiện và giải quyết phần nào vấn đề BlueStacks ngốn CPU. Ngoài ra, bạn còn có thể tham khảo them các cách dưới đây để là giảm CPU.
2. Phân bổ thêm RAM và CPU
Ngoài việc tắt thông báo các ứng dụng có trong BlueStacks thì việc phân bổ RAM và CPU hợp lí cũng sẽ giúp làm giảm CPU quá tải.
Phân bổ thêm RAM
Dưới đây là các bước hướng dẫn đơn giản việc phân bổ thêm RAM trên ứng dụng giả lập BlueStacks, cụ thể như sau:
- Bước 1: Mở ứng dụng giả lập BlueStacks, vào phần Setting bên góc phải giao diện ứng dụng.

- Bước 2: Chọn vào mục Performance trong phần Settings.

- Bước 3: Bên phải có phần Memory allocation và bạn thực hiện phân bổ RAM cho BlueStacks.

- Bước 4: Chọn vào Save changes, sau đó chọn Restart now để khởi động lại phần mềm BlueStacks.

Thiết lập CPU chạy nhiều nhân
Dưới đây là các bước hướng dẫn đơn giản, nhanh chóng việc thiết lập CPU chạy nhiều nhân trong BlueStacks, cụ thể như sau:
- Bước 1: Mở ứng dụng giả lập BlueStacks, vào phần Setting bên góc phải giao diện.
- Bước 2: Vào phần Performance trong Settings.

- Bước 3: Tại phần CPU allocation, bạn lựa chọn số nhân CPU mong muốn.

- Bước 4: Sau khi lựa chọn xong, bạn nhấn Save changes, sau đó tiếp tực chọn Restart now để khởi động lại BlueStacks.

3. Cập nhật phiên bản mới nhất
Vấn đề BlueStacks ngốn CPU phần nào đó là do phiên bản của bạn đã quá cũ so với các phiên bản mới nhất. Bạn nên xóa và cập nhật các phiên bản mới nhất để có thể trải nghiệm và sử dụng các ứng dụng Android trên máy tính mượt mà hơn.
Bạn thử cập nhật và tải BlueStacks 5 – phiên bản mới nhất của BlueStacks được tối ưu RAM ít hơn 40%. Bạn hãy thử tải về và sử dụng xem hiệu quả hơn không.
4. Sử dụng dịch vụ VPS GPU
Bên cạnh đó, bạn có thể chạy BlueStacks trên nền tảng VPS GPU để khắc phục tình trạng ngốn CPU và giảm giật, lag khi sử dụng. VPS GPU là máy chủ ảo được trang bị card màn hình mạnh mẽ giúp người dùng có thể chạy các phần mềm như giả lập BlueStacks.
Để mở vài cài đặt VPS GPU trên máy tính, bạn có thể thực hiện các bước như sau:
- Bước 1: Nhấn tổ hợp phím Windows + S, nhập Remote Desktop Connection vào thanh tìm kiếm, sau đó nhấn Open để mở cài đặt VPS.

- Bước 2: Trong hộp thoại Remote Desktop Connection, tại phần Computer bạn nhập địa chỉ IP của VPS đã thuê, sau đó ấn Connect để tiếp tục.

- Bước 3: Một cửa sổ Windows Security sẽ mở ra với 2 mục là Username và Password.
Lưu ý: Các thông tin như IP, Username và Password sẽ được cung cấp khi bạn thuê VPS từ nhà cung cấp.
- Bước 4: Tiếp theo bạn chọn vào ô Don’t ask me again for connections to this computer, sau đó nhấn Yes để hoàn tất cài đặt.

Khi bạn chạy BlueStacks trên VPS GPU thì phần mềm sẽ hoạt động trên máy chủ ảo và không sử dụng tới tài nguyên của máy tính. Vì vậy hoàn toàn không xảy ra vấn đề ngốn CPU gây giật lag, bạn có thể treo game trên BlueStacks một cách mượt mà nhất. Bên cạnh đó, VPS GPU không hao mòn theo thời gian. Sử dụng VPS GPU cũng giúp bạn tiết kiệm chi phí và không tốn kém như khi mua thêm phần cứng để nâng cấp máy tính.
Nếu bạn đang phân vân chưa biết nên sử dụng dịch vụ nào, ở đâu? thì VPS GPU của Vietnix chính là lựa chọn tốt nhất. Vietnix là đơn vị cung cấp Hosting, VPS tốc độ cao uy tín được nhiều người dùng quan tâm. Hiện tại, Vietnix mang tới cho người dùng đa dạng gói dịch vụ với mức giá hợp lý chỉ từ 408.000 VND/Tháng. Tùy vào nhu cầu và nguồn ngân sách mà bạn có thể lựa chọn gói VPS GPU cho phù hợp.
Lời kết
Trên đây là 4 cách khắc phục để cải thiện vấn đề chơi BlueStacks ngốn CPU. Ngoài ra, nếu máy bạn khi sử dụng BlueStacks bị chậm, lag bạn cần phải khắc phục và tăng tốc BlueStacks để trải nghiệm và chơi game thoải mái và hiệu quả tốt hơn.