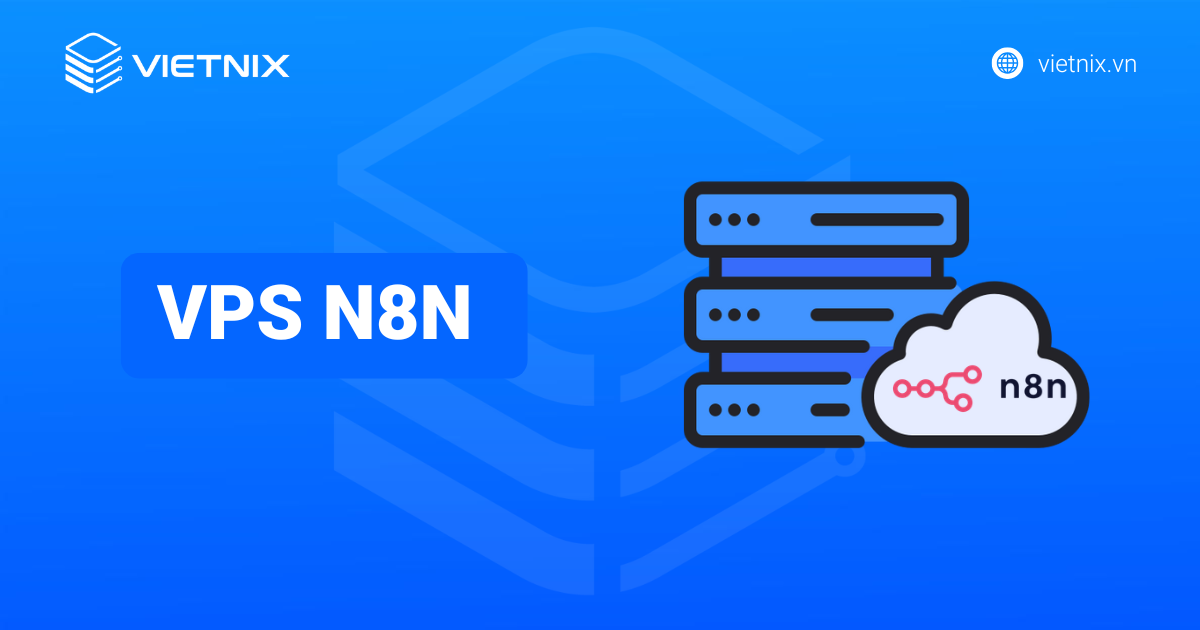Kết nối Outlook với Hosting tại Vietnix sẽ giúp bạn quản lý email của doanh nghiệp một cách hiệu quả và chuyên nghiệp hơn. Trong bài viết sau đây, mình sẽ giúp bạn thực hiện thao tác này nhanh chóng chỉ trong 6 bước.
Điểm chính cần nắm
Trong quá trình tìm hiểu về cách kết nối Outlook với Hosting tại Vietnix, bạn cần nắm những nội dung chính sau:
- Lý do cần kết nối Outlook với Hosting: Việc này sẽ giúp bạn quản lý email tập trung, dễ sử dụng các tính năng nâng cao, tăng tính bảo mật và tiện lợi khi làm việc.
- Cách kết nối Outlook với Hosting tại Vietnix: Bạn sẽ được hướng dẫn chi tiết 6 bước thực hiện, từ lúc thêm account mới cho tới khi thiết lập port cho email.
- Biết đến Vietnix là đơn vị cung cấp dịch vụ hosting, VPS tốc độ cao tại Việt Nam.
Tại sao cần kết nối Outlook với Hosting?
Dưới đây là 4 lý do chính bạn nên kết nối Outlook với Hosting ngay từ bây giờ:
- Quản lý email tập trung: Tất cả email từ các tài khoản khác nhau được đồng bộ hóa vào một giao diện quản trị Outlook, giúp bạn dễ dàng quản lý và theo dõi.
- Tăng tính bảo mật: Email được lưu trữ trên server của hosting, đảm bảo an toàn dữ liệu và tránh mất mát thông tin trong trường hợp thiết bị bị hỏng.
- Sử dụng các tính năng nâng cao: Bạn có thể tận dụng đầy đủ các tính năng hữu ích của Outlook như lịch, danh bạ,… để quản lý công việc hiệu quả hơn.
- Tiện lợi khi làm việc: Bạn có thể truy cập và làm việc với email từ bất kỳ thiết bị nào có kết nối internet.
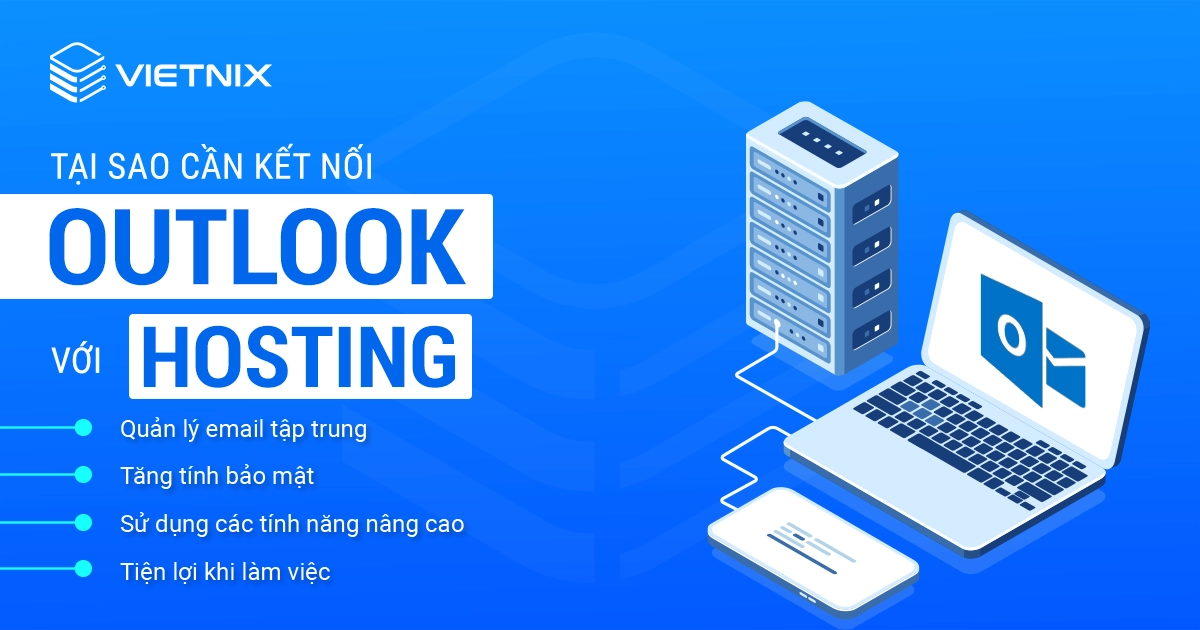
6 bước kết nối Outlook với Hosting tại Vietnix
Bước 1: Thêm account
Đầu tiên, bạn cần cài đặt phần mềm Microsoft Outlook (thường đi kèm với gói Office). Sau đó trong giao diện chính của Outlook, bạn truy cập vào File và bấm vào nút Add Account trong tab Info để thêm tài khoản mới.
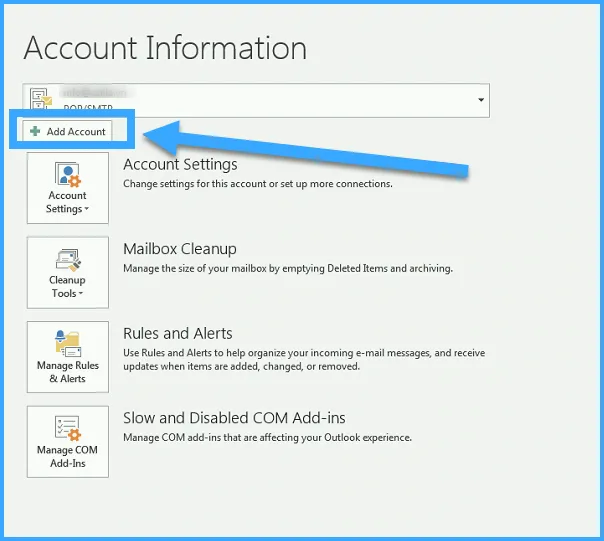
Bước 2: Chọn Manual config
Menu thêm tài khoản mới sẽ xuất hiện. Tại đây, bạn bấm vào tùy chọn Manual setup or additional server types và chọn Next.
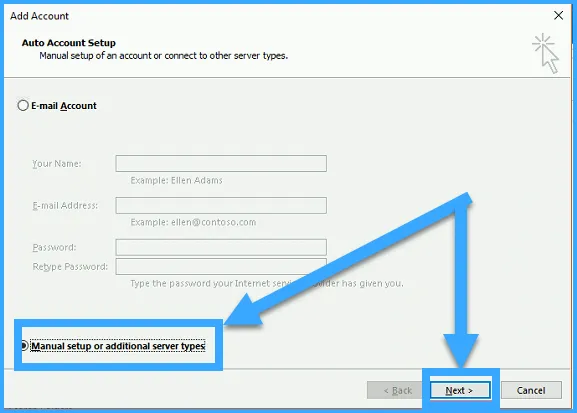
Bước 3: Chọn Service nhận mail
Tiếp theo, bạn chọn hình thức nhận email là qua POP or IMAP và bấm Next.
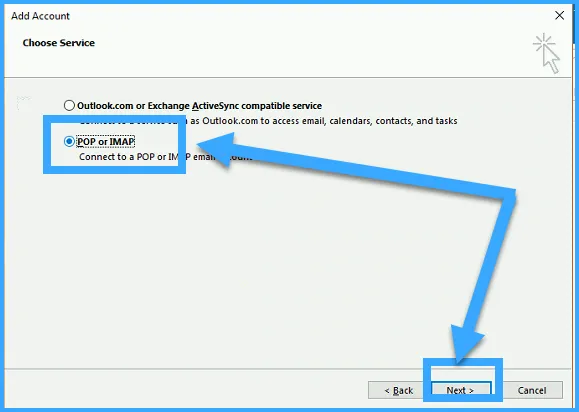
Bước 4: Thiết lập tài khoản POP và IMAP
Tiếp theo bạn sẽ được chuyển tới cửa sổ POP and IMAP Account Settings, đây là phần chính của quá trình setup kết nối outlook. Tại đây, bạn cần điền vào những mục quan trọng sau:
- Your Name: Tên người dùng sẽ hiện trong giao diện Outlook.
- Email Address: Bạn điền đầy đủ email người dùng, bao gồm của phần đuôi sau @.
- Account Type: Bạn để mặc định POP3 hoặc IMAP đều được.
- In/Outcoming mail server: Bạn để domain có thể phân giải ra được IP server mail (hoặc để luôn IP server mail cũng được).
- Logon Information: Bạn điền tên và mật khẩu tương ứng để đăng nhập vào tài khoản email.
Lưu ý: Nếu bạn đang sử dụng dịch vụ email thuê tại Vietnix thì dòng In/Outcoming mail server có thể điền web01.vietnix.vn.
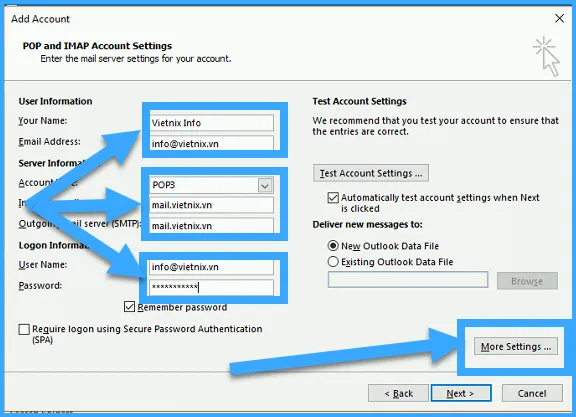
Bước 5: Thiết lập Outgoing server
Cũng trong giao diện POP and IMAP Account Settings, bạn bấm vào nút More Settings… để cấu hình thêm một số thiết lập bổ sung. Trong cửa sổ mới xuất hiện, bạn chuyển sang tab Outgoing server, tick vào My outgoing server (SMTP) requires authentication với tùy chọn Use same settings as my incoming mail server.
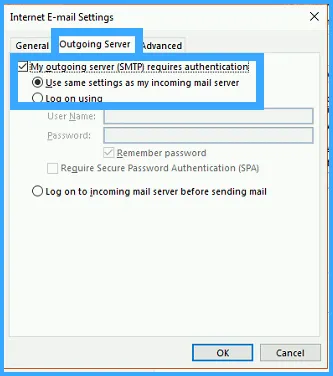
Bước 6: Thiết lập port
Sau đó, bạn chuyển sang tab Advanced bắt đầu điền các thông số như sau và bấm OK sau khi hoàn tất:
- Incoming server (POP3): 995.
- Tích vào tùy chọn This server requires an encrypted connection (SSL).
- Outgoing server (SMTP): 465.
- Use the following type of encrypted connection: Chọn SSL hoặc nếu bạn chọn TLS thì ở dòng Outgoing server SMTP phía trên cần đổi thành 587. Hiện tại hầu hết các nhà cung cấp ISP đã chặn hoặc limit port 25 (do SMTP không có mã hóa), do đó bạn cần chuyển từ mặc định sang có SSL/TLS để tránh bị limit.
- Tích chọn vào ô Leave a copy of messages on the server. Lúc này bạn sẽ có 2 tùy chọn là Remove from server after … days (cho phép xóa email trên server sau 14 ngày tải về máy cá nhân) và Remove from server when deleted from ‘Deleted Items’ (xóa mail trên outlook cũng sẽ xóa trên server).
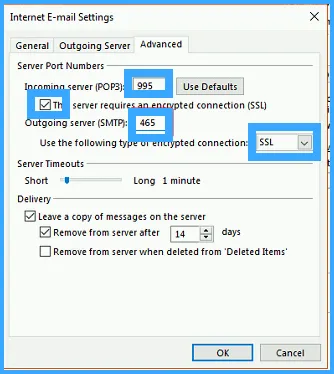
Vietnix – Nhà cung cấp hosting, VPS tốc độ cao hàng đầu tại Việt Nam
Vietnix là một công ty chuyên cung cấp các dịch vụ về hosting, VPS, thuê máy chủ và các giải pháp công nghệ khác như email doanh nghiệp, Firewall Anti DDoS. Với hơn 12 năm kinh nghiệm, Vietnix đã khẳng định được vị thế của mình trên thị trường Việt Nam, được đông đảo khách hàng tin tưởng lựa chọn nhờ những ưu điểm nổi bật sau:
- Ổn định cao: Hệ thống máy chủ của Vietnix được thiết kế để đảm bảo uptime 99.9%, giúp website của bạn luôn hoạt động liên tục và không bị gián đoạn.
- Bảo mật tốt: Vietnix cung cấp các giải pháp bảo mật toàn diện để bảo vệ website của bạn khỏi các cuộc tấn công hacker và các mối đe dọa khác.
- Giá cả cạnh tranh: Các gói dịch vụ tại Vietnix đa dạng với mức giá phù hợp với nhiều đối tượng khách hàng, từ cá nhân cho đến doanh nghiệp.
- Hỗ trợ khách hàng chuyên nghiệp: Đội ngũ hỗ trợ khách hàng của Vietnix luôn sẵn sàng hỗ trợ bạn 24/7 để giải đáp mọi thắc mắc và vấn đề kỹ thuật.
Thông tin liên hệ
- Hotline: 18001093
- Email: sales@vietnix.com.vn
- Địa chỉ: 265 Hồng Lạc, Phường 10, Quận Tân Bình, Thành Phố Hồ Chí Minh.
Trên đây là toàn bộ 6 bước kết nối Outlook với Hosting tại Vietnix mà mình muốn chia sẻ tới bạn. Giờ đây, bạn có thể quản lý email một cách tập trung, chuyên nghiệp và hiệu quả ngay trên giao diện quen thuộc của Outlook. Để khám phá thêm nhiều tính năng hữu ích khác của Outlook, bạn có thể tham khảo thêm một số bài viết sau đây của mình: