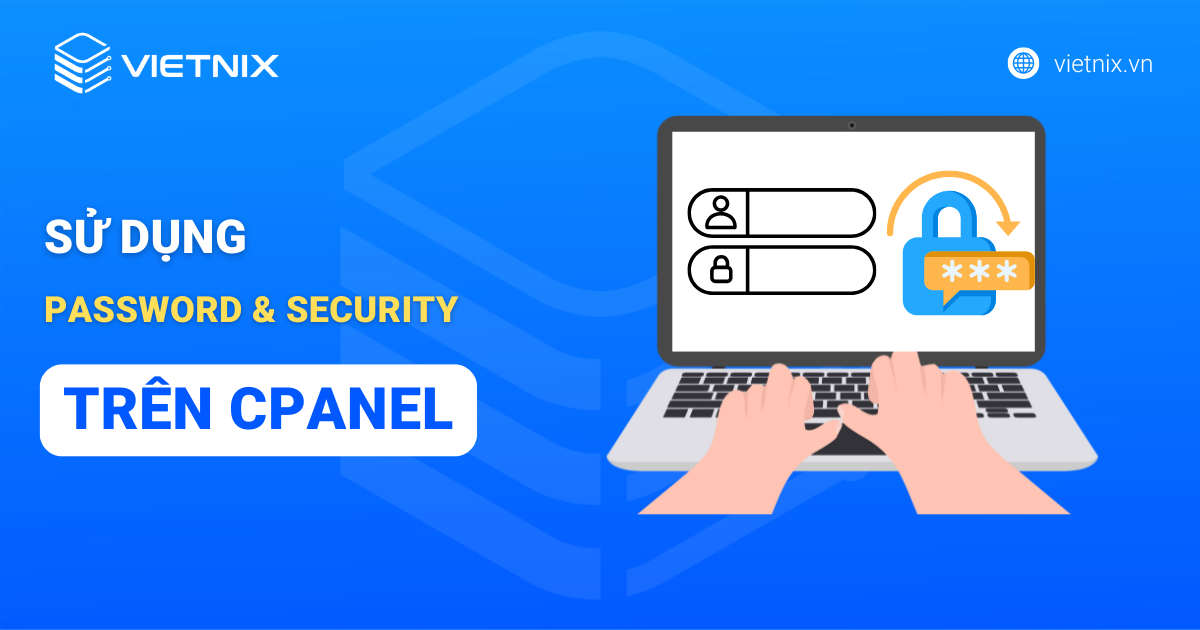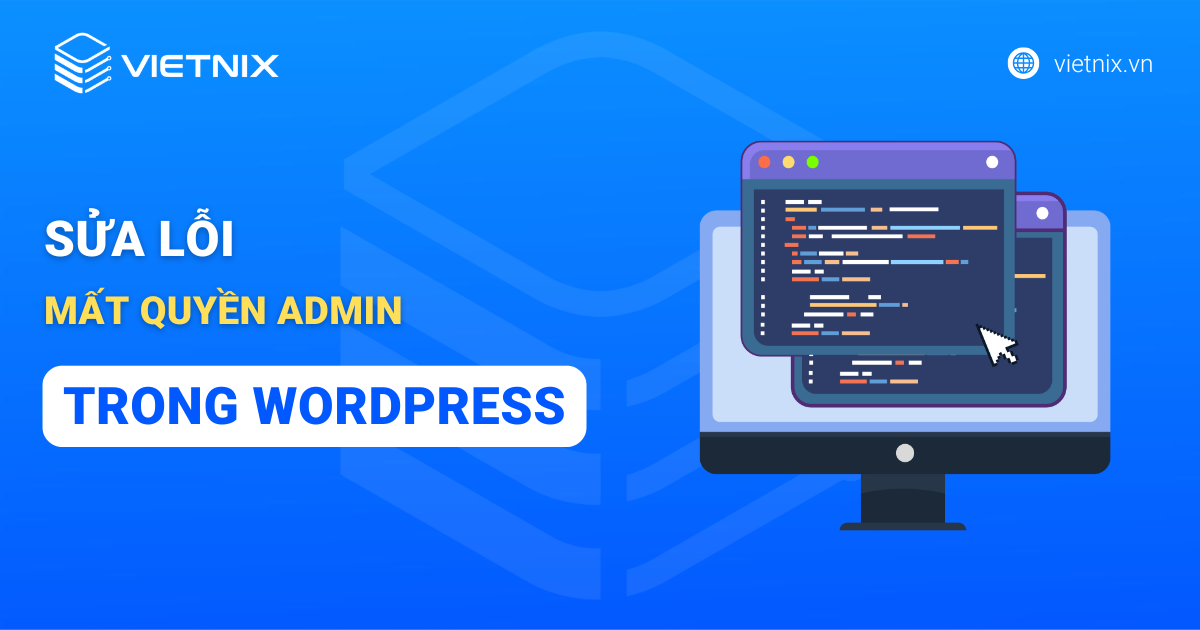File Manager trong cPanel là một công cụ cung cấp giao diện trực quan giúp bạn dễ dàng quản lý toàn bộ file và thư mục trên hosting của mình. Trong bài viết này, mình sẽ hướng dẫn chi tiết cách sử dụng File Manager trong cPanel để bạn có thể quản lý dữ liệu trên hosting một cách hiệu quả và chuyên nghiệp.
Những điểm chính
- Biết được File Manager là công cụ quản lý file và thư mục tích hợp sẵn trong cPanel.
- Hướng dẫn chi tiết cách sử dụng File Manager trong cPanel như truy cập vào File Manager trong cPanel, thay đổi cài đặt, làm việc với file và thư mục,…
- Giới thiệu về Vietnix là nhà cung cấp hosting có tích hợp cPanel, tốc độ cao, ổn định và bảo mật hàng đầu.
File Manager trong cPanel là gì?
File Manager trong cPanel là một công cụ quản lý file và thư mục được tích hợp sẵn, giúp người dùng thao tác trực tiếp trên hosting mà không cần sử dụng phần mềm hỗ trợ như FTP. Công cụ này cho phép bạn dễ dàng thực hiện các thao tác như tạo, xóa, chỉnh sửa, di chuyển, sao chép và phân quyền file/thư mục một cách nhanh chóng và tiện lợi ngay trên giao diện web.

Tất cả các gói hosting tại Vietnix, bao gồm Hosting Giá Rẻ, NVMe Hosting, SEO Hosting, WordPress Hosting, Business Hosting và MaxSpeed Hosting đều được tích hợp sẵn cPanel, giúp bạn quản lý website một cách dễ dàng và thuận tiện. Nếu bạn đang tìm kiếm một giải pháp hosting tốc độ cao, ổn định và bảo mật cho website, hãy liên hệ Vietnix để được tư vấn chi tiết.
Hướng dẫn sử dụng File Manager trong cPanel
1. Truy cập vào File Manager trong cPanel
Có hai cách để bạn truy cập File Manager trong cPanel:
Cách 1: Sử dụng thanh tìm kiếm
- Trên giao diện chính của cPanel, bạn nhập File Manager vào thanh Search Tools.
- Công cụ File Manager sẽ xuất hiện trong kết quả tìm kiếm, bạn nhấp vào để truy cập.
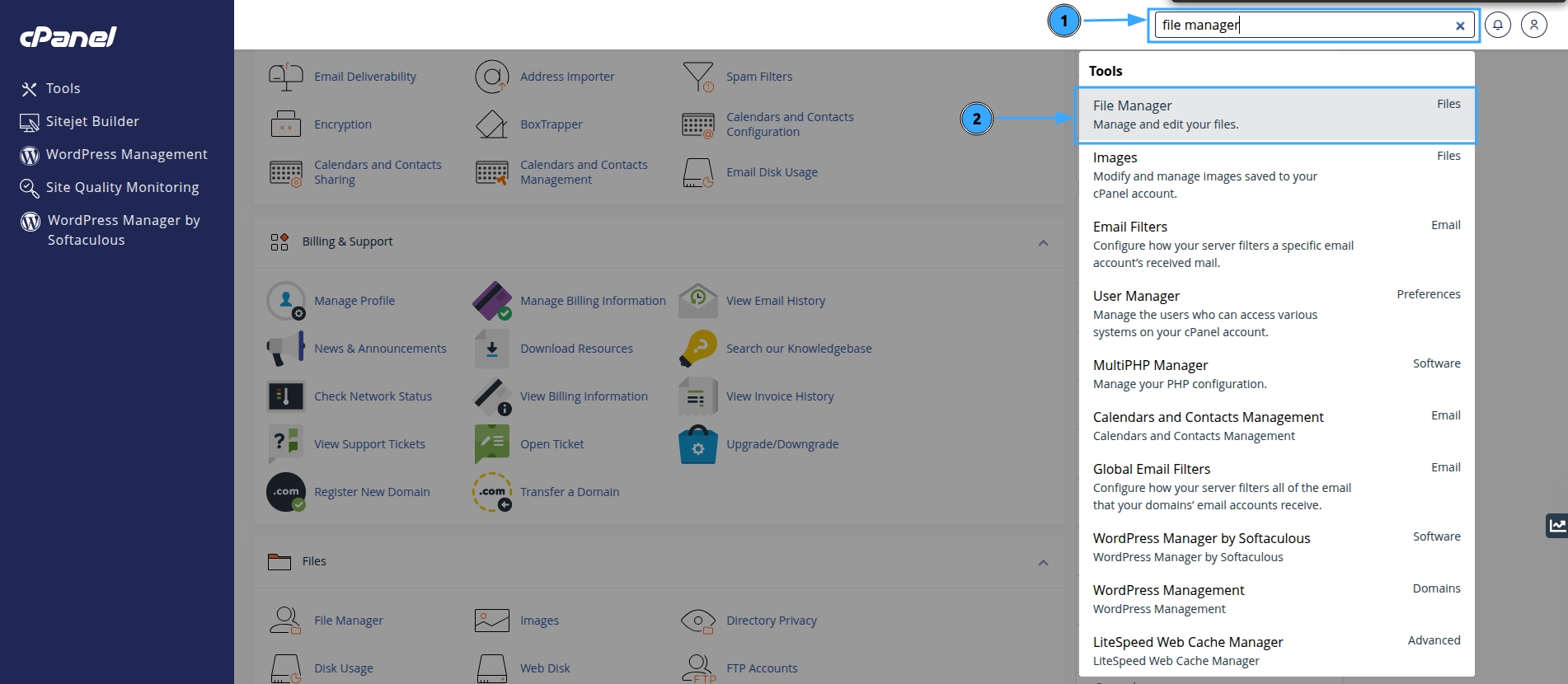
Cách 2: Tìm trong danh sách công cụ
- Trong giao diện chính của cPanel, bạn tìm đến mục Files.
- Nhấp vào biểu tượng File Manager trong danh sách các công cụ.
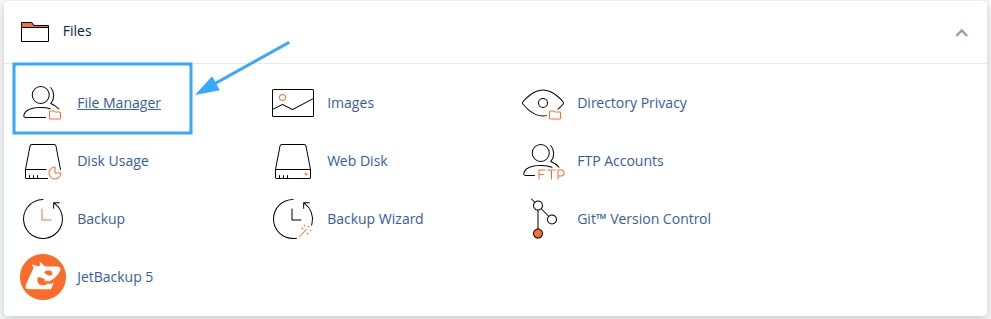
2. Thay đổi cài đặt trong File Manager
Bạn có thể thiết lập thư mục mặc định khi mở File Manager bằng cách thực hiện các bước sau:
Bước 1: Nhấp vào nút Settings ở góc phải trên cùng của File Manager để mở giao diện cài đặt.
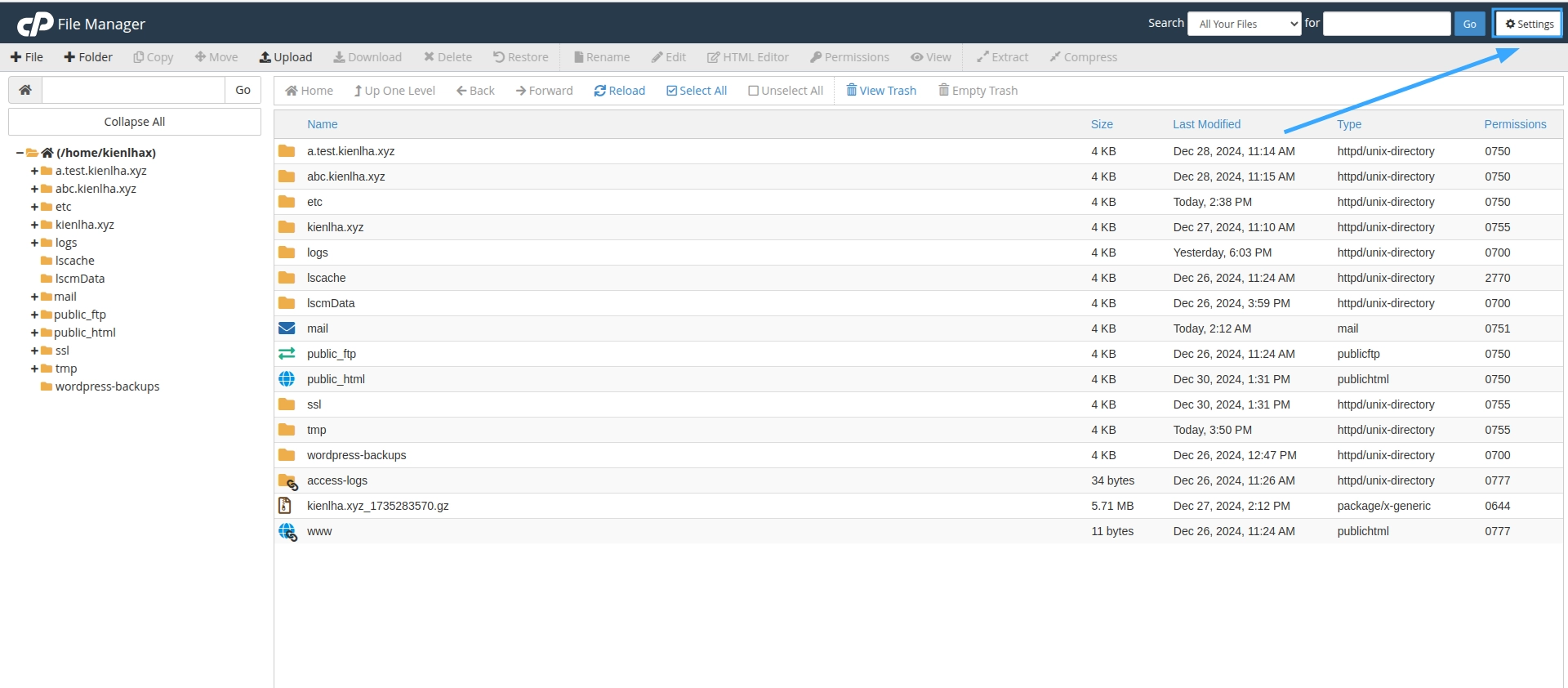
Bước 2: Trong cửa sổ Preferences, bạn chọn thư mục sẽ mở mặc định khi truy cập File Manager:
- Home Directory: Thư mục chính của tài khoản.
- Web Root (public_html hoặc www): Đường dẫn đến thư mục chứa các file website.
- Public FTP Root (public_ftp): Thư mục chứa các file truy cập qua FTP.
- Document Root for: Thư mục của một tên miền cụ thể mà bạn chọn từ menu.
Bước 3 Nhấp vào Save để lưu các thay đổi.
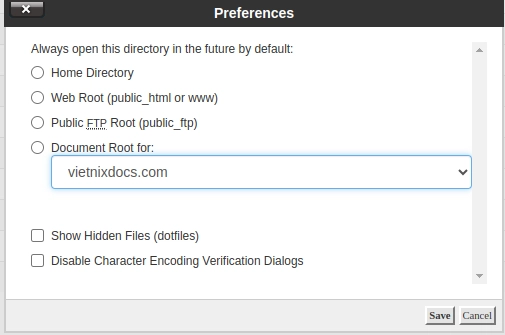
3. Hộp thoại xác minh mã hóa ký tự
Khi chỉnh sửa file bằng Edit hoặc HTML Editor, hộp thoại xác minh mã hóa ký tự sẽ xuất hiện.
3.1. Chọn mã hóa ký tự
- Bạn sử dụng menu thả xuống để chọn mã hóa ký tự phù hợp cho file.
- Nhấp vào Edit để tiếp tục chỉnh sửa.
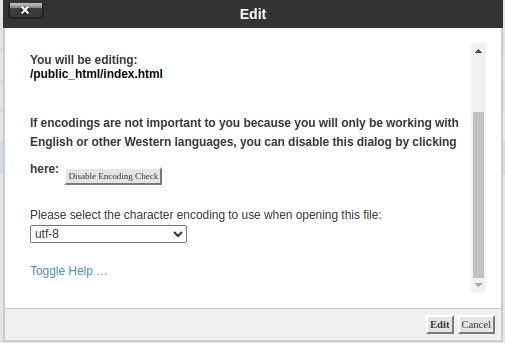
3.2. Tùy chọn bổ sung
- Toggle Help: Nhấp để xem thêm thông tin về cách chọn mã hóa ký tự phù hợp.
- Disable Encoding Check: Nhấp để tắt hộp thoại xác minh mã hóa cho những lần sau.
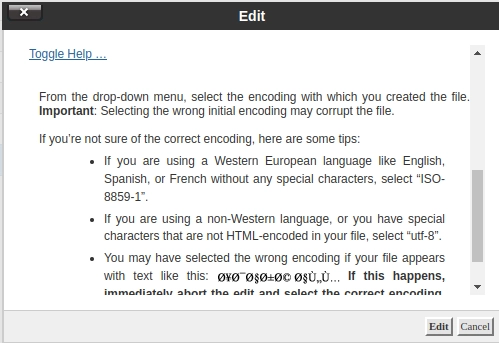
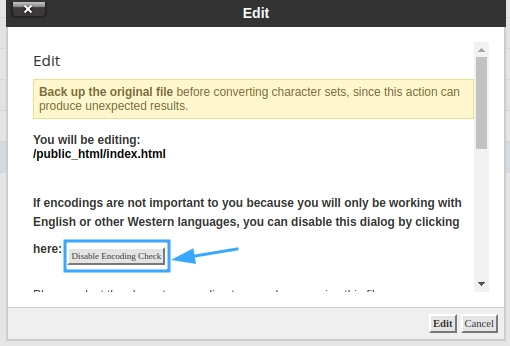
![]() Lưu ý
Lưu ý
Chọn sai mã hóa ký tự, file có thể bị lỗi. Nếu file hiển thị các ký tự đặc biệt sau khi chỉnh sửa, bạn hãy dừng lại ngay lập tức và chọn lại mã hóa chính xác. Đồng thời, bạn không lưu file trong trường hợp này.
4. Làm việc với File và thư mục trong File Manager
File Manager trong cPanel cung cấp nhiều chức năng để bạn có thể quản lý file và thư mục dễ dàng, cùng tìm hiểu ngay sau đây.
4.1. Tạo hoặc sao chép file và thư mục
4.1.1. Tạo file hoặc thư mục mới
- Nhấp vào + File hoặc + Folder trên thanh công cụ.
- Nhập tên vào ô New File Name hoặc New Folder Name.
- Chọn vị trí lưu trong ô New file will be created in:.
- Nhấp Create New File hoặc Create New Folder để hoàn tất.
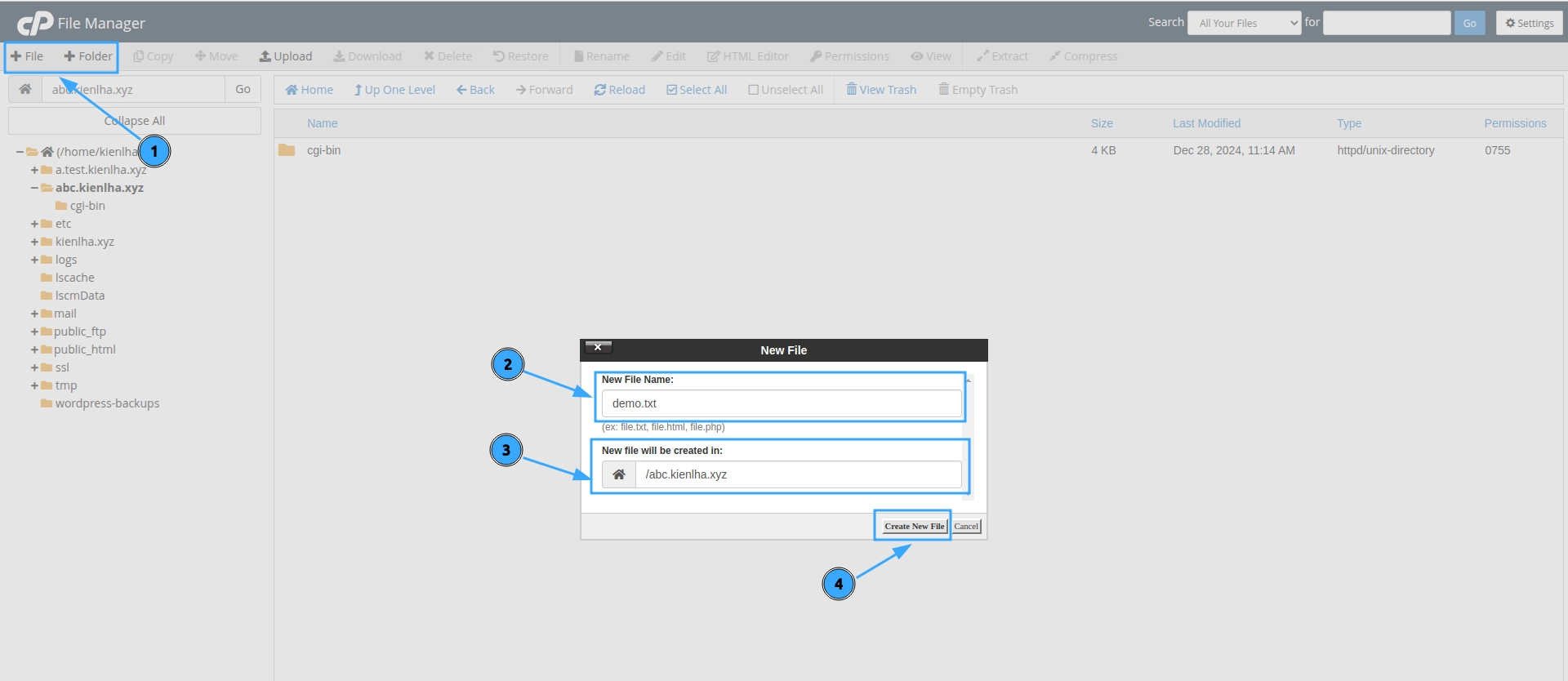
4.1.2. Sao chép file hoặc thư mục
- Chọn file hoặc folder cần sao chép.
- Nhấp vào Copy trên thanh công cụ (hoặc nhấp chuột phải và chọn Copy).
- Nhập đường dẫn đích vào ô Enter the file path that you want to copy this file to:.
- Nhấp vào Copy File(s) để hoàn thành.
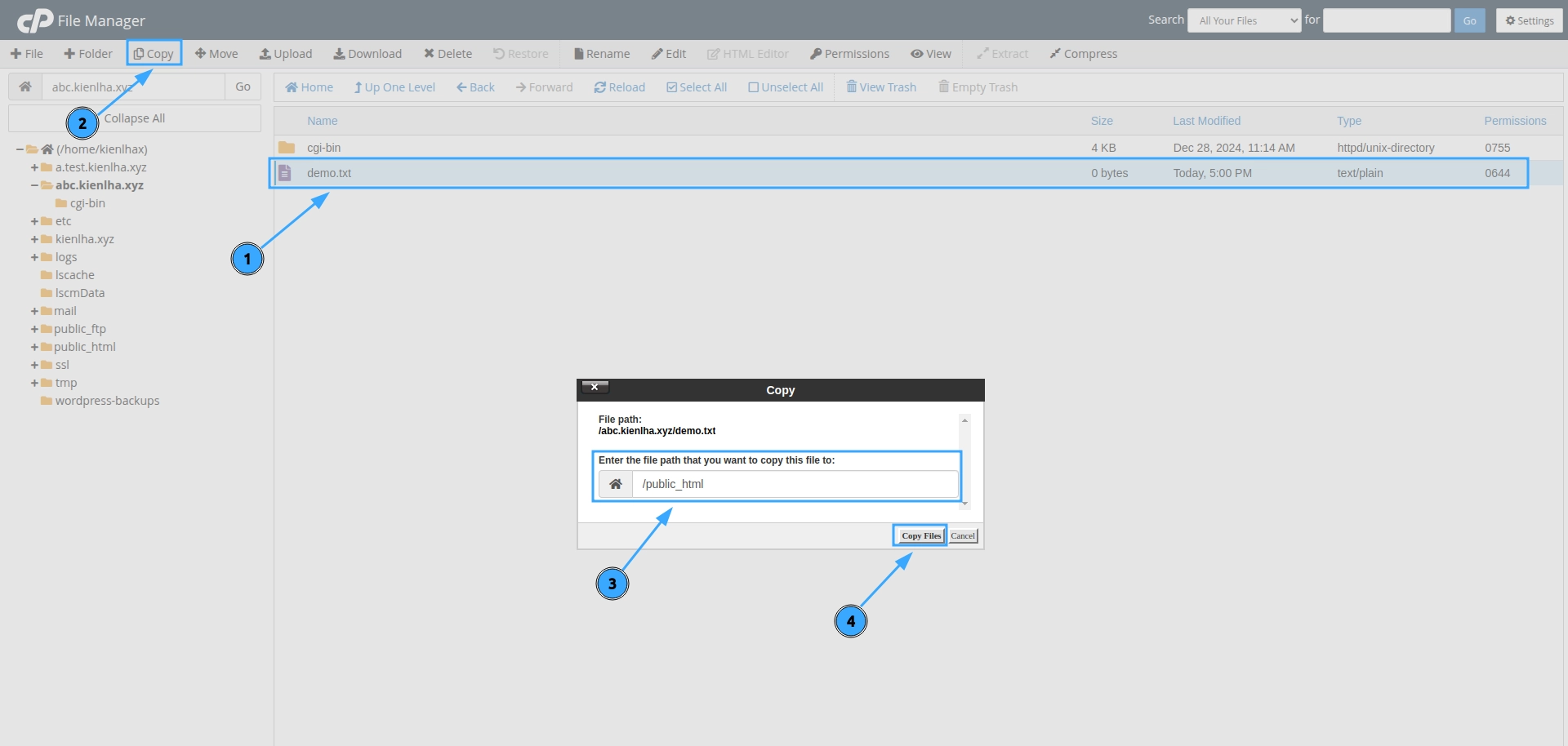
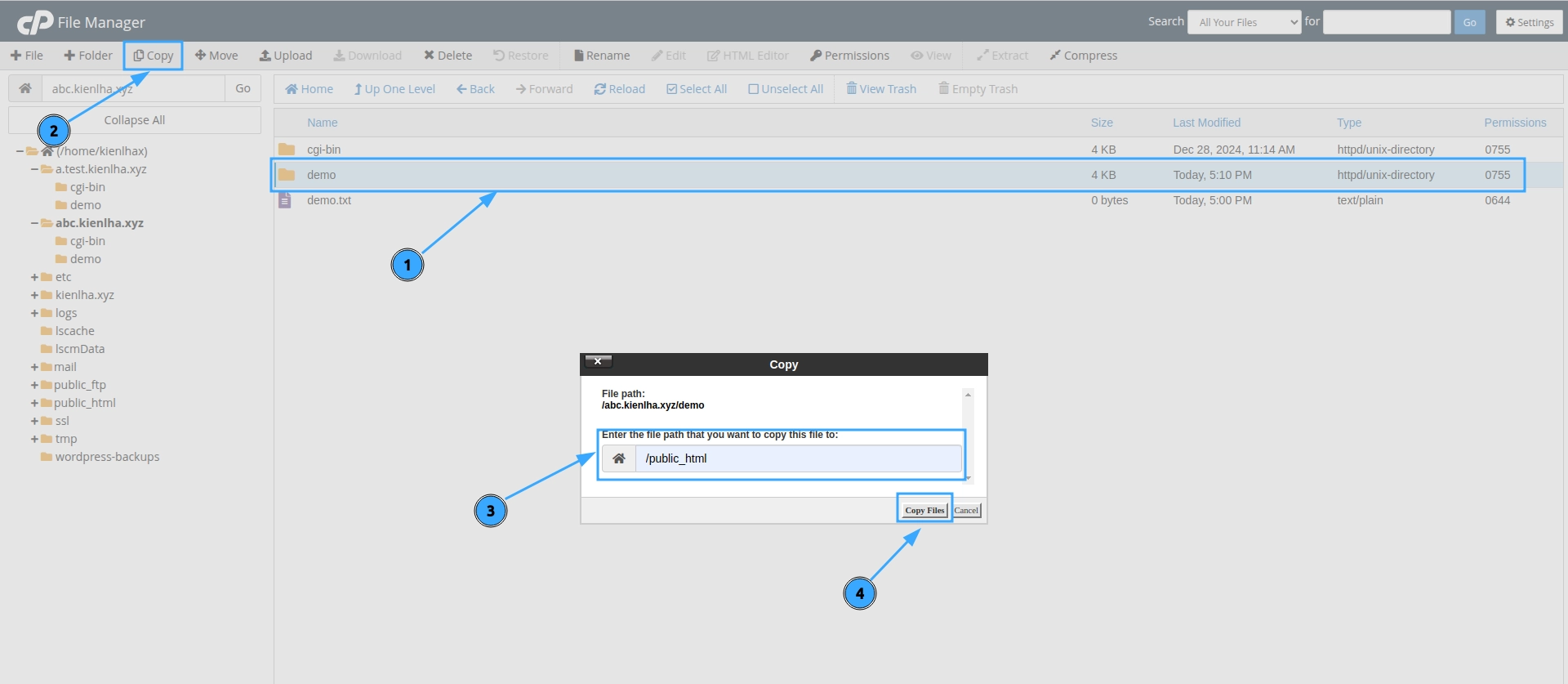
4.2. Di chuyển file hoặc thư mục
- Chọn file hoặc folder cần di chuyển.
- Nhấp vào Move trên thanh công cụ.
- Nhập đường dẫn thư mục đích vào ô Enter the file path that you want to move this file to:.
- Nhấp vào Move File(s) để hoàn tất.
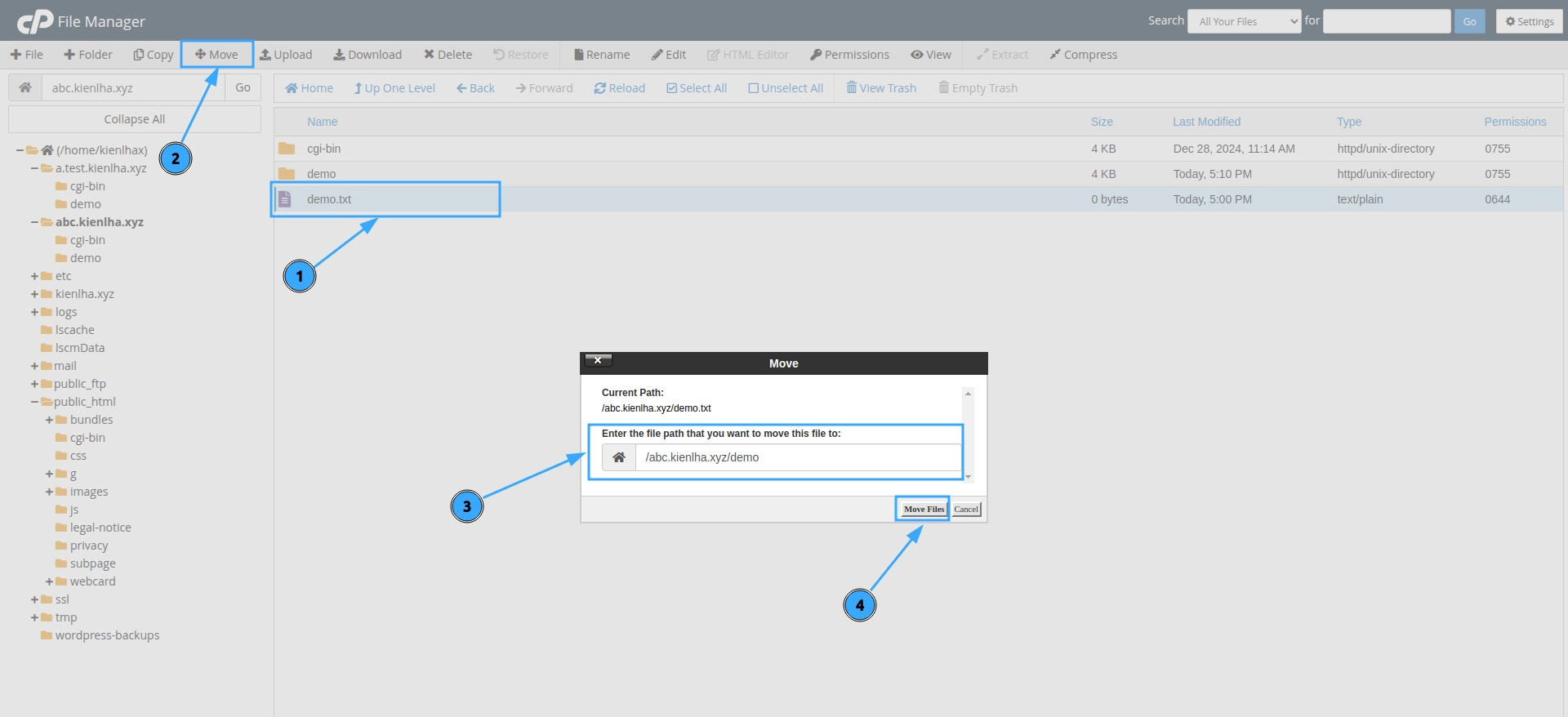
Ngoài ra, bạn có thể kéo thả file/thư mục vào thư mục đích để di chuyển nhanh và sử dụng chức năng Rename để thay đổi đường dẫn.
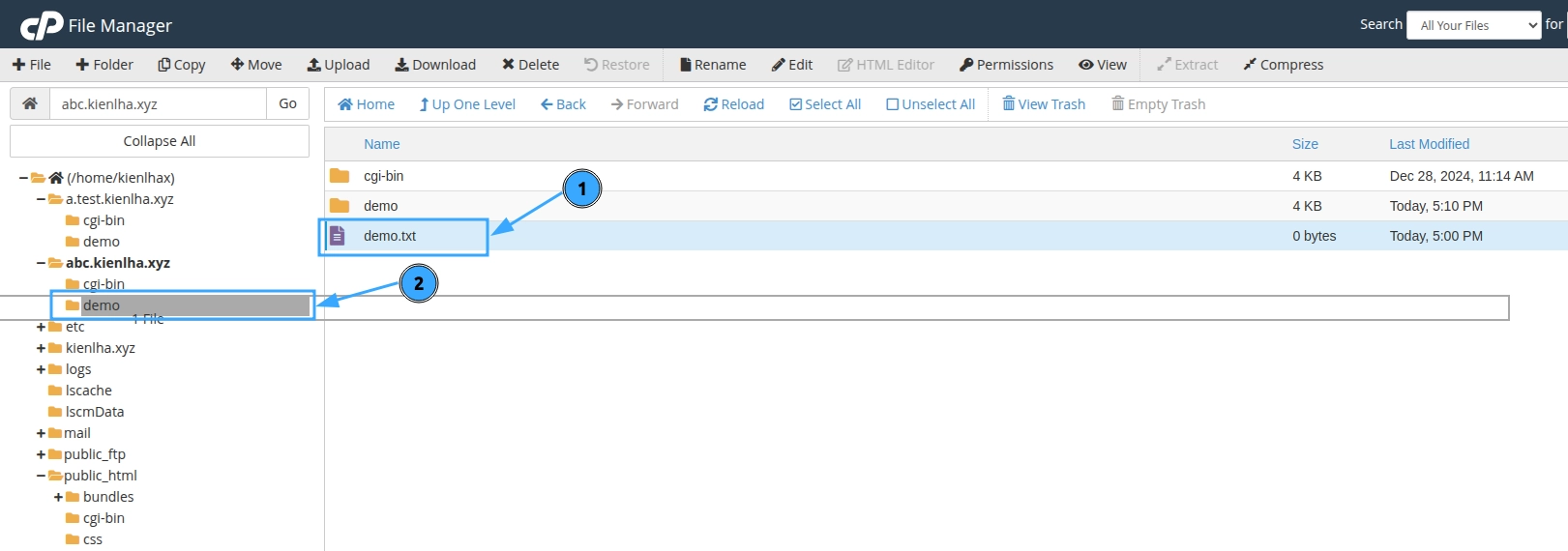
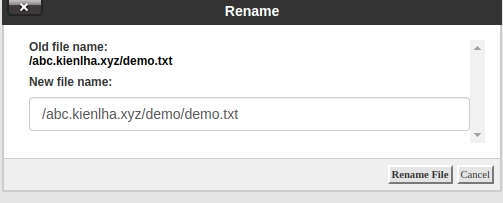
4.3. Cập nhật quyền truy cập file hoặc thư mục
- Chọn file hoặc thư mục cần thay đổi quyền.
- Nhấp vào Permissions trên thanh công cụ.
- Chỉnh sửa quyền bằng cách đánh dấu vào các ô tương ứng, mặc định là 0644.
- Nhấp vào Change Permissions để lưu thay đổi.
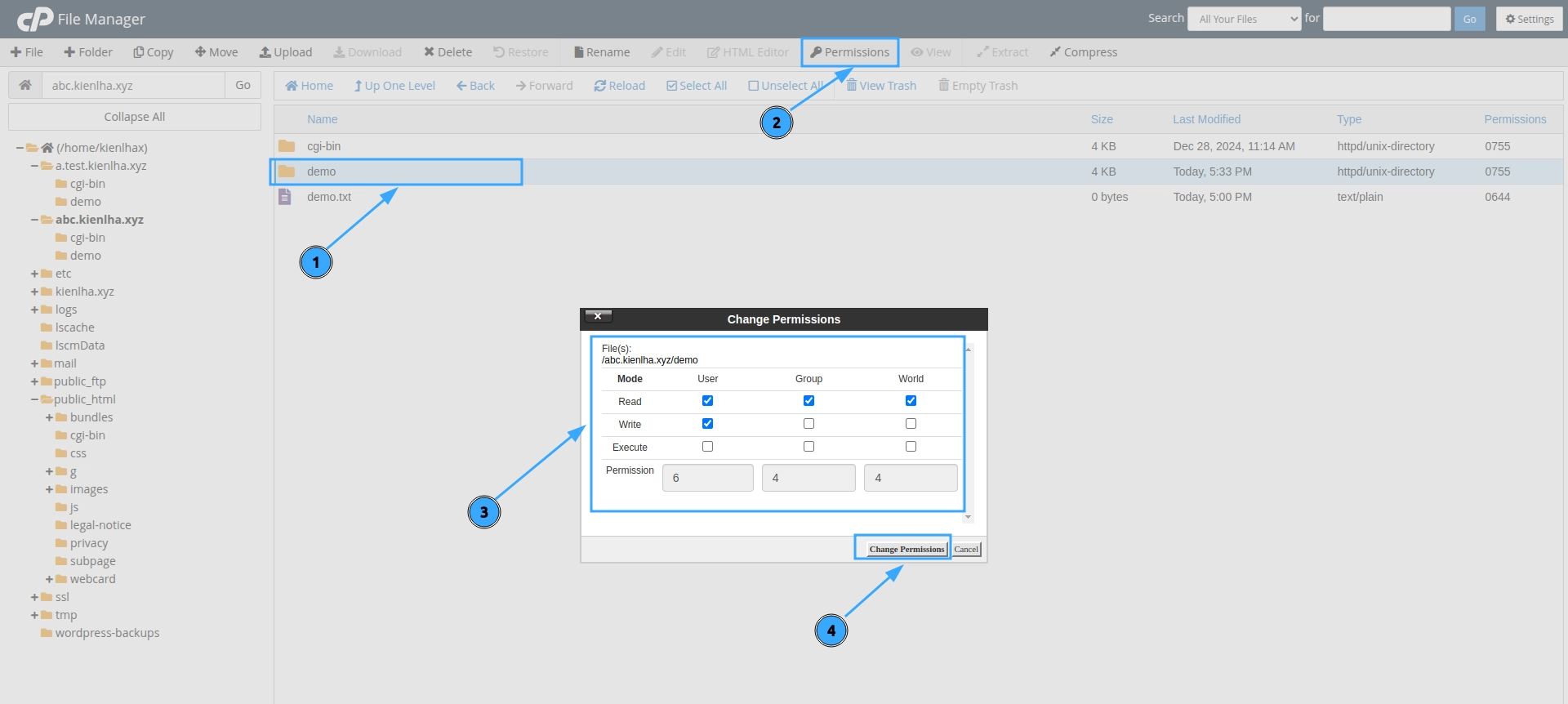
4.4. Xóa hoặc khôi phục file và thư mục
4.4.1. Xóa file hoặc thư mục
![]() Lưu ý
Lưu ý
Khi xóa file hoặc thư mục, hệ thống sẽ chuyển file và thư mực đó vào Trash, không xóa vĩnh viễn. Bạn cần nhấp vào Empty Trash để xóa vĩnh viễn.

- Chọn file hoặc thư mục cần xóa.
- Nhấp vào Delete trên thanh công cụ.
- Chọn Skip the trash and permanently delete the files nếu muốn xóa vĩnh viễn.
- Nhấp Confirm để hoàn tất.
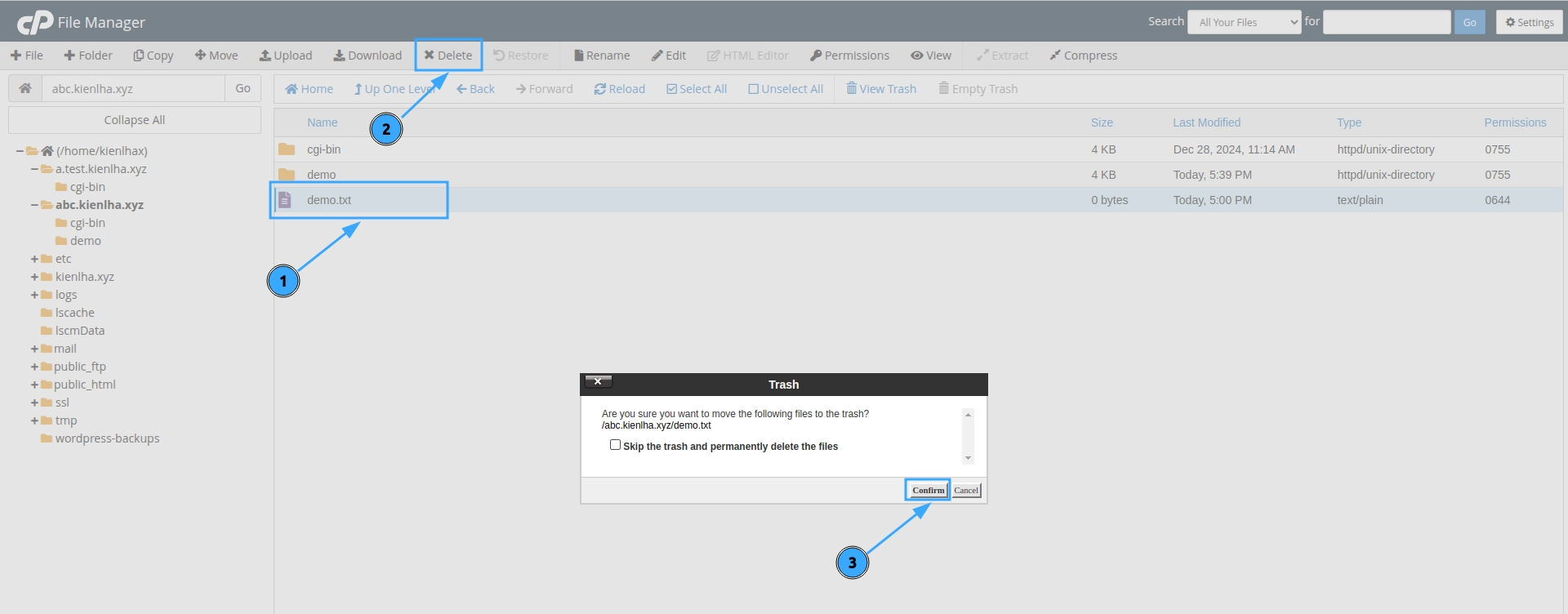
4.4.2. Khôi phục file hoặc thư mục đã xóa
- Nhấp vào View Trash để mở thư mục chứa các file đã xóa.
- Chọn file hoặc folder cần khôi phục.
- Nhấp vào Restore để đưa file về vị trí ban đầu.
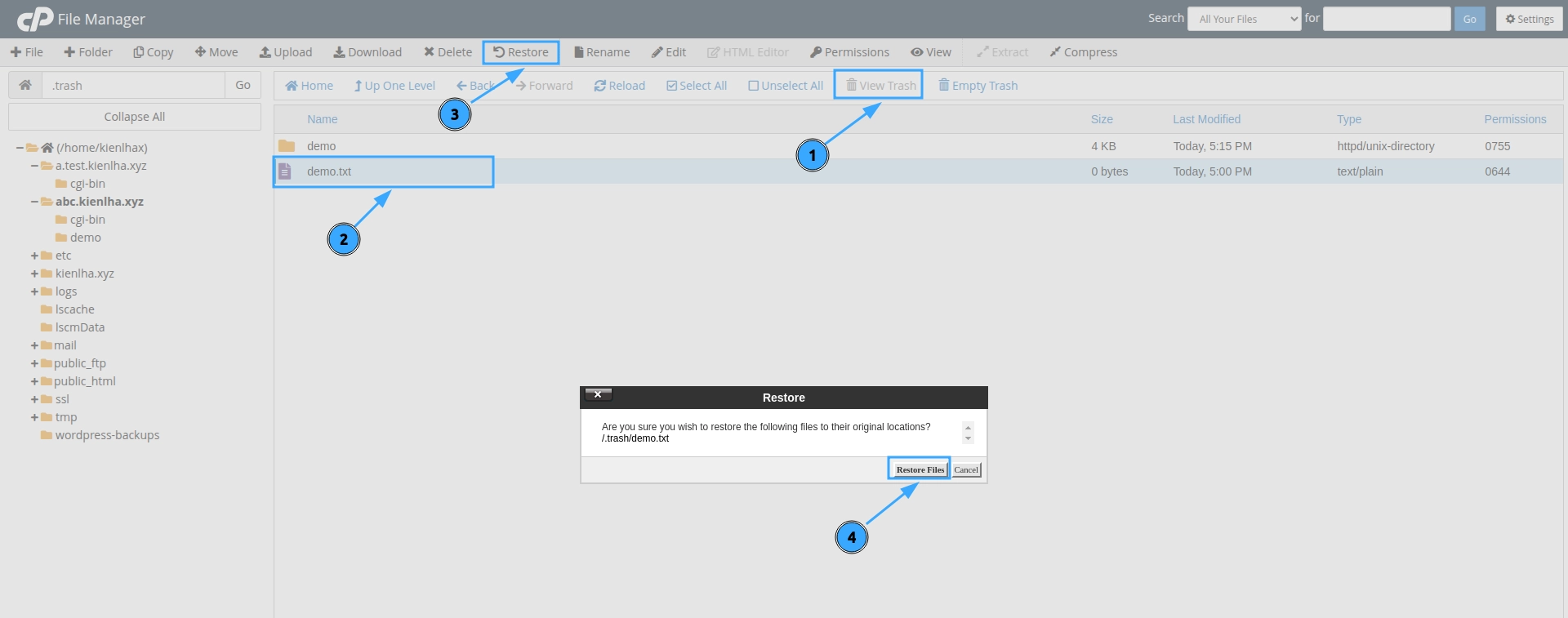
4.5. Tìm kiếm file hoặc thư mục
- Trên thanh Search, bạn chọn phạm vi tìm kiếm:
- All Your Files: Tìm trong toàn bộ thư mục.
- only public_html: Chỉ tìm trong thư mục public_html.
- Current Directory: Chỉ tìm trong thư mục hiện tại.
- Nhập từ khóa vào ô tìm kiếm.
- Nhấp vào Go để tìm file.
- Kết quả tìm kiếm sẽ hiển thị danh sách các file hoặc thư mục khớp với từ khóa, bạn chỉ cần nhấp đúp vào file hoặc thư mục đó để mở.
- Nếu không tìm thấy, thông báo No records found sẽ xuất hiện.
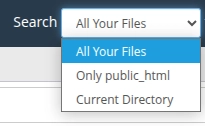
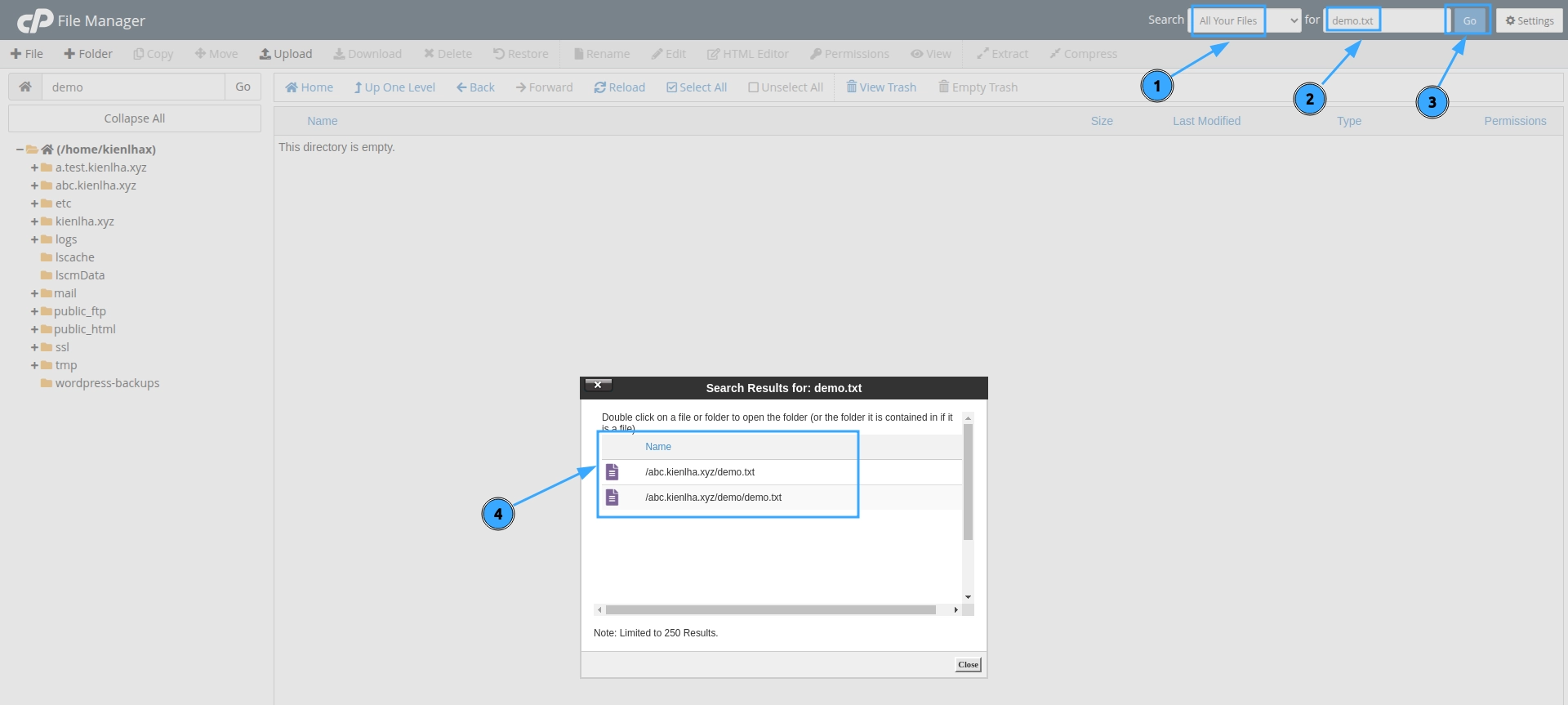
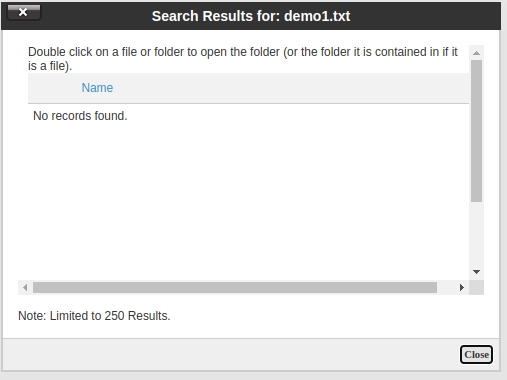
Vietnix – Đơn vị cung cấp hosting tốc độ cao và bảo mật hàng đầu
Vietnix là đơn vị hàng đầu tại Việt Nam với hơn 12 năm kinh nghiệm trong lĩnh vực cung cấp hosting chất lượng cao, được hơn 90.000 khách hàng tin chọn. Hosting của Vietnix sở hữu tốc độ vượt trội, giúp website tải nhanh dưới 1 giây, đảm bảo ổn định với uptime 99,9% và bảo mật toàn diện nhờ hệ thống đạt chuẩn ISO 27001:2022.
Hơn nữa, dịch vụ hosting được tích hợp sẵn cPanel, hỗ trợ quản lý dễ dàng và backup tự động từ 2-6 lần mỗi ngày, hỗ trợ kỹ thuật 24/7 sẵn sàng xử lý mọi vấn đề, mang lại sự an tâm tuyệt đối cho doanh nghiệp.
Thông tin liên hệ:
- Hotline: 18001093
- Email: sales@vietnix.com.vn
- Địa chỉ: 265 Hồng Lạc, Phường Bảy Hiền, Thành phố Hồ Chí Minh.
- Website: https://vietnix.vn/
File Manager trong cPanel là công cụ hữu ích giúp bạn quản lý file và thư mục trên hosting một cách nhanh chóng và thuận tiện. Hy vọng hướng dẫn này sẽ giúp bạn làm chủ công cụ này để quản lý website hiệu quả hơn. Nếu có bất kỳ thắc mắc nào, đừng ngần ngại liên hệ với đội ngũ hỗ trợ của Vietnix hoặc bình luận bên dưới để được hỗ trợ.