Chứng chỉ SSL là một giải pháp giúp nâng cao bảo mật thông tin người dùng khi truy cập website WordPress. Nếu trước đây bạn phải tốn một khoản phí để cài đặt SSL thì giờ đây, với sự xuất hiện của Let’s Encrypt đã đem đến một giải pháp SSL miễn phí. Bài viết sẽ hướng dẫn cài SSL cho WordPress với Let’s Encrypt miễn phí chi tiết nhất.
SSL và Let’s Encrypt là gì?
SSL là giải pháp giúp bảo mật kết nối giữa các trình duyệt người dùng và web server bằng công nghệ mã hóa. Sở dĩ, sự xuất hiện của SSL là do mỗi ngày người dùng internet đều chia sẻ các thông tin cá nhân của mình trên không gian mạng thông qua các hoạt động mua sắm trực tuyến, tạo tài khoản hay đăng nhập vào các website khác nhau,… Do đó, nếu không được mã hóa đúng cách, các thông tin này có thể bị đánh cắp bởi những đối tượng có mục đích xấu.
Đối với mỗi website, chứng chỉ SSL sẽ được cấp một lần duy nhất với mục đích nhận dạng. Vì thế, nếu có một server sử dụng HTTPS giả mạo cùng chứng chỉ SSL không tương thích, trên hầu hết các trình duyệt web hiện đại ngày nay sẽ hiển thị cảnh báo người dùng không được kết nối đến website đó.
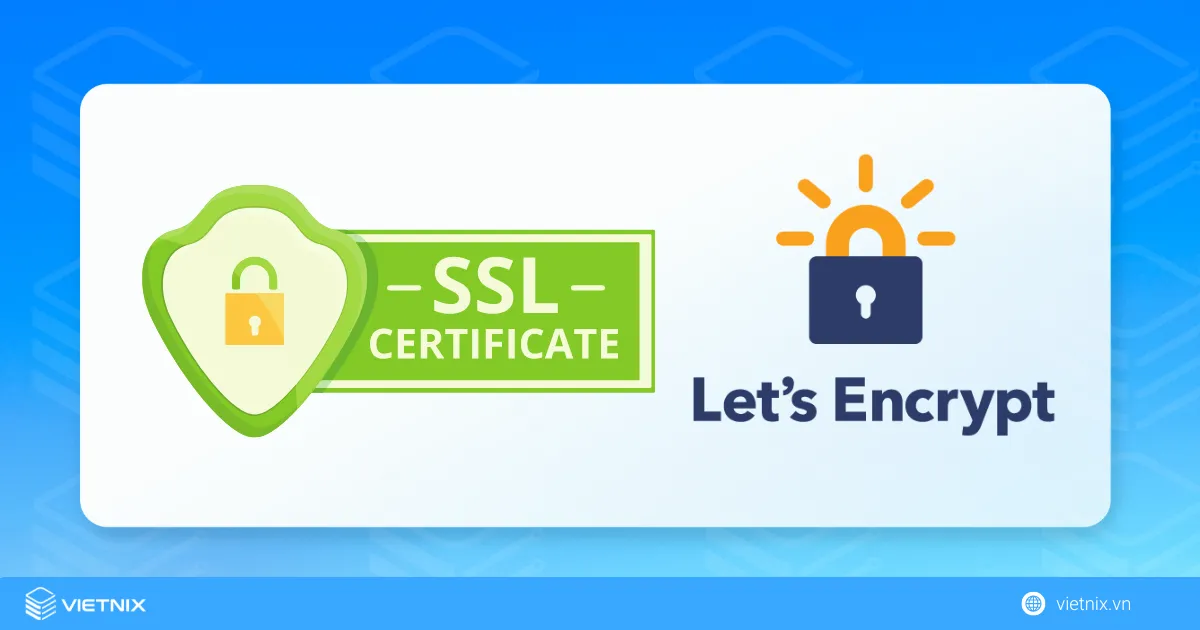
Let’s Encrypt là một tổ chức chứng chỉ miễn phí được thành lập với mục đích cung cấp chứng chỉ SSL đến với người dùng. Hiện nay, Let’s Encrypt đã và đang được tài trợ bởi nhiều công ty công nghệ lớn như Facebook, Sucuri, Google, Cisco,…
Những điều cần lưu ý khi cài SSL cho WordPress
Nhà cung cấp dịch vụ web hosting thường là đơn vị cung cấp chứng chỉ SSL cho website của bạn. Vì vậy, trước khi bắt đầu, bạn cần thực hiện các bước sau:
- Kiểm tra xem website của bạn đã có chứng chỉ SSL hay chưa.
- Xác định liệu nhà cung cấp web hosting đã cung cấp SSL miễn phí cho bạn hay không. Một số nhà cung cấp cũng bán chứng chỉ SSL kèm với các gói hosting của họ hoặc cho phép bạn cài đặt chứng chỉ SSL từ bên thứ ba.
- Nếu chứng chỉ SSL đã hết hạn hoặc website WordPress của bạn chưa có chứng chỉ SSL, bạn sẽ cần cài đặt SSL.
- Sao lưu toàn bộ website của bạn. Nên sao lưu hoàn chỉnh website WordPress bằng plugin backup trước khi cài đặt SSL.
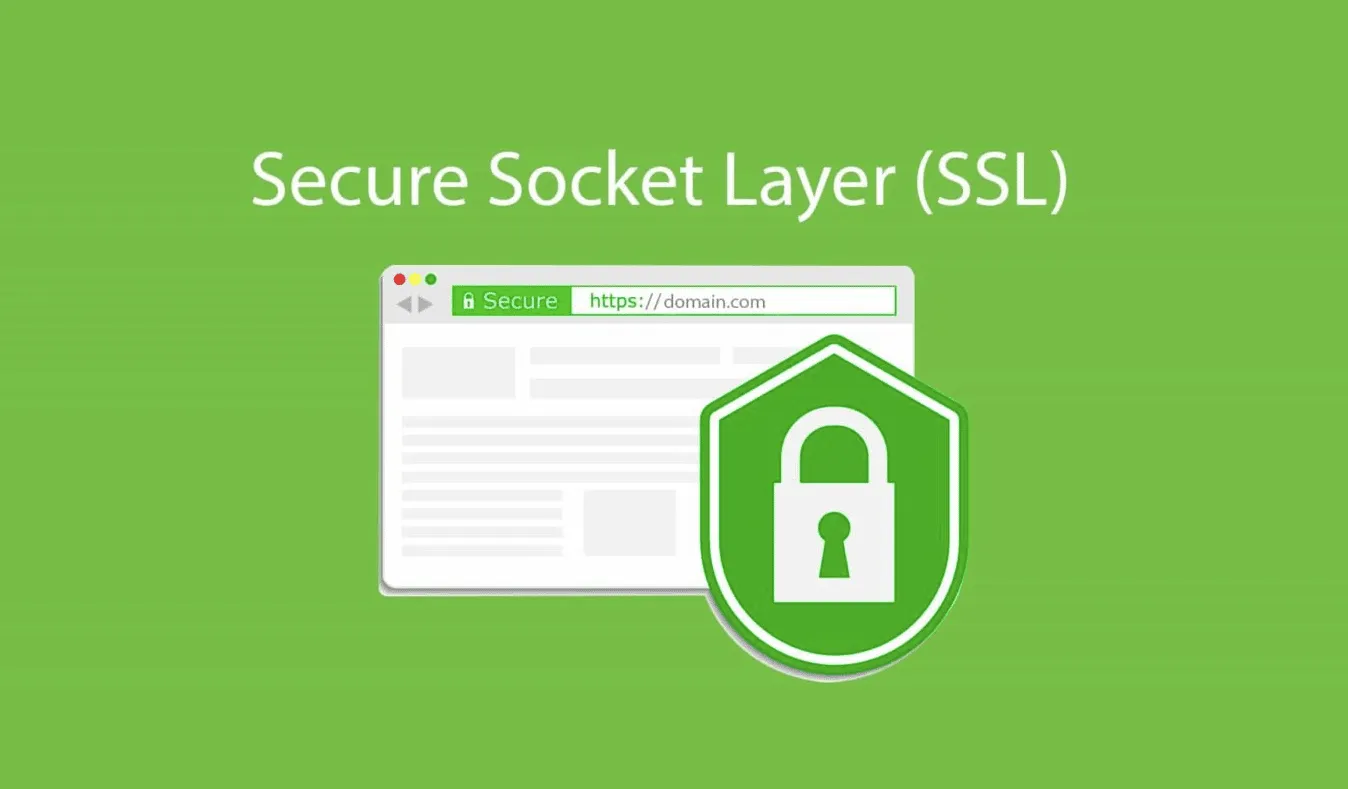
Sử dụng máy chủ tích hợp sẵn SSL miễn phí
Trước sự phổ biến của Let’s Encrypt, nhiều đơn vị web hosting đã bắt đầu cung cấp các SSL tích hợp sẵn với thao tác cài đặt dễ dàng. Có thể nói, đăng ký với một đơn vị web hosting có tích hợp sẵn SSL miễn phí là cách đơn giản nhất để thêm Let’s Encrypt miễn phí vào WordPress. Bây giờ, hãy cùng Vietnix tham khảo cách thêm Let’s Encrypt SSL miễn phí ở một số đơn vị web hosting phổ biến hiện nay:
Cách 1: Cài đặt Let’s Encrypt SSL miễn phí trên Vietnix
Khi đăng ký bất kỳ gói hosting nào tại Vietnix chẳng hạn như WordPress Hosting, bạn sẽ nhận ngay chứng chỉ SSL miễn phí. Bên cạnh đó, các gói hosting tại Vietnix còn tặng kèm bộ theme và plugin WordPress bản quyền, hoàn toàn miễn phí, giúp bạn tối ưu quá trình xây dựng và phát triển website. Đây là lựa chọn lý tưởng cho cả cá nhân và doanh nghiệp, giúp tiết kiệm chi phí định kỳ hàng năm một cách hiệu quả.
Giả sử bạn đã có sẵn trên miền trỏ về dịch vụ hosting của Vietnix, đầu tiên bạn cần đăng nhập vào cPanel bằng tài khoản được cấp thông qua Portal. Tiếp theo, bạn tìm xuống mục SECURITY và chọn mục SSL/TLS.
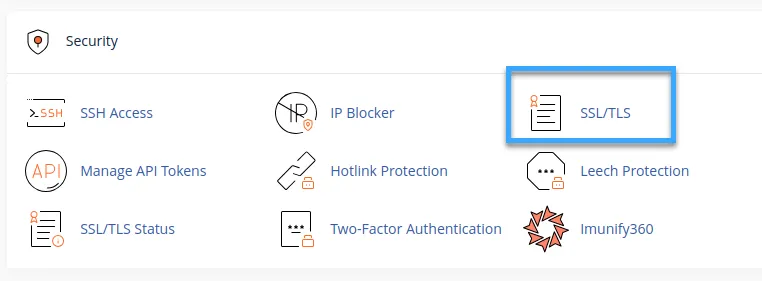
Lúc này, giao diện quản lý chứng chỉ hiện lên, bạn sẽ chọn dạng key SSL/TLS mình muốn và nhấn Save. Mặc định, hệ thống sẽ tự chọn giúp người dùng và bạn chỉ việc chọn Save.
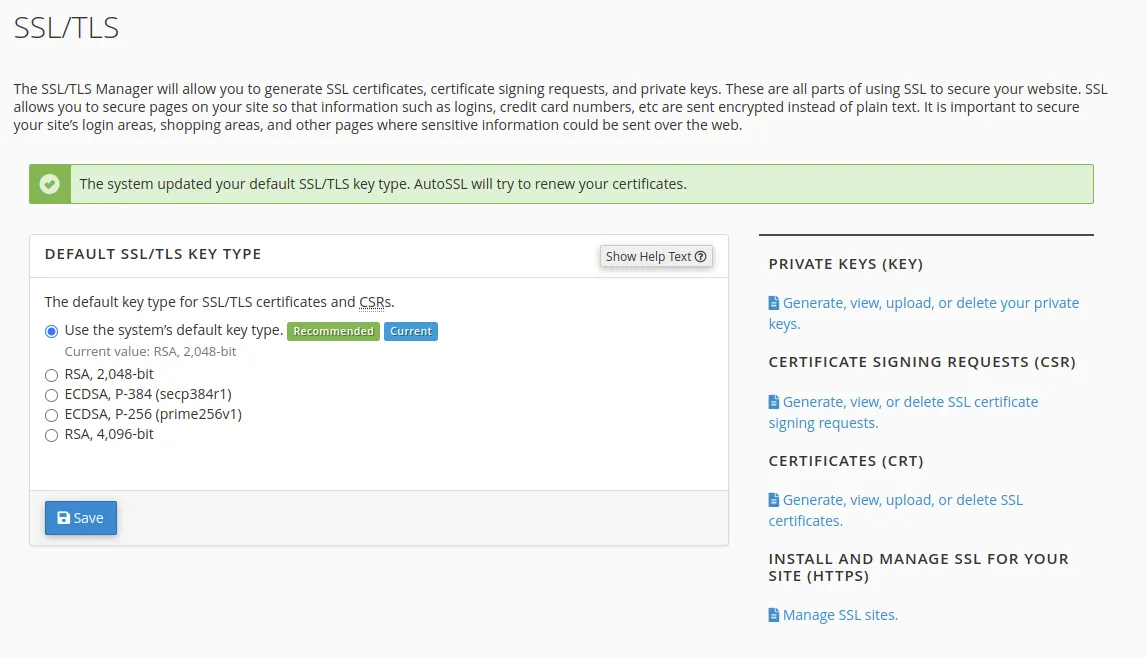
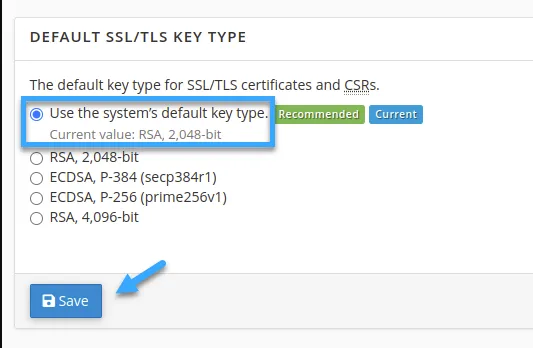
Khi bạn chọn mục này, hệ thống sẽ thực hiện chạy AutoSSL. Điều này giúp cập nhật tất cả các chứng chỉ do AutoSSL cấp đã cài đặt để sử dụng loại khóa mới, bạn sẽ không cần thực hiện bất cứ thao tác nào nữa. Tiếp theo, bạn chọn “Manage SSL sites“, mục quản lý các trang cũng như cài SSL tùy chọn tại đây.
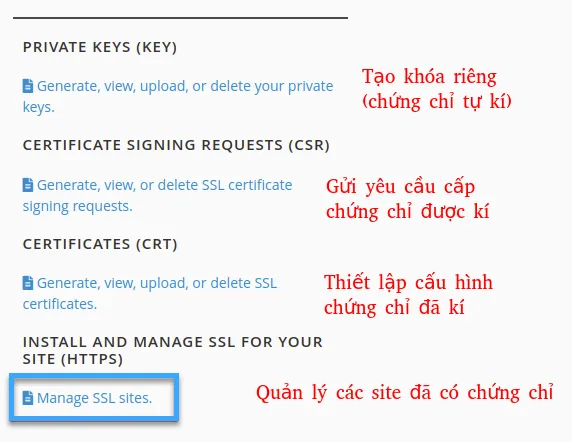
Có 2 cách để chọn key:
- Nhấn “Browse Certificate“: Hệ thống sẽ hiện danh sách các key đã và đang có, bạn chọn một cái (Khuyến nghị chọn key mới nhất).
- Ở trường Domain, bạn mở menu drop down và chọn domain mong muốn (Nếu có nhiều domain khác nhau), sau đó nhấn “Autofill by Domain“.
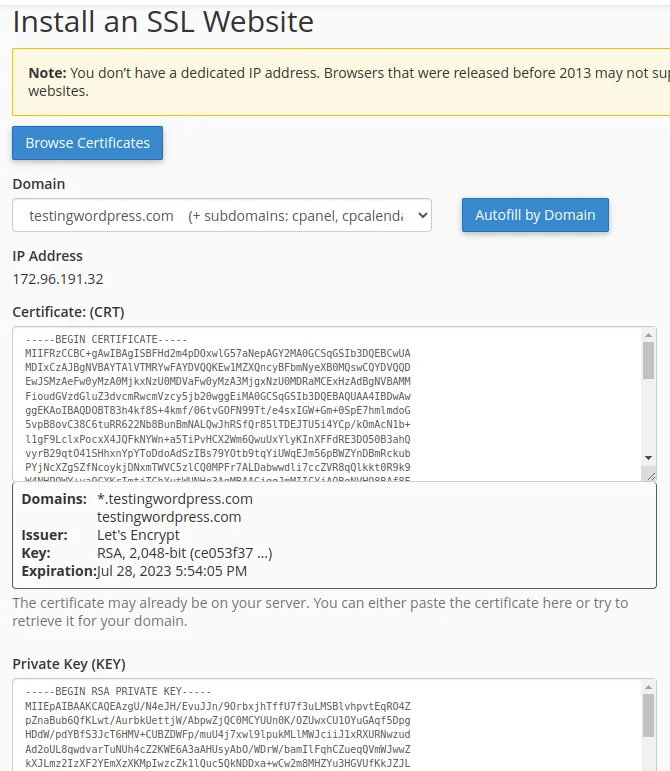
Cuối cùng bạn nhấn “Install Certificate” để hoàn tất cài đặt.
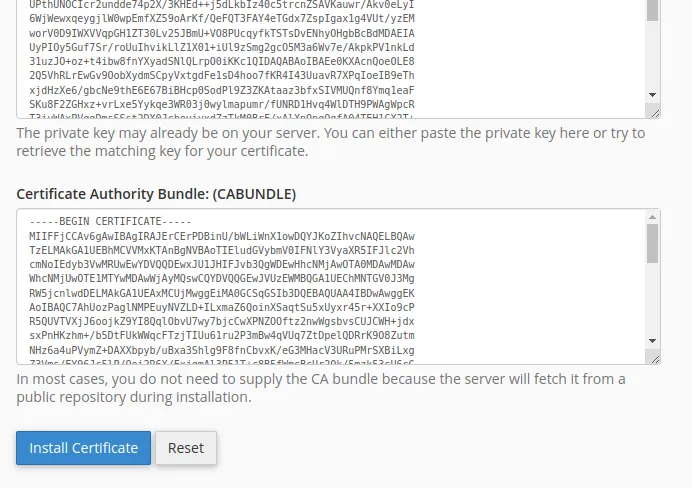
Cách 2: Cài đặt Let’s Encrypt SSL miễn phí trên Bluehost
Để tiến hành thực hiện cài đặt chứng chỉ SSL miễn phí với Bluehost bạn thực hiện như sau:
- Bước 1: Đăng nhập vào dashboard Bluehost và nhấn vào tab My Sites trong bảng menu bên trái.
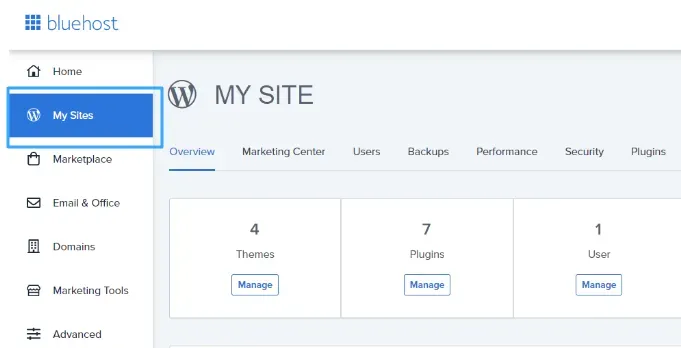
- Bước 2: Tìm website mà bạn muốn kích hoạt SSL miễn phí, nhấn chọn nút Manage site.
- Bước 3: Nhấn vào tab Security, điều hướng đến phần SSL Certificate: Let’s Encrypt và nhấn công tắc sang trạng thái On.
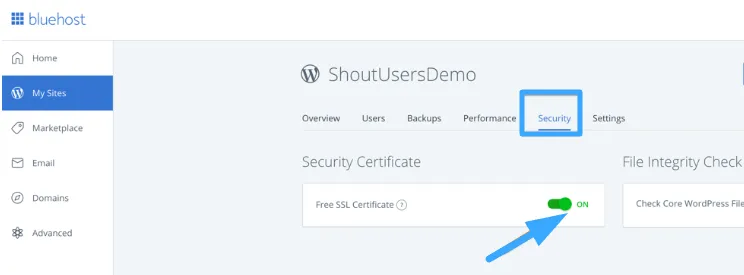
Cách 3: Cài đặt Let’s Encrypt SSL miễn phí trên SiteGround
Với mọi website được tạo bởi SiteGround, nền tảng này sẽ tự động cấp chứng chỉ SSL Let’s Encrypt miễn phí. Tuy nhiên, thời gian để nhận chứng chỉ SSL cho trang web có thể lên đến 72 giờ sau khi đăng ký tên miền. Để kiểm tra chứng chỉ SSL đã cấp thành công hay chưa, bạn có thể thực hiện các thao tác:
- Bước 1: Truy cập vào Site Tools, tại dashboard SiteGround, bạn nhấn vào mục Security và chọn SSL Manager.
- Bước 2: Trên cửa sổ giao diện SSL Manager, bạn quan sát trạng thái hiển thị ở cột status. Nếu hiện Active nghĩa là tên miền của bạn đã được cấp chứng chỉ SSL.
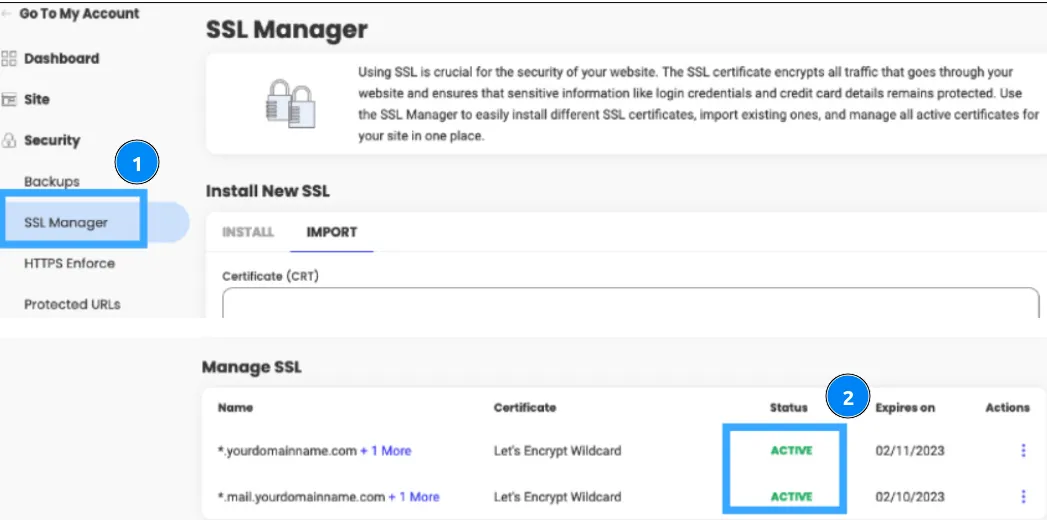
Lưu ý: Nếu sau 72 giờ mà chứng chỉ SSL vẫn chưa được cấp thì có thể kích hoạt thủ công trên SiteGround bằng cách:
- Bước 1: Điều hướng đến Site Tools. Sau đó, chọn Security và chọn SSL Manager từ dashboard SiteGround.
- Bước 2: Ở bên dưới phần Install New SSL, bạn nhấn chọn vào tên miền mình muốn sử dụng SSL miễn phí tại Select Domain. Sau đó, chọn Let’s Encrypt từ menu thả xuống tại Select SSL.
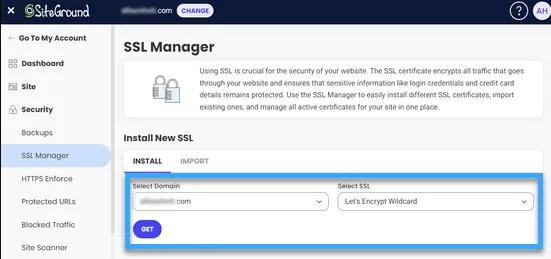
- Bước 3: Cuối cùng, bạn nhấn vào nút Get để nhận chứng chỉ SSL Let’s Encrypt duy nhất cho website.
Cách 4: Cài đặt SSL miễn phí Let’s Encrypt trên DreamHost
DreamHost cũng là một đơn vị dịch vụ WordPress hosting phổ biến chuyên cung cấp các tích hợp sẵn để thiết lập SSL miễn phí đối với bất kỳ tên miền nào sử dụng dịch vụ hosting của họ.
- Bước 1: Đăng nhập vào dashboard DreamHost. Sau đó, ở phần Websites, bạn nhấn vào tùy chọn Secure Certificates.
- Bước 2: Trong phần Let’s Encrypt SSL Certificate, bạn nhấn vào Select this Certificate.
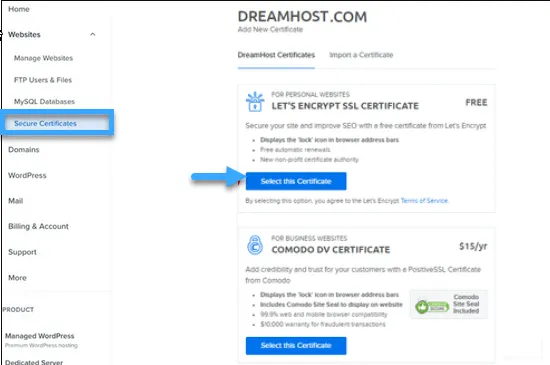
Cách 5: Cài đặt Let’s Encrypt SSL miễn phí trên các dịch vụ web hosting khác
Let’s Encrypt SSL miễn phí là một chứng chỉ SSL dựa trên tên miền. Hiểu đơn giản, nếu bạn có tên miền thì có thể thêm chứng chỉ SSL này ở bất kỳ nhà cung ứng dịch vụ web hosting hiện nay. Tuy nhiên, nếu đơn vị web hosting không cung cấp các tích hợp sẵn như Bluehost, SiteGround hay DreamHost thì bạn buộc phải thực hiện một quy trình cài đặt tương đối dài. Đồng thời, tùy thuộc vào các đơn vị cung ứng web hosting khác nhau mà quy trình thiết lập cũng không giống nhau. Hầu hết các đơn vị web hosting đều trang bị cho người dùng những tài liệu hướng dẫn chi tiết cách cài đặt, vì thế, nếu chưa biết cách thao tác như thế nào, bạn có thể liên hệ đến bộ phận hỗ trợ để được hướng dẫn chi tiết.
Cài SSL cho WordPress bằng plugin Really Simple SSL
Để cài SSL cho WordPress bằng plugin Really Simple SSL, bạn thực hiện theo các bước sau:
- Bước 1: Vào mục Plugin > Add new.
- Bước 2: Nhập tên plugin Really Simple SSL.
- Bước 3: Tại mục plugin Really Simple SSL > chọn Install Now để cài đặt.
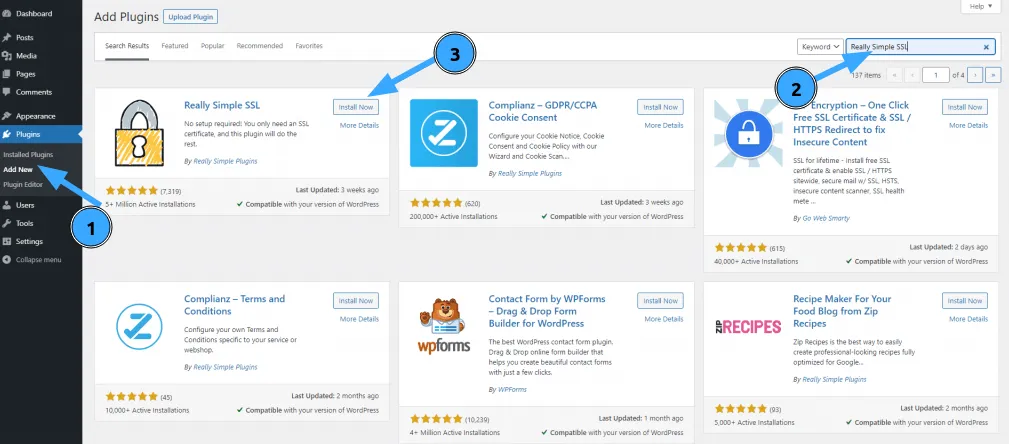
- Bước 4: Bạn chọn Active để kích hoạt plugin.
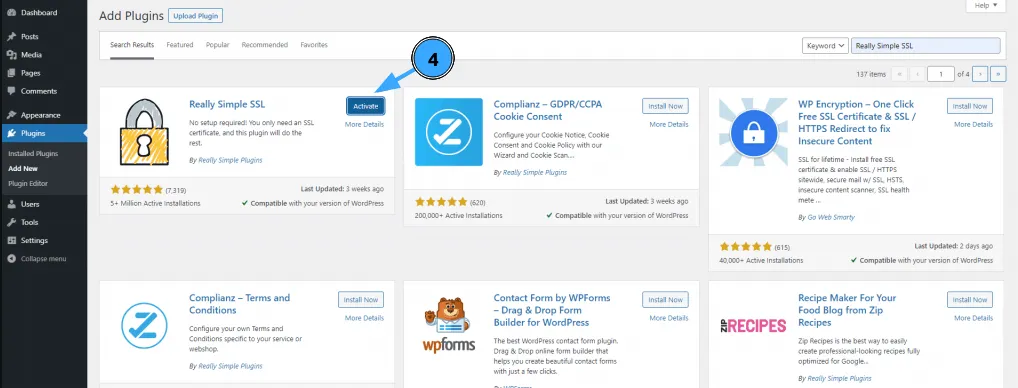
- Bước 5: Chọn Setting cài đặt plugin.
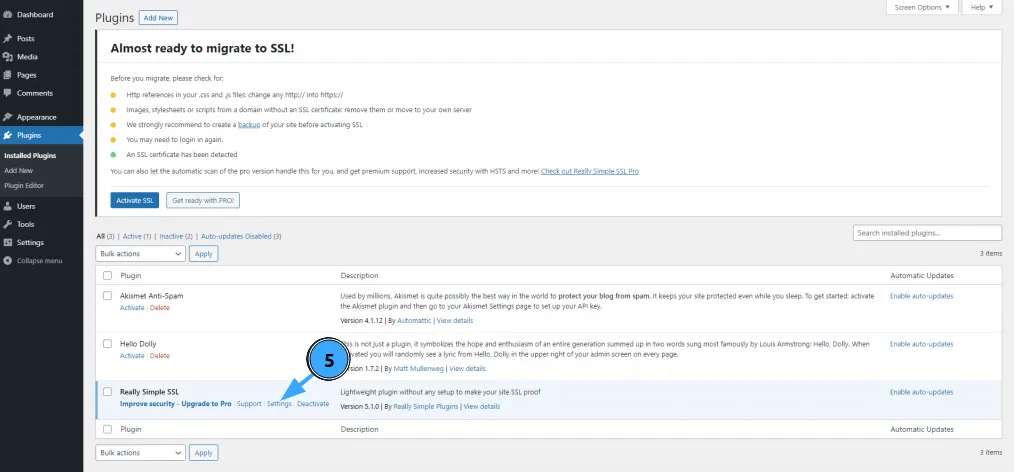
- Bước 6: Chọn Active SSL để kích hoạt cho trang web của bạn.
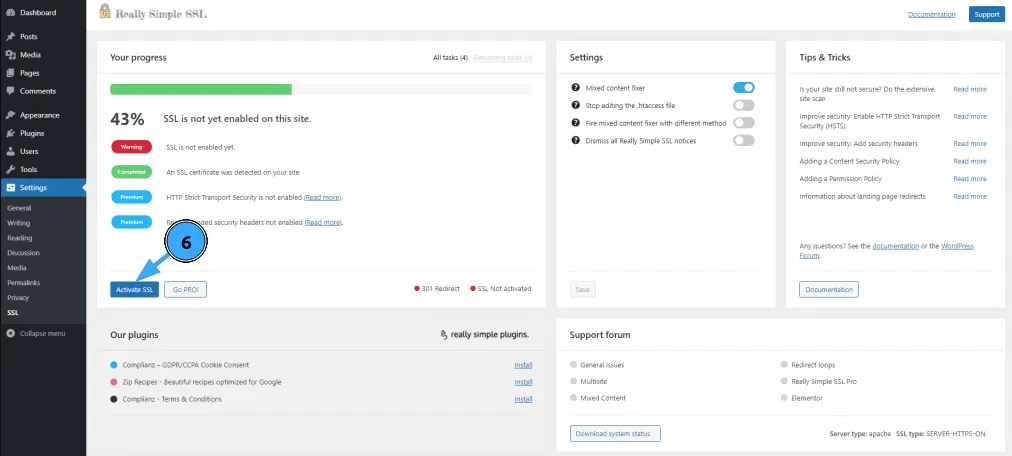
- Bước 7: Trong quá trình cài đặt SSL, khi có yêu cầu kích hoạt Enable 301.htaccess redirect, bạn chọn vào biểu tượng bật như hình.
- Bước 8: Chọn Save để lưu lại.
Nâng cấp URL WordPress sau khi cài đặt SSL
Sau khi cài đặt chứng chỉ Let’s Encrypt SSL miễn phí, bước tiếp theo bạn cần thực hiện là chuyển đổi URL của WordPress từ giao thức HTTP sang HTTPS. Giao thức HTTP thường được sử dụng cho các website không có chứng chỉ SSL. Điều này được nhận diện thông qua tiền tố http trong địa chỉ web.
Ngược lại, giao thức HTTPS lại được sử dụng cho các website được bảo mật với chứng chỉ SSL.
Do đó, nếu không thay đổi URL trong website WordPress, chứng chỉ SSL được thiết lập vẫn ở trạng thái vô hiệu hóa. Điều này làm cho website của bạn không an toàn và bảo mật trong trong quá trình thu thập dữ liệu nhạy cảm từ người dùng. Để tiến hành chuyển đổi URL WordPress từ http sang https, bạn thực hiện như sau:
Đối với trang web WordPress hoàn toàn mới
Nếu đang thao tác trên một website WordPress mới, bạn có thể bắt đầu thay đổi URL bằng cách:
- Bước 1: Truy cập vào khu vực quản trị WordPress và nhấn vào Settings.
- Bước 2: Để sử dụng giao thức HTTPS, bạn cần cập nhật các trường WordPress URL và Site URL như hình minh họa.
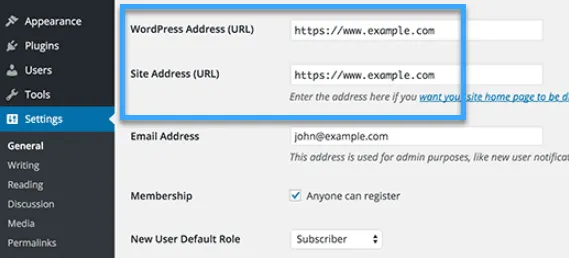
- Bước 3: Lưu các thay đổi để hoàn tất quá trình.
Đối với các trang web WordPress hiện có
Các website WordPress đã hoạt động được một thời gian thường có khả năng được công cụ tìm kiếm (Google) lập chỉ mục. Vì thế mà người dùng khác có thể liên kết đến trang bằng cách sử dụng giao thức HTTP trong URL.
Thao tác đầu tiên mà bạn cần thực hiện trong quá trình thiết lập này là cài đặt và kích hoạt Really Simple SSL. Đây là plugin giúp nhận dạng và cài đặt tự động chứng chỉ SSL vào website của người dùng. Trong hầu hết trường hợp, bạn không cần thực hiện thêm bất kỳ thay đổi nào khác khi sử dụng plugin này. Đồng thời, Really Simple SSL còn có khả năng khắc phục vấn đề nội dung không bảo mật.

Cập nhật các cài đặt Google Analytics
Nếu website WordPress đã cài đặt Google Analytics thì bạn cần cập nhật thêm các cài đặt và thêm URL mới với địa chỉ https. Cụ thể:
- Bước 1: Đăng nhập vào dashboard Google Analytics. Sau đó, nhấn chọn mục Admin từ thanh menu điều hướng bên trái.
- Bước 2: Nhấn vào mục Property Settings nằm ở dưới giao diện website.
- Bước 3: Tại đây, bạn nhấn vào http và chọn https ở tùy chọn Default URL.
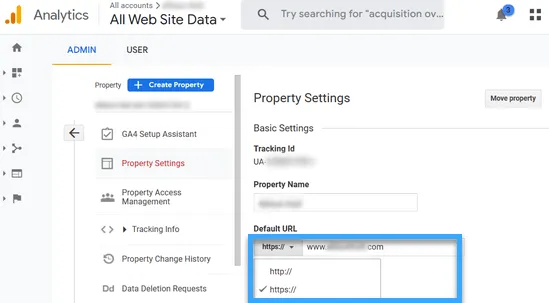
- Bước 4: Cuối cùng, nhấn Save để lưu các thiết lập.
Nếu bạn có nhu cầu mua chứng chỉ SSL hãy để tham khảo ngay dịch vụ SSL tại Vietnix. Với hơn 11 năm hoạt động đã đồng hành với hơn 50.000 khách hàng cá nhân và doanh nghiệp khắp cả nước, năm 2022 Vietnix vinh dự được nhận giải Thương hiệu Việt Nam xuất sắc. Với tỷ lệ 97% khách hàng sau khi sử dụng dịch vụ tại Vietnix đã giới thiệu đến bạn bè, đồng nghiệp cũng là một minh chứng cho chất lượng dịch vụ luôn đáp ứng được mọi nhu cầu của khách hàng. Nhanh tay đăng ký Vietnix hosting ngay và trải nghiệm dịch vụ ổn định, tốc độ cao, hỗ trợ nhanh chóng với nhiều ưu đãi hấp dẫn nhất!
- Địa chỉ: 265 Hồng Lạc, Phường Bảy Hiền, Thành phố Hồ Chí Minh
- Hotline: 1800 1093
- Email: sales@vietnix.com.vn
Câu hỏi thường gặp
Có thể sử dụng lại chứng chỉ SSL sau khi thay đổi tên miền WordPress không?
Không, bạn không thể sử dụng lại chứng chỉ SSL sau khi thay đổi tên miền WordPress. Mỗi chứng chỉ SSL được cấp cho một tên miền cụ thể và liên kết trực tiếp với thông tin của tên miền đó, bao gồm địa chỉ IP và thông tin tổ chức. Khi bạn thay đổi tên miền, thông tin này cũng thay đổi, dẫn đến chứng chỉ SSL cũ trở nên vô hiệu.
Có cần cập nhật plugin và theme WordPress sau khi cài đặt SSL không?
Việc cài đặt SSL chủ yếu ảnh hưởng đến cách trình duyệt và máy chủ giao tiếp với nhau, nó không trực tiếp tác động đến code của plugin và theme, bạn chỉ cần cập nhật theo định kỳ hoặc khi gặp lỗi. Tuy nhiên, có một số trường hợp ngoại lệ và những lưu ý bạn nên biết:
– Kiểm tra tính tương thích.
– Cập nhật các internal link.
– Cập nhật các cài đặt của plugin.
Làm thế nào để khắc phục lỗi “Your connection is not private” sau khi cài đặt SSL?
Lỗi “Your connection is not private” thường xuất hiện khi trình duyệt không thể xác thực chứng chỉ SSL của website, gây ra sự nghi ngờ về bảo mật. Dưới đây là một số nguyên nhân phổ biến và cách khắc phục:
– Cài đặt chứng chỉ SSL chưa hoàn tất – Kiểm tra lại file chứng chỉ đã cài đặt đủ chưa, hoặc liên hệ với nhà cung cấp.
– Cài đặt chứng chỉ SSL chưa hoàn tất – Kiểm tra thời gian của chứng chỉ hoặc gia hạn.
– Lỗi cấu hình chuyển hướng – Kiểm tra .htaccess, kiểm tra plugin.
– Xung đột với plugin hoặc theme – Vô hiệu quá plugin, chuyển sang theme mặc định.
– Lỗi trình duyệt – Xóa cache và cookie, thử trình duyệt khác…
Lời kết
Trên đây là hướng dẫn chi tiết cách thêm Let’s Encrypt SSL miễn phí ở WordPress. Hy vọng sẽ giúp bạn trang bị thêm cho mình những kiến thức về các công cụ, tính năng hữu ích xoay quanh WordPress để quản lý và phát triển website của mình ngày càng hiệu quả. Nếu có bất cứ thắc mắc nào chưa rõ về Let’s Encrypt SSL miễn phí, đừng ngại để lại bình luận để mọi người cùng giải đáp.




















