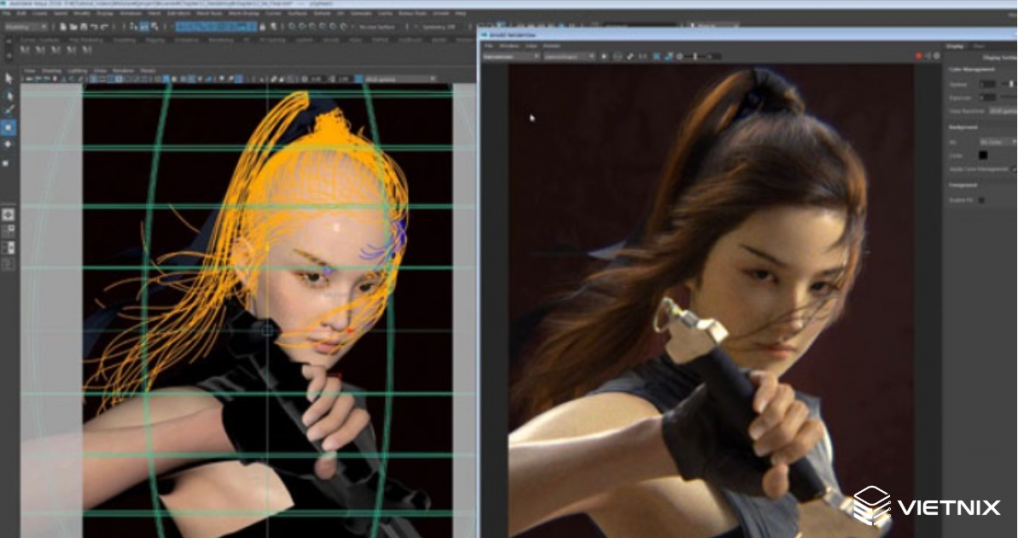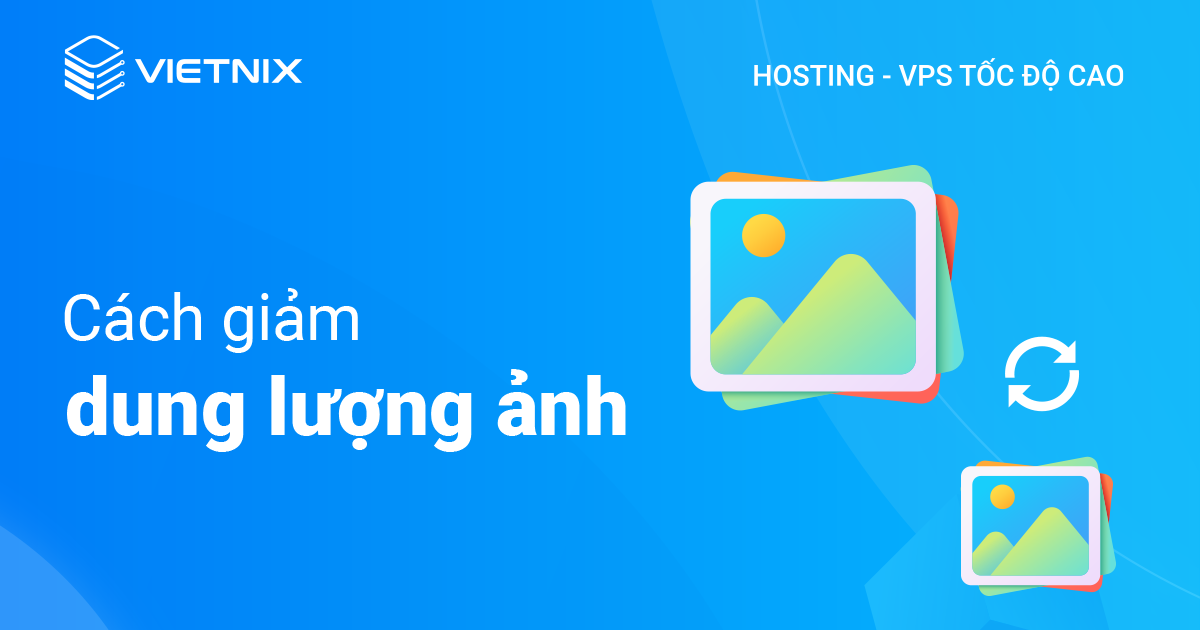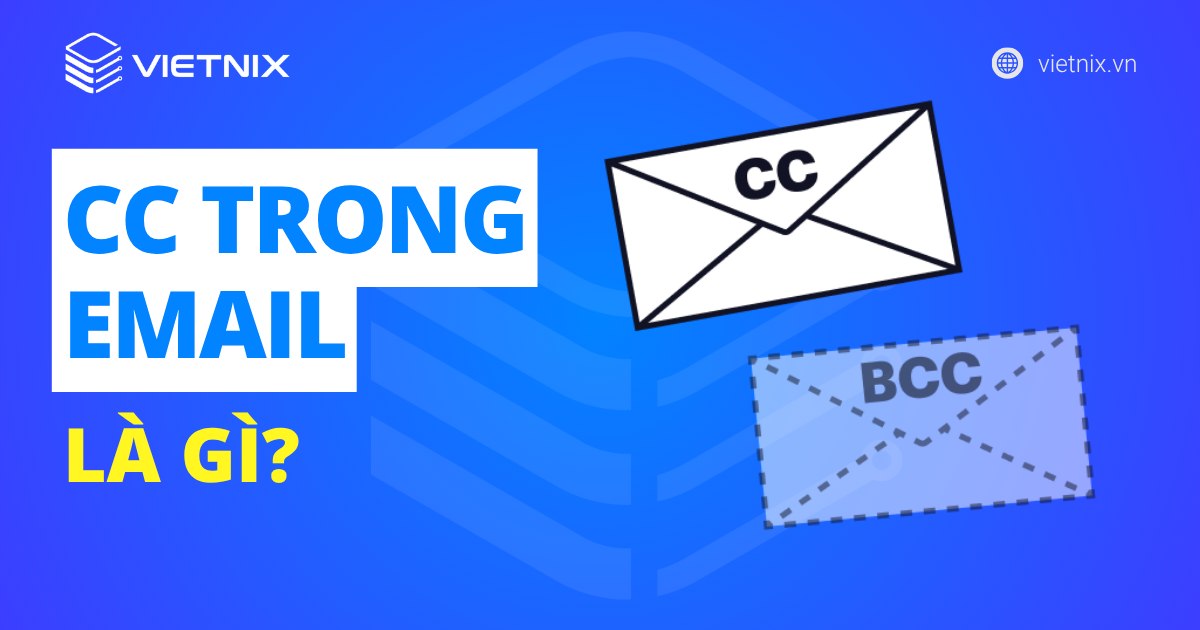Sử dụng phần mềm Outlook để quản lý email đang được nhiều người dùng yêu thích và lựa chọn hiện nay. Cùng Vietnix tham khảo các bước cài đặt Outlook Email giúp tối ưu hiệu quả và thời gian xử lý công việc trong bài viết sau nhé.
Những thông tin cần chuẩn bị trước khi cài đặt Outlook Email
Cài đặt Outlook email diễn ra đơn giản và nhanh chóng hơn khi bạn đã chuẩn bị trước những yêu cầu cần thiết như sau:
- Một domain bạn sở hữu.
- Bạn cần hoàn tất cài đặt phần mềm Outlook trên thiết bị.
- Một địa chỉ email vẫn đang hoạt động bình thường và mật khẩu của email đó.
- Thông tin về POP3 và IMAP và SMTP. Bạn cần liên hệ nhà cung cấp dịch vụ mail để có được những thông tin này.
Lưu ý: Bạn bắt buộc phải có domain trước khi tiến hàng cài đặt email trên Outlook. Trường hợp chưa có, bạn có thể tham khảo đăng ký tên miền tại Vietnix sao cho phù hợp theo nhu cầu. Dù là domain Việt Nam hay quốc tế thì bạn sẽ đều có thể dễ dàng tìm và đăng ký trên hệ thống của Vietnix.
Hướng dẫn cài đặt email trên Outlook
Sau khi hoàn tất quá trình chuẩn bị với đầy đủ thông tin cần thiết, lúc này bạn đã có thể bắt đầu thực hiện cài đặt email trên Outlook. Trong bài viết này, Vietnix sẽ hướng dẫn bạn cách cài đặt ở 3 phiên bản Outlook gần đây nhất là 2013, 2016, 2019.
Outlook 2013
Các bước cài đặt email ở phiên bản Outlook 2013 với lần đầu tiên khởi động phần mềm được tiến hành như sau:
Bước 1: Mở Microsoft Outlook 2013 và tiến hành thêm tài khoản email vào phần mềm
- Đầu tiên, khởi động phần mềm Outlook 2013. Sau đó nhấn vào “Next” khi màn hình hiển thị dòng “Welcome to Outlook 2013”.
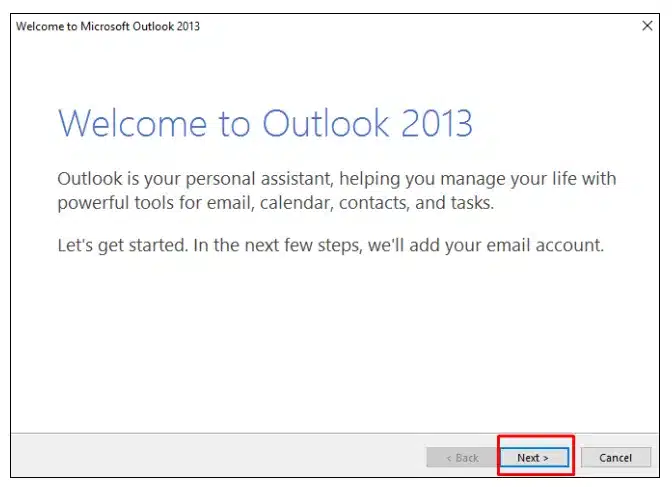
- Tiếp theo đó bạn chọn “Yes” và nhấn “Next” khi cửa sổ “Add an Email Account” xuất hiện.
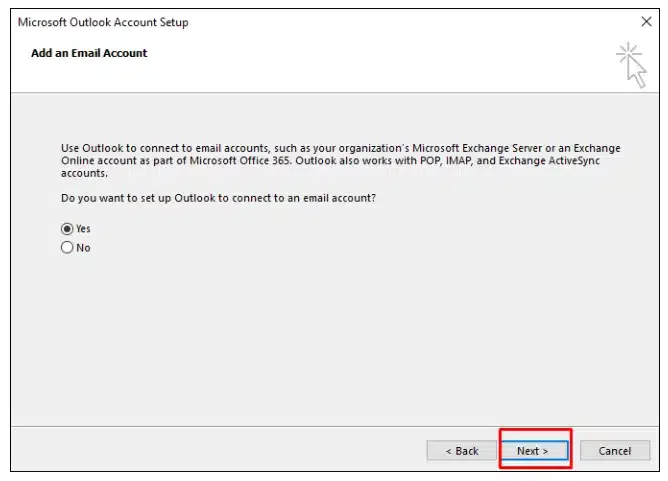
- Ở giao diện chính của Outlook, bạn nhấn chuột vào File nằm ở góc trái cửa sổ. Tiếp theo, nhấn “Add account” để chọn thêm tài khoản email mới.
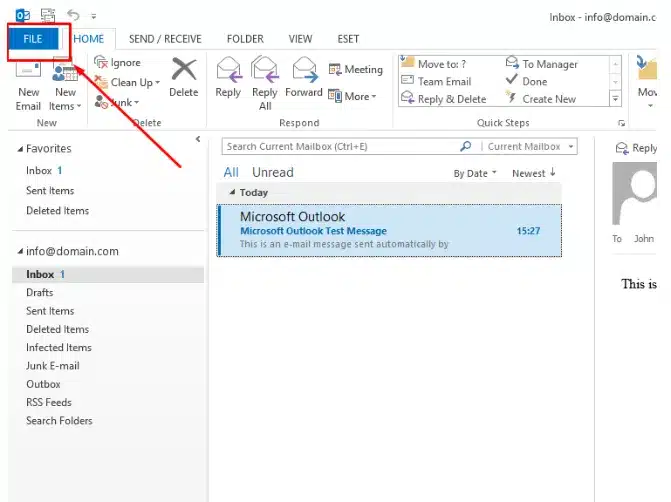
Bước 2: Cấu hình tài khoản email
- Ở cửa sổ “Add Account” với trang “Auto Account Setup”, bạn nhấn vào lựa chọn “Manual Setup or additional server types”. Sau đó, nhấn “Next”.
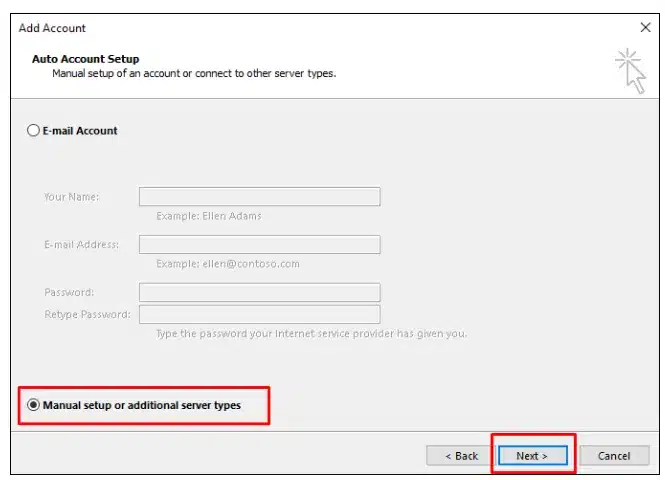
- Lúc này, màn hình chuyển tiếp đến trang “Choose Service”, bạn nhấn chọn vào “POP or IMAP” và tiếp tục nhấn “Next”.
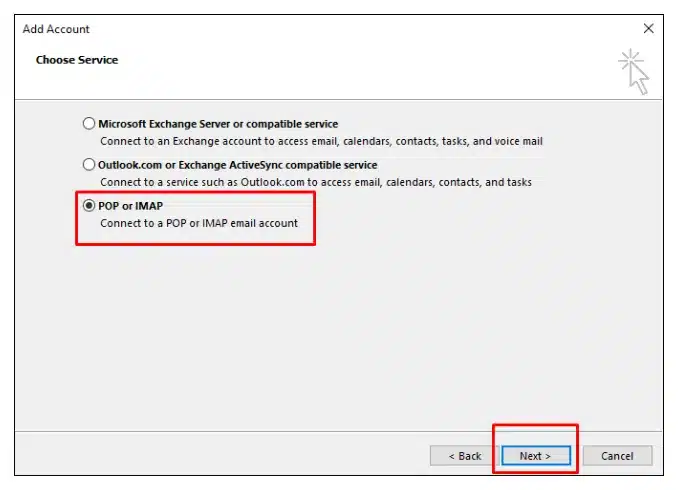
- Sau đó, bạn tiếp tục điền vào mục trống ở trang “POP and IMAP Account Settings” với các thông tin gồm:
- Your Name: Tên người dùng hiển thị mỗi khi gửi email.
- Email Address: Địa chỉ email cần cài đặt.
- Account Type: Tùy chọn loại cài đặt POP3 hoặc IMAP.
- Incoming Mail Server và Outgoing Mail Server: Nhập thông tin hiển thị trong phần control panel ở mail hosting. Bạn có thể liên hệ với nhà cung cấp email nếu chưa biết những thông tin này.
- User Name và Password: Địa chỉ email.
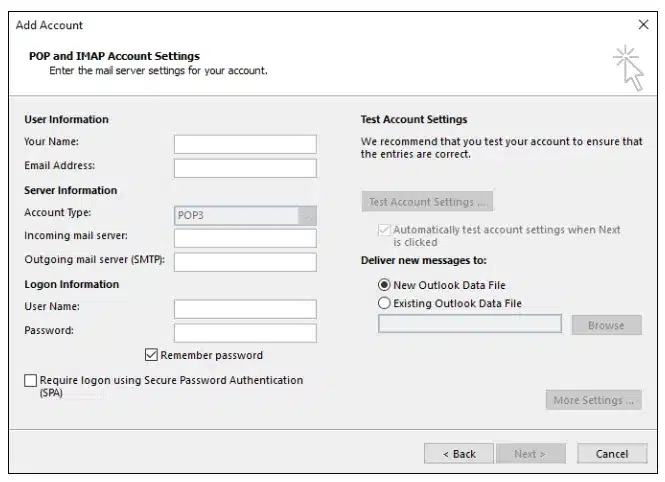
- Khi đã hoàn tất quá trình điền thông tin, bạn có thể tích vào ô “Remember Password” để lưu lại mật khẩu cho các lần đăng nhập sau.
- Cũng trong cửa sổ này, bạn tiếp thục nhấn nút “More Settings” ở góc dưới bên phải.
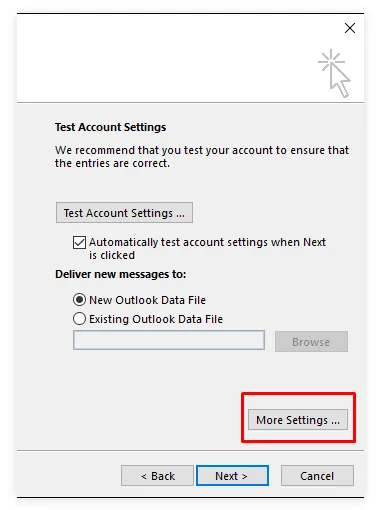
- Và chọn tab “Outgoing Server” ở cửa sổ mới. Tại đây, bạn nhấn chọn “My outgoing Server (SMTP) requires authentication”. (Lưu ý: Đây là điều cần làm nếu trường hợp nhà cung cấp dịch vụ email, hosting có đòi hỏi về SMTP authentication).
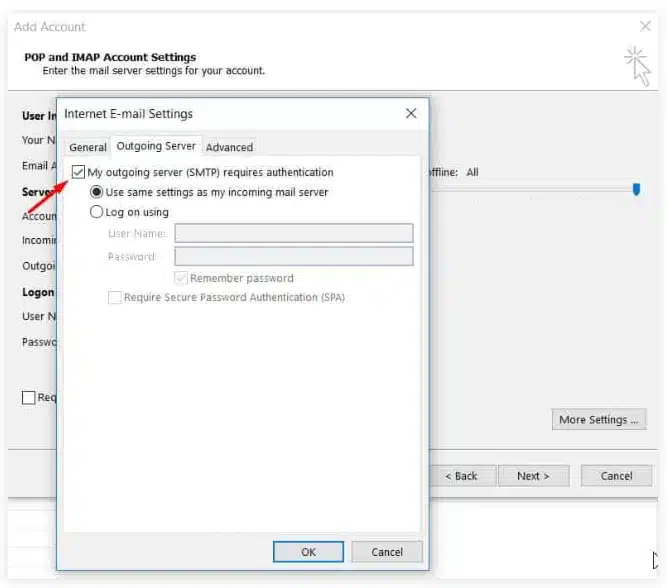
- Sau đó, bạn chuyển qua tab “Advanced” và nhập số port numbers cũng như kết nối mã hóa theo các thông tin:
- Incoming server POP3: 995.
- Outgoing server SMTP: 465.
- Tích vào ô This server requires an encypted connection (SSL).
- Use the folloing type of encypted connection: SSL.
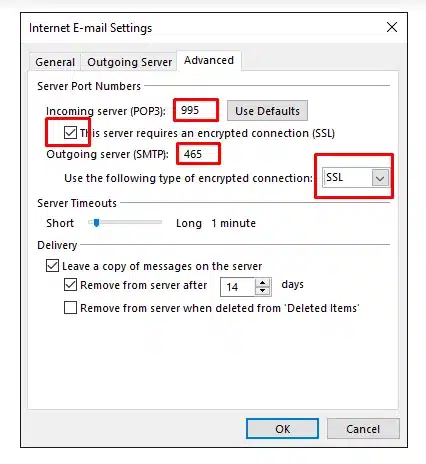
- Sau khi hoàn tất các thông tin, bạn nhấn “OK”. Lúc này, màn hình chuyển tiếp đến cửa sổ POP and IMAP Account Settings trước đó. Bạn chọn Next để chuyển tới bước kiểm tra việc gửi – nhận mail. Thành công thể hiển thị trạng thái “Completed” và có thể nhấn chọn “Close”.
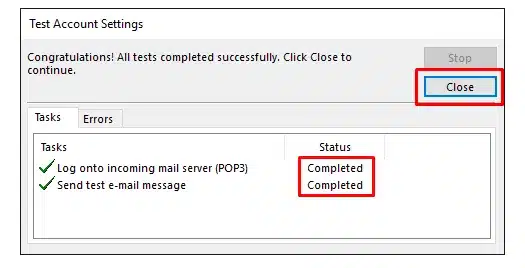
Lưu ý: Trong quá trình chạy thử, nếu thấy thông báo lỗi hiển thị, bạn hãy kiểm tra lại thông tin cấu hình xem đã điền đúng với thông tin được cấp bởi nhà cung cấp chưa.
Bước 3: Hoàn tất cài đặt email
Sau khi hoàn tất việc thêm tài khoản email vào Outlook, bạn nhấn chọn “Finish” để kết thúc cài đặt. Sau đó bạn có thể sử dụng email bình thường trên Outlook 2013.
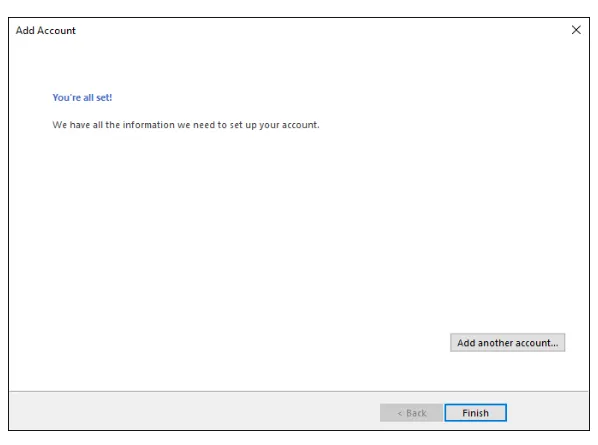
Outlook 2016
Các bước cài đặt email ở phiên bản Outlook 2016 trong lần đầu tiên khởi động phần mềm được tiến hành như sau:
Bước 1: Khởi động Microsoft Outlook 2016
Khi mở Outlook Mail 2016 lần đầu tiên, màn hình cài đặt sẽ xuất hiện để bạn điền thông tin email vào ô trống. Sau khi điền hoàn tất, bạn tiếp tục chọn “Let me setup my account manually” và nhấn “Connect”.
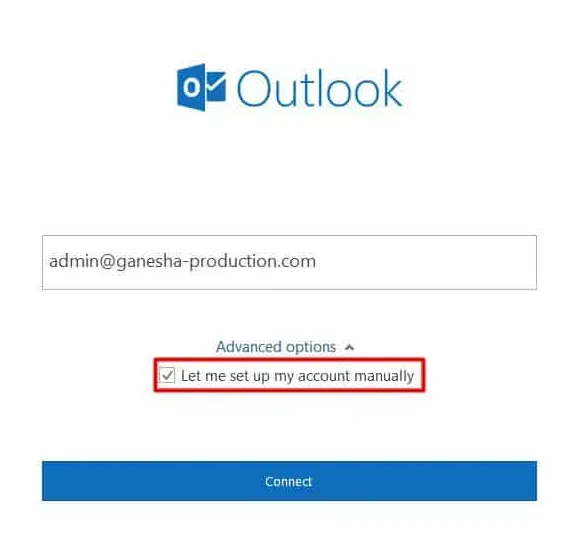
Bước 2: Cấu hình POP/IMAP và SMTP servers
Bạn sẽ được lựa chọn cấu hình POP hoặc IMAP. Sau đó, bạn sẽ tiến hành điền các thông tin đã chuẩn bị từ trước (Incoming/Outgoing Mail, số port). Điền xong bạn nhấn “Next” để chuyển đến trang mới. Tại đây, bạn nhập mật khẩu và nhấn “Connect”.
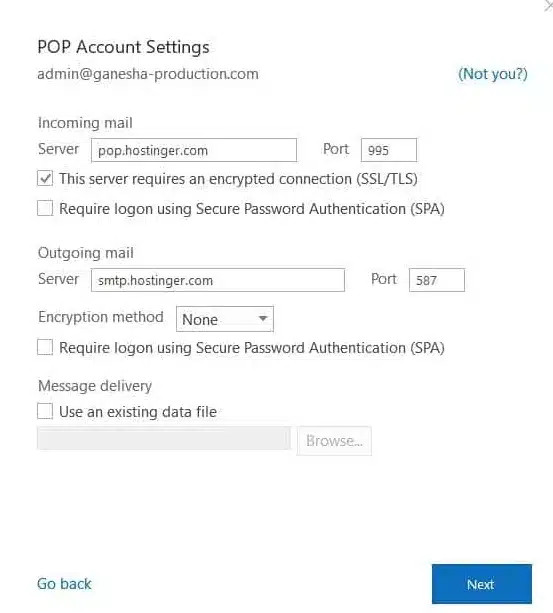
Bước 3: Hoàn tất cài đặt email
Trường hợp sai thông tin thì màn hình sẽ hiển thị lỗi. Để điều chỉnh bạn nhấn vào “Change Account Settings” và kiểm tra lại các thông tin đã điền một lần nữa.
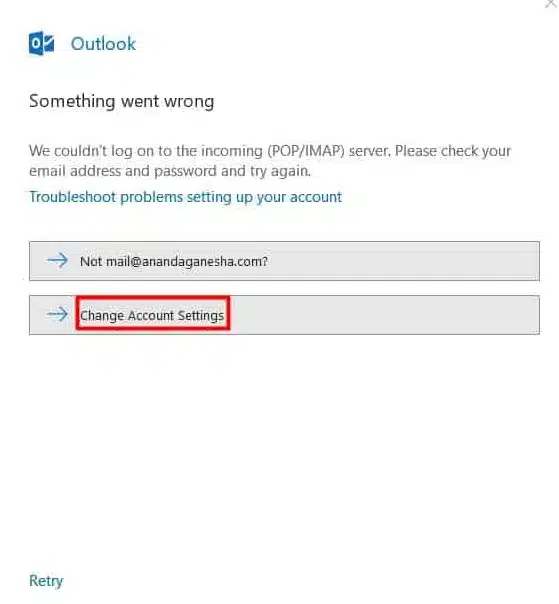
Còn nếu thông tin chính xác, giao diện sẽ xuất hiện dòng “Account Successfully Added”. Tiếp theo, nhấn vào nút “Done” để chuyển tiếp đến giao diện chính là Outlook 2016 để sử dụng.
Outlook 2019
Các bước cài đặt email ở phiên bản Outlook 2019 được tiến hành như sau:
Bước 1: Khởi động Microsoft Outlook 2019
Ở cửa sổ Outlook Mail 2019, bạn điền email cần đăng nhập và nhấn vào nút “Continue”.
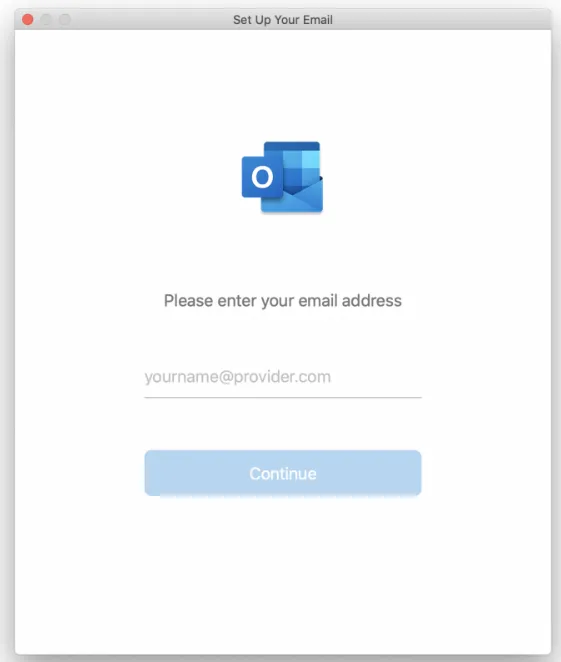
Bước 2: Chọn IMAP hoặc POP
Tại trang lựa chọn nhà cung cấp email, bạn nhấn chọn “IMAP/ POP”.
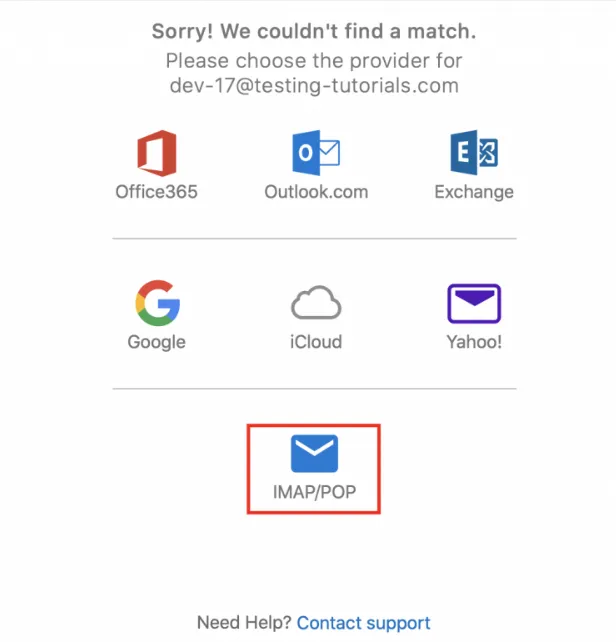
Bước 3: Cấu hình IMAP/POP
Giao diện chuyển tiếp đến phần cài đặt và yêu cầu bạn nhập thông vào các mục tương ứng như Type, Email Address, Incoming server, Outgoing server,… đã được chuẩn bị. Sau khi điền hoàn tất, nhấn chọn “Add Account” để tiến hành thêm vào phần mềm.
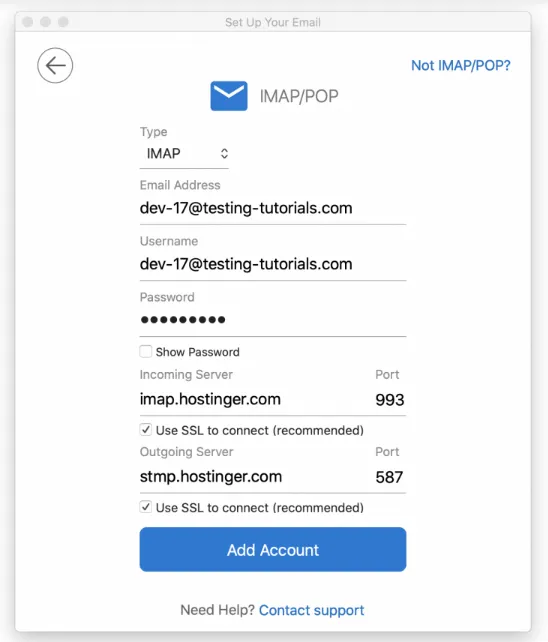
Bước 4: Hoàn tất cài đặt
Thêm thành công, màn hình sẽ hiển thị dấu tích xanh để thông báo xác nhận. Sau đó bạn nhấn “Done” để quay về giao diện chính Outlook 2019 và tiến hành các thao tác sử dụng bình thường.
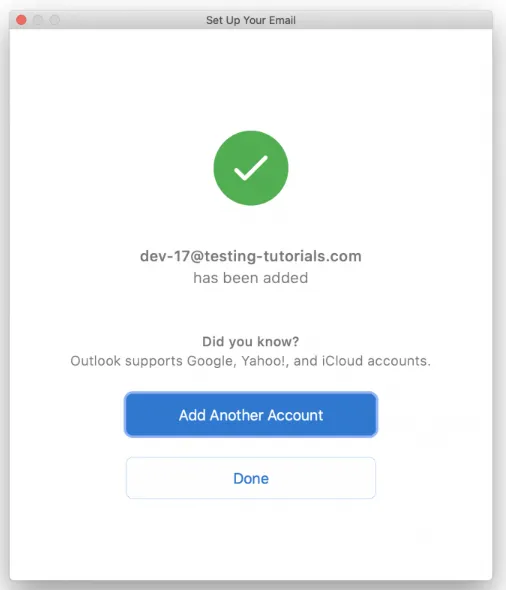
Có thể thấy việc cài đặt mail trên Outlook ngày càng được đơn giản hóa theo từng phiên bản. Cho tới phiên bản Outlook 2019 thì bạn chỉ mất khoảng 5 phút là có thể cấu hình xong email. Tuy nhiên với những người không quá am hiểu về công nghệ thì vẫn có thể gặp nhiều khó khăn trong quá trình này. Để giải quyết vấn đề đó bạn có thể lựa chọn sử dụng dịch vụ Email Doanh Nghiệp của Vietnix để luôn được tư vấn nhanh chóng và kịp thời nhất.
Đội ngũ hỗ trợ của Vietnix túc trực 24/7, kể cả ngày nghỉ hay lễ tết nên bạn sẽ được trợ giúp chỉ một thời gian ngắn sau khi gặp vấn đề. Bạn có thể lựa chọn kênh kết nối thuận tiện nhất trong nhiều kênh như livechat, hotline, ticket,… Trong trường hợp cần tư vấn cấu hình hay nâng cấp gói dịch vụ thì bạn cũng sẽ được hướng dẫn kỹ càng và chi tiết. Sử dụng Email Doanh Nghiệp của Vietnix ngay hôm nay để tận hưởng dịch vụ chất lượng ổn định cùng đội ngũ hỗ trợ kỹ thuật chuyên môn cao.
Lời kết
Trên đây là các bước hướng dẫn cụ thể giúp bạn cài đặt Outlook Email ở các phiên bản 2013, 2016 và 2019 nhanh chóng. Nếu thấy thông tin hay và hữu ích hãy bình luận chia sẻ ở phía dưới và chia sẻ kiến thức để mọi người cùng biết thêm nhé. Cảm ơn bạn đã theo dõi bài viết.