Chèn file PDF vào WordPress giúp người đọc dễ dàng tiếp cận thông tin hơn, họ không cần phải thoát ra khỏi trang web mà vẫn có thể xem trước hoặc tải xuống một nội dung nào đó. Điều này là một trong những yếu tố góp phần giữ chân người xem ở lại website lâu hơn. Vậy bạn đã biết cách nhúng file PDF vào WordPress chưa? Hãy cùng Vietnix tìm hiểu tại bài viết dưới đây.
Cách nhúng file PDF vào WordPress bằng plugin
Để nhúng file PDF vào WordPress bạn có thể sử dụng các plugin để hỗ trợ. Tuy nhiên, ở đây Vietnix sẽ hướng dẫn bạn dùng plugin WordPress PDF Embedder. Đây là plugin được cung hoàn toàn miễn phí và có sẵn trong thư viện plugin WordPress. Ưu điểm của plugin này chính là sử dụng javascript và không cần dùng thêm iframe nào.
Bước 1: Cài đặt plugin PDF Embedder
Trước tiên, bạn hãy tiến hành đăng nhập vào Dashboard WordPress và truy cập vào phần Plugins > Chọn Add New. Lúc này, bạn hãy tìm kiếm plugin PDF Embedder tại hộp tìm kiếm. Sau khi tìm thấy plugin, tiếp theo bạn chỉ cần bắt đầu cài đặt và kích hoạt plugin.
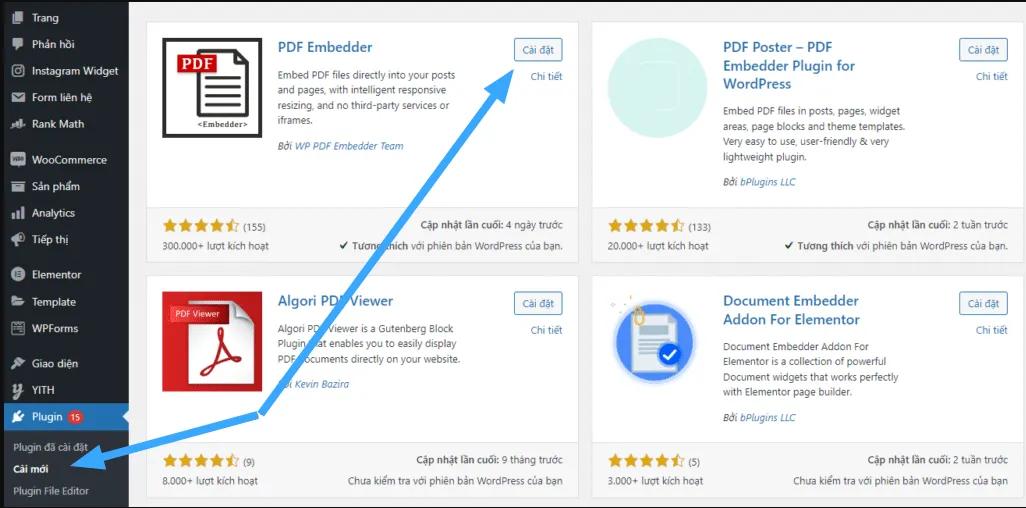
Bước 2: Thiết lập Plugin
Để các tệp PDF khi tải lên trang web được bắt mắt hơn, bạn cần sửa đổi các cài đặt mặc định trước khi nhúng PDF vào WordPress. Để thực hiện, bạn hãy truy cập vào phần Settings > Chọn PDF Embedder ở thanh bên trái của trang WordPress Dashboard và tiến hành thiết lập các thông số tại đây.
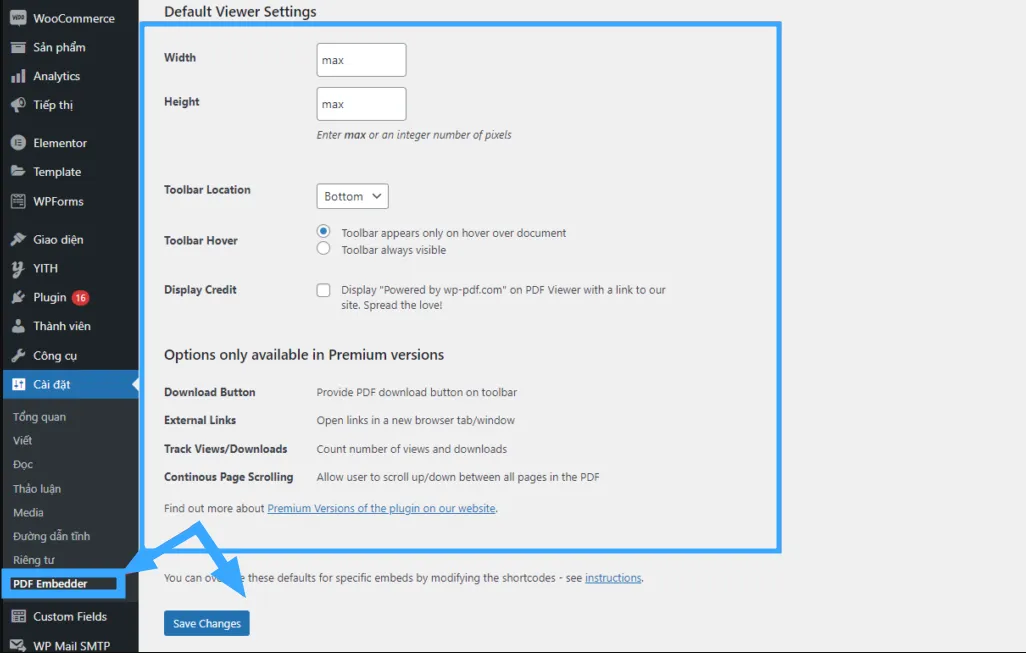
Đối với phiên bản miễn phí của plugin PDF Embedder, bạn sẽ được phép thay đổi tab Main Setting với các yếu tố sau:
- Width: Độ rộng tối đa cho trình xem file PDF.
- Height: Chiều cao tối đa cho trình xem file PDF.
- Toolbar Location: Vị trí hiển thị thanh công cụ, có thể đặt ở trên cùng, dưới cùng hoặc đặt ở cả 2 vị trí.
- Toolbar appears only on hover over document: Bạn được phép lựa chọn chế độ để điều chỉnh thanh công cụ hiển thị khi người đọc di chuột qua tài liệu.
- Toolbar always visible: Chế độ luôn luôn hiển thị thanh công cụ.
Ngoài ra, ở phiên bản nâng cấp, người dùng có thể sử dụng đầy đủ các tính năng như theo dõi lượt xem và tải xuống, chống tải xuống, mở liên kết ở cửa sổ mới và cuộn trang liên tục,..
Bước 3: Nhúng tệp PDF vào Post hoặc Page WordPress
Sau khi đã hoàn tất việc thiết lập plugin, tiếp theo bạn đã có thể tiến hành nhúng tệp PDF vào WordPress. Các bước thực hiện như sau:
- Trước tiên, bạn hãy tiến hành tạo một bài viết mới hoặc mở một bài có sẵn, sau đó nhấp vào nút Add Media.
- Tiếp theo, bạn hãy tải lên tệp PDF sau đó nhấp chuột vào nút Chèn. Shortcode sẽ được tự động thêm vào bài đăng của bạn.
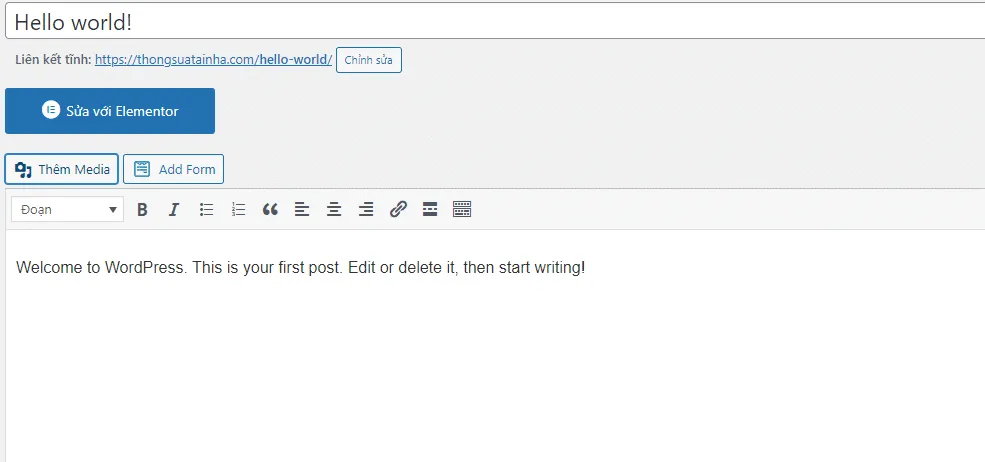
Như vậy là bạn đã hoàn tất việc nhúng file PDF vào WordPress, bạn chỉ cần kiểm tra lại bài đăng để đảm bảo file PDF hoạt động bình thường.
Hoặc bạn cũng có thể thực hiện trên Block editor như sau:
- Đầu tiên, bạn hãy bắt đầu tạo mới một bài viết và nhấp chuột vào biểu tượng Thêm block (dấu +)
- Sau đó, bạn tìm kiếm block PDF Embedder và nhấn chọn vào đó.
- Nhấp chuột vào block vừa tạo, chọn (hoặc tải lên) file PDF của mình.
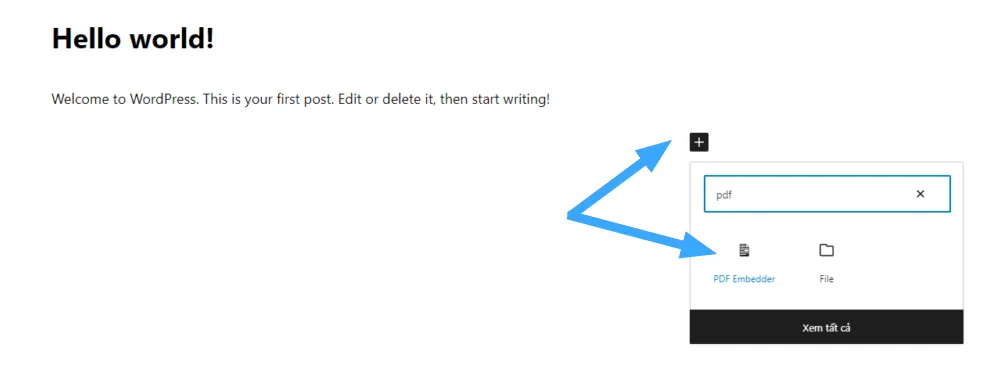
Vậy là bạn đã hoàn thành việc nhúng file PDF vào WordPress bằng plugin PDF Embedder.
5 plugin chèn file PDF vào WordPress phổ biến
Hiện nay có rất nhiều plugin ra đời để phục vụ nhu cầu chèn file PDF vào WordPress. Ngoài PDF Embedder thì bạn có thể tham khảo thêm một số plugin sau:
1. PDF viewer
Plugin PDF viewer là một trong những plugin được nhiều người dùng ưa chuộng nhất với hơn 3900 lượt tải xuống. Sở dĩ, PDF viewer for WordPress nhận được sự yêu thích từ đông đảo người dùng WordPress là vì plugin này có thể đáp ứng và tương thích với rất nhiều trình duyệt khác nhau.
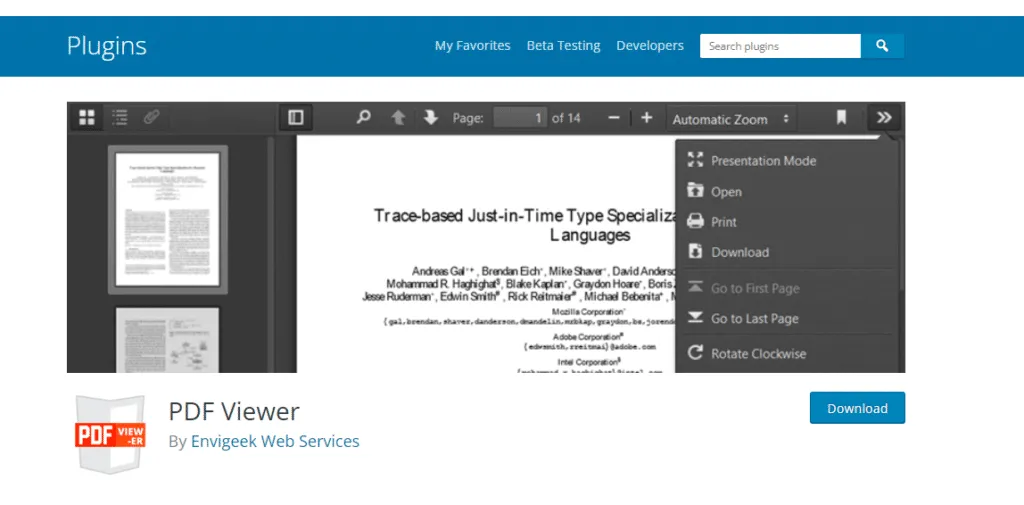
Plugin PDF viewer for WordPress cho phép người dùng bật/tắt các tùy chọn như thu phóng, tải xuống, in, chia sẻ mạng xã hội và điều hướng trang. Đồng thời, bạn cũng có thể dùng Google Analytics kết hợp WordPress để theo dõi số lượng người truy cập vào các file PDF của bạn.
2. Google Drive Embedder
Đây là một plugin được cung cấp cho người dùng hoàn toàn miễn phí. Google Drive Embedder cho phép bạn truy cập vào Google Drive từ trang tổng quan WordPress và có thể nhúng các file PDF, bảng tính hoặc tài liệu Word vào bài đăng của mình. Tuy nhiên, để có thể dùng plugin này, bạn cần phải tiến hành cài đặt Đăng nhập Google Apps để có thể kết nối giữa Google Drive với website WordPress của bạn.
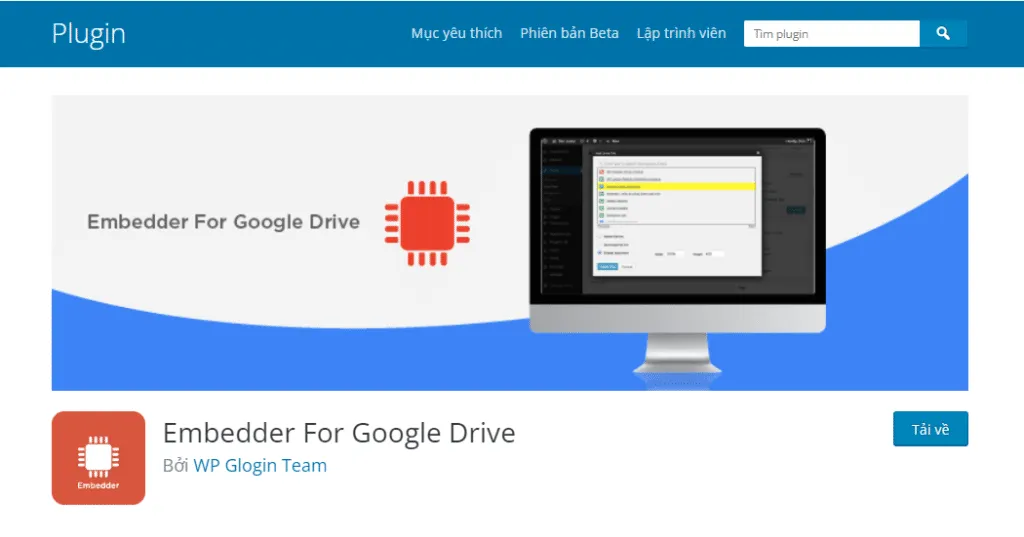
3. Algori PDF Viewer
Algori PDF Viewer cũng là một plugin được nhiều người lựa chọn bởi nó toàn miễn phí. Đặc biệt, plugin tương thích với tất cả các trình duyệt web như: Firefox, Opera, Safari, Google Chrome và Internet Explorer 11. Algori PDF Viewer cho phép người dùng tải nhiều tệp ở một trang duy nhất và còn hỗ trợ chế độ trình bày.
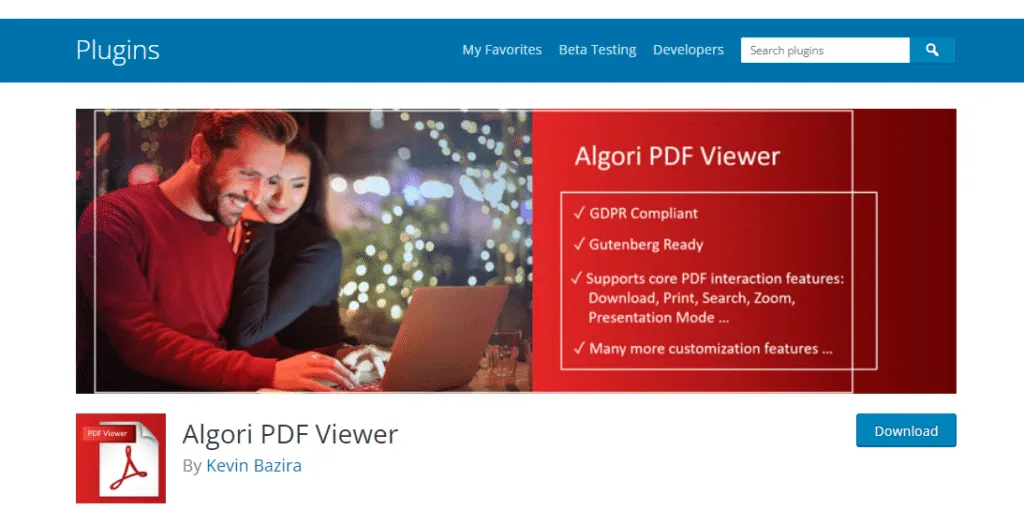
4. Plugin WordPress Real3D FlipBook
WordPress Real3D FlipBook là plugin lật trang 3D được nhiều người ưa chuộng. Plugin này thân thiện với cảm ứng giúp người dùng có thể dễ dàng xem file PDF ngay trên thiết bị di động, máy tính bảng. Plugin Plugin WordPress Real3D FlipBook được phát triển bằng ngôn ngữ HTML5 và không yêu cầu phải dùng Flash. Đặc biệt, người dùng có thể thoải mái tùy chỉnh âm thanh lật, tốc độ lật, góc máy ảnh và mức thu phóng. Hơn nữa, plugin này còn có hỗ trợ chế độ toàn màn hình và hộp đèn.
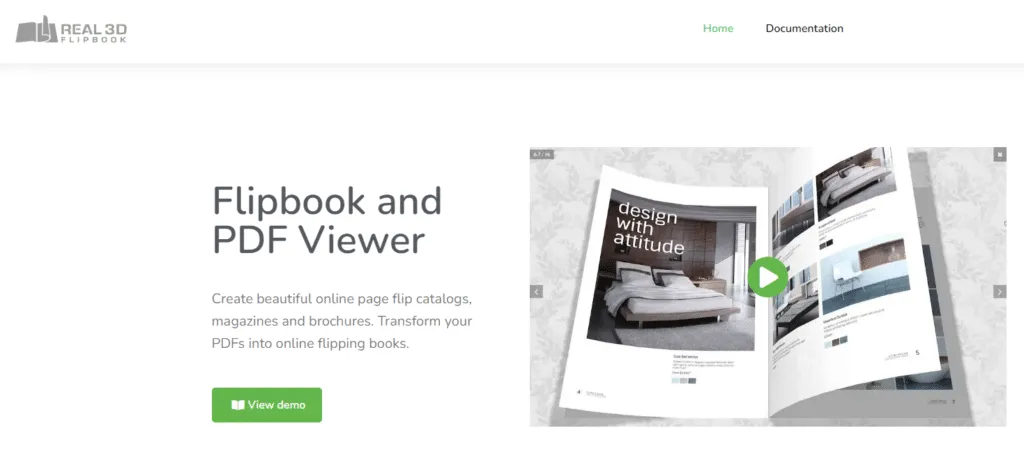
5. Embed Any Document Plus
Embed Any Document Plus cho phép người dùng tải và nhúng các tệp tài liệu (Word, PPT, PDF, Excel,…) một cách nhanh chóng trên website WordPress. Plugin này được tích thêm các nền tảng như Google Drive, Box.com và Dropbox để người dùng có thể tải các file lên những dịch vụ đám mây và nhúng chúng ngay từ đó.
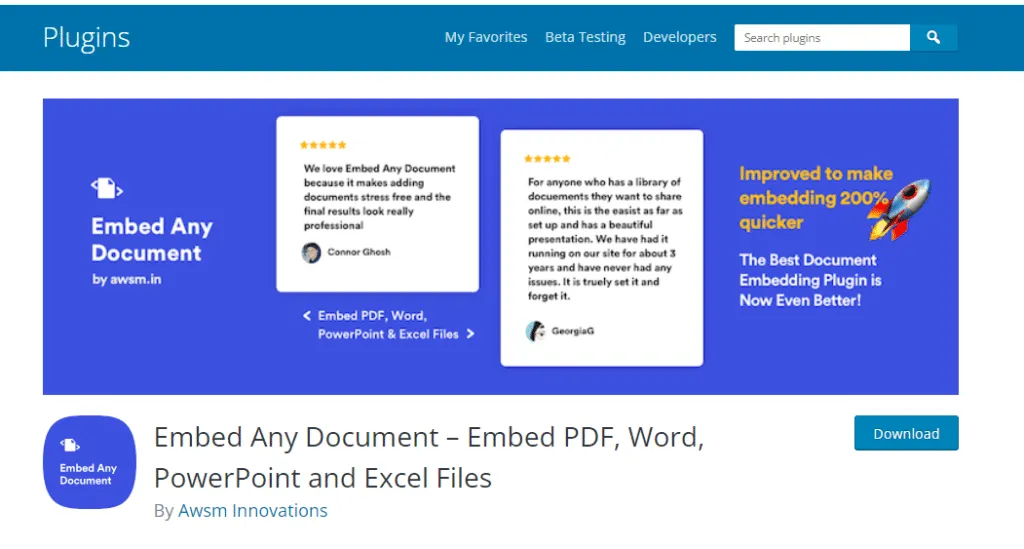
Tuy nhiên, bạn nên cẩn thận khi triển khai các plugin như PDF Embedder hay bất kỳ tính năng nào khác trên WordPress, vì các plugin có thể ảnh hưởng đến hiệu suất tổng thể, đặc biệt khi sử dụng nhiều plugin cùng lúc. Với WordPress Hosting của Vietnix bạn sẽ được hỗ trợ tối ưu hóa toàn diện nhờ LiteSpeed Enterprise, Redis, và Memcached, đảm bảo tốc độ tải trang nhanh và xử lý mượt mà. Đặc biệt, tính năng Staging của web hosting sẽ tạo môi trường thử nghiệm an toàn, giúp bạn thoải mái thử nghiệm mà không lo ảnh hưởng đến website chính.
Hướng dẫn chèn file PDF vào WordPress không cần plugin
Nếu không muốn sử dụng plugin để chèn file PDF vào WordPress thì bạn cũng có thể thực hiện theo một cách khác. Điển hình là tải tệp PDF lên tài khoản Google Drive và sau đó dùng mã iframe để chèn tệp đó vào website của bạn. Cùng xem cách thực hiện ngay dưới đây:
Bước 1: Đầu tiên, bạn hãy truy cập vào Google Drive và tiến hành đăng nhập tài khoản. Bạn sẽ có 15GB dung lượng Drive miễn phí để lưu trữ.
Bước 2: Tiếp theo đó, bạn tải lên file PDF đang muốn nhúng vào bài đăng bằng cách nhấp chuột vào New ở thanh bên trái trong tài khoản Google Drive > Upload file và tải tệp từ máy tính lên hệ thống.
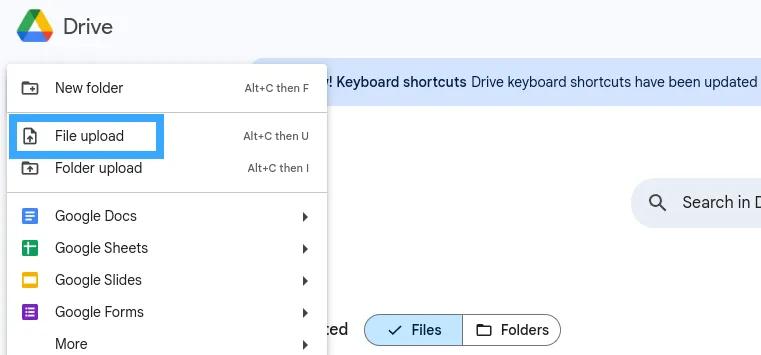
Bước 3: Nhấp chuột phải vào tệp vừa tải lên và bấm vào tùy chọn Xem trước. Sau đó nhấp chuột vào dấu ba chấm dọc (Tác vụ khác) tại phần góc trên bên phải và nhấn chọn Mở trong cửa sổ mới.
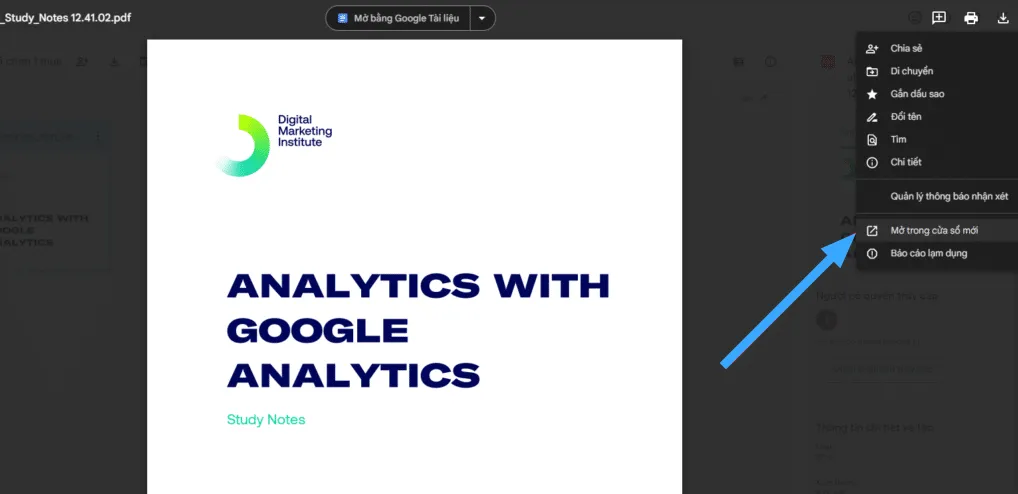
Bước 4: Tại cửa sổ mới, bạn hãy nhấp chuột vào More Actions (dấu 3 chấm dọc tại góc trên bên phải) và nhấn chọn Share.
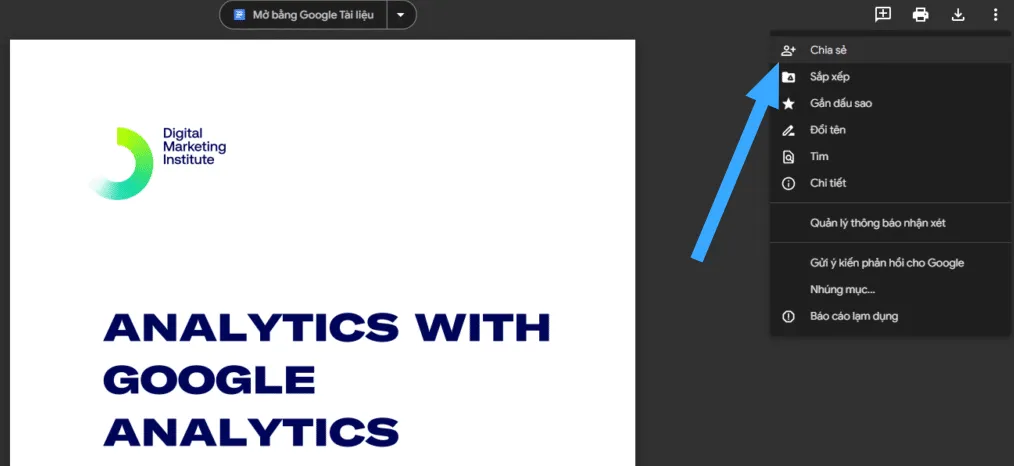
Bước 5: Lúc này, một bảng tùy chọn sẽ bật lên và cho phép bạn chia sẻ tài liệu của mình. Ở đây, tại phần Quyền truy cập chung bạn thay đổi thành Bất kỳ ai có liên kết. Điều này nhằm đảm bảo bất kỳ ai khi có liên kết tệp PDF đều có thể truy cập và xem được. Sau khi đã thực hiện, bạn hãy nhấp vào Xong để tiếp tục.
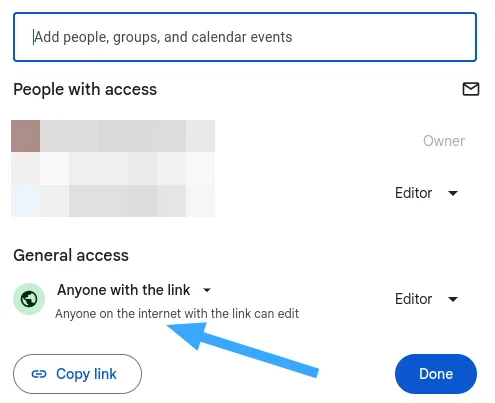
Bước 6: Tiếp theo, bạn hãy lấy mã nhúng mà mình sẽ dùng trong bài đăng bằng cách nhấp chuột vào dấu 3 chấm dọc ở góc phải trên > Nhấn tùy chọn Nhúng mục.
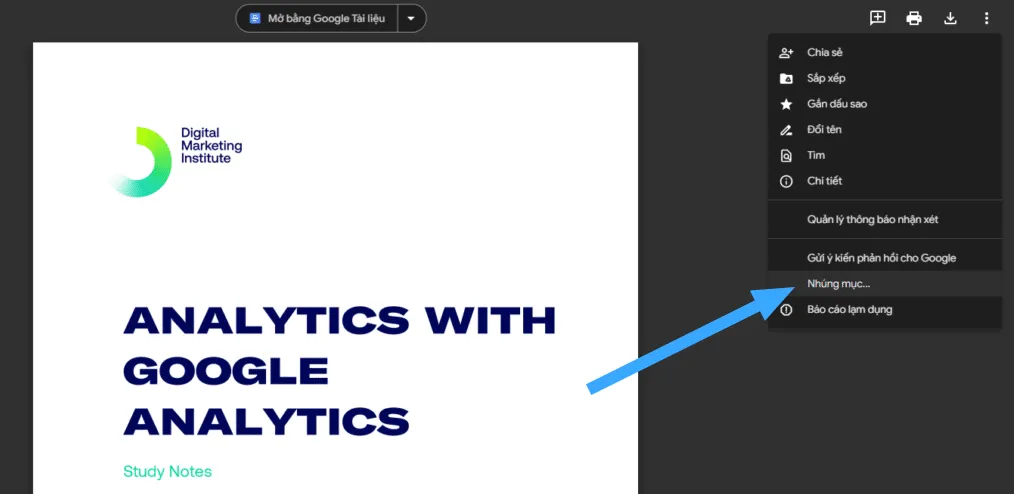
Bước 7: Lúc này, một cửa sổ sẽ bật lên, đây là nơi bạn có thể lấy và sao chép mã iframe.
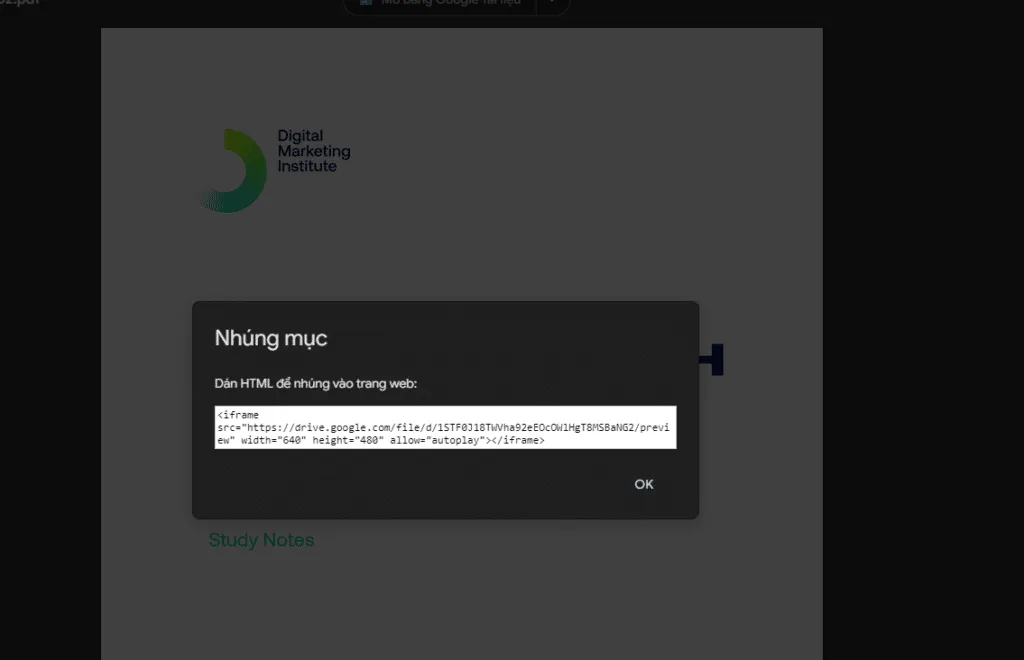
Bước 8: Sau đó, bạn truy cập vào Dashboard WordPress > Tạo mới hoặc chỉnh sửa Post/ Page muốn nhúng file PDF. Nếu đang dùng Trình chỉnh sửa cổ điển thì bạn chỉ cần di chuyển đến phần text và tiến hành dán mã nhúng vừa copy được. Còn nếu sử dụng trình chỉnh sửa Gutenberg Editor, bạn thêm một khối mới > Tìm định dạng block HTML tùy chỉnh > Thêm code iframe vào block HTML tùy chỉnh vừa tạo.
Bước 9: Để đảm tệp PDF hoạt động bình thường, bạn hãy xem trước bài đăng hoặc trang của mình. Vậy là đã hoàn thành cách nhúng file PDF vào WordPress rồi.
Câu hỏi thường gặp
Có cách nào để nhúng file PDF vào website WordPress và bảo vệ nó bằng mật khẩu không?
Có nhiều cách để nhúng file PDF vào WordPress và bảo vệ bằng mật khẩu. Dưới đây là một số phương pháp phổ biến và hiệu quả như sử dụng plugin (Private Content, S2Member, MemberPress), sử dụng dịch vụ lưu trữ đám mây, sử dụng shortcode.
Có công cụ nào miễn phí để tạo các form điền thông tin trước khi cho phép người dùng tải xuống PDF không?
Có rất nhiều công cụ miễn phí và trả phí có thể giúp bạn tạo các form điền thông tin trước khi cho phép người dùng tải xuống PDF. Một số công cụ miễn phí phổ biến như: Google Forms, Typeform, JotForm, Microsoft Forms, Adobe Acrobat Pro DC, Nitro Pro,…
Lời kết
Như vậy, chỉ với một vài thao tác đơn giản là bạn đã có thể nhúng file PDF vào WordPress thành công. Hy vọng với những chia sẻ trên của Vietnix sẽ giúp bạn có thêm nhiều thông tin hữu ích. Nếu còn có bất kỳ thắc mắc nào liên quan đến cách nhúng file PDF vào WordPress thì để lại bình luận bên dưới để được tư vấn và giải đáp nhanh chóng.



















