Trong WordPress, Admin Area là bảng điều khiển trung tâm nơi bạn quản lý mọi thứ trên trang web của mình. Nơi bạn có thể dễ dàng thay đổi giao diện trang web của mình, quản lý bài đăng và trang, cài đặt plugin và theme cũng như thêm người dùng mới. Theo dõi ngay bài viết dưới đây, Vietnix sẽ chia sẻ cho bạn nghe tất tần tật về Admin Area, đừng bỏ lỡ nhé.
Cách đăng nhập vào Admin Area WordPress
Trên một cài đặt WordPress mặc định, bạn có thể đăng nhập vào Admin Area bằng cách thêm /wp-admin vào URL.
https://yourdomain.com/wp-admin
Một lựa chọn khác để truy cập trực tiếp vào trang đăng nhập của bạn là thêm /wp-login.php vào URL.
https://yourdomain.com/wp-login.php
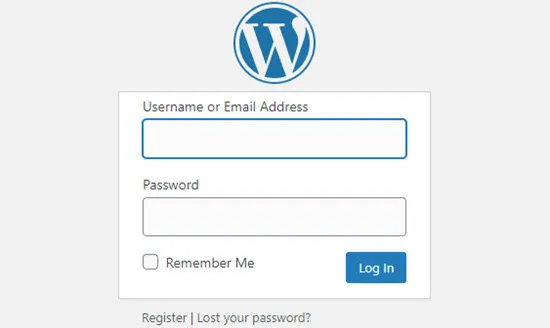
Bạn không cần phải sử dụng URL đăng nhập mặc định trên trang web. Thực tế, Vietnix khuyên bạn nên thay đổi URL đăng nhập WordPress thành một URL tùy chỉnh.
Thay đổi URL đăng nhập giảm số lần đăng nhập sai vào trang web của bạn và tăng cường tính bảo mật cho trang web WordPress.
Nếu bạn vẫn gặp khó khăn khi đăng nhập vào trang web của mình, bạn nên tuân theo hướng dẫn sửa lỗi của Vietnix về việc làm gì khi bị khóa khỏi trang quản trị, không thể vào được trang quản trị WordPress.
Admin Area WordPress có gì?
Sau khi đăng nhập thành công, bạn sẽ vào Admin Area nơi bạn có thể kiểm soát trang web WordPress của mình và truy cập vào mọi thứ chỉ với một cú nhấp chuột.
Khu vực này không được hiển thị cho khách truy cập trang web. Chỉ có người dùng đã đăng nhập và được cấp quyền mới có thể truy cập vào đó.
Bạn sẽ nhận thấy rằng Admin Area có ba phần: thanh công cụ, thanh bên quản trị và bảng điều khiển.
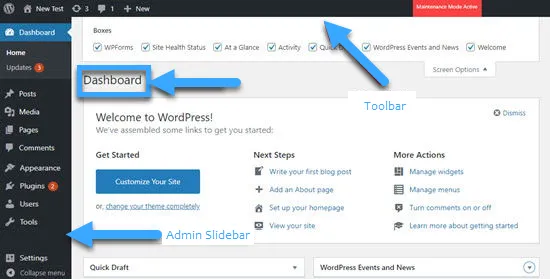
Admin Toolbar
Khi bạn đăng nhập vào trang web WordPress của mình, bạn sẽ nhận thấy một thanh ngang đen nằm ở phía trên màn hình. Đây là thanh công cụ quản trị.
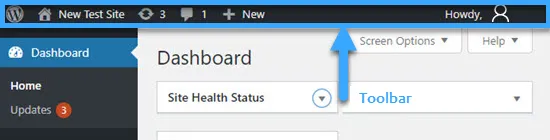
Thanh công cụ này có các lối tắt hữu ích đến các tính năng WordPress thường xuyên sử dụng:
- Trang chủ của WordPress.org.
- Cập nhật cho cài đặt WordPress, chủ đề và các plugin đã cài đặt.
- Tiêu đề trang web, cũng là một lối tắt đến trang chủ của trang web.
- Màn hình bình luận và số lượng bình luận đang chờ duyệt.
- Tạo bài viết mới, trang và nhiều hơn nữa.
- Hồ sơ người dùng của bạn và liên kết để đăng xuất.
Khi bạn cài đặt các plugin WordPress, một số trong số chúng có thể thêm các biểu tượng bổ sung vào thanh công cụ quản trị.
Dashboard
Tiếp theo, bạn sẽ thấy một không gian trắng lớn ở giữa màn hình của bạn; đây là bảng điều khiển WordPress.
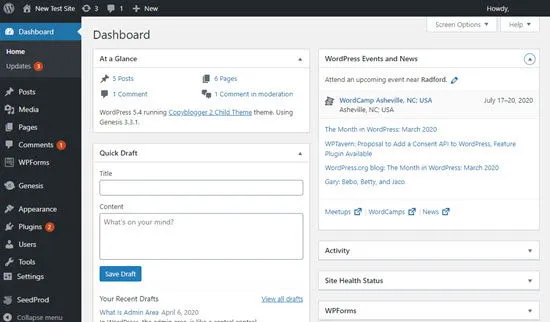
Bảng điều khiển WordPress cung cấp cho bạn một cái nhìn tổng quan nhanh về những gì đang diễn ra trên trang web của bạn. Bạn sẽ thấy số lượng bài viết và trang bạn đã xuất bản, hoạt động gần đây trên trang web và nhiều hơn nữa.
Mặc định, WordPress đặt năm hộp trên bảng điều khiển:
- “At A Glance” hiển thị tóm tắt nội dung cũng như chủ đề hiện tại và phiên bản WordPress.
- “Activity” hiển thị các bài viết đã được xuất bản gần đây hoặc sẵn sàng để xuất bản và các bình luận gần đây.
- “Quick Draft” cho phép bạn nhanh chóng lưu bản nháp bài viết mới và xem nháp gần đây.
- “WordPress Events and News” cung cấp liên kết đến các dự án WordPress mới nhất và sự kiện WordPress sắp tới trong khu vực.
- “Welcome” cung cấp quyền truy cập dễ dàng vào các liên kết đặc biệt giúp bạn thiết lập trang web mới.
Bạn có thể chọn hiển thị những hộp nào trên bảng điều khiển bằng cách nhấp vào tab Screen Options ở phía trên bên phải màn hình
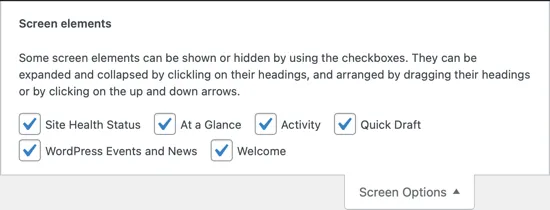
Bạn cũng có thể sắp xếp các hộp trên bảng điều khiển bằng cách kéo và thả.
Bạn có thể nhận thấy một số hộp bổ sung trên bảng điều khiển khi bạn cài đặt các plugin mới. Một số trong số này sẽ có các tùy chọn có thể tùy chỉnh mà bạn có thể truy cập bằng cách nhấp vào liên kết configure trên thanh tiêu đề của hộp.
Admin Sidebar
Thanh đen dọc lớn ở bên trái màn hình được gọi là thanh bên trái quản trị, hoặc chỉ đơn giản là thanh bên. Đây là menu điều hướng của Admin Area WordPress và cung cấp các liên kết đến mọi màn hình quản trị trên trang web.
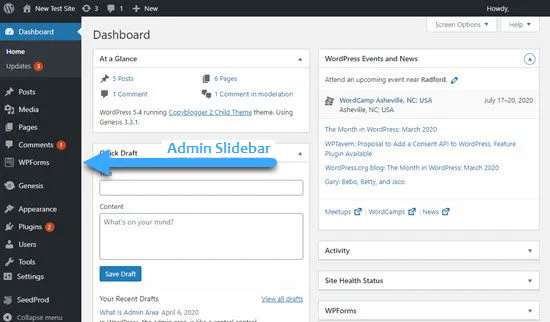
Một số liên kết có menu con hiện ra khi bạn di chuột qua chúng.
Các tính năng tiêu chuẩn trên thanh bên quản trị bao gồm:
- “Bài viết” là nơi bạn soạn, chỉnh sửa, xuất bản hoặc xóa các bài viết.
- “Media” là nơi bạn tải lên, xem, tìm kiếm, chỉnh sửa và quản lý các tệp phương tiện.
- “Trang” là nơi bạn xem, tạo và quản lý các trang tĩnh.
- “Bình luận” là nơi bạn kiểm duyệt và quản lý các bình luận do khách truy cập gửi.
- “Giao diện” là nơi bạn thay đổi chủ đề, và quản lý menu và tiện ích.
- “Plugins” là nơi bạn cài đặt và kích hoạt ứng dụng mở rộng khả năng của trang web của bạn.
- “Người dùng” là nơi bạn thêm, xem, chỉnh sửa và xác định vai trò người dùng trên trang web.
- “Tools” là nơi bạn nhập và xuất nội dung và quản lý dữ liệu cá nhân.
- “Cài đặt” là một vị trí trung tâm nơi bạn cấu hình các thiết lập cơ bản của trang web.
Bạn có thể làm cho thanh bên quản trị nhỏ hơn bằng cách nhấp vào liên kết “Thu gọn menu” ở phía dưới. Để mở rộng nó về kích thước mặc định, chỉ cần nhấp vào nó một lần nữa.
Cách tùy chỉnh Admin Area WordPress
Có nhiều cách bạn có thể tùy chỉnh Admin Area WordPress của mình.
Ví dụ: Bạn có thể thay đổi giao diện bằng cách chọn một giao diện màu sắc khác cho Admin Area hoặc kích hoạt chế độ tối với một plugin.
Bạn cũng có thể thay đổi lời chào “Howdy Admin” trên thanh công cụ quản trị hoặc thêm một sổ tay vào bảng điều khiển để khuyến khích giao tiếp trong nhóm.
Để biết thêm thông tin, xem hướng dẫn cho người mới bắt đầu của Vietnix về cách tùy chỉnh Admin Area WordPress (bảng điều khiển).
Cách bảo mật Admin Area WordPress
Bạn cũng nên phòng chống cuộc tấn công Brute Force. Phương pháp hack này sử dụng thử và lỗi để đoán mật khẩu và xâm nhập vào Admin Area WordPress. Cuộc tấn công Brute Force có thể làm chậm trang web, làm cho nó không thể truy cập và có thể cho phép hacker cài đặt phần mềm độc hại – Malware trên trang web. Admin Area WordPress cung cấp truy cập vào mọi phần của trang web. Bạn cần giữ nó an toàn khỏi việc truy cập trái phép và các mối đe dọa về bảo mật.
Với WordPress Hosting tại Vietnix, bạn sẽ được cung cấp Imunify360, một công cụ bảo mật mạnh mẽ có khả năng phát hiện và ngăn chặn các cuộc tấn công Brute Force, cũng như nhiều mối đe dọa khác. Kết hợp với File Locker, Verify Checksum và CloudLinux, dịch vụ web hosting này sẽ mang đến một hệ thống bảo mật toàn diện, giúp bạn yên tâm hơn.
Lời kết
Vietnix hy vọng bài viết này đã giúp bạn hiểu thêm về Admin Area trong WordPress. Bạn cũng có thể xem thêm các bài viết khác của Vietnix để tìm hiểu thêm về các bài viết liên quan đến các mẹo, thủ thuật và ý tưởng hữu ích về WordPress.



















