Lệnh date là một trong những lệnh bạn sẽ gặp rất thường xuyên trong Linux. Đơn giản với lệnh này bạn có thể xem hoặc thay đổi ngày giờ của hệ thống. Trong bài viết này, Vietnix sẽ cùng bạn tìm hiểu về cách sử dụng lệnh date trong Linux với một số ví dụ cụ thể.
Những điểm chính
- Nắm rõ lệnh date trong Linux: Cung cấp thông tin cơ bản về lệnh date, giúp người dùng hiểu cách sử dụng để hiển thị và định dạng ngày giờ trong Linux.
- Khám phá các ví dụ thực tế về cách sử dụng lệnh date: Giới thiệu 8 ví dụ cụ thể giúp người dùng áp dụng lệnh date vào công việc hàng ngày một cách hiệu quả.
- Biết tới Vietnix – Đối tác công nghệ đáng tin cậy hỗ trợ doanh nghiệp vươn tầm quốc tế.
Lệnh date trong Linux là gì?
Lệnh date trong Linux là lệnh có chức năng hiển thị ngày giờ hiện tại của hệ thống. Ngoài ra lệnh này còn có thể được dùng để kiểm tra thời gian sửa đổi của file, tính toán ngày trong quá khứ hoặc tương lai và thậm chí là thay đổi ngày giờ của hệ thống (yêu cầu quyền superuser). Để nâng cao trải nghiệm, lệnh date cũng cung cấp nhiều tùy chọn và định dạng khác nhau.

date trong Linux là lệnh có chức năng hiển thị ngày giờ hiện tại của hệ thốngCú pháp của lệnh date trong Linux rất đơn giản. Bạn có thể gõ lệnh trực tiếp hoặc thêm tùy chọn hoặc định dạng theo nhu cầu.
date [OPTION]... [+FORMAT]![]() Lưu ý
Lưu ý
Trong cú pháp trên, [OPTION] được đặt trong dấu ngoặc vuông [ ]và theo sau là ba dấu chấm … , cho biết bạn có thể sử dụng nhiều tùy chọn cùng lúc.
Hiểu và sử dụng thành thạo lệnh date trong Linux là một kỹ năng thiết yếu cho việc quản trị hệ thống, đặc biệt trong môi trường máy chủ ảo (VPS). Kiến thức này không chỉ cung cấp cái nhìn sâu sắc về hoạt động của hệ thống mà còn là nền tảng cho việc quản lý VPS hiệu quả và ổn định, đáp ứng các yêu cầu khắt khe trong môi trường làm việc chuyên nghiệp. Để thực hành và củng cố kiến thức, triển khai trên môi trường VPS Linux thực tế là một phương pháp tối ưu. Đối với những tác vụ đòi hỏi hiệu năng cao, VPS NVMe của Vietnix là một giải pháp lý tưởng với ổ cứng NVMe tốc độ cao, CPU mạnh mẽ và khả năng mở rộng linh hoạt, đảm bảo hiệu suất tối ưu và vận hành ổn định.
Tùy chọn
Lệnh date cung cấp nhiều tùy chọn hữu ích, giúp bạn thao tác với ngày giờ một cách linh hoạt. Dưới đây là bảng mô tả một số tùy chọn phổ biến nhất.
| Tuỳ chọn | Mô tả |
|---|---|
-d/–date=STRING | Chuyển đổi thời gian từ chuỗi (hôm nay, ngày mai, 1 năm trước,…). |
-f/–file=DATEFILE | Chạy lệnh date cho mỗi dòng trong file được chỉ định. |
-s/–set=STRING | Thiết lập thời gian được mô tả bởi chuỗi. |
-r | Trả về thời gian sửa đổi cuối cùng của 1 file. |
TZ | Hiển thị thời gian theo múi giờ được chỉ định. |
-u | Trả về thời gian theo múi giờ UTC. |
![]() Lưu ý
Lưu ý
- Để tìm hiểu thêm về tất cả các tùy chọn của lệnh date, bạn có thể tham khảo trang hướng dẫn bằng cách gõ lệnh man date.
- Các tùy chọn trong giao diện dòng lệnh Linux (CLI) phân biệt chữ hoa chữ thường. Nên bạn hãy nhập chính xác.
Định dạng
Định dạng (format) trong lệnh date cho phép bạn kiểm soát cách hiển thị ngày giờ trên terminal. Bạn có thể tùy chỉnh cách hiển thị ngày giờ theo ý muốn với rất nhiều định dạng khác nhau. Dưới đây là bảng mô tả một số định dạng hữu ích thường được sử dụng.
| Định dạng | Mô tả |
|---|---|
| %a | Hiển thị tên viết tắt của ngày (Sun, Mon, Tue,…) |
| %A | Hiển thị tên đầy đủ của ngày (Sunday, Monday, Tuesday,…) |
| %b | Hiển thị tên viết tắt của tháng (Jan, Feb, Mar,…) |
| %B | Hiển thị tên đầy đủ của tháng (January, February, March,…) |
| %d | Hiển thị ngày trong tháng (01 đến 31) |
| %D | Hiển thị ngày tháng theo định dạng mm/dd/yy |
| %H | Hiển thị giờ (theo hệ 24 giờ) |
| %m | Hiển thị tháng trong năm (01 đến 12) |
| %M | Hiển thị phút (00 đến 59) |
| %S | Hiển thị giây (00 đến 59) |
| %T | Hiển thị thời gian theo định dạng HH:MM:SS (hệ 24 giờ) |
| %y | Hiển thị 2 chữ số cuối của năm (00 đến 99) |
| %Y | Hiển thị năm đầy đủ (4 chữ số) |
![]() Lưu ý
Lưu ý
- Để xem danh sách đầy đủ các định dạng của lệnh date, bạn có thể tham khảo trang hướng dẫn bằng cách gõ lệnh man date.
- Giống như các tùy chọn thì các định dạng trong giao diện dòng lệnh Linux (CLI) phân biệt chữ hoa chữ thường, vì thế bạn hãy nhập chính xác.
8 ví dụ thực tế về cách sử dụng lệnh date trong Linux
- Ví dụ 1: Hiển thị ngày giờ hiện tại với tên ngày viết tắt và múi giờ
- Ví dụ 2: Hiển thị ngày giờ hiện tại theo múi giờ UTC
- Ví dụ 3: Chuyển đổi chuỗi thành ngày và giờ
- Ví dụ 4: Thiết lập ngày giờ hệ thống
- Ví dụ 5: Xem giờ theo múi giờ cụ thể
- Ví dụ 6: Lấy thời gian sửa đổi cuối cùng của file
- Ví dụ 7: Trích xuất ngày giờ từ file
- Ví dụ 8: Định dạng ngày giờ
Lệnh date trong Linux không chỉ cho phép bạn xem và thay đổi ngày giờ hệ thống mà còn mang đến nhiều ứng dụng hữu ích khác. Dưới đây là một số ví dụ thực tế giúp bạn nâng cao trải nghiệm khi sử dụng lệnh date trong Linux.
Ví dụ 1: Hiển thị ngày giờ hiện tại với tên ngày viết tắt và múi giờ
Lệnh date trong Linux cho phép bạn xem ngày giờ hiện tại được thiết lập trên hệ thống, bao gồm tên ngày trong tuần viết tắt và múi giờ. Trong ví dụ này, chúng ta sẽ hiển thị ngày giờ trên máy. Bạn thực hiện 2 bước như sau:
Bước 1: Mở Terminal Ubuntu.
Bước 2: Gõ lệnh sau và nhấn Enter.
dateKết quả: Lệnh date sẽ hiển thị ngày giờ hiện tại, bao gồm tên ngày trong tuần viết tắt và múi giờ của hệ thống.

Ví dụ 2: Hiển thị ngày giờ hiện tại theo múi giờ UTC
Trong ví dụ này, chúng ta sẽ sử dụng lệnh date với tùy chọn -u để xem ngày giờ hiện tại theo múi giờ UTC. Bạn thực hiện như 2 bước sau đây:
Bước 1: Mở Terminal Ubuntu.
Bước 2: Gõ lệnh sau và nhấn Enter.
date -uKết quả: Lệnh date sẽ hiển thị ngày giờ hiện tại của hệ thống theo múi giờ UTC.
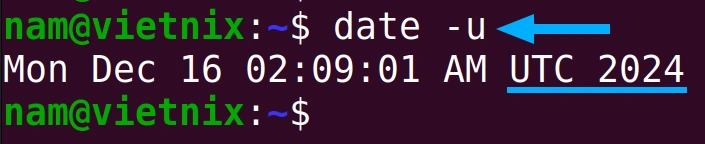
Ví dụ 3: Chuyển đổi chuỗi thành ngày và giờ
Với lệnh date bạn có thể dễ dàng chuyển đổi một chuỗi văn bản thành ngày giờ tương ứng. Để làm điều này, bạn cần sử dụng tùy chọn -d/--date. Ví dụ này sẽ minh họa cách chuyển đổi 1 chuỗi cho trước trong 3 trường hợp: Hiện tại, quá khứ và tương lai.
Ví dụ A: Lấy ngày hiện tại từ chuỗi
Để lấy ngày hiện tại từ chuỗi, bạn thực hiện theo 2 bước sau:
Bước 1: Mở Terminal Ubuntu.
Bước 2: Gõ 1 trong 2 lệnh sau và nhấn Enter.
date --date="today"Hoặc
date -d todayKết quả: Lệnh date sẽ hiển thị ngày hiện tại từ chuỗi “today”.
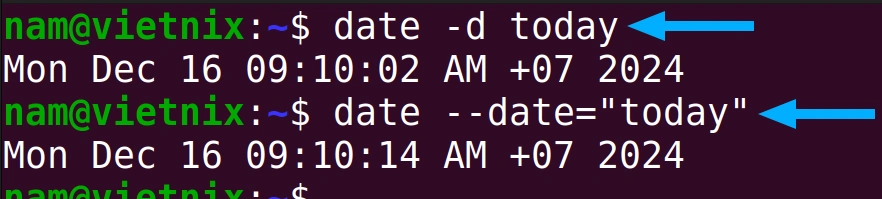
Ví dụ B: Lấy ngày trong quá khứ từ chuỗi
Để lấy ngày quá khứ từ chuỗi, bạn có thể thực hiện 2 bước như sau:
Bước 1: Mở Terminal Ubuntu.
Bước 2: Gõ 1 trong 2 lệnh sau và nhấn Enter.
date --date="2 years ago"Hoặc
date -d "2 years ago"Kết quả: Lệnh date sẽ hiển thị ngày quá khứ từ chuỗi “2 years ago” (2 năm trước).

Ví dụ C: Lấy ngày trong tương lai từ chuỗi
Để lấy ngày tương lai từ chuỗi, bạn có thể thực hiện 2 bước sau:
Bước 1: Mở Terminal Ubuntu.
Bước 2: Gõ 1 trong 2 lệnh sau và nhấn Enter.
date --date="tomorrow"Hoặc
date -d tomorrowKết quả: Lệnh date sẽ hiển thị ngày tương lai từ chuỗi “tomorrow” (ngày mai).
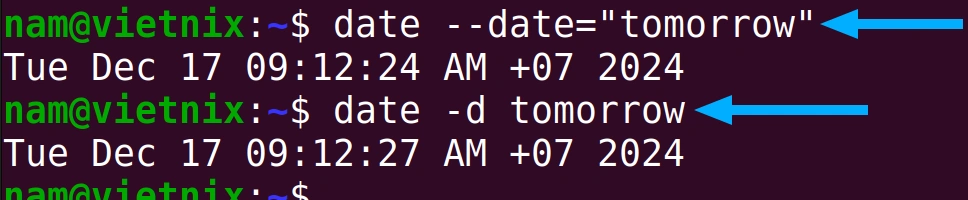
![]() Lưu ý
Lưu ý
Bạn có thể thay đổi chuỗi đầu vào (“today”, “2 years ago”, “tomorrow”) theo ý muốn để chuyển đổi các ngày tháng khác nhau.
Ví dụ 4: Thiết lập ngày giờ hệ thống
Bạn có thể thiết lập ngày giờ hệ thống bằng cách sử dụng lệnh date với tùy chọn --set. Tuy nhiên, bạn cần quyền truy cập root bằng cách sử dụng lệnh sudo. Bạn thực hiện 2 bước như sau:
Bước 1: Mở Terminal Ubuntu.
Bước 2: Gõ lệnh sau:
sudo date --set="Nov 13 03:23:34 PM CST 2016"Bước 3: Nhập mật khẩu người dùng.
Bước 4: Nhấn phím Enter.
Kết quả: Lệnh date sẽ thay đổi ngày giờ hệ thống thành ngày 13 tháng 11 năm 2016, lúc 03:23:34 PM.

Ví dụ 5: Xem giờ theo múi giờ cụ thể
Trong ví dụ này, chúng ta sẽ thực hiện xem một múi giờ bất kỳ, chẳng hạn như Asia (Ho Chi Minh). Để thực hiện ta kết hợp lệnh date với biến TZ, 2 bước thực hiện như sau:
Bước 1: Mở Terminal Ubuntu.
Bước 2: Gõ lệnh sau và nhấn Enter.
TZ='Asia/Ho_Chi_Minh' dateKết quả: Lệnh date sẽ hiển thị ngày giờ của Asia, Ho Chi Minh.

Ví dụ 6: Lấy thời gian sửa đổi cuối cùng của file
Trong ví dụ này, chúng ta sẽ dùng lệnh date với tùy chọn -r để xem lần cuối file được chỉnh sửa. Giả sử ta muốn biết file banner_message được chỉnh sửa lần cuối lúc nào, bạn có thể dễ dàng làm theo 2 bước sau:
Bước 1: Mở Terminal Ubuntu.
Bước 2: Gõ lệnh sau và nhấn Enter.
date -r banner_messageKết quả: Lệnh date sẽ hiển thị thời gian sửa đổi gần đây nhất của file “banner_message”.

Ví dụ 7: Trích xuất ngày giờ từ file
Để hiển thị nhiều ngày tháng từ một file chứa thông tin này bạn sẽ sủ dụng lệnh date kết hợp với tùy chọn -f (hoặc --file). Trong ví dụ này, chúng ta sẽ trích xuất một vài ngày tháng từ tệp tin “Date.txt”. Bạn thực hiện theo 2 bước sau đây:
Bước 1: Mở Terminal Ubuntu.
Bước 2: Gõ lệnh sau và nhấn Enter.
date -f Date.txtKết quả: Đầu tiên, terminal sẽ hiển thị nội dung của file “Date.txt” bằng lệnh cat. Lệnh date sẽ hiển thị tất cả các ngày tháng trong file “Date.txt” theo định dạng thích hợp.
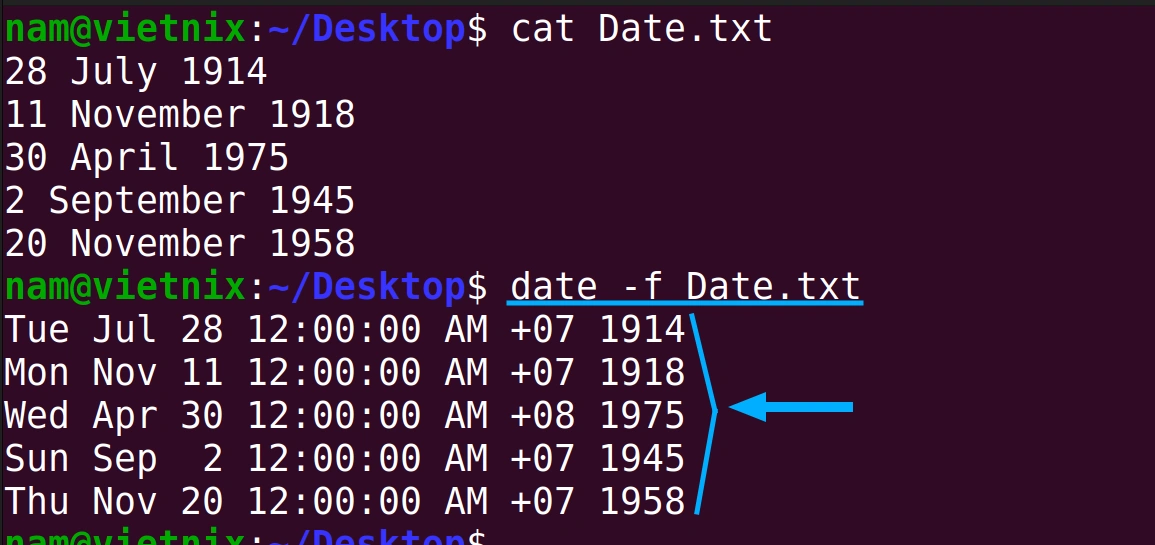
Ví dụ 8: Định dạng ngày giờ
Bạn có thể kết hợp lệnh date với các định dạng khác nhau để hiển thị ngày giờ theo ý muốn. Bạn có thể tham khảo các ví dụ dưới đây và thử kết hợp chúng lại với nhau:
| Lệnh date với định dạng | Kết quả |
|---|---|
date “+%D” | 16/12/24 |
date “+%D %T” | 16/12/24 09:32:38 |
date “+%d-%m-%Y” | 16-12-2024 |
date “+%A” | Monday |
date “+%A %B %d %T %y” | Monday December 16 09:32:38 24 |
2 bước thực hiện như sau:
Bước 1: Mở Terminal Ubuntu.
Bước 2: Gõ lệnh date với định dạng mong muốn và nhấn Enter, ví dụ:
date "+%A %B %d %T %y"Kết quả: Lệnh date sẽ hiển thị ngày giờ hiện tại theo định dạng bạn đã chỉ định.

Vietnix – Đối tác công nghệ đáng tin cậy hỗ trợ doanh nghiệp vươn tầm quốc tế
Với hơn 12 năm kinh nghiệm chuyên sâu, Vietnix tự hào là đơn vị tiên phong cung cấp các giải pháp công nghệ đột phá cho doanh nghiệp. Đặc biệt, Vietnix vinh dự nhận giải thưởng Top 10 Sản phẩm, Dịch vụ Xuất sắc 2022 – Giải thưởng Thương hiệu Việt Nam xuất sắc 2022, khẳng định chất lượng và cam kết đối với khách hàng.
Vietnix cung cấp các giải pháp VPS với máy chủ ảo truy cập dữ liệu tốc độ cao, đảm bảo hiệu suất vượt trội và không bị gián đoạn. Với đội ngũ hỗ trợ kỹ thuật chuyên nghiệp 24/7, Vietnix luôn sẵn sàng giải quyết mọi vấn đề, giúp khách hàng an tâm phát triển trong môi trường công nghệ hiện đại.
Thông tin liên hệ:
- Hotline: 18001093
- Email: sales@vietnix.com.vn
- Địa chỉ: 265 Hồng Lạc, Phường Bảy Hiền, Thành phố Hồ Chí Minh.
- Website: https://vietnix.vn/
Bài viết đã cung cấp cho bạn những thông tin về lệnh date trong Linux, cách sử dụng các tùy chọn và định dạng để hiển thị và điều chỉnh ngày giờ theo ý muốn. Hy vọng những thông tin này sẽ giúp bạn sử dụng lệnh date hiệu quả trong công việc của mình. Bạn có thể theo dõi blog của Vietnix để tìm hiểu thêm các lệnh khác trong Linux.



















