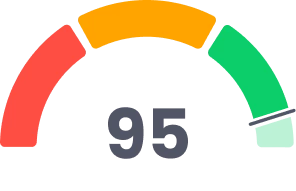Lệnh touch trong Linux là một công cụ mạnh mẽ cho phép bạn quản lý file và folder trong các hệ thống Linux một cách hiệu quả. Trong bài viết dưới đây, hãy cùng Vietnix khám phá các tính năng của lệnh touch và một số ví dụ thực tế để hiểu rõ hơn về công dụng của lệnh này.
Lệnh touch trong Linux là gì?
Lệnh touch trong Linux được dùng để cập nhật thời gian truy cập (access time) hoặc thời gian sửa đổi (modification time) của một file mà không làm thay đổi nội dung trong file đó. Đặc biệt, nếu file chưa tồn tại, lệnh touch sẽ tự động tạo ra file đó. Với những tính năng này, lệnh touch đã trở thành một trong những lệnh hữu ích nhất của Linux.
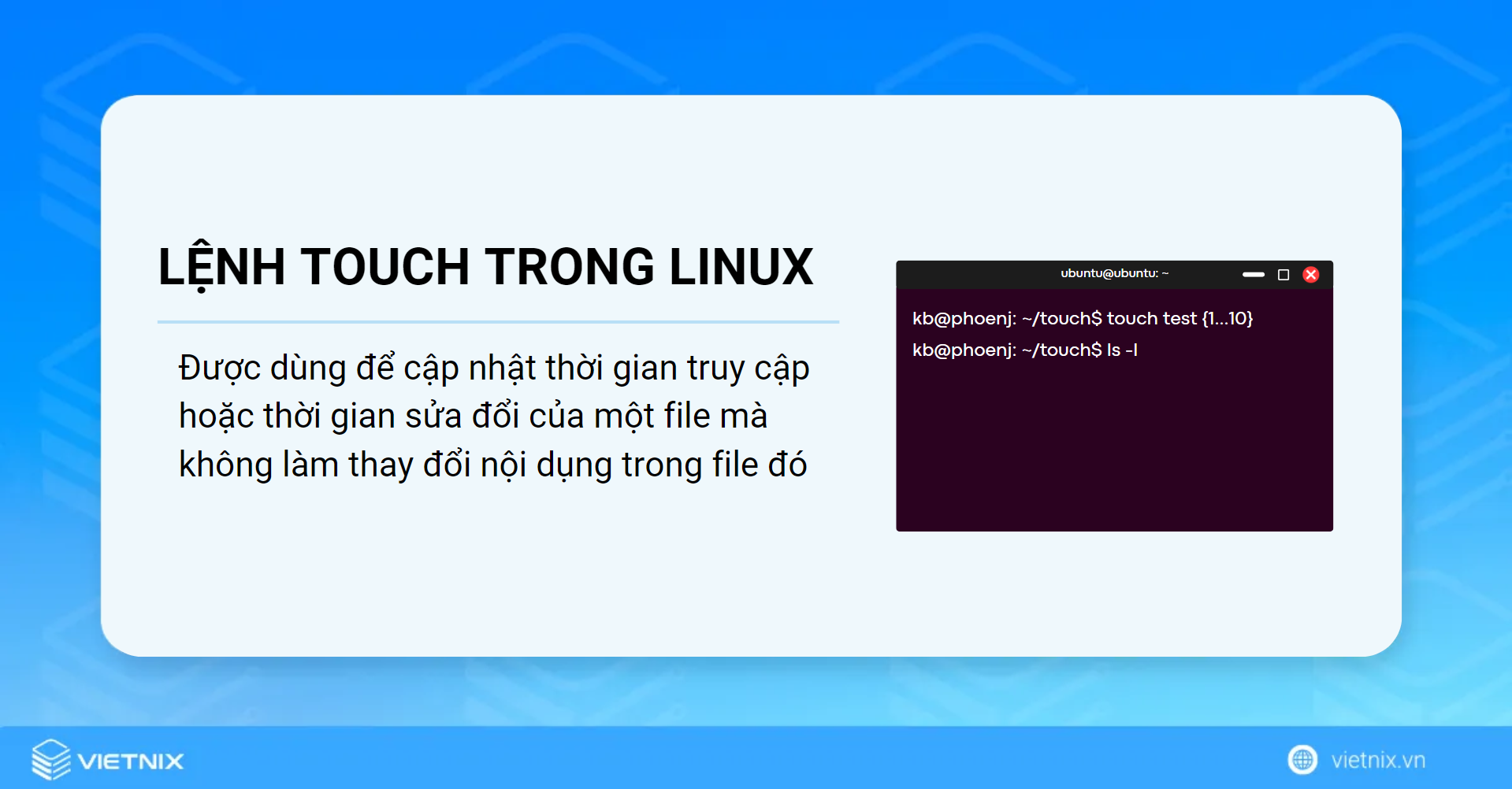
Lệnh touch được xem như là một dòng lệnh quan trọng trong hệ điều hành Linux. Bạn có thể bắt đầu ứng dụng dòng lệnh trên các phiên bản của hệ điều hành như Ubuntu.
Ngoài ra, bạn có thể tham khảo các câu lệnh trong Linux để hiểu thêm chi tiết về cách sử dụng lệnh cơ bản trên hệ điều hành.
Cú pháp:
touch [OPTION]... FILE…4 tùy chọn sử dụng lệnh touch
Bạn có thể kiểm tra những tùy chọn lệnh touch được sử dụng nhiều nhất hiện nay bằng lệnh man theo cú pháp:
man touchCác tùy chọn hữu ích:
| Tùy chọn | Mô tả |
-a: | Chỉ thay đổi thời gian truy cập file. |
-c: | Không tạo file mới. |
-d: | Phân tích cú pháp STRING để thay thế cho thời gian hiện tại. |
-m: | Chỉ thay đổi thời gian sửa đổi file. |
8 ví dụ cụ thể về lệnh touch trong Linux
- Tạo file bằng lệnh touch trong Linux
- Tạo nhiều file bằng lệnh touch trong Linux
- Thay đổi thời gian truy cập bằng lệnh touch
- Thay đổi thời gian chỉnh sửa bằng lệnh touch
- Thay đổi thời gian truy cập và sửa đổi bằng lệnh touch
- Không tạo file mới bằng lệnh touch trong Linux
- Đặt timestamp bằng Lệnh touch
- Đặt timestamp bằng cách sử dụng file khác làm tham chiếu
Để hiểu rõ hơn về cách sử dụng lệnh touch trong Linux, bạn xem qua một số ví dụ minh họa sau:
Ví dụ 1: Tạo file bằng lệnh touch trong Linux
Để tạo file mới có tên là newfile.txt bằng lệnh touch, bạn thực hiện theo hướng dẫn sau:
Bước 1: Mở Ubuntu Terminal rồi nhập lệnh ls với cú pháp sau:
lsBước 2: Sau khi bấm Enter, bạn sẽ nhìn thấy danh sách các file và folder trong thư mục hiển thị trên màn hình.
Bước 3: Nhập lệnh sau vào command prompt để tạo file mới:
touch newfile.txtBước 4: Bấm Enter rồi tiếp tục nhập lệnh sau vào command prompt:
lsBước 5: Tiếp tục bấm Enter. Bạn sẽ nhìn thấy file newfile.txt đã được tạo thành công.

Ví dụ 2: Tạo nhiều file bằng lệnh touch trong Linux
Bạn cũng có thể tạo cùng lúc nhiều file bằng lệnh touch. Chúng ta sẽ tạo 3 file mới là file1.txt, file2.txt và file3.txt, các bước thực hiện vẫn tương tự, chỉ khác nhau ở dòng lệnh, cụ thể là:
Bước 1: Mở Ubuntu Terminal và nhập lệnh sau vào command prompt:
lsBước 2: Bấm Enter. Lúc này màn hình sẽ hiển thị danh sách các file và folder trong thư mục của bạn. Để tạo file mới, tiếp tục nhập lệnh sau vào command prompt:
touch file1.txt file2.txt file3.txtBước 3: Tiếp theo, bạn bấm Enter và nhập lại lệnh sau vào command prompt:
lsBước 4: Cuối cùng, hãy bấm Enter và kiểm tra lại, bạn sẽ nhìn thấy các file mới có tên file1.txt, file2.txt và file3.txt đã được tạo.

Ví dụ 3: Thay đổi thời gian truy cập bằng lệnh touch
Để theo dõi thời gian truy cập của một file (trong ví dụ này là file2.txt), bạn có thể sử dụng lệnh touch với các bước sau:
Bước 1: Tương tự các hướng dẫn trên, hãy mở Ubuntu Terminal lên.
Bước 2: Tiếp theo, tại command prompt, bạn nhập lệnh sau:
ls -lu file2.txtBước 3: Bấm Enter. Sau đó, thời gian truy cập của file file2.txt sẽ được hiển thị trên màn hình.
Bước 4: Để thay đổi thời gian truy cập, bạn điền vào command prompt lệnh sau rồi bấm Enter:
touch -a file2.txtBước 5: Tiếp tục điền lệnh sau vào command prompt:
ls -lu file2.txtBước 6: Cuối cùng bấm Enter. Lúc này, bạn sẽ nhìn thấy thời gian truy cập vào file file2.txt đã được thay đổi từ 10:28 thành 10:51.

Ví dụ 4: Thay đổi thời gian chỉnh sửa bằng lệnh touch
Tương tự, bạn cũng có thể thay đổi thời gian chỉnh sửa file file1.txt bằng lệnh touch với hướng dẫn sau:
Bước 1: Mở Ubuntu Terminal và nhập lệnh sau vào command prompt
ls -l file1.txtBước 2: Sau đó, bạn bấm Enter và thời gian chỉnh sửa file1.txt sẽ hiển thị trên màn hình.
Bước 3: Nếu muốn thay đổi thời gian sửa đổi, hãy nhập lệnh sau vào command prompt rồi bấm Enter.
touch -m file1.txtBước 4: Tương tự bước 1, bạn tiếp tục nhập lệnh sau vào command prompt:
ls -l file1.txtBước 5: Sau khi bấm Enter, bạn sẽ thấy thời gian sửa đổi của file file1.txt đã được đổi từ 10:28 thành 10:47.

Ví dụ 5: Thay đổi thời gian truy cập và sửa đổi bằng lệnh touch
Ở ví dụ này, Vietnix sẽ hướng dẫn bạn cách thay đổi cả thời gian truy cập và sửa đổi của file (trong ví dụ này là file1.txt) bằng lệnh touch một cách đơn giản nhất với các bước sau:
Bước 1: Mở Ubuntu Terminal, nhập lệnh sau vào command prompt và bấm Enter để xem thời gian sửa đổi của file file1.txt:
ls -l file1.txtBước 2: Nhập lệnh tiếp theo vào command prompt và tiếp tục bấm Enter để xem thời gian truy cập vào file file1.txt:
ls -lu file1.txtBước 3: Để thay đổi thời gian truy cập và thời gian sửa đổi, bạn chỉ cần nhập dòng lệnh sau rồi bấm Enter:
touch -am file1.txtBước 4: Tiếp tục nhập lần lượt 2 lệnh sau vào command prompt, mỗi lệnh cách nhau bằng một lần bấm Enter:
ls -l file1.txtls -lu file1.txtBước 5: Cuối cùng, bạn bấm Enter và lúc này thời gian truy cập, thời gian sửa đổi file sẽ được thay đổi thành công từ 10:56 và 10:28 thành 11:00 và 11:00.

Ví dụ 6: Không tạo file mới bằng lệnh touch trong Linux
Nếu bạn không muốn tự động tạo file mới bằng lệnh touch khi file không tồn tại trong hệ thống, bạn có thể thực hiện theo hướng dẫn bên dưới:
Bước 1: Mở Ubuntu Terminal và nhập lệnh sau vào command prompt:
lsBước 2: Bấm Enter. Lúc này màn hình sẽ hiển thị tất cả các file và folder trong thư mục được chỉ định. Để ngăn việc tạo file mới khi file đó không tồn tại, hãy nhập lệnh sau:
touch -c file4.txtBước 3: Bấm Enter và nhập tiếp lệnh dưới đây vào command prompt:
lsBước 4: Cuối cùng, bạn chỉ cần bấm Enter là hoàn tất.

Ví dụ 7: Đặt timestamp bằng Lệnh touch
Bên cạnh các ví dụ trên, bạn còn có thể đặt timestamp bằng lệnh touch cho file (trong ví dụ bên dưới là newfile.txt) với hướng dẫn sau:
Bước 1: Mở Ubuntu Terminal và nhập lệnh sau vào command prompt:
ls -l --full-time newfile.txtBước 2: Sau khi bấm Enter, bạn sẽ nhìn thấy timestamp đầy đủ của newfile.txt. Để đặt timestamp mới, hãy nhập lệnh sau vào command prompt:
touch -t 199801020304.05 newfile.txtBước 3: Bấm Enter, sau đó tiếp tục nhập lệnh sau:
ls -l --full-time newfile.txtBước 4: Cuối cùng, hãy bấm Enter. Bạn sẽ nhìn thấy timestamp đã được thêm vào file newfile.txt trên máy tính của mình.

Ví dụ 8: Đặt timestamp bằng cách sử dụng file khác làm tham chiếu
Ngoài ra, lệnh touch còn cho phép bạn đặt timestamp của một file dựa trên timestamp của file khác trên màn hình nền của bạn. Trong ví dụ dưới đây, chúng ta sẽ đặt timestamp cho file2.txt dựa trên timestamp của file1.txt. Các bước cụ thể sẽ là:
Bước 1: Mở Ubuntu Terminal và nhập lệnh sau vào command prompt:
ls -l file1.txt file2.txtBước 2: Bấm Enter, lúc này bạn sẽ thấy timestamp của 2 file file1.txt và file1.txt. Để thiết lập tham chiếu, hãy nhập lệnh sau vào command prompt
touch -r file1.txt file2.txtBước 3: Bấm Enter rồi tiếp tục nhập lệnh dưới đây:
ls -l file1.txt file2.txtBước 4: Bạn bấm Enter lần nữa sẽ thấy timestamp của file2.txt đã thay đổi theo timestamp của file1.txt.

Lời Kết
Bên trên là cách sử dụng lệnh touch trong Linux để thực hiện các tác vụ khác nhau như tạo file, thay đổi thời gian truy cập và thời gian sửa đổi file… Ngoài ra, đừng quên chia sẻ bài viết và đón đọc các nội dung tiếp theo từ Vietnix để khám phá các thủ thuật hay khác trong Linux.