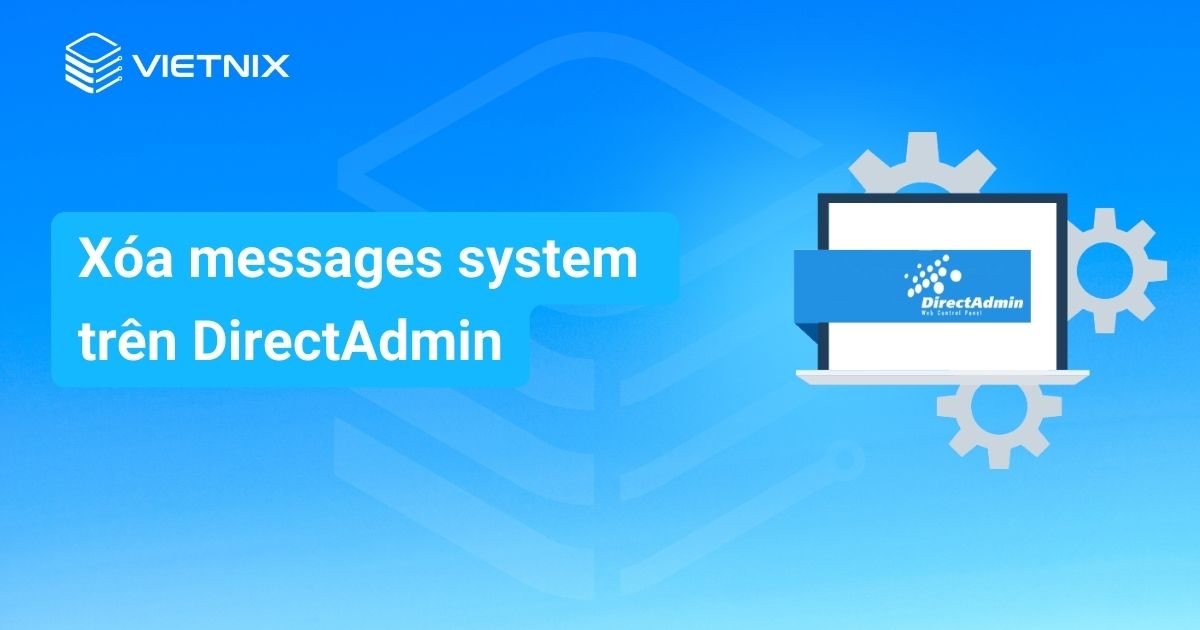Redis là một phần mềm mã nguồn mở, được biết đến khả năng lưu trữ dữ liệu trong bộ nhớ, giúp tăng tốc độ truy xuất và xử lý dữ liệu. Để tối ưu hóa hiệu suất của các website hay ứng dụng web, việc tích hợp Redis trở nên rất quan trọng và cần thiết. Bài viết này sẽ hướng dẫn bạn cách cài Redis với Custombuild trên DirectAdmin một cách nhanh chóng và dễ dàng.
Giới thiệu về Redis trên DirectAdmin
Redis giúp lưu trữ dữ liệu vào bộ nhớ RAM trên server, có thể sử dụng như database hoặc bộ nhớ đệm (cache). Trên website WordPress, Redis lưu trữ dữ liệu đệm từ lớp WP_Object_Cache, giúp tiết kiệm thời gian xử lý truy vấn PHP và Database. Từ đó làm tăng tốc độ truy xuất dữ liệu nhanh hơn so với lưu trên ổ cứng.
Redis PHP là một phần mở rộng cho PHP, cung cấp API để giao tiếp với kho lưu trữ của Redis. Để có thể cài Redis với Custombuild trên DirectAdmin, bạn thực hiện theo hướng dẫn sau đây:
Yêu cầu cài đặt:
- Sử dụng Custombuild 2.0
- DirectAdmin phiên bản mới
Một số bài viết liên quan:
Hướng dẫn cài Redis với Custombuild trên DirectAdmin
Bước 1: Đăng nhập vào DirecAdmin
Đầu tiên, bạn truy cập trang quản trị DirectAdmin bằng trình duyệt web. Bạn sử dụng đường dẫn đăng nhập là địa chỉ IP hoặc tên miền của server cùng với port mặc định 2222 để đăng nhập. Cú pháp https://ip-server-cua-ban:2222.
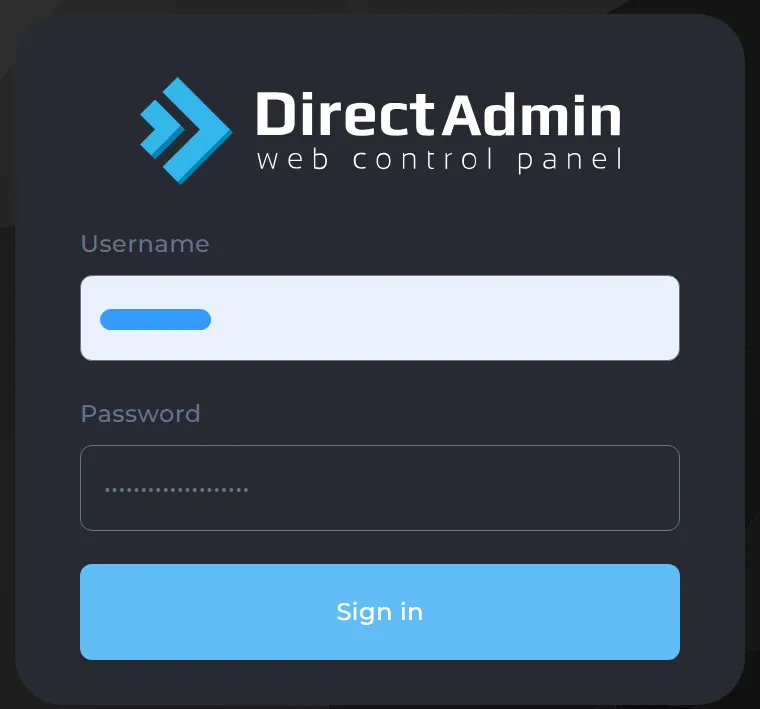
Bước 2: Tuỳ chỉnh cấu hình
Tại phần Access Level, bạn chọn mức Admin để truy cập cấu hình server.
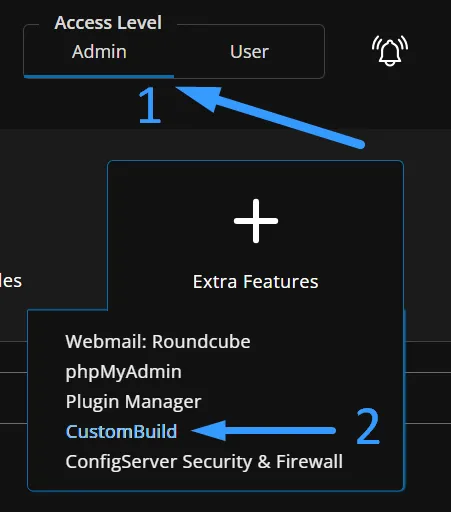
2.1 Bật tùy chọn cài đặt Redis
Trong mục CustomBuild, bạn chọn tab Options.
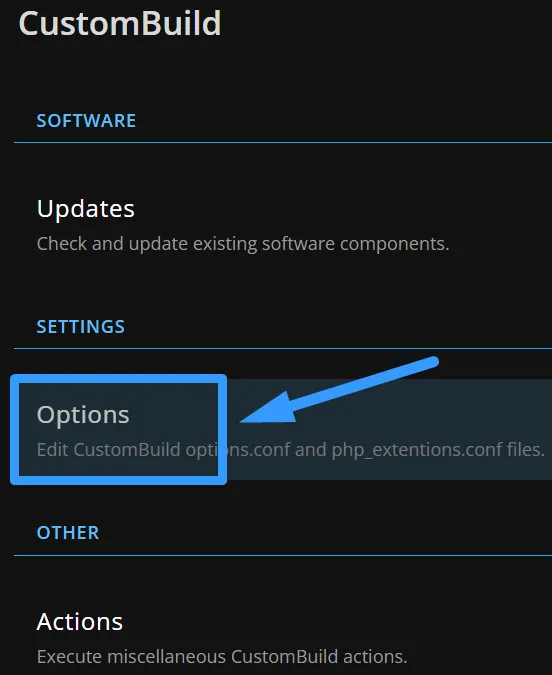
Tiếp theo, bạn hãy tìm đến mục PHP Extension Settings, trong đó bạn bật dòng redis thành yes. Sau đó, bạn nhấn chọn Save để lưu thay đổi.
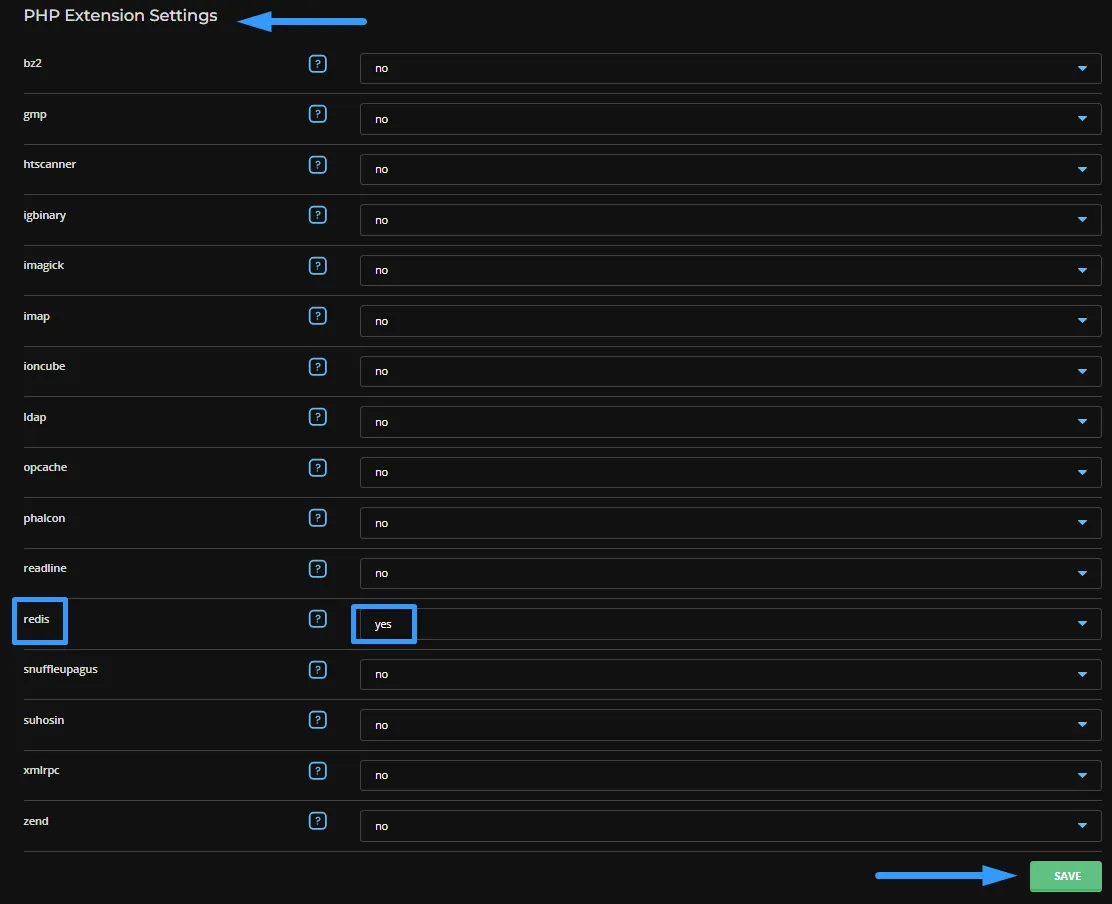
2.2 Bật cài đặt ứng dụng nâng cao redis
Bạn kéo xuống mục Advance Settings, tại phần redis chọn yes > chọn Save để lưu thay đổi.
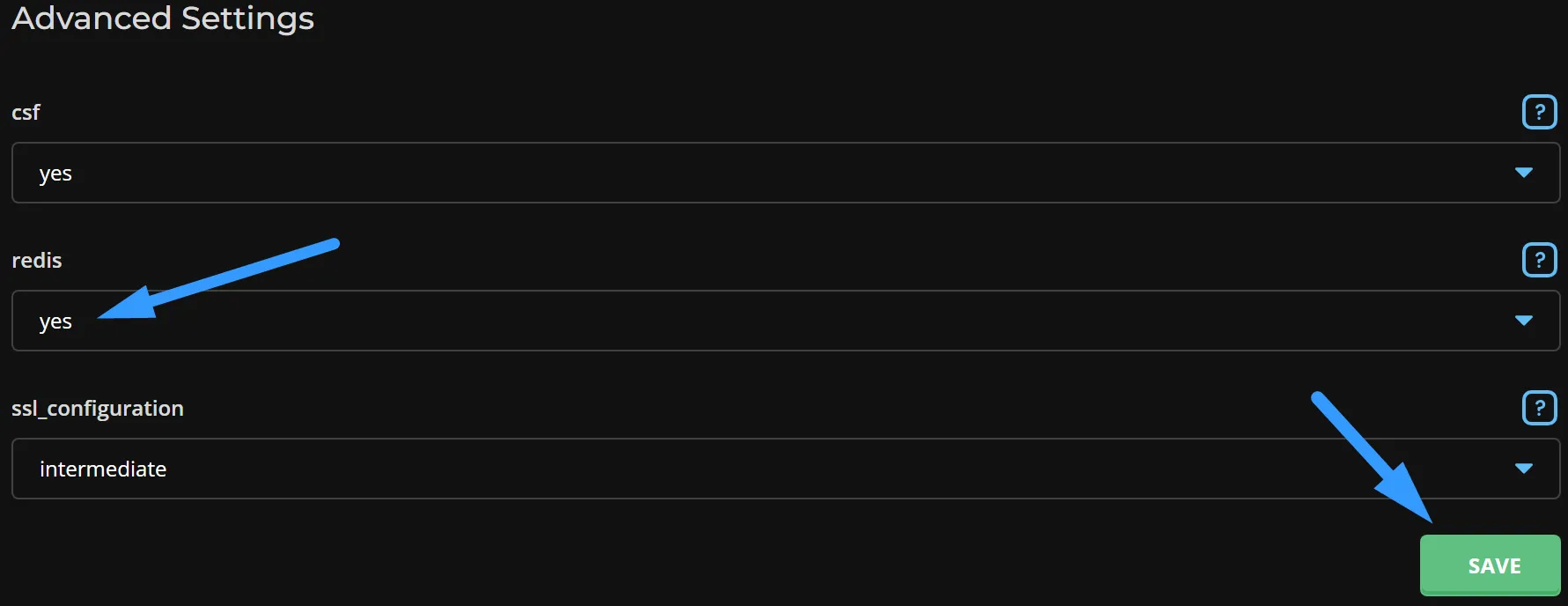
Bước 3: Tiến hành cài đặt Redis
Bạn thoát tab Options và chọn tab Build.
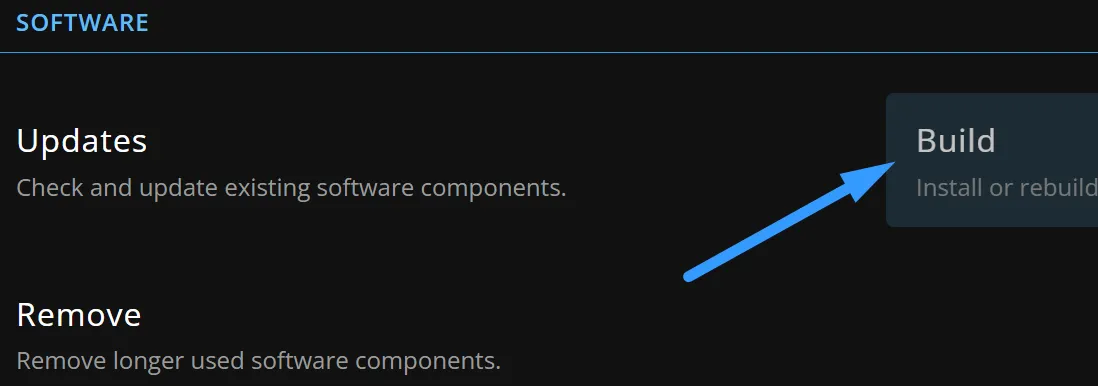
3.1 Cài ứng dụng Redis
Tại mục Main, bạn hãy kéo tìm dòng redis và chọn Build, hoặc bạn dùng chức năng tìm kiếm để tìm từ khoá redis.

Quá trình cài đặt có thể kéo dài từ 5-10 phút tuỳ thuộc vào cấu hình server.
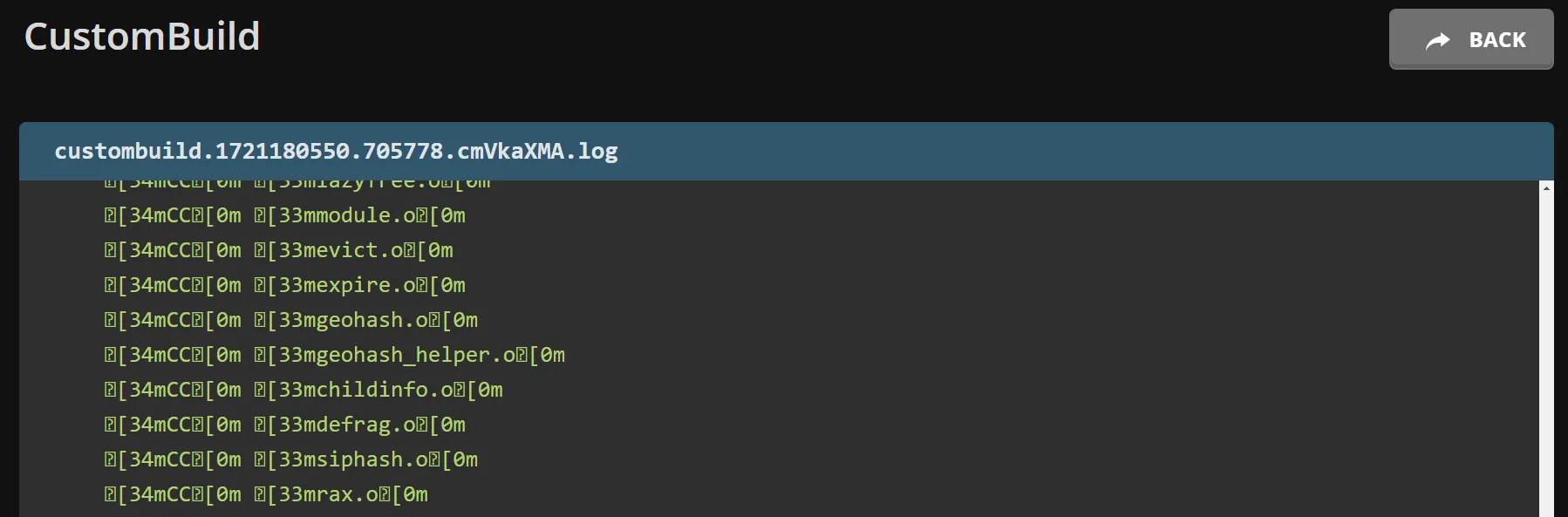
3.2 Cài đặt Redis Extension PHP
Bạn chuyển xuống dòng PHP Extensions, tìm dòng Name là redis và nhấp Build.

Bạn hãy chờ khoảng 5 – 10 phút để hoàn thành quá trình cài đặt.
Bước 4: Cài Redis trên WordPress
Bạn mở file wp-config.php của website WordPress và thêm lệnh sau:
define('WP_CACHE_KEY_SALT', 'my-domain');Tiếp theo, bạn truy cập vào trang quản trị website WordPress > Chọn Plugins > Chọn Add New Plugin.
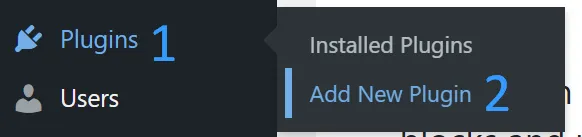
Bạn tìm kiếm và cài đặt plugin Redis Object Cache.
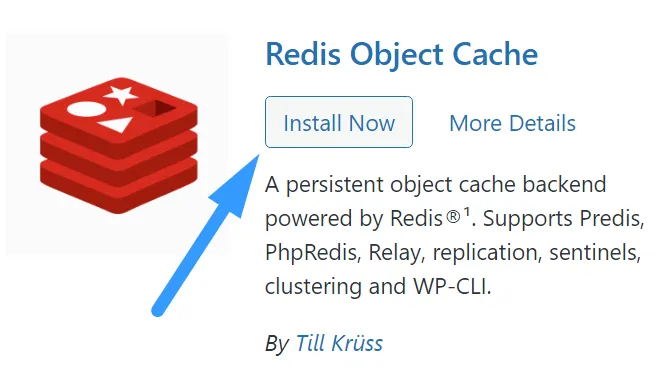
Việc cài đặt plugin sẽ diễn ra trong khoảng 1 phút. Sau đó, bạn nhấn Activate để thực hiện kích hoạt plugin.
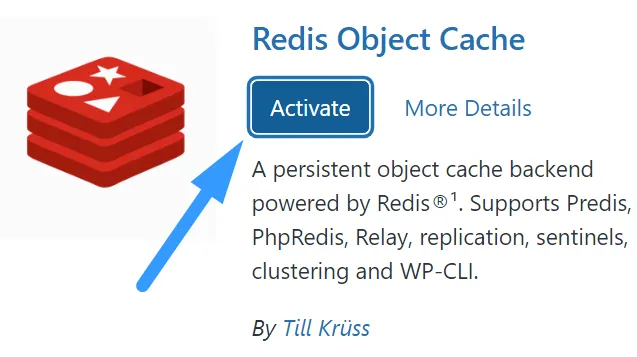
Trong trường hợp nếu gặp lỗi dưới đây:
Redis is unreachable: Connection refused [tcp://127.0.0.1:6379]
Bạn hãy mở console của server DirectAdmin và nhập lệnh:
redis-serverBên cạnh đó, bạn cũng cần kiểm tra trên server đã kích hoạt hay cài đặt service redis hay không. Nếu chưa có bạn phải cài đặt và kích hoạt service này lên để WordPress có thể tiếp nhận cấu hình.
Tiếp theo, bạn nhấn F5 để reload website. Lúc này, bạn đã có thể tiến hành bật Object Cache của Redis.
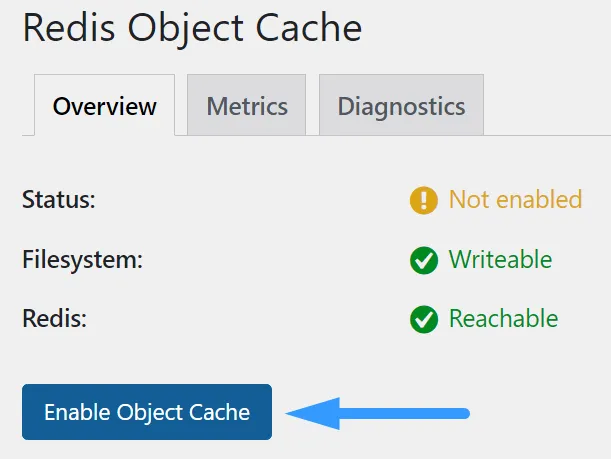
Website sẽ tự động load lại để áp dụng thay đổi. Khi bạn thấy dòng Status báo Connected như hình bên dưới có nghĩa là kích hoạt thành công.
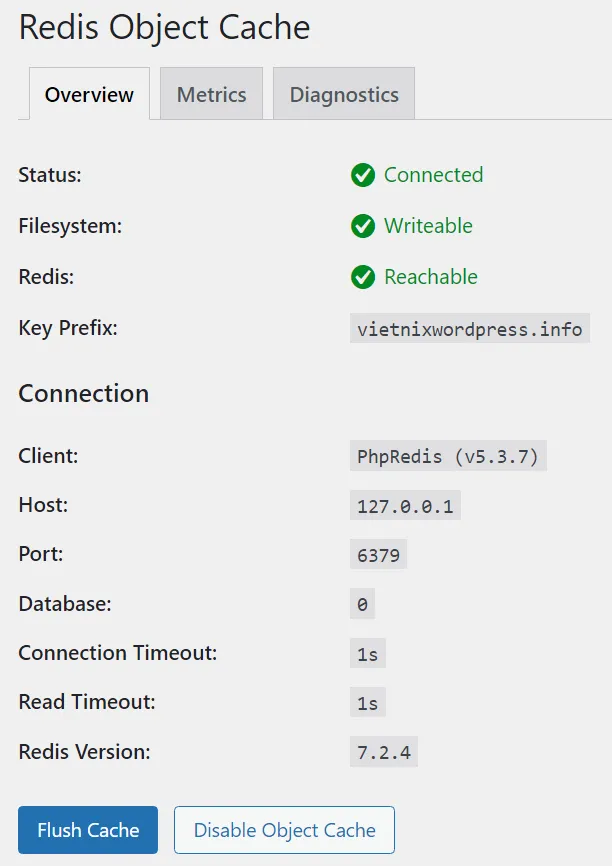
Vietnix – Giải pháp VPS Việt Nam giá rẻ, tăng tốc hiệu suất cho website
Redis là công cụ mạnh mẽ giúp tăng tốc độ xử lý và tối ưu hiệu suất website nhờ khả năng lưu trữ dữ liệu đệm trực tiếp trên RAM. Khi kết hợp cùng dịch vụ thuê máy chủ ảo VPS tại Vietnix, người dùng có thể khai thác tối đa sức mạnh của Redis để giảm tải truy vấn, tăng tốc độ phản hồi và nâng cao trải nghiệm người dùng.
Khi triển khai Redis trên nền tảng VPS Việt Nam giá rẻ của Vietnix, bạn sẽ tận dụng được tốc độ xử lý mạnh mẽ, khả năng lưu trữ dữ liệu nhanh và ổn định. Hạ tầng máy chủ đặt tại Việt Nam giúp tối ưu độ trễ, đảm bảo website phản hồi tức thì và duy trì hiệu năng cao ngay cả khi lượng truy cập lớn. Vietnix là lựa chọn đáng tin cậy cho cá nhân và doanh nghiệp muốn kết hợp giữa tốc độ, bảo mật và chi phí hợp lý.
Thông tin liên hệ:
- Website: https://vietnix.vn/
- Hotline: 1800 1093
- Email: sales@vietnix.com.vn
- Địa chỉ: 265 Hồng Lạc, Phường Bảy Hiền, Thành Phố Hồ Chí Minh
Lời kết
Mong rằng hướng dẫn cài Redis với Custombuild trên DirectAdmin trên đây có thể giúp bạn tăng tốc website WordPress của mình một cách hiệu quả, giúp website hoạt động mượt mà và nhanh chóng hơn. Nếu có vấn đề gì thắc mắc trong quá trình thực hiện, bạn có thể bình luận ngay bên dưới.