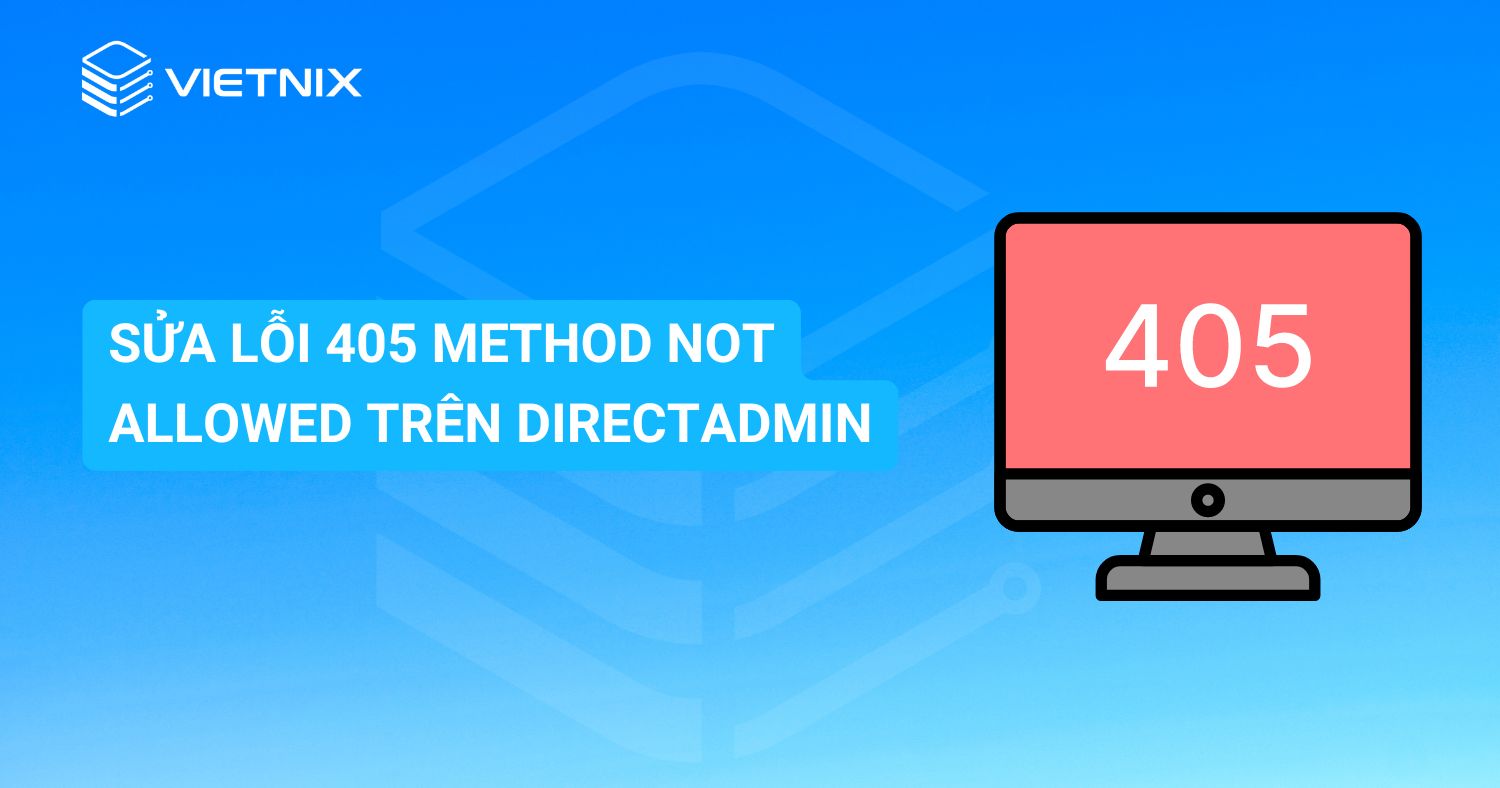Bạn muốn cài đặt WordPress để xây dựng website độc đáo cho riêng mình? Trong bài viết lần này, Vietnix sẽ cung cấp cho bạn các bước chi tiết và hiệu quả để cài đặt WordPress trên DirectAdmin một cách nhanh chóng và dễ dàng. Chỉ với vài thao tác đơn giản, bạn sẽ có ngay một bộ công cụ xây dựng website chuyên nghiệp. Cùng đọc và làm theo các bước cài đặt chi tiết trong bài viết dưới đây của Vietnix.
Hướng dẫn cài đặt WordPress trên DirectAdmin nhanh chóng
Bước 1: Tải mã nguồn cài WordPress
Để tải bộ cài đặt mặc định, bạn nhấn vào đường dẫn này. Sau khi hoàn thành việc tải về file nén, bạn tiếp tục truy cập vào giao diện DirectAdmin.
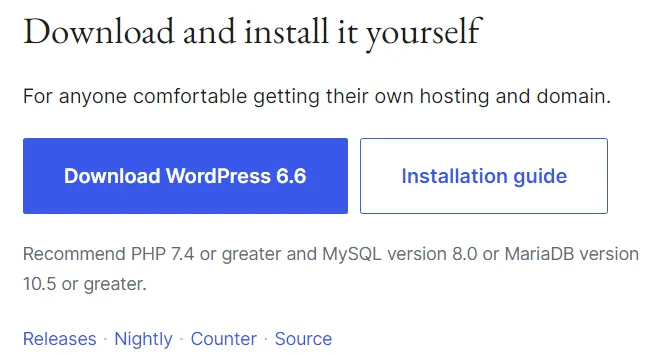
Bước 2: Đăng nhập DirectAdmin
Đầu tiên, bạn cần đăng nhập qua đường liên kết sau: https://ip-server:2222
Trong đó port 2222 là port mặc định của DirectAdmin và cần đăng nhập bằng account mà Vietnix đã cấp cho bạn.
Bước 3: Upload source code WordPress lên DirectAdmin
Sau khi đã truy cập vào giao diện DirectAdmin, bạn hãy đi đến mục phân quyền Access Level > chọn Admin.
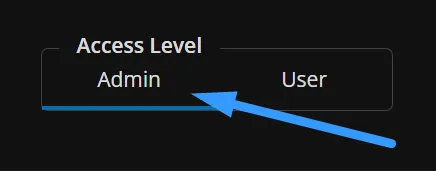
Nhìn menu bên dưới, bạn sẽ thấy danh mục System Info & Files > Nhấn File Manager
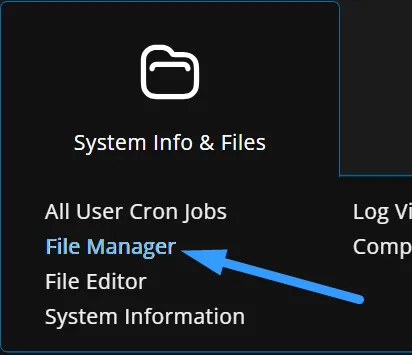
Bạn sẽ được chuyển hướng sang tab mới, nơi quản lý file của hệ thống.
Trong cây thư mục bên trái, bạn chọn My Files – Domains. Sau đó bạn tìm đến domain cần thao tác, chọn tiếp My Files – Domains – tên domain – public_html. Ở sidebar ngoài cùng bên trái, chọn biểu tượng dấu + (Upload Files).
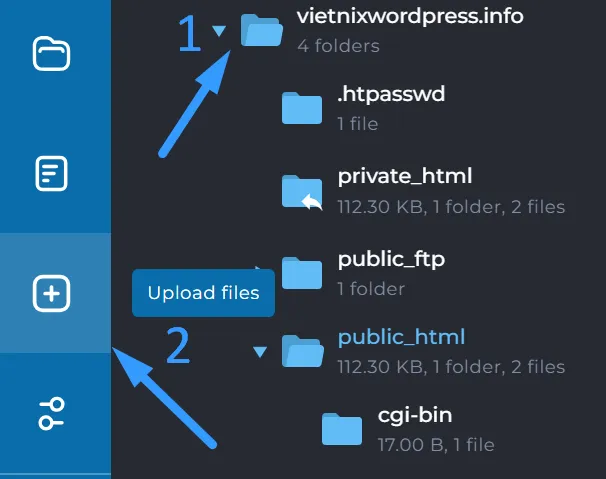
Đến đây, một bảng popup sẽ hiện lên. Bạn kéo thả file cài đặt WordPress vào trong bảng popup và chọn Upload.
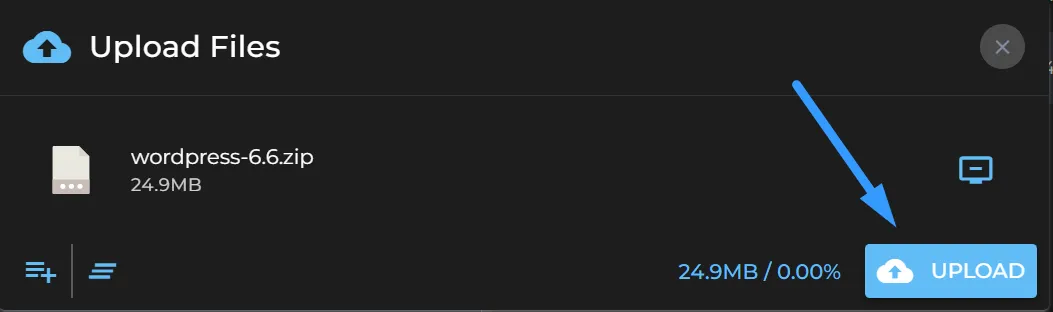
Thời gian chờ đợi sẽ thay đổi tùy thuộc vào dung lượng file. Trong trường hợp này, file chỉ có dung lượng 25MB nên bạn chỉ cần chờ khoảng 1 phút. Sau khi quá trình upload hoàn tất, bạn hãy chọn Done để hoàn tất việc upload file.
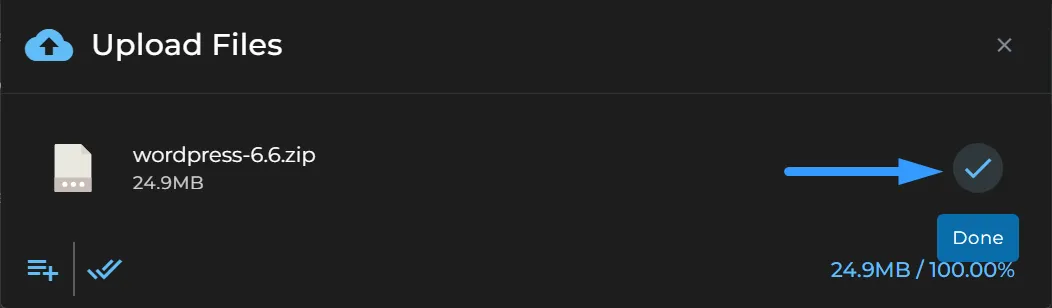
Quay lại vị trí nơi bạn đã tải file lên, bạn sẽ được điều hướng đến thư mục public_html. Việc tiếp theo là xóa tất cả các file mặc định có trong thư mục public_html. Sau đó, bạn giải nén file cài đặt WordPress vào thư mục này.
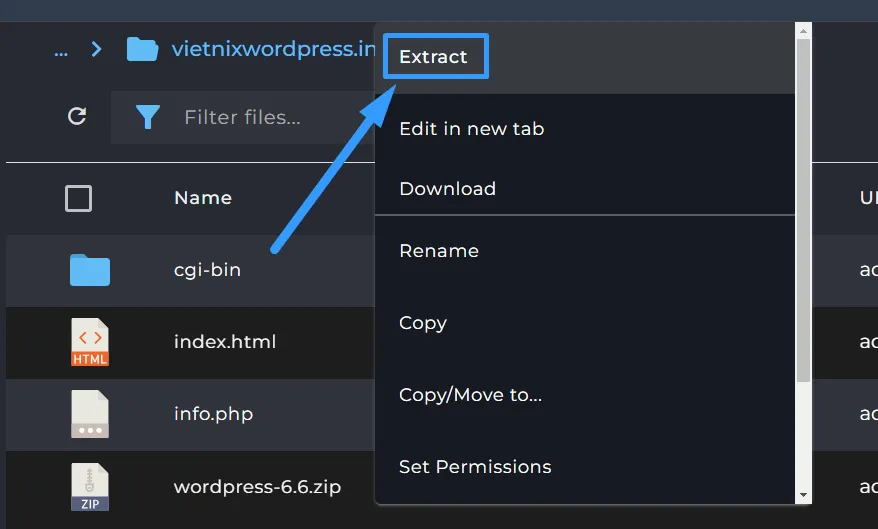
Một bảng popup sẽ hiện lên, bạn cần kiểm tra kỹ đường dẫn (path) để đảm bảo nó trỏ đến đúng thư mục public_html. Sau khi xác nhận đường dẫn chính xác, bạn nhấn chọn Extract để giải nén file cài đặt WordPress vào thư mục này.
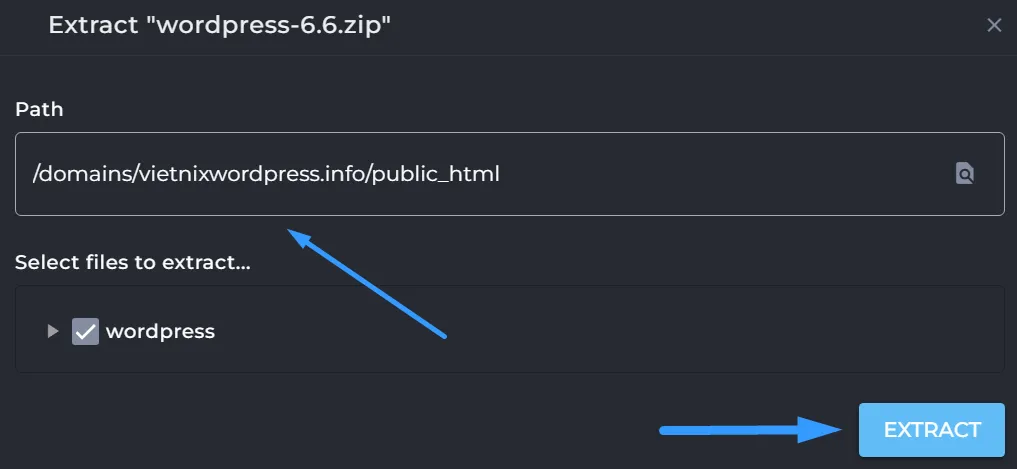
Sau khi bạn giải nén thành công, một thư mục có tên wordpress sẽ xuất hiện. Hãy truy cập vào thư mục wordpress và di chuyển (move) toàn bộ các file và thư mục bên trong ra ngoài.
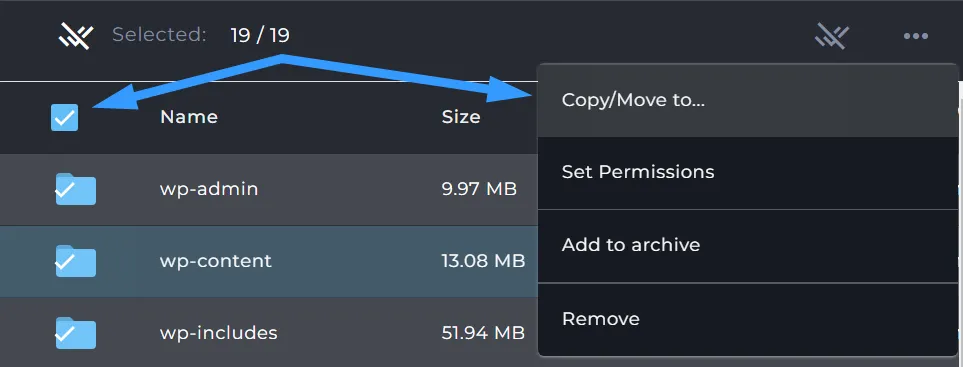
Đến đây, một bảng popup mới sẽ hiện lên. Bạn cần chỉ định chính xác vị trí mới là thư mục public_html và bấm chọn Move (khuyến nghị) hoặc Copy.
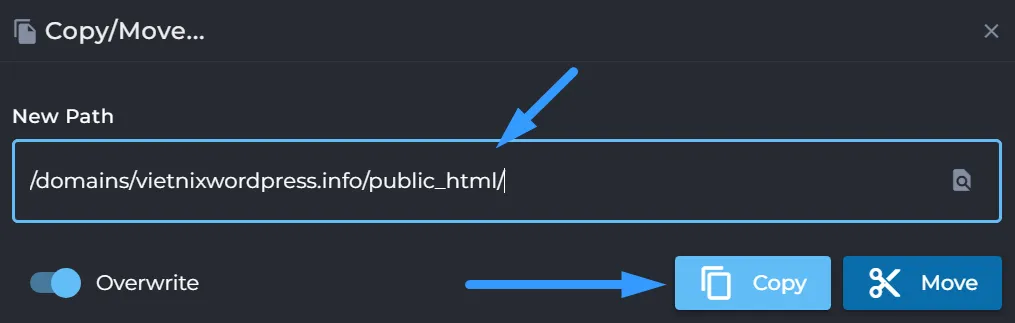
Bước 4: Tạo database trên DirectAdmin
Tiếp theo, bạn tiến hành tạo database cho domain đang thao tác. Nếu bạn chưa biết cách tạo database trên DirectAdmin có thể tham khảo thêm hướng dẫn tại đây.
Khi tạo thành công, bạn sẽ nhận được thông tin đăng nhập quản lý từ hệ thống có dạng như sau:

Các thông tin này sẽ dùng cho quá trình cấu hình ở bước tiếp theo. Bạn truy cập vào tên domain đang thao tác để bắt đầu cài đặt các thông tin website WordPress
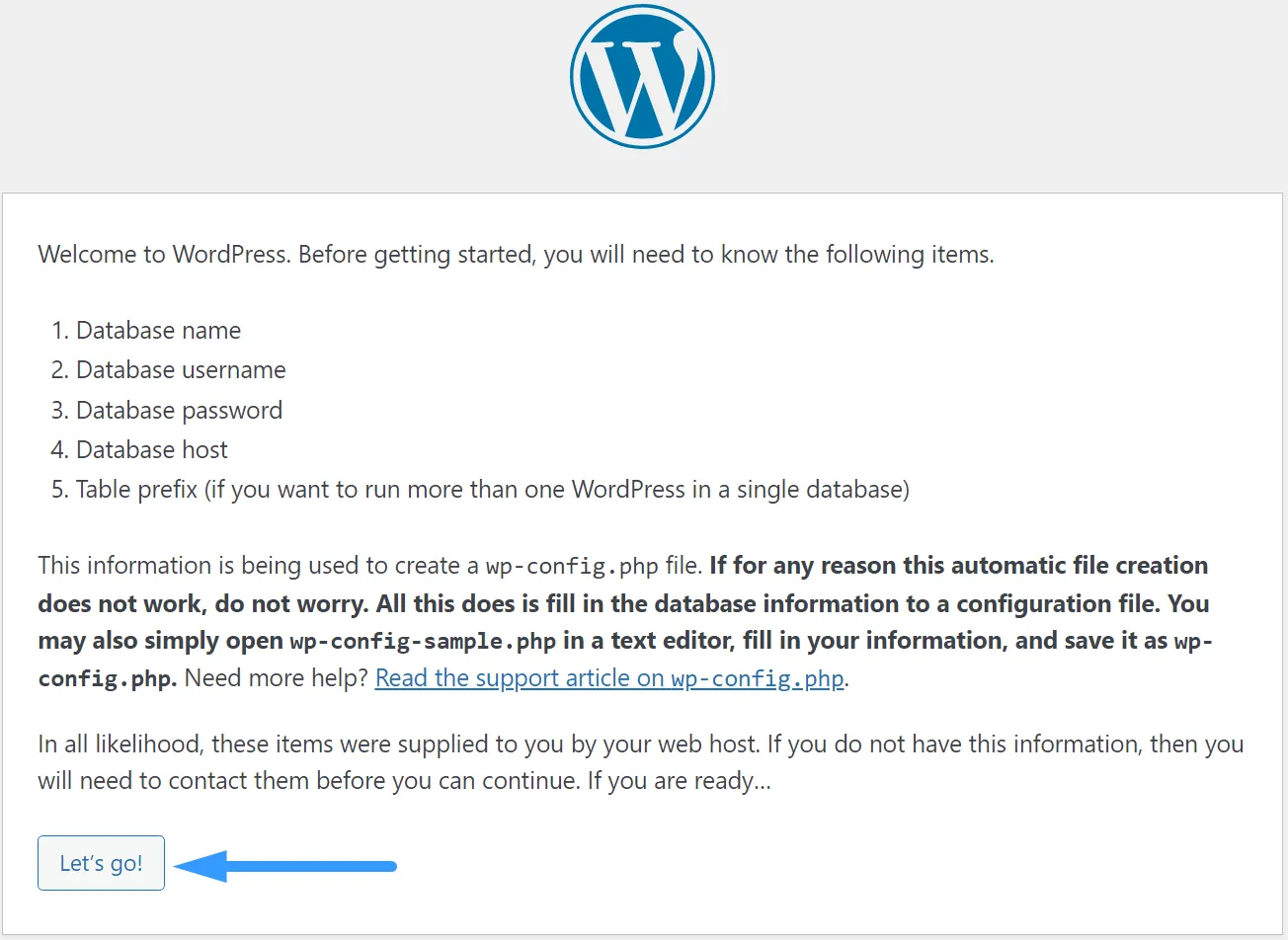
Bấm Let’s go! để bắt đầu, bạn được chuyển hướng tới trang cấu hình đầu tiên.
Bước 5: Cấu hình thông tin cho website WordPress
Tại đây, bạn cần điền thông tin sau:
- Database Name: tên bảng dữ liệu
- Username: tên người quản trị dữ liệu
- Password: mật khẩu bảo vệ
Sau đó bạn nhấn chọn Submit.
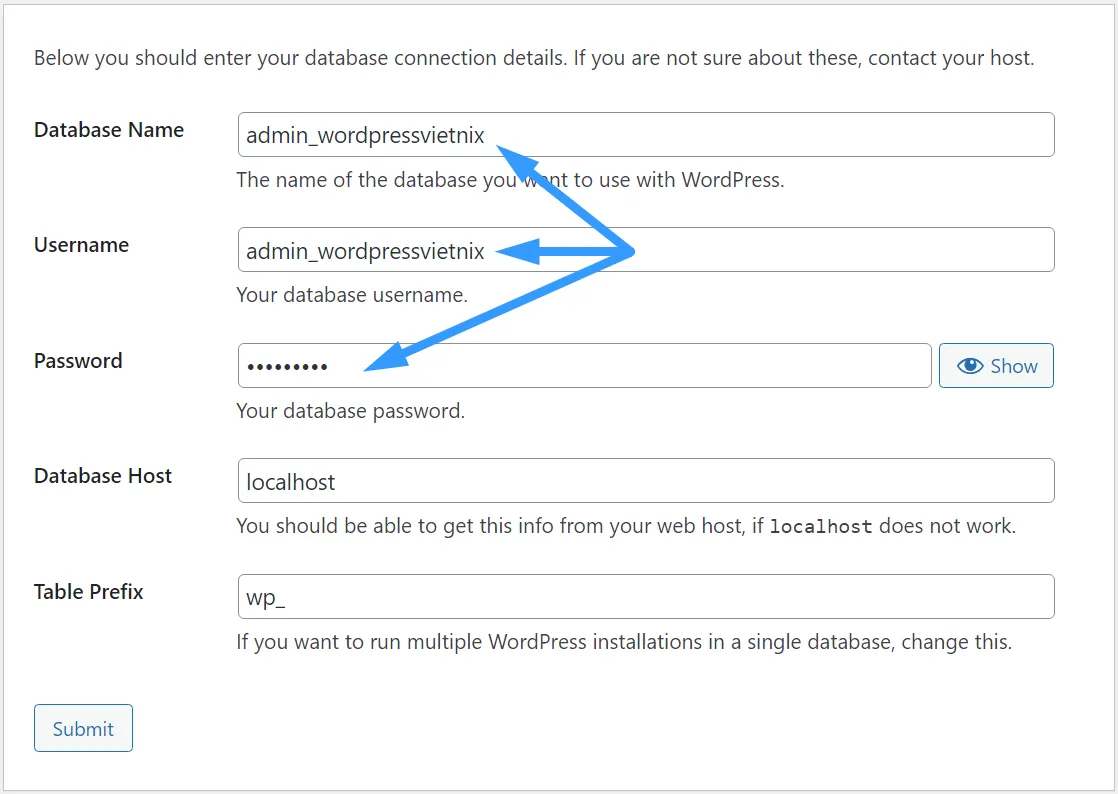
Thông tin được đối chiếu với dữ liệu có trong DirectAdmin, nếu đúng màn hình của bạn sẽ hiển thị thông báo sau:
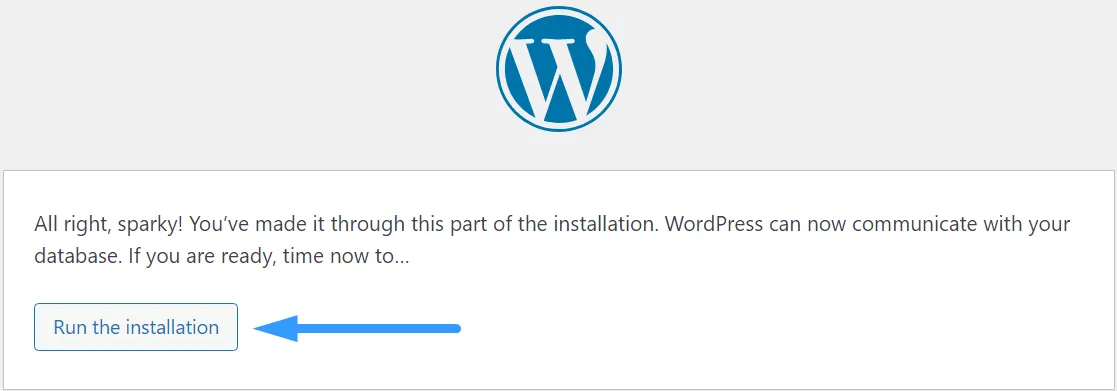
Tiếp theo là thông tin quản trị website:
- Site Title: Tên của website
- Username: Tên người quản trị website
- Password: Mật khẩu bảo vệ truy cập quản lý
- Your Email: Địa chỉ thư nhận thông báo, cảnh báo,…
- Search engine visibility: Tránh Google index website này
Bạn hãy bấm Install WordPress để cài đặt.
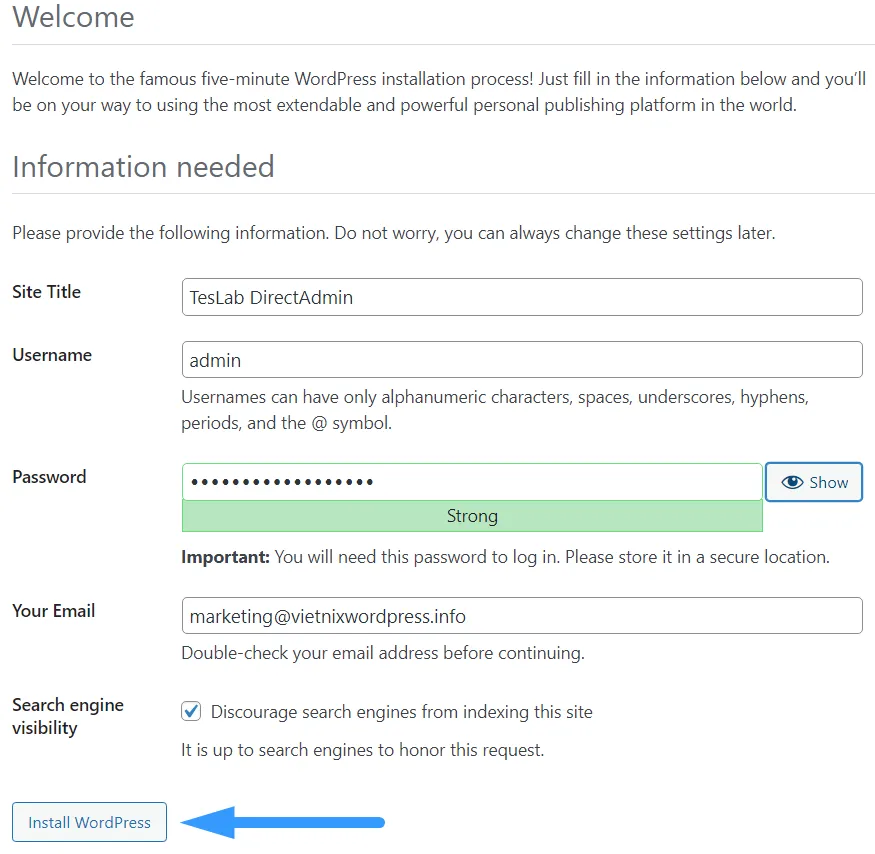
Đến đây bạn cần chờ vài giây để hệ thống hoàn tất cấu hình.
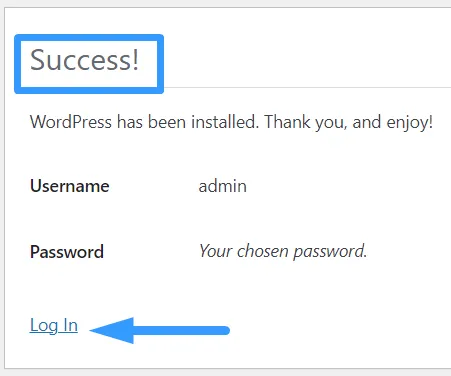
Đến đây, bạn cần truy cập liên kết sau: https://ten-domain-cua-ban/wp-admin
Bạn sử dụng thông tin quản trị website bạn vừa tạo để login vào trang quản trị website.
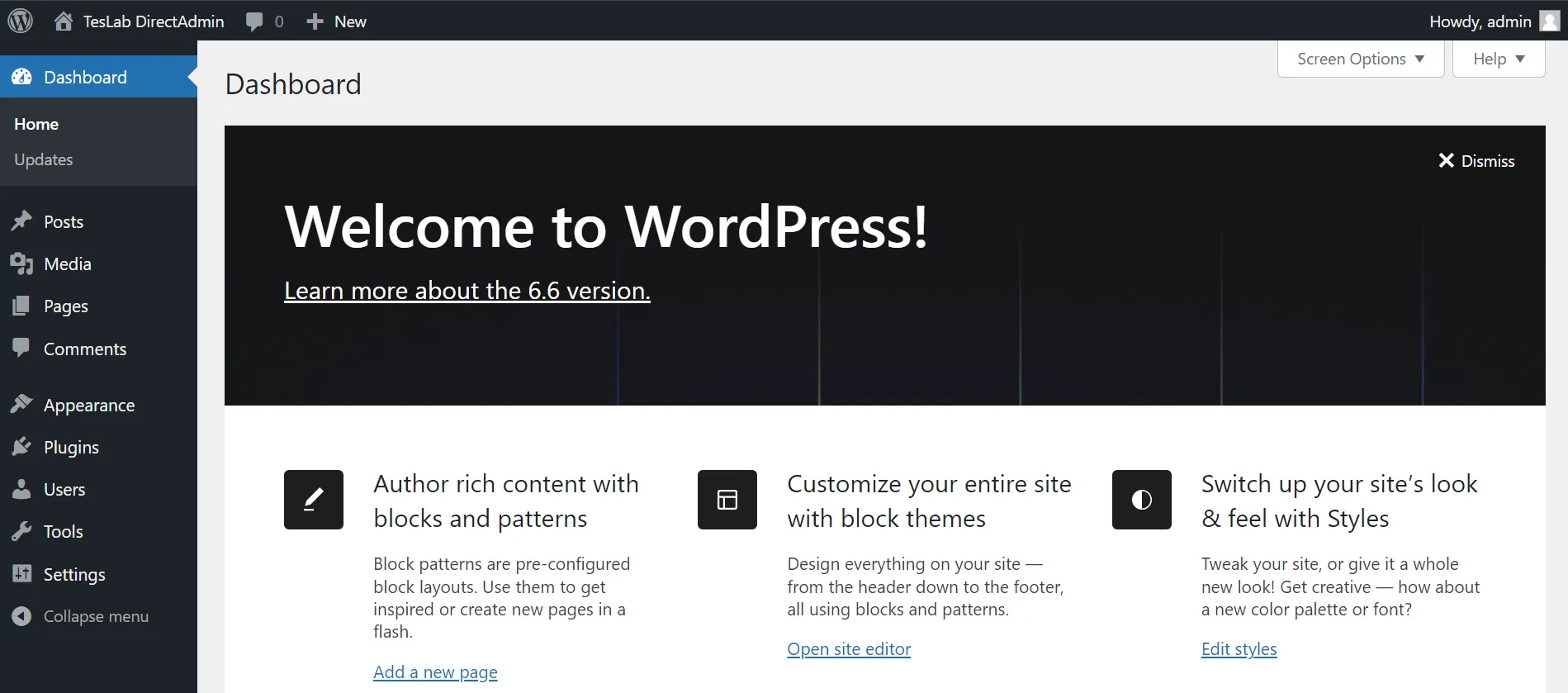
Cuối cùng bạn đã hoàn tất việc cài đặt WordPress trên DirectAdmin. Các thông tin về tài khoản quản trị cần lưu trữ kĩ càng để tránh phát sinh các vấn đề ngoài ý muốn.
Lời kết
Hy vọng qua bài viết này, bạn đã nắm rõ các bước cài đặt WordPress trên DirectAdmin một cách nhanh chóng và hiệu quả. Nếu có bất kỳ thắc mắc nào, hãy để lại bình luận bên dưới để Vietnix hỗ trợ bạn kịp thời. Chúc bạn thành công với website của mình!