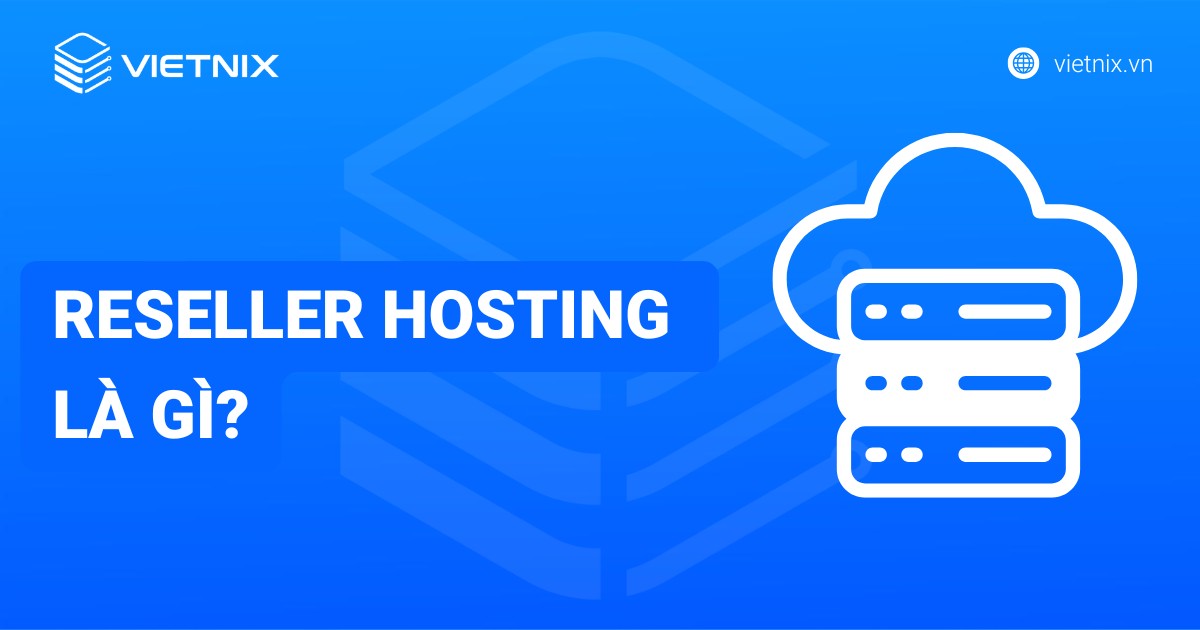Để trang web chính thức hiện diện và hoạt động trên internet, bạn cần trỏ domain về VPS mà mình đã mua từ trước. Tuy nhiên, các bước thực hiện có thể khác biệt tùy thuộc vào phương pháp thực hiện và nhà cung cấp dịch vụ hosting mà bạn lựa chọn. Trong bài viết dưới đây, mình sẽ hướng dẫn bạn cách trỏ domain về VPS đơn giản và nhanh chóng nhất.
Những điểm chính
- Hiểu rõ trỏ domain về VPS: Là quá trình kết nối tên miền với địa chỉ IP của máy chủ, từ đó giúp người dùng truy cập website thông qua tên miền thay vì địa chỉ IP.
- Chuẩn bị trước khi trỏ domain: Nắm được các thông tin cần thiết như địa chỉ IP VPS, quyền quản trị domain và các bản ghi DNS, đảm bảo quá trình cấu hình diễn ra nhanh chóng và chính xác.
- Các cách trỏ domain về VPS: Biết được ba phương pháp phổ biến gồm trỏ bằng A record, nameserver và địa chỉ IP – mỗi cách có ưu nhược điểm riêng phù hợp với từng hệ thống.
- Lỗi thường gặp khi trỏ domain: Nhận biết các lỗi phổ biến như điền sai IP, dùng nhầm bản ghi DNS hoặc nhầm lẫn giữa các phương pháp, giúp bạn xử lý nhanh và tránh gián đoạn dịch vụ.
- Cách trỏ domain cho từng nhà cung cấp: Biết được thao tác cấu hình domain cụ thể trên các nền tảng như Vultr, DigitalOcean, Vietnix, Google Cloud… giúp tiết kiệm thời gian và tránh sai sót.
- Biết thêm về Vietnix – nhà cung cấp VPS uy tín tại Việt Nam, hỗ trợ trỏ domain nhanh chóng và kỹ thuật hỗ trợ 24/7.
Trỏ tên miền là gì?
Trỏ tên miền (hay trỏ domain) là một quy trình quan trọng giúp trang web của bạn chính thức hoạt động trên internet. Trong quy trình này, bạn sẽ phải đăng nhập vào phần mềm quản lý tên miền do đơn vị bán domain cung cấp, sau đó thiết lập cấu hình để người dùng có thể truy cập vào chính xác trang web khi họ gõ tên miền đó trên các trình duyệt web. Hay nói cách khác, trỏ tên miền chính là việc liên kết domain với dịch vụ lưu trữ chứa trang web của bạn.
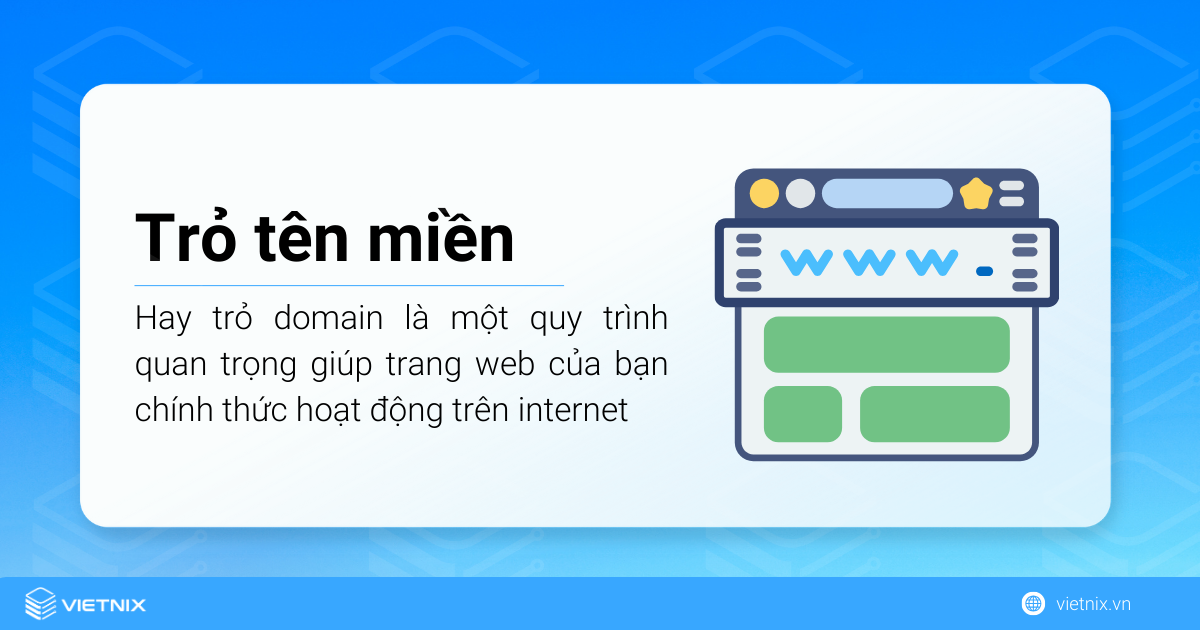
Nếu bạn đang tìm kiếm địa chỉ cung cấp dịch vụ lưu trữ chất lượng thì VPS tại Vietnix là lựa chọn đáng tin cậy dành cho cá nhân và doanh nghiệp nhờ hiệu suất mạnh mẽ và khả năng mở rộng linh hoạt. Trong đó, VPS NVMe tại Vietnix là giải pháp nổi bật nhờ tích hợp ổ cứng NVMe siêu tốc và CPU Platinum mạnh mẽ, giúp tăng tốc độ xử lý và giảm độ trễ rõ rệt. Dịch vụ này phù hợp cho các hệ thống yêu cầu hiệu năng cao như website nhiều lượt truy cập, game server hoặc cơ sở dữ liệu lớn. Ngoài ra, Vietnix còn hỗ trợ backup tự động hàng tuần và đội ngũ kỹ thuật sẵn sàng hỗ trợ 24/7, giúp bạn vận hành hệ thống an toàn và ổn định.
Thông tin cần chuẩn bị để trỏ domain về VPS
Để trỏ domain về hosting, bạn cần chuẩn bị những thứ sau:
- Tên miền và VPS đã đăng ký: Domain nên được kích hoạt và VPS cần đang hoạt động bình thường.
- Địa chỉ IP của VPS: Đây là thông tin bắt buộc để cấu hình bản ghi A (A record) trong trình quản lý DNS.
- Thông tin đăng nhập tài khoản quản lý domain: Bao gồm tên đăng nhập, mật khẩu và quyền truy cập để thực hiện các thay đổi.
- Nameserver (nếu sử dụng DNS trung gian hoặc riêng): Trong một số trường hợp, bạn sẽ cần thay đổi nameserver về hệ thống DNS riêng để quản lý dễ hơn.
Với những ai lần đầu thao tác, giao diện quản trị domain có thể sẽ hơi lạ mắt, nhưng đừng lo, phần lớn nhà cung cấp đều có hướng dẫn chi tiết hoặc đội ngũ hỗ trợ sẵn sàng. Chẳng hạn, khi sử dụng dịch vụ VPS tại Vietnix, bạn sẽ nhận được đầy đủ thông tin kỹ thuật cần thiết ngay sau khi khởi tạo, kèm theo tài liệu hướng dẫn cấu hình và hỗ trợ kỹ thuật 24/7.
3 cách trỏ domain về VPS
Để kết nối domain với hosting, bạn có thể tham khảo 1 trong 3 cách sau. Cần lưu ý là mỗi cách sẽ có các ưu và nhược điểm khác nhau và bạn nên căn cứ vào đó để lựa chọn phương pháp phù hợp nhất với mình:
Cách 1. Trỏ domain về VPS sử dụng A record
Trỏ domain về VPS thông qua A record là một phương pháp đơn giản được đa số người dùng sử dụng hiện nay. Mặc dù vậy, cách này cũng tồn tại một số ưu và nhược điểm nhất định như sau:
Cho phép người dùng toàn quyền lựa chọn NameServer.
Record và cập nhật nhanh chóng.
Thao tác với các record một cách thuận tiện.
Có thể tận dụng các dịch vụ nâng cao của name server.
Yêu cầu người thực hiện phải có kiến thức cơ bản về Record như CNAME, Record A…
Phải tìm được chính xác địa chỉ IP của đơn vị cung cấp dịch vụ hosting.
Các bước thực hiện:
Bước 1: Xác định địa chỉ IP của hosting
Đầu tiên, bạn cần lấy địa chỉ IP của gói hosting bằng cách đăng nhập vào cPanel, sau đó click vào Advanced Zone Editor trong mục Domains.
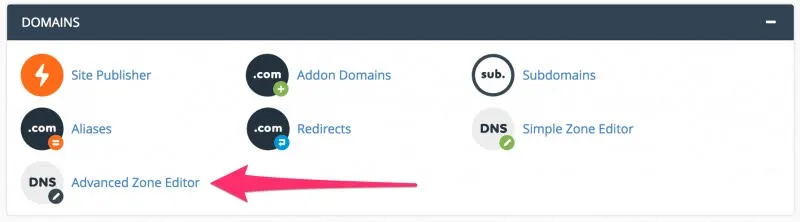
Bước 2: Thay đổi Record
Tại bước này, người dùng sẽ phải thực hiện các thao tác trong giao diện quản lý phần mềm của nhà cung cấp domain. Để domain hoạt động bình thường, bạn cần có 2 record sau:
- Record @ (hay domain.com)
- Record www (hay www.domain.com)
2 record trên cần được trỏ về chính xác địa chỉ IP của Hosting, bạn hãy kiểm tra để đảm bảo rằng mọi thứ đều được thiết lập đúng bằng cách dùng ping.
Bước 3: Hoàn tất tiến trình
Quá trình cập nhật thường mất khá nhiều thời gian, đôi khi có thể kéo dài đến 48 giờ. Sau khi quá trình này hoàn tất, domain của bạn sẽ được trỏ về VPS thành công.
Cách 2. Trỏ domain về VPS bằng NameServer
Để trỏ tên miền về máy chủ, bạn còn có thể sử dụng NameServer. Phương pháp này cũng tồn tại một số ưu và nhược điểm sau:
Các bước thực hiện đơn giản, nhanh gọn, dễ thao tác.
Tỷ lệ thành công khá cao.
Phải tìm chính xác địa chỉ Nameserver của Hosting.
Phải truy cập được vào khu vực quản lý Nameserver.
Bước 1: Lấy thông tin về Nameserver của Hosting
Sau khi kích hoạt hosting thành công, nhà cung cấp sẽ gửi cho bạn một email chứa thông tin đăng nhập hosting, đi kèm với đó là địa chỉ Nameserver cụ thể. Mỗi nhà cung cấp sẽ có giao diện khác nhau, chẳng hạn như Vietnix sẽ là:
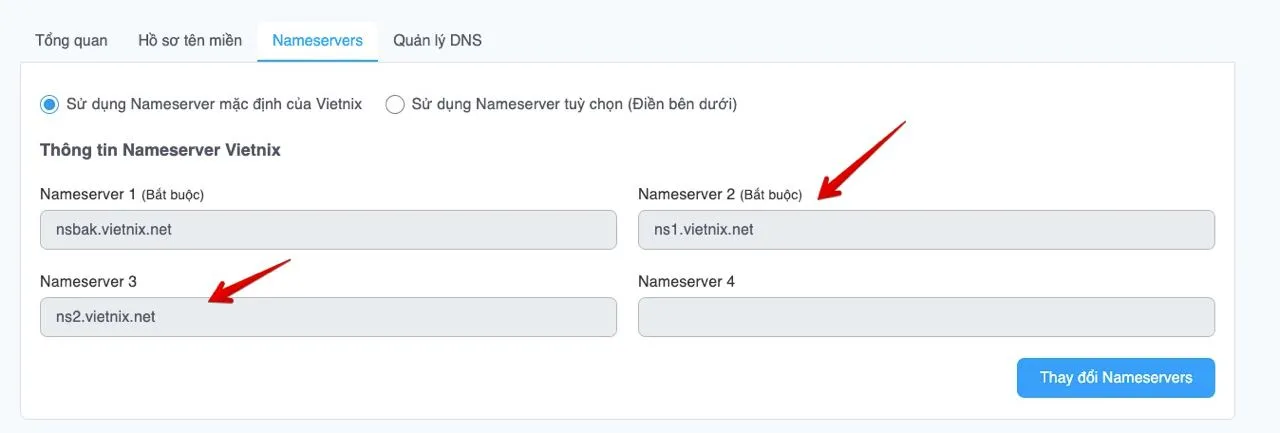
StableHost
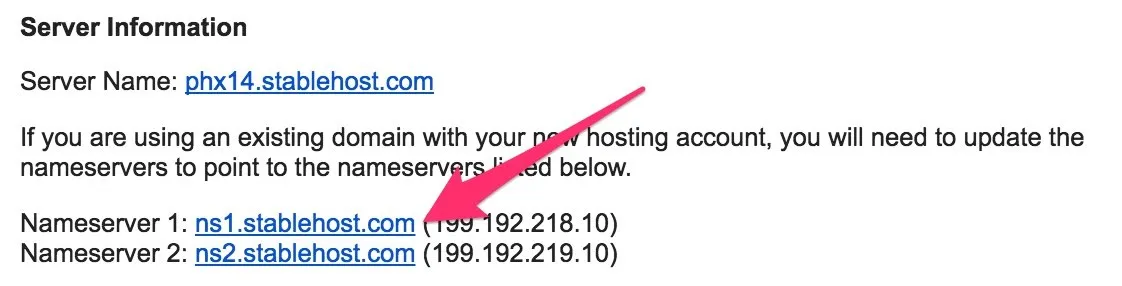
HawkHost
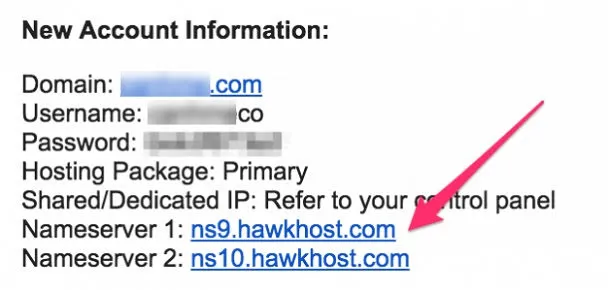
Hay AZDIGI sẽ là
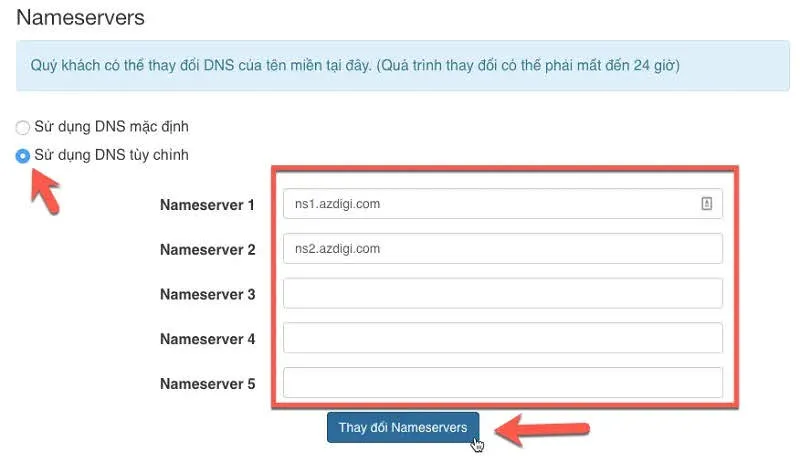
Bước 2: Đăng nhập vào bảng quản lý DNS của nhà cung cấp domain
Bây giờ, bạn có thể tiến hành thay đổi Nameserver với các bước tương tự như sau:
Đầu tiên, tại “Sản phẩm của tôi”, bạn truy cập vào DNS.
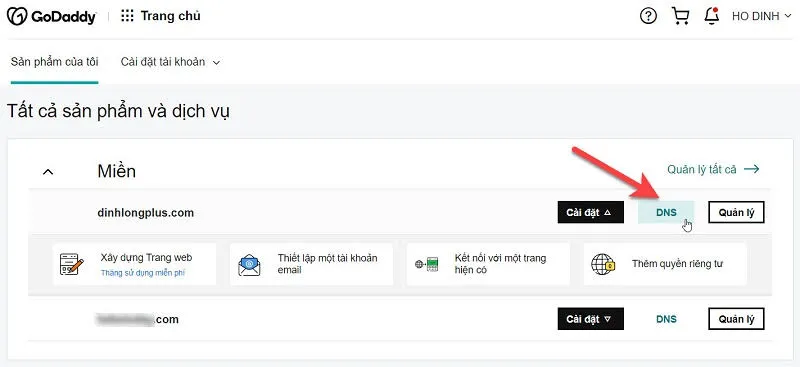
Sau đó bấm vào mục Thay đổi như hình bên:
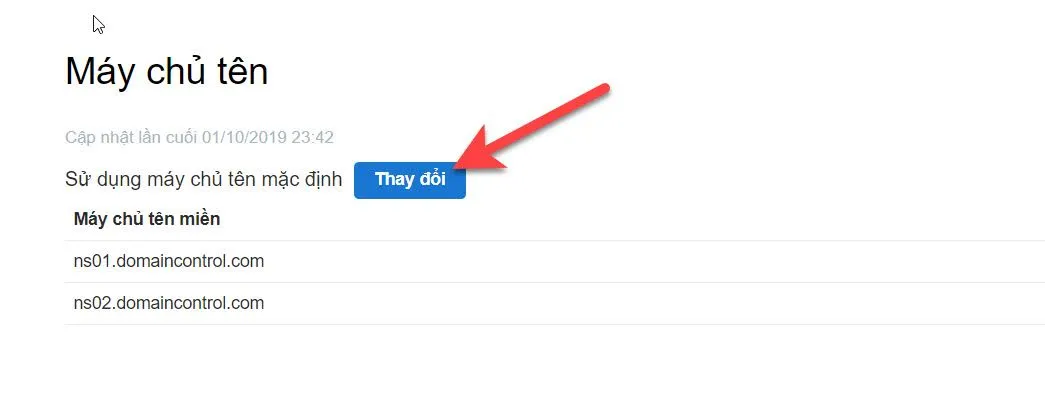
Tiếp theo, bạn nhập địa chỉ Nameserver của nhà cung cấp hosting vào 2 ô Nameserver tương ứng, sau đó chọn Lưu để hoàn tất.
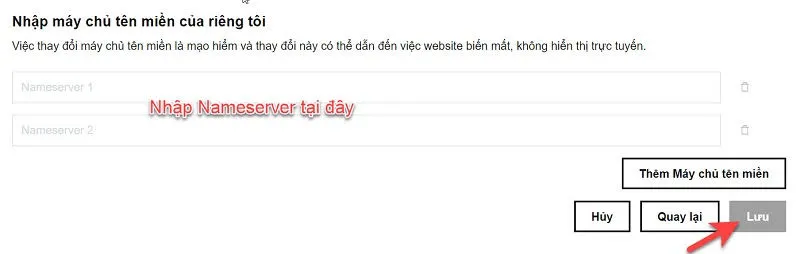
Đối với những hosting sử dụng cPanel, bạn có thể chỉnh sửa các record sau khi thay đổi Nameserver bằng cách truy cập vào cPanel, sau đó chọn Advanced Zone Editor để tiến hành thiết lập cấu hình.
Bước 3: Cập nhật và kiểm tra tiến trình
Bây giờ, bạn chỉ cần kiểm tra xem Nameserver của domain đã được thay đổi thay đổi hay chưa tại https://who.is là hoàn tất.
Cách 3. Trỏ domain về VPS bằng địa chỉ IP
Ngoài 2 cách trỏ IP về host trên, bạn cũng có thể trỏ domain về VPS bằng địa chỉ IP của hosting với Nameserver trung gian miễn phí như Namecheap Free DNS, CloudFlare, Incapsula…
Tiết kiệm băng thông cho server.
Gia tăng tốc độ truy cập thông qua việc sử dụng cache trên server CDN.
Tối ưu bảo mật, hạn chế spam và tấn công DDoS.
Tối ưu bảo mật, hạn chế spam và tấn công DDoS.
Cung cấp SSL free, đồng thời hỗ trợ cải thiện SEO cho trang web.
Nameserver của trung gian bị down có thể khiến cho trang web của bạn gặp gián đoạn.
Một số SLL mà Nameserver cung cấp đôi khi không hỗ trợ cho các nền tảng hệ điều hành cũ.
Website người dùng có thể gặp tình trạng offline khi tường lửa của hosting hiểu lầm IP là địa chỉ nguy hiểm.
Bước 1: Thêm trang web của bạn vào Nameserver trung gian.
Đầu tiên, bạn cần đăng ký tài khoản tại các nhà cung cấp Nameserver trung gian như Incapsula hay CloudFlare… Sau đó, bạn có thể add site của mình vào Nameserver trung gian đó.
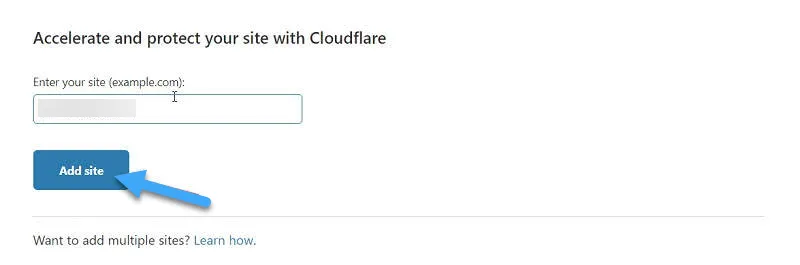
Sau khi hoàn tất thao tác trên, hãy xác nhận lại các bản ghi cho domain để đến với bước tiếp theo.
Bước 2: Trỏ Nameserver về nhà cung cấp trung gian
Mỗi nhà cung cấp trung gian sẽ có các địa chỉ khác nhau. Chẳng hạn như hình bên dưới là Nameservers của CloudFlare:
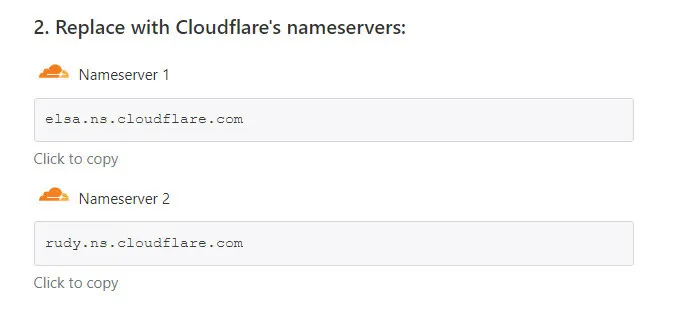
Để thay đổi Nameserver, hãy truy cập vào khu vực quản lý domain và thực hiện tương tự với thao tác trên GoDaddy như sau:
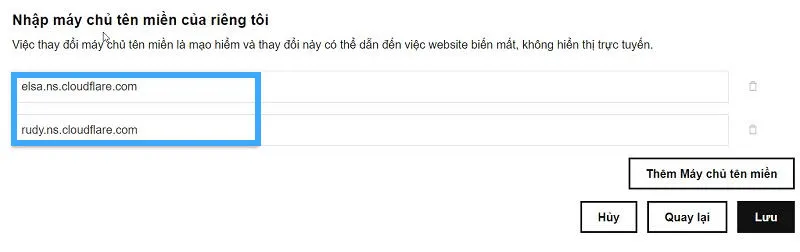
Bước 3: Xác nhận và hoàn tất tiến trình
Sau khi thực hiện theo hướng dẫn trên, bạn chỉ cần đợi một chút để quá trình cập nhật Nameserver trên domain hoàn tất. Lúc này, sẽ có một email thông báo hoàn thành tiến trình được gửi đến cho bạn.
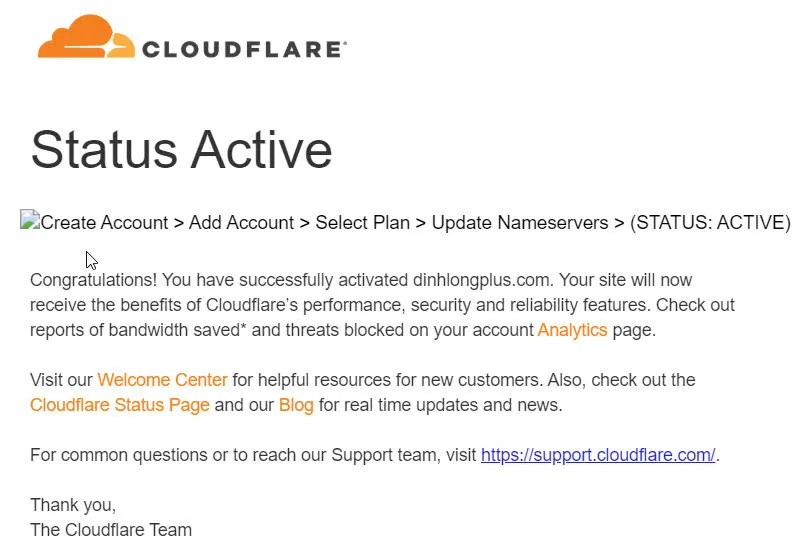
Nhận được thông báo này đồng nghĩa với trang web của bạn đã chính thức đi vào hoạt động. Hãy tham khảo thêm hướng dẫn chi tiết từ các nhà cung cấp Nameserver để thiết lập các tính năng hữu ích cho trang web của mình một cách tối ưu nhất.
Các lỗi thường gặp khi trỏ domain về VPS
Trong quá trình cấu hình hosting và domain, bạn có thể gặp một số lỗi như sau:
Domain của hosting không đúng
Khi người dùng đăng ký sử dụng hosting, nhà cung cấp sẽ hỏi bạn về việc sử dụng hosting đó cho domain nào. Lúc này, hãy khai báo chính xác domain bạn muốn trỏ về hosting, nếu không hệ thống sẽ báo lỗi. Chẳng hạn như bạn thuê một hosting cho vietnix.vn, bạn cần khai báo cho đơn vị cung cấp để được ghi domain vào hợp đồng dịch vụ.
Lẫn lộn giữa các cách trỏ tên miền về hosting
Một khi bạn đã chọn cách trỏ tên miền về hosting bằng IP, thì bạn không thể tiếp tục áp dụng phương pháp đổi Nameserver. Bởi lẽ, đôi khi người dùng đã áp dụng phương pháp đổi Nameserver, nhưng vì domain cần thời gian khá lâu để cập nhật nên người dùng không nhìn thấy sự thay đổi, thế là lại tiếp tục trỏ IP về gây ra các lỗi phát sinh không đáng có.
Điền sai IP hosting
Đôi khi lỗi cũng có thể xuất phát từ việc bạn điền sai IP hosting. Để hạn chế tối đa lỗi này, bạn hãy copy trực tiếp địa chỉ IP từ email mà nhà cung cấp gửi, sau đó dán vào trường tương ứng thay vì ngồi gõ tay từng ký tự. Ngoài ra, bạn đừng nhầm lẫn giữa IP hosting với IP của các thiết bị nào khác trong quá trình này.
Sử dụng sai loại bản ghi
Mỗi bản ghi với chức năng khác nhau sẽ có cách sử dụng khác nhau. Chẳng hạn như bản ghi A có nhiệm vụ xác định máy chủ domain, trong khi bản ghi CNAME sẽ chuyển hướng domain tới một domain khác trong hệ thống DNS, hoặc MX lại được dùng trong các dịch vụ mail… Cần chú ý cẩn trọng để tránh nhầm lẫn giữa các bản ghi này.
Cách trỏ domain về VPS các nhà cung cấp phổ biến
Dưới đây là cách trỏ domain về VPS của các nhà cung cấp dịch vụ lưu trữ phổ biến hiện nay:
Trỏ tên miền về VPS Vietnix
Đối với dịch vụ của Vietnix, bạn có thể tham khảo các bước trỏ domain về hosting cụ thể như sau:
- Bước 1: Truy cập trang portal Vietnix rồi đăng nhập tài khoản của bạn vào đó.
- Bước 2: Từ giao diện portal, bạn click vào Quản lý tên miền để chọn domain muốn trỏ về hosting Vietnix, sau đó chọn Quản lý.
- Bước 3: Tại tab Quản lý DNS, hãy click vào biểu tượng thêm mới hình dấu “+” để thêm 1 record trỏ domain về IP chính xác.
- Bước 4: Tại đây, bạn điền đầy đủ các thông tin gồm: Type (chọn Record A), Content (Điền địa chỉ IP cần trỏ về), TLL (1 minute), sau đó chọn Add là xong.
- Bước 5: Cuối cùng, bạn chỉ cần kiểm tra lại một lần nữa để đảm bảo rằng domain đã được trỏ chính xác về IP hosting Vietnix.

Ngoài ra, khi bạn sử dụng dịch vụ VPS tại Vietnix, quá trình trỏ domain sẽ trở nên dễ dàng hơn rất nhiều nhờ đội ngũ kỹ thuật hỗ trợ tận tình 24/7. Không chỉ hỗ trợ cấu hình VPS, Vietnix còn cung cấp dịch vụ chuyển website miễn phí, giúp bạn tiết kiệm thời gian và công sức. Đặc biệt, Vietnix cam kết hoàn tiền trong 30 ngày nếu bạn không hài lòng với chất lượng dịch vụ.
Cách trỏ tên miền về VPS Vultr
Vultr là một trong số ít các nhà cung cấp dịch vụ hosting có hệ thống DNS để người dùng có thể dễ dàng trỏ domain về VPS của mình. Sau khi mua domain, bạn thực hiện theo hướng dẫn sau:
- Bước 1: Đầu tiên, bạn cần truy cập vào Vultr DNS.
- Bước 2: Tiếp theo, hãy nhập domain và địa chỉ IP của gói VPS mà bạn đã thuê, sau đó chọn Add để tạo bản ghi domain.
- Bước 3: Trong trường hợp bạn cần thêm bản ghi mới, hãy click vào Add New Record.
- Bước 4: Cuối cùng, bạn trỏ domain của mình về Nameserver với thông tin
ns1.vultr.comvàns2.vultr.comcủa Vultr là hoàn tất.
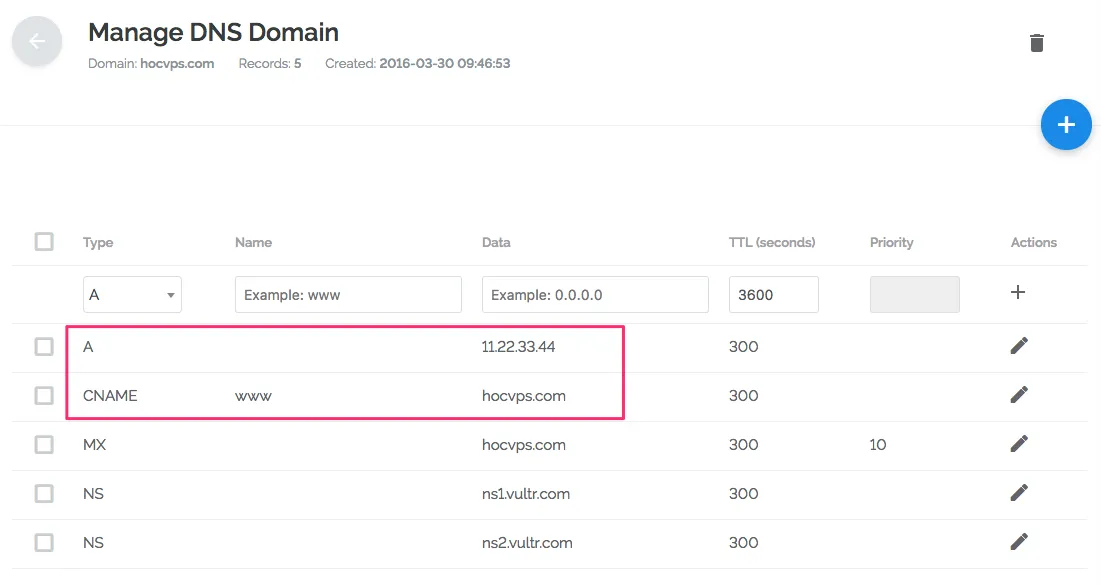
Cách trỏ tên miền về VPS DigitalOcean
Tương tự, các thao tác trỏ tên miền về VPS DigitalOcean sẽ là:
- Bước 1: Truy cập và đăng nhập vào trang web của DigitalOcean.
- Bước 2: Tại thanh menu, chọn Networking rồi click vào Add a domain.
- Bước 3: Bây giờ, bạn nhập đầy đủ các thông tin về domain, địa chỉ IP tương ứng, sau đó chọn Create Record.
- Bước 4: Bạn chọn domain vừa add tại ô Domains, sau đó thêm bản ghi www vào bản ghi A với hostname là @.
- Bước 5: Tại mục CNAME, chọn NAME rồi tiếp tục nhập www, hostname vẫn điền @ rồi chọn Create CNAME RECORD.
- Bước 6: Trỏ domain về Nameserver của Digital Ocean với các mục
ns1.digitalocean.com, ns2.digitalocean.com, ns3.digitalocean.comlà hoàn tất.
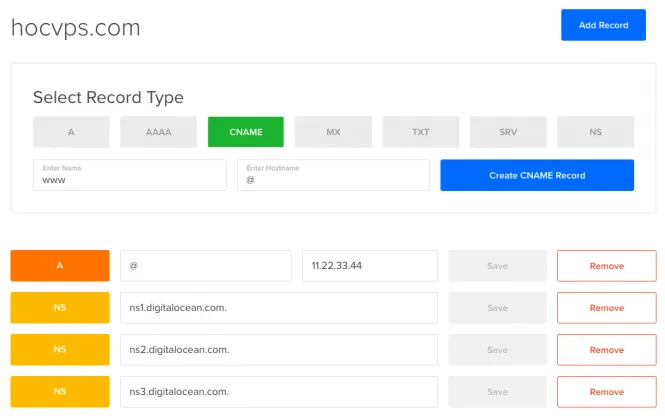
Trỏ tên miền về VPS AZDIGI
Để trỏ tên miền về VPS AZDIGI, bạn cũng thực hiện các bước tương tự như:
- Bước 1: Đầu tiên, bạn tìm địa chỉ nameserver của AZDIGI trong email thông báo kích hoạt hosting thành công từ nhà cung cấp.
- Bước 2: Truy cập vào khu vực quản lý DNS của AZDIGI, sau đó thay đổi Nameserver với các thông tin tương ứng như sau:
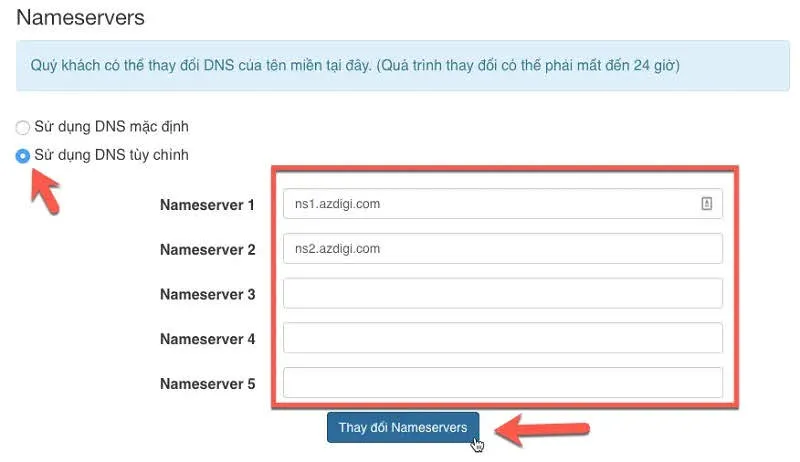
- Bước 3: Cuối cùng, bạn chỉ cần xác nhận bằng cách chọn Thay đổi Nameservers là hoàn tất. Để kiểm tra domain đã thay đổi Nameserver thành công hay chưa, hãy truy cập và kiểm tra tại
https://who.is.
Trỏ Domain về VPS Google Cloud
- Bước 1: Đầu tiên, bạn vào mục Networking, sau đó chọn Cloud DNS và thêm domain vào bằng cách chọn Create Zone.
- Bước 2: Tại đây sẽ có một số thông tin quan trọng mà bạn cần lưu ý là Zone và DNS Name. Hãy đặt tên cho Zone với chữ và các dấu gạch ngang, sau đó điền domain vào mục DNS Name rồi chọn Create.
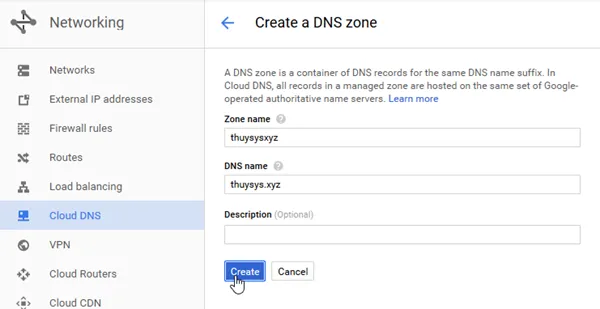
- Bước 3: Tạo bản ghi cho Zone với ít nhất 1 A Record. Để làm được điều đó, bạn cần bấm vào Add Record Set và thêm các nội dung như hình minh họa dưới đây, sau khi hoàn tất chọn Create.
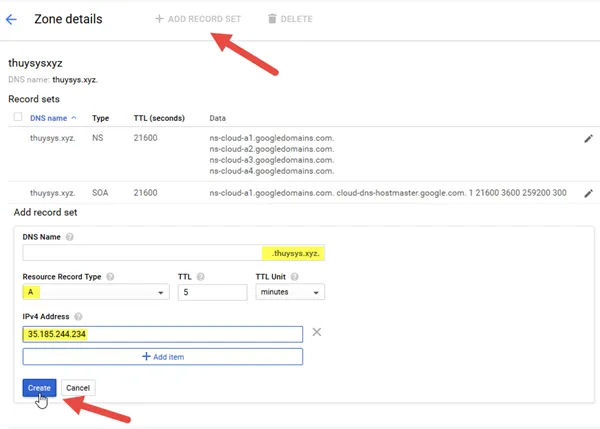
- Bước 4: Nếu muốn sử dụng domain dạng www.domain.xyz, bạn cần thêm CName Record và hoàn tất cấu hình như sau:
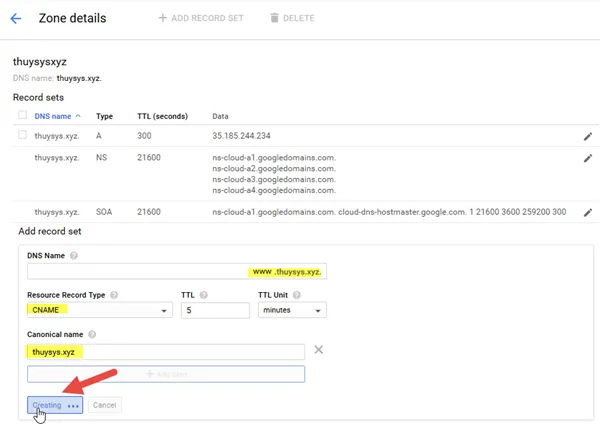
Dưới đây là cấu hình hoàn chỉnh:
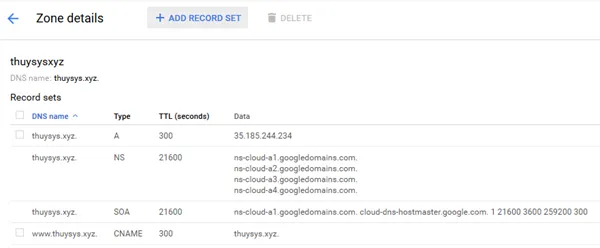
- Bước 5: Tương tự như trên Cloud DNS, bạn cũng tạo 2 record trên domain bằng cách truy cập vào Domain list, chọn Manage rồi click vào Advanced DNS. Bảng ghi sau khi tạo sẽ như thế này:
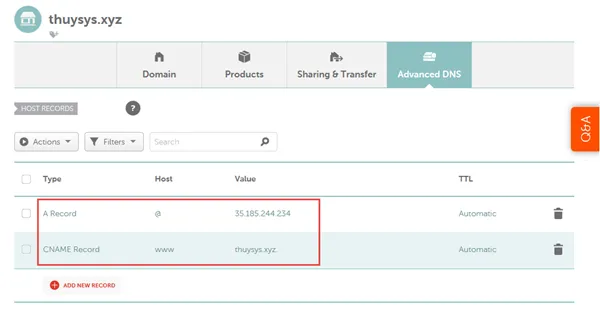
- Bước 6: Bây giờ, bạn chỉ cần đợi trong khoảng 20 phút để thay đổi được áp dụng. Ngoài ra, bạn cũng có thể kiểm tra bằng
https://ping.eu/sẽ cho ra kết quả sau:
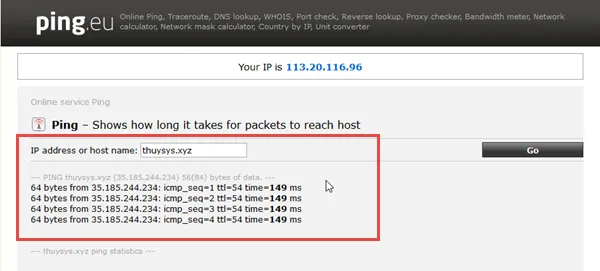
Trỏ Domain về VPS Amazon EC2
Để trỏ domain về VPS Amazon EC2, bạn thực hiện theo hướng dẫn sau:
- Bước 1: Đăng nhập AWS account và đăng ký Elastic IP thành công cho instance.
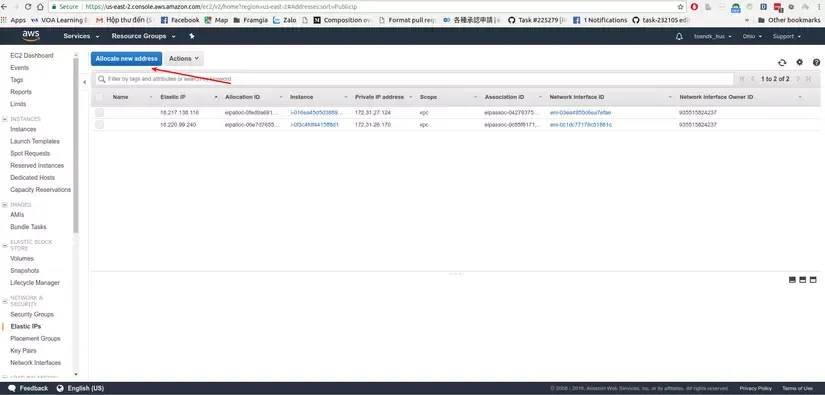
- Bước 2: Sau đó tạo new address và chỉ định IP đến instance, tiếp theo click vào Action và chọn Associate address.
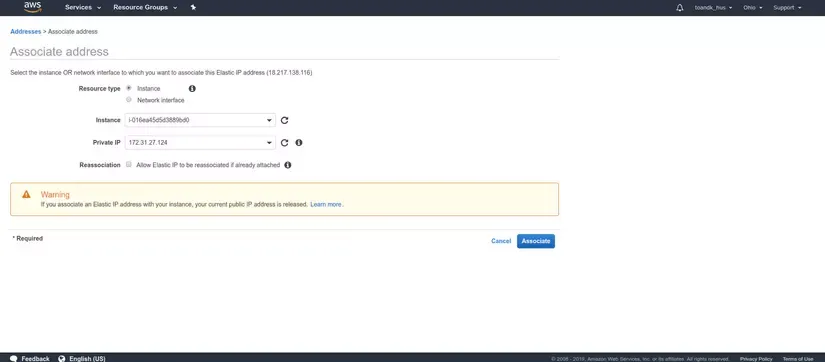
- Bước 3: Chọn Create Hosted Zone tại mục Route53.
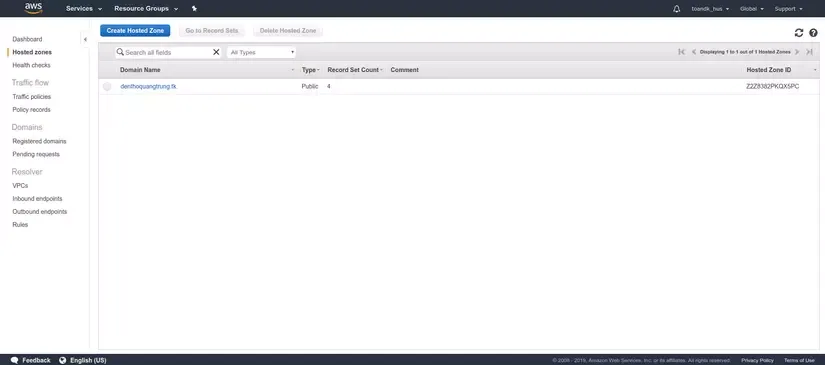
- Bước 4: Lúc này, bạn sẽ có 2 record mặc định và bạn cần lưu lại 4 Nameservers được cấp.
- Bước 5: Bạn tạo thêm 2 record cho www name và một cái có value là elastic IP mà bạn đã tạo trước đó.
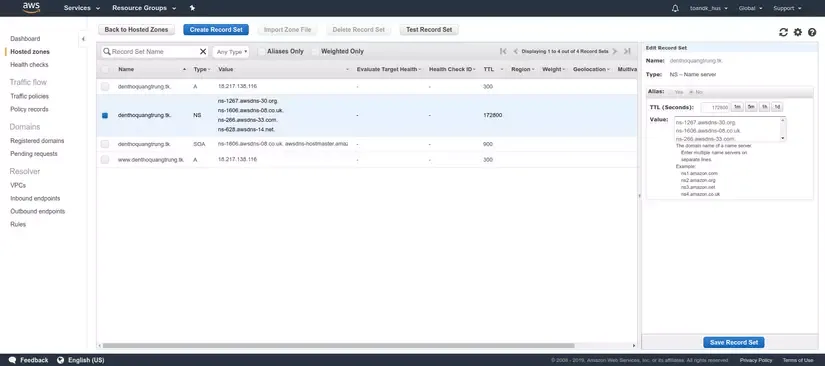
- Bước 6: Bây giờ, bạn chỉ cần khai báo 4 Nameservers mà Route53 service cấp cho domain đã đăng ký. Các bước cụ thể sẽ là: Nameserver Service > My domain > Manage domain > Management Tools và cuối cùng là Nameservers:
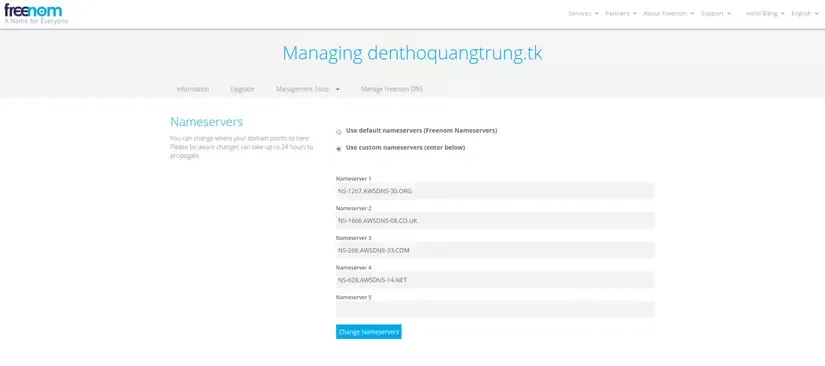
Trỏ Domain về VPS Azure Virtual machines
Bạn có thể trỏ Domain về VPS Azure Virtual machines bằng cách thêm Record A vào trong bảng điều khiển DNS của nhà cung cấp tên miền. Các bước thực hiện sẽ là:
Bước 1: Đăng nhập vào bảng điều khiển của nhà cung cấp tên miền. Trong ví dụ này, mình sẽ hướng dẫn trên GoDaddy.
Bước 2: Tại Domains, bạn chọn Manage All, sau đó truy cập vào DNS | Manage Zones.
Bước 3: Nhập tên miền bạn muốn rồi chọn Search.
Bước 4: Sau đó, tại DNS Management, bạn chọn Add rồi từ danh sách Type bấm vào A.
Bước 5: Hãy điền lần lượt các nội dung sau rồi bấm Save:
- Type: Để mặc định là A.
- Host: Nhập @.
- Points to: Nhập địa chỉ IP công cộng hoặc FQDN của VM của bạn.
- TTL: Để mặc định là một giờ.
Ngay sau đó, Record A sẽ được thêm vào DNS và chính thức có hiệu lực sau 1 – 48 giờ.
Vietnix – Nhà cung cấp dịch vụ lưu trữ tốc độ cao
Vietnix – Nhà cung cấp dịch vụ lưu trữ tốc độ cao tại Việt Nam, nổi bật với hạ tầng mạnh mẽ, tối ưu hiệu suất cho mọi loại website và ứng dụng. VPS tại Vietnix cho phép người dùng linh hoạt tùy chỉnh cấu hình, dễ dàng quản lý qua giao diện trực quan và thân thiện. Bên cạnh hiệu năng ổn định, Vietnix còn tích hợp tính năng backup tự động định kỳ, giúp bảo vệ dữ liệu an toàn trước mọi rủi ro. Liên hệ ngay để được tư vấn chi tiết!
Thông tin liên hệ:
- Địa chỉ: 265 Hồng Lạc, Phường Bảy Hiền, Thành phố Hồ Chí Minh
- Hotline: 1800 1093
- Email: sales@vietnix.com.vn
Lời kết
Bên trên là cách trỏ domain về VPS và hướng dẫn chi tiết cho một số nhà cung cấp phổ biến hiện nay. Sau khi trỏ thành công, bạn đừng quên tham khảo cách sử dụng VPS để tối ưu hóa hoạt động cho trang web của mình. Cảm ơn bạn đã theo dõi!